如果是三维实体部件,1.4.5节所述,分析是和设计变更相联动的。也就是说,三维实体部件如有设计上的变化,包括设计参数的变化或外形的变化,只要定义有边界条件的特征(面、边或点)没有变化,分析结果即可通过更新来得到,没有必要重新定义分析文档。
与三维实体部件的情形一样,如果只是单纯地设计参数的数值不同,那么分析即可同样地通过更新得到,没有必要重新定义分析文档。如对骨架模型,用CAT-IA底部的切换可视空间的图标 将界面切换到隐藏物体表示状态时,可以看到如图2-49所示的界面。
将界面切换到隐藏物体表示状态时,可以看到如图2-49所示的界面。
在B柱的断面上单击右键选择Center Graph,找到特征树上的断面特征Sketch.3(见图2-50)。
双击断面特征Sketch.3,系统自动转换到断面特征Sketch.3的编辑状态(见图2-51)。将B柱的断面宽度参数17mm修改为18mm(见图2-52)。
对变更的设计,与三维实体部件一样,可以更新分析结果。图2-53所示为弯曲刚度的新结果。由于变化量较小,对弯曲刚度的影响几乎可忽略不计。
与三维实体部件不同的是,壳体部件的特征常放在特征树的几何集(Geometric Set,GS)之下(见图2-54)。这种情况下,如果壳体部件改变拓扑外形,如开孔或加筋等作业,在几何集下会生成一个新的物体,而分析的定义仍然是指向原来的曲面特征,使得变更的几何形状不能自动地反映到分析上。为此,要对新的外形曲面定义新的分析,造成重复工作。
要让壳体部件的设计变更完全和分析相关联,有以下三种方法可以实现。
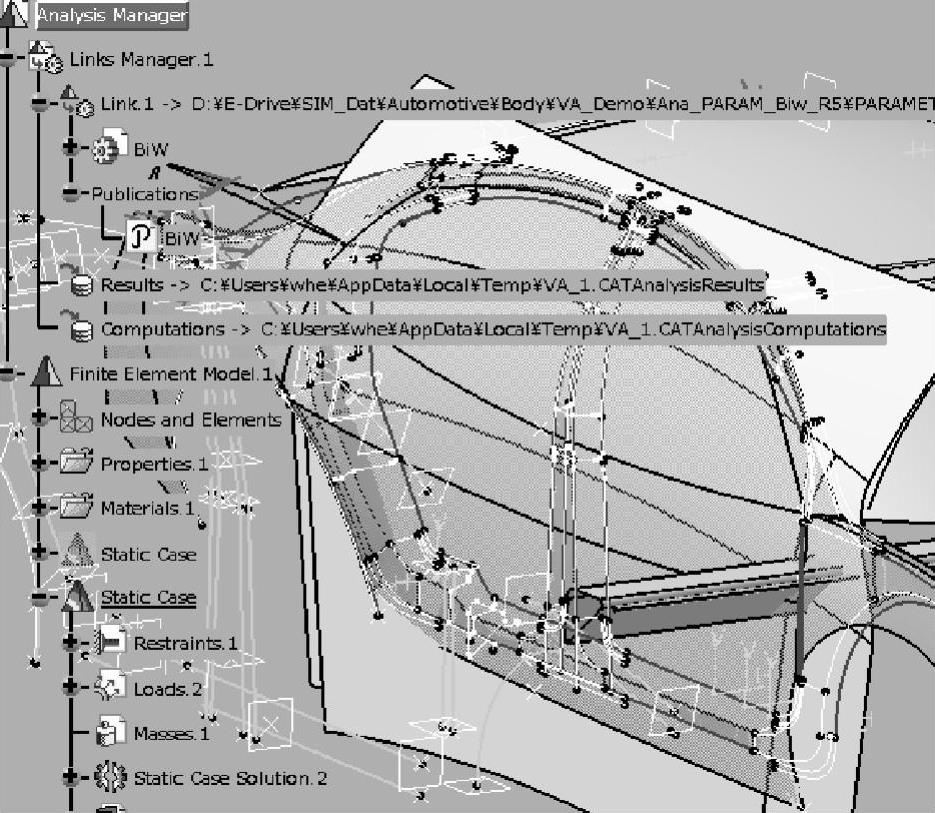
图2-49 表示了隐藏物体的汽车骨架模型

图2-50 B柱的断面的草图
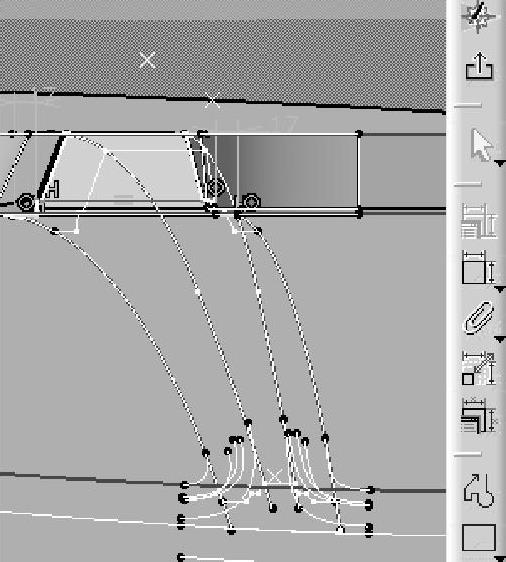
图2-51 B柱的断面的草图
第一种方法是仍然把曲面特征置于GS之下,但预先将可能发生的设计变更加在要分析的曲面上,然后在分析时通过激活或非激活这些含有设计变更的特征来改变曲面,使其成为各种所需要的不同外形。
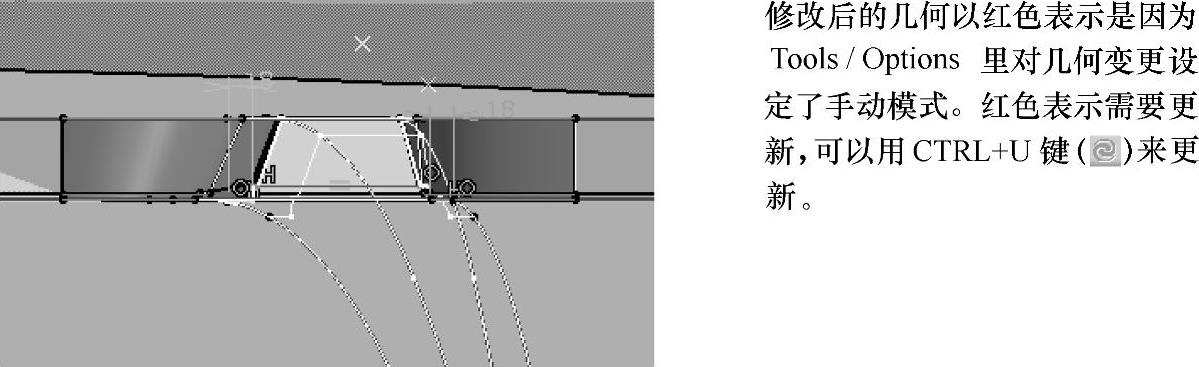
图2-52 修改了断面宽度参数的B柱
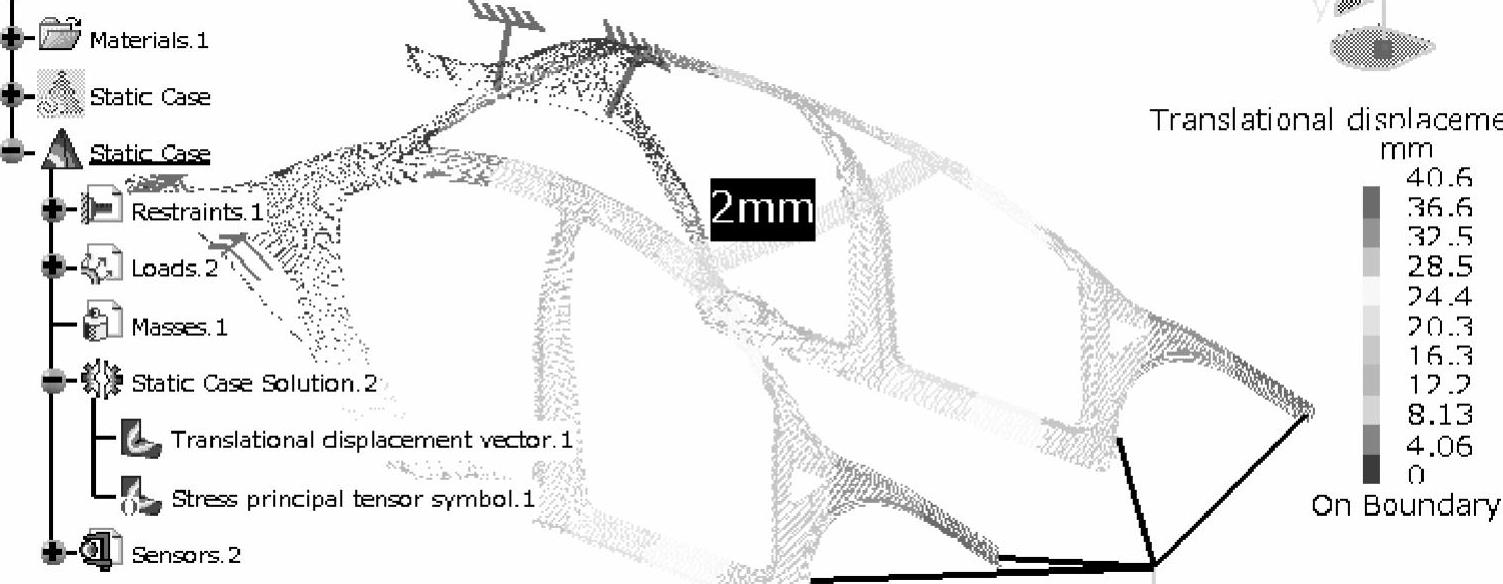
图2-53 变更了B柱参数后的弯曲刚度
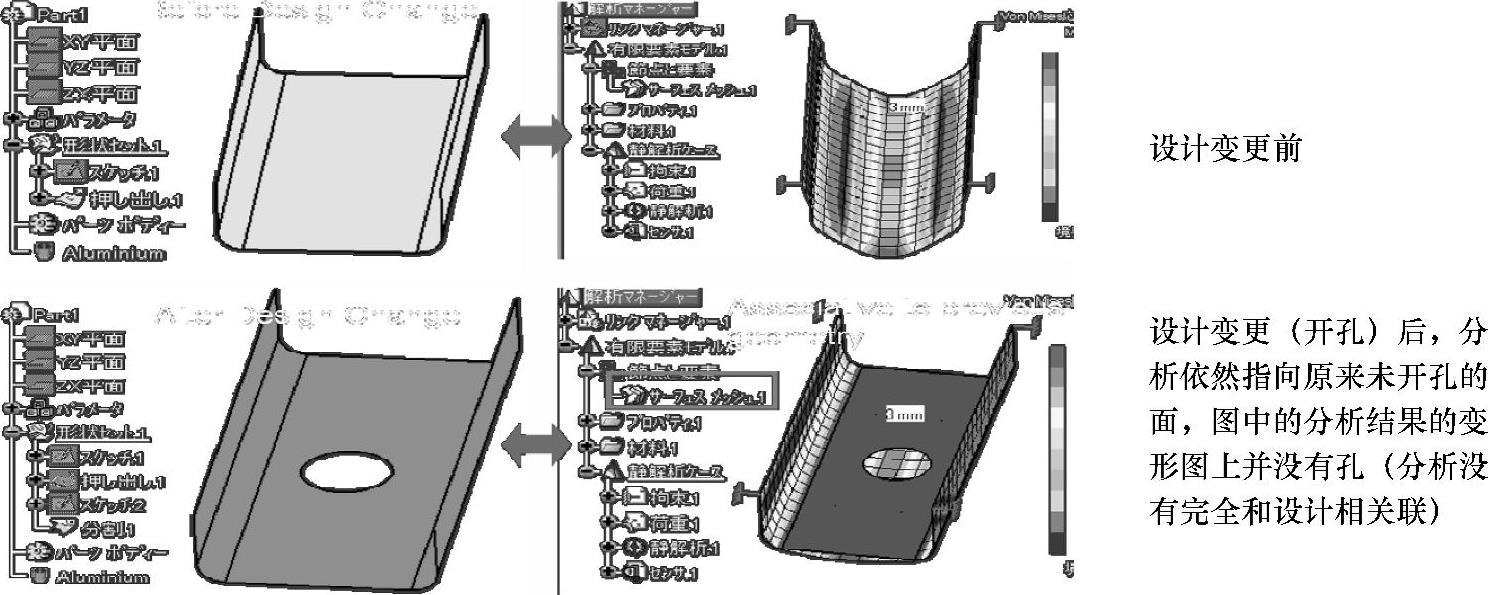
图2-54 设计变更后的分析定义依然指向原来的曲面
在此简单举例说明。如图2-55所示,想知道在一块板上开一个孔会造成什么影响,则预先将孔的特征做成如图中的曲面(孔的部分是Split.3)。
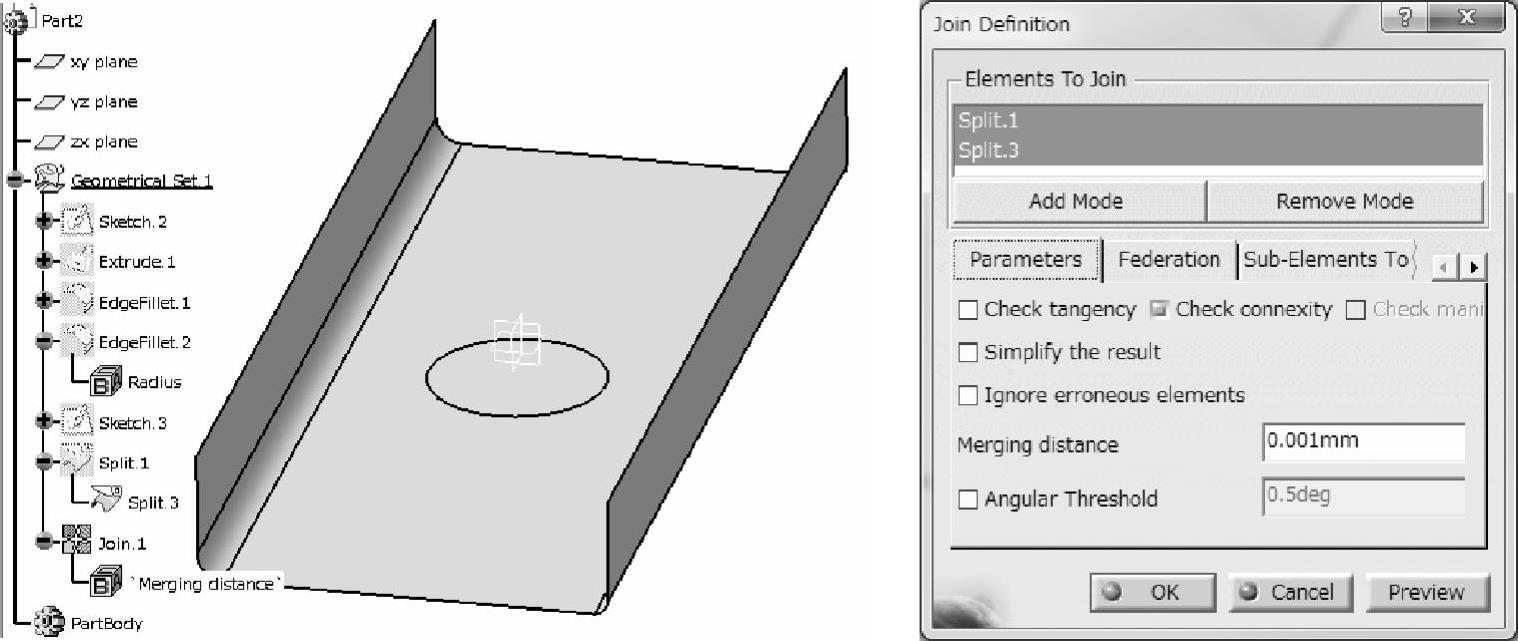
图2-55 在板上开孔的情形
将开孔后的余下部分(Split.1)和孔的部分(Split.3)结合成Join.1。分析是对Join.1进行定义的。生成的网格如图2-56所示。

图2-56 板的网格
再回到设计界面,双击特征树上的Join.1,利用Remove Mode选项,选择孔的部分(Split.3)并将其从曲面中去除(见图2-57)。
这样,原来的Join.1曲面出现孔,但特征还是Join.1而未改变。相应地,网格也只需一键更新成为带孔的,而网格部件的特征名字依然是Advanced Surface Mesh.2,保持不变(见图2-58)。
依据同样思路,另外还有不同的建模方法。但要指出的是,第一种方法需设计人员有先见之明,方法不直观,除上面那种简单情况外,复杂的曲面则不太现实。
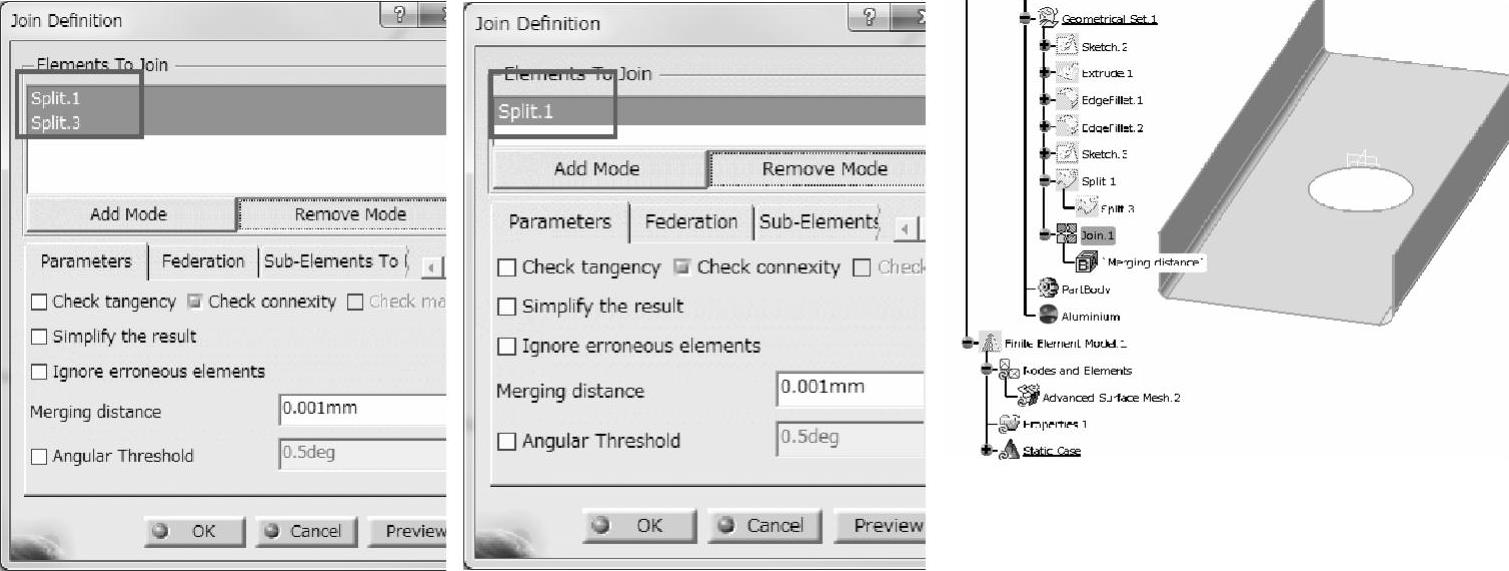
图2-57 变更Join特征的内容
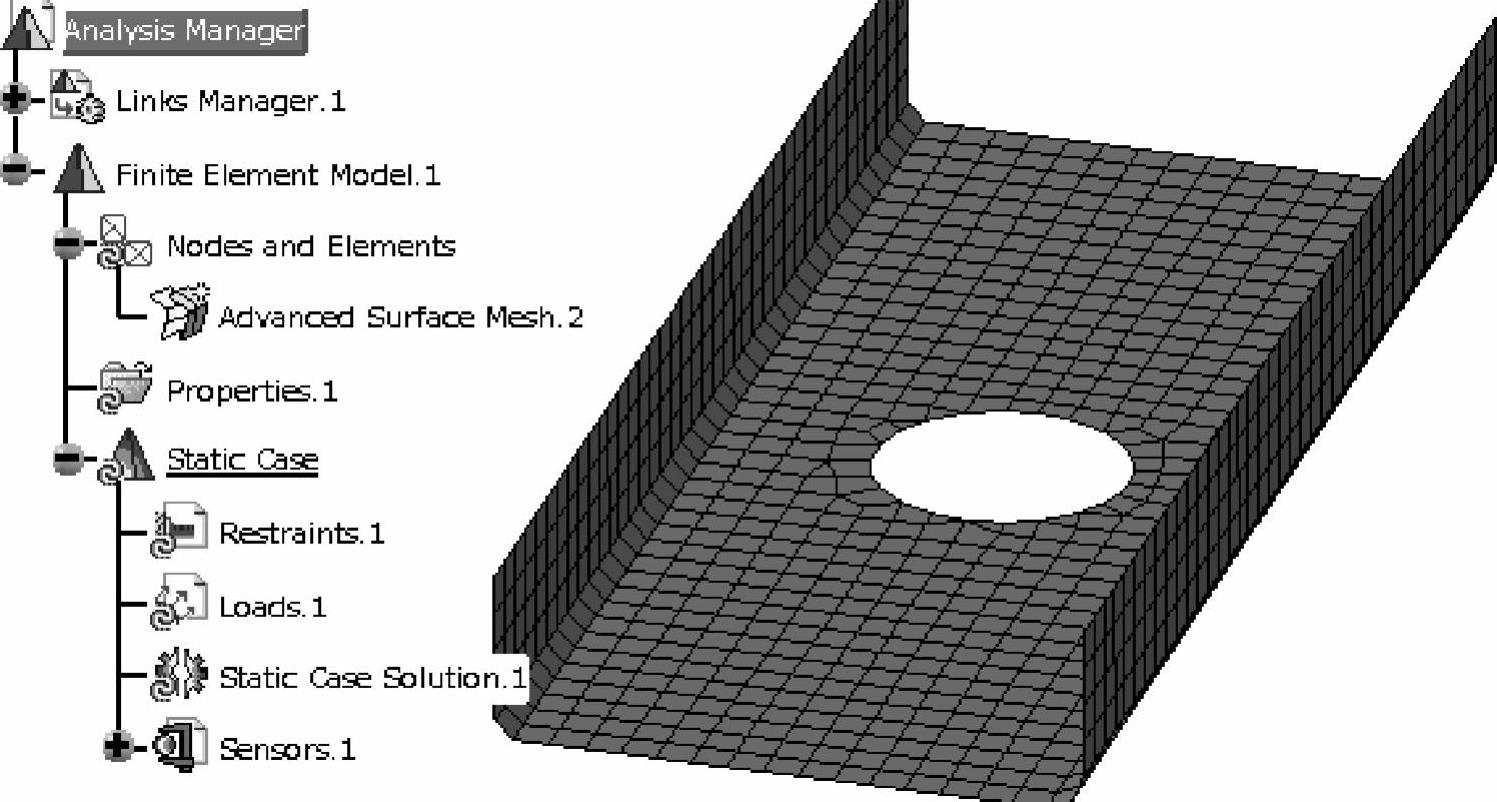
图2-58 更新后的板的网格
第二种方法是利用CATIA中的知识工程的发布(Publication)功能,给将要分析的曲面取一名称(在此称为发布),分析则不是直接对曲面而是对发布定义。如果将设计变更后的曲面用同样的名字来发布,用它取代原来的设计,分析就有可能自动地和设计相关联。(www.xing528.com)
用如图2-59所示的例子来具体说明。首先,建立一个空的装配文件(CAT-Product),用来置放设计部件(CATPart)。然后用Design1.CATPart来保存设计变更前,即原来的设计部件。从下拉菜单Tools中选择发布(Publication),将要定义分析条件的面、边分别用Face、Restraint和Load的名字来发布。
对设计变更后的几何形状也在相同的位置用同样的名字生成发布,并将文档保存为Design2.CATPart(见图2-60)。
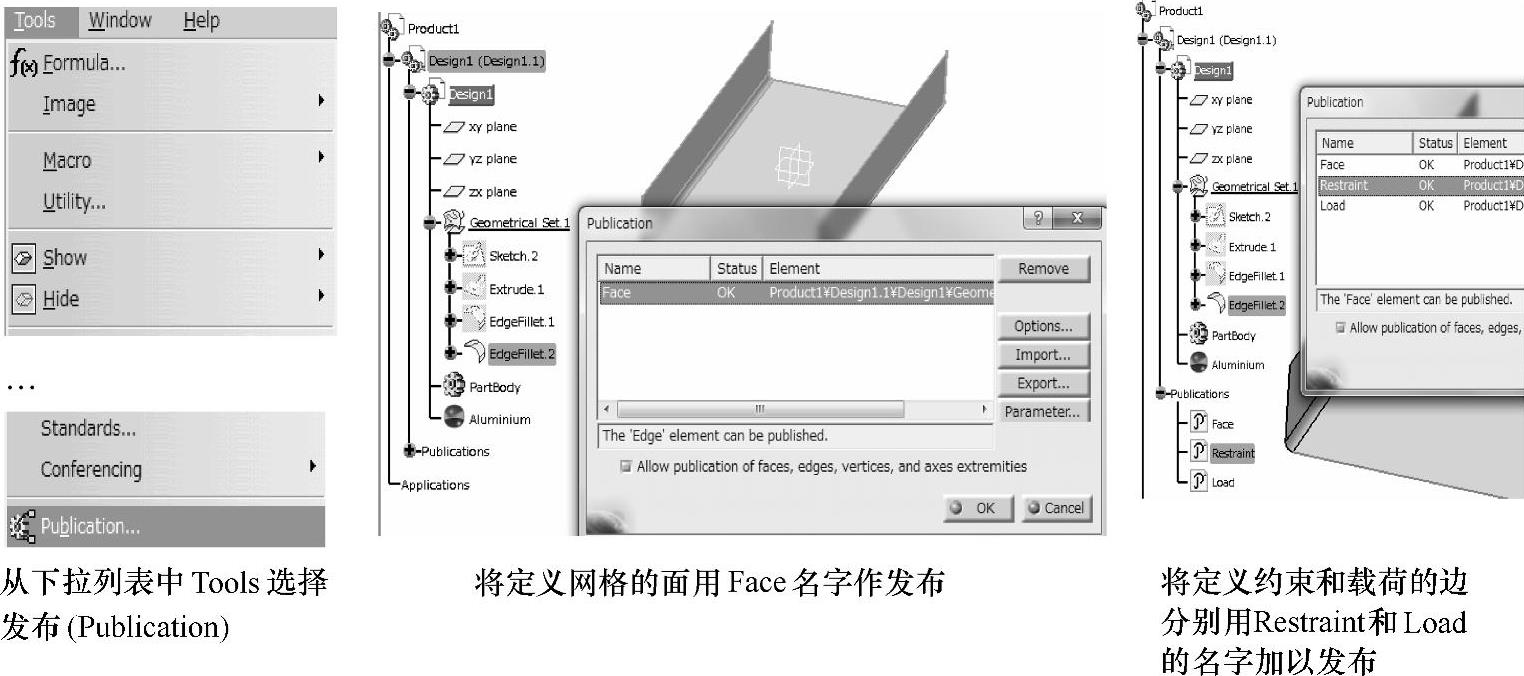
图2-59 利用分布实现壳体分析和设计相协同的方法
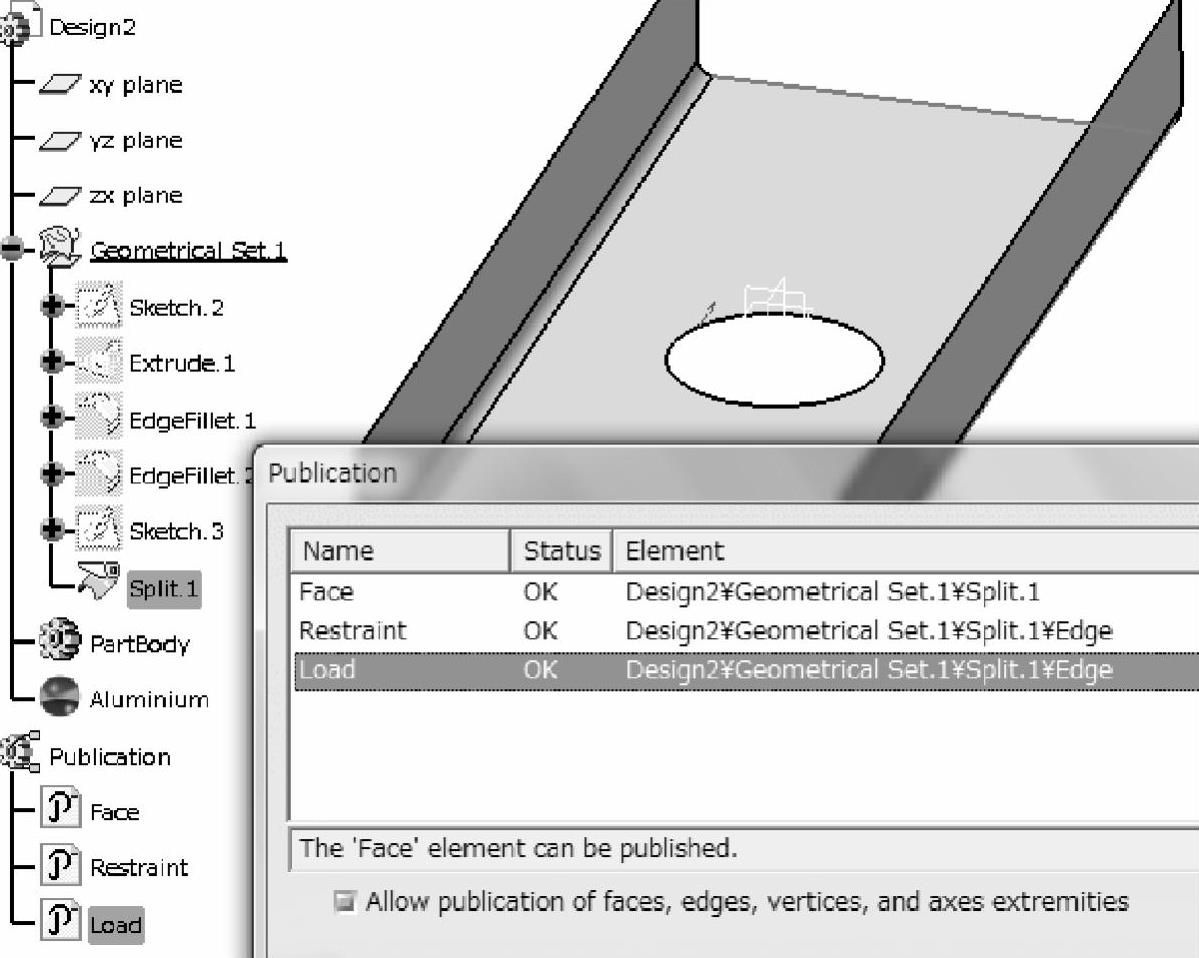
图2-60 对设计方案2(Design2.CATPart)也用相同的名字作发布
准备工作完成后,可以开始分析工作了。首先,对设计方案1(Design1)作分析。在高级网格工具工作台里,选择高级曲面网格划分器,选择发布了的名字Face来划分网格(见图2-61)。生成的网格如图2-62所示。
然后,回到创成式结构分析(GSA)的工作台里,对发布名Restraint和Load来定义约束条件和载荷条件(见图2-63)。而板厚的定义也要选择发布的名字Face来进行(见图2-64)。
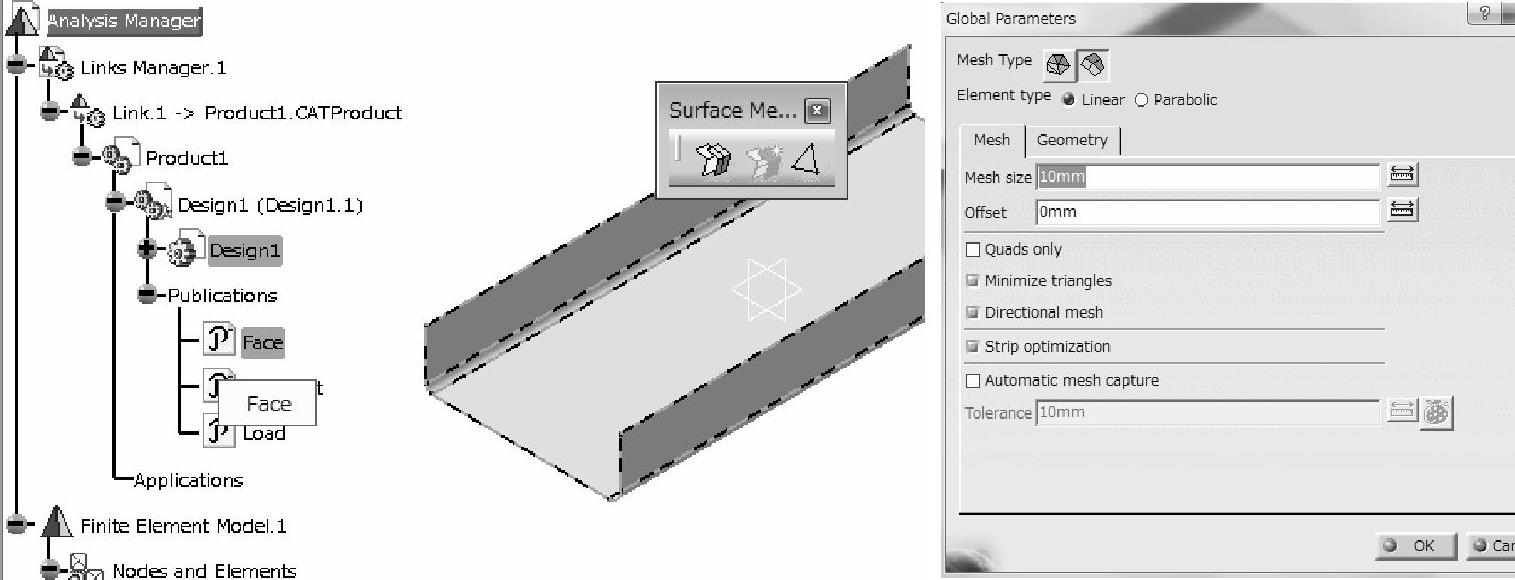
图2-61 网格是对分布来定义的
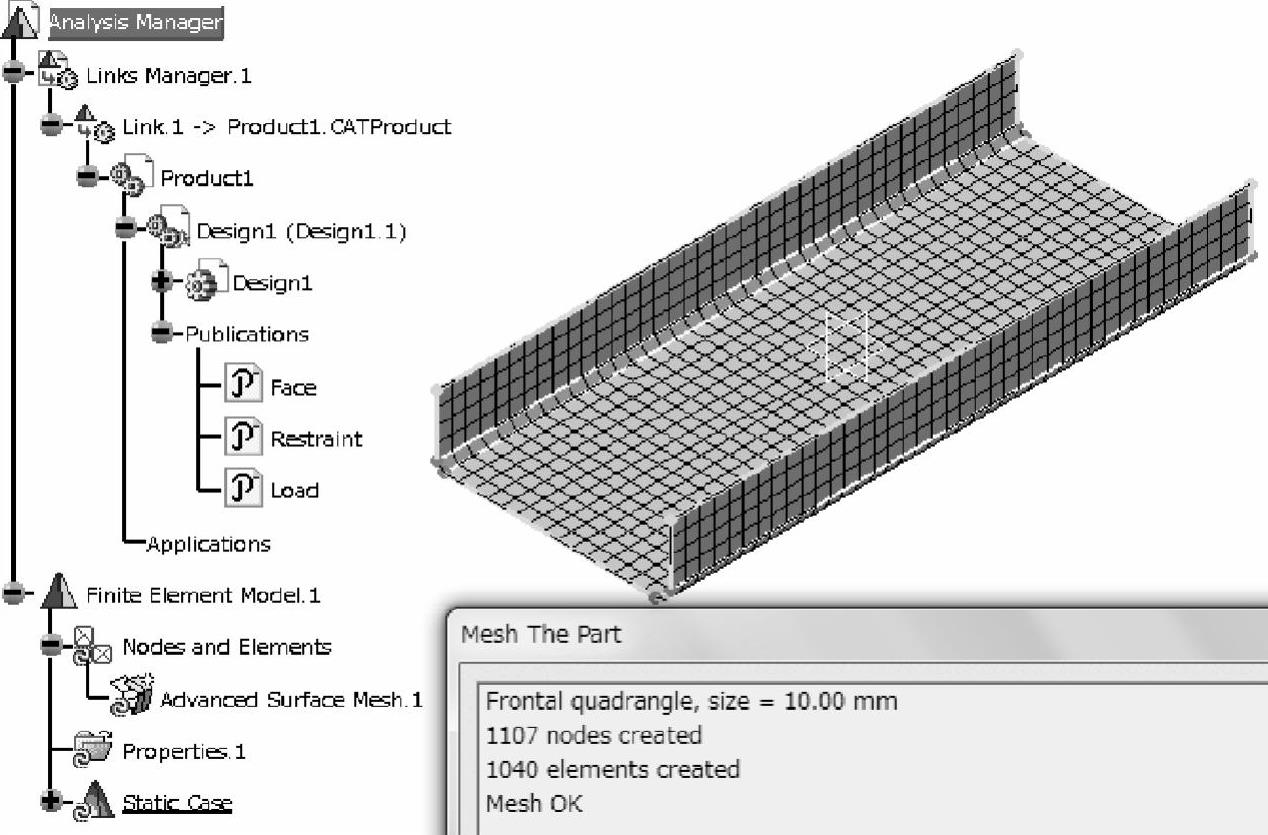
图2-62 设计方案1的网格
这样,即可得到设计方案1的计算结果(见图2-65)。
有了设计方案1的计算结果后,可运用置换的办法用设计方案2(Design2)来置换掉设计方案1。如图2-66所示,其做法是双击特征树的装配节点(Product.1),在Part Instance的Design1上单击右键,从下拉菜单中选择部件置换(即选择用来置换当前的部件Design1的部件Design2)。
置换完成后,原来对设计方案1定义的分析则自动地赋予设计方案2。这种自动赋予是因为两个设计方案具有相同发布名称而实现的。最后,只需将计算进行更新从而得到新的结果,其结果显示在图2-67中。
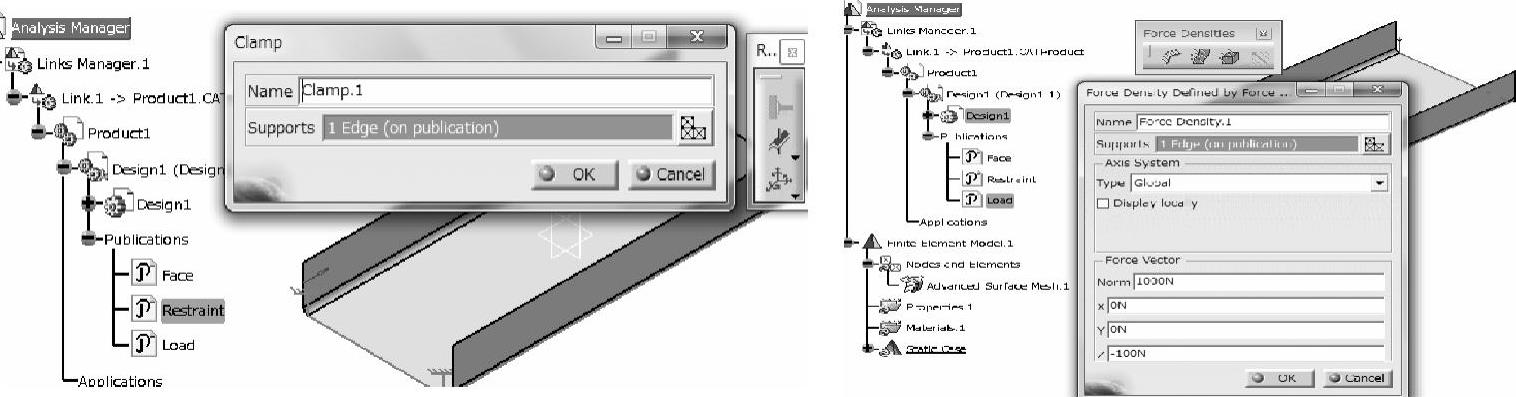
图2-63 对发布定义约束条件和载荷条件
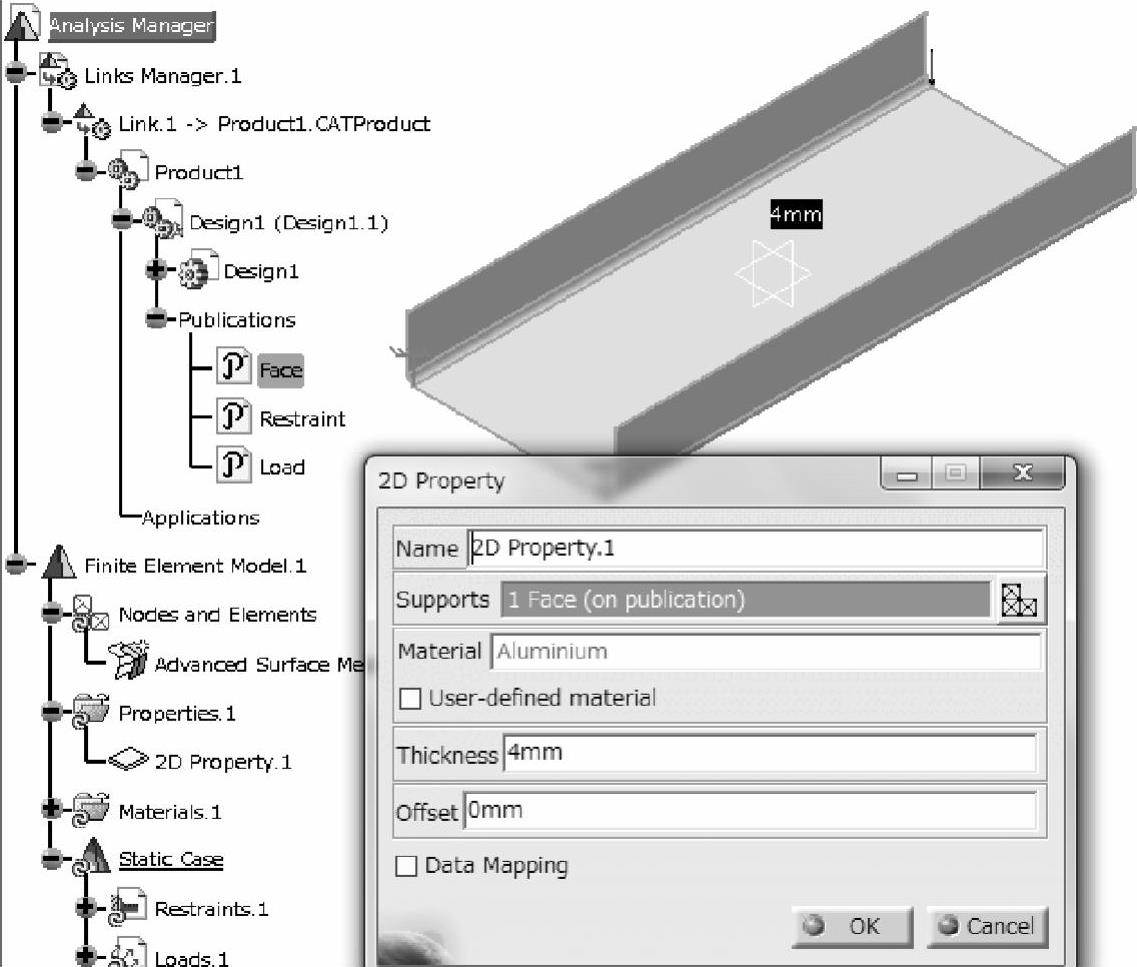
图2-64 对发布定义板厚特性
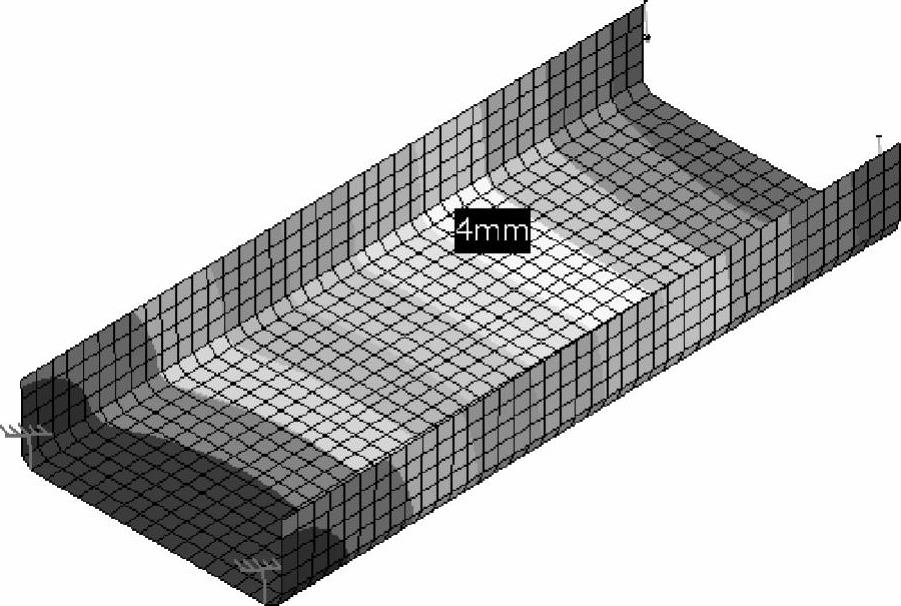
图2-65 设计方案1(Design1)的变形
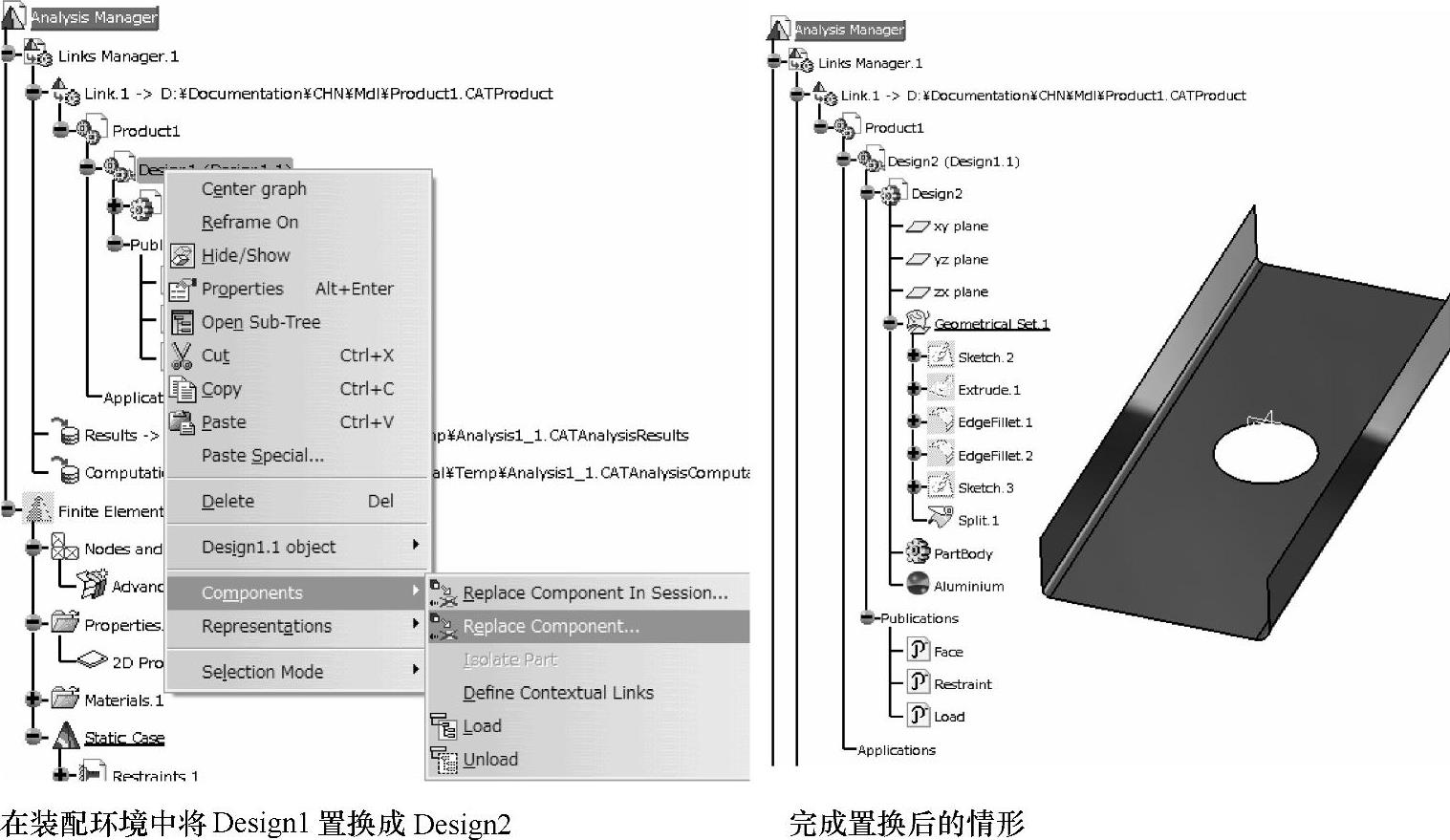
图2-66 在装配环境中置换设计方案
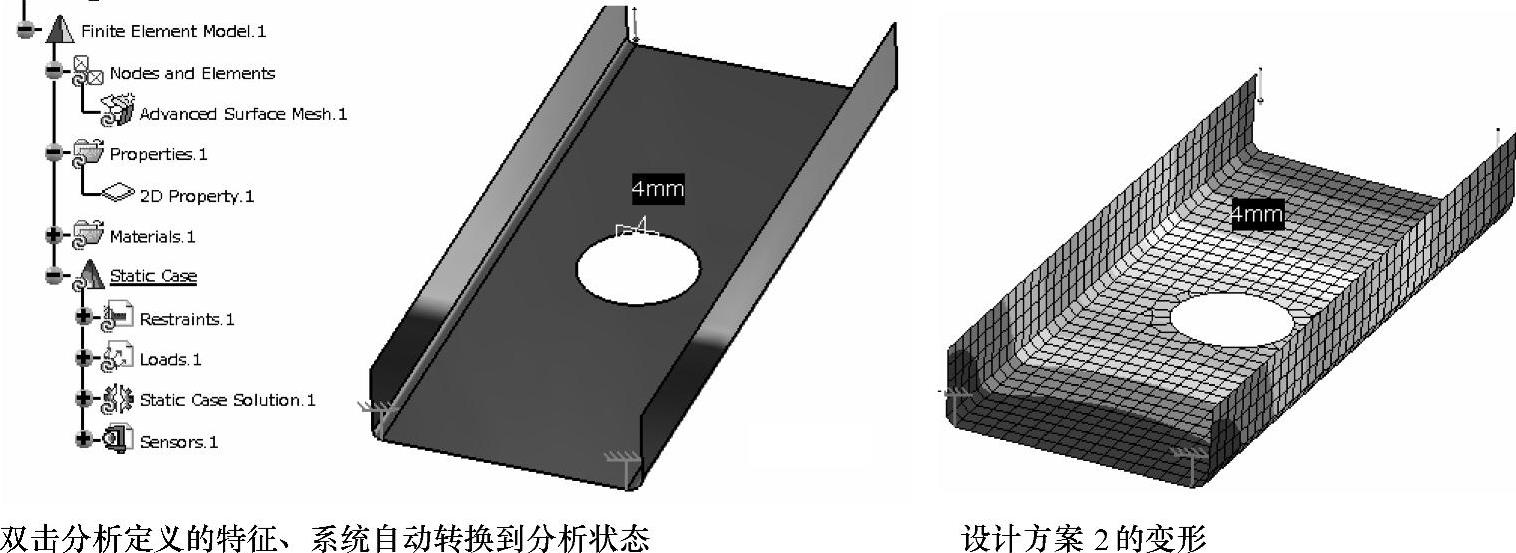
图2-67 更新后的设计方案2的结果
用置换部件的方法可在短时间内检验多个设计方案并加以比较。这种方法不仅对壳体部件适用,也适用于三维实体或一维梁单元的情形。
第三个方法不是将曲面置放于GS之下,而是如图2-68所示,将要分析的曲面置放在称为有序几何集(Ordered Geometric Set,OGS)中。此处,对GS和OGS的异同不作说明,有兴趣的读者可以自己阅读有关在线帮助或文献。用OGS的好处是,可以不对曲面的特征作定义分析,而是对含有设计对象曲面的OGS本身作定义分析。这样,只要OGS里有了设计变更,这种设计变更就会自动地放映到分析里。
在GSD工作台里将面开孔,开孔的面当然也置放在OGS下。回到原来的分析文档里,可以看到网格处于需要更新的状态。这是因为分析是与OGS相关联的,而OGS的内容有了变化(见图2-69)。
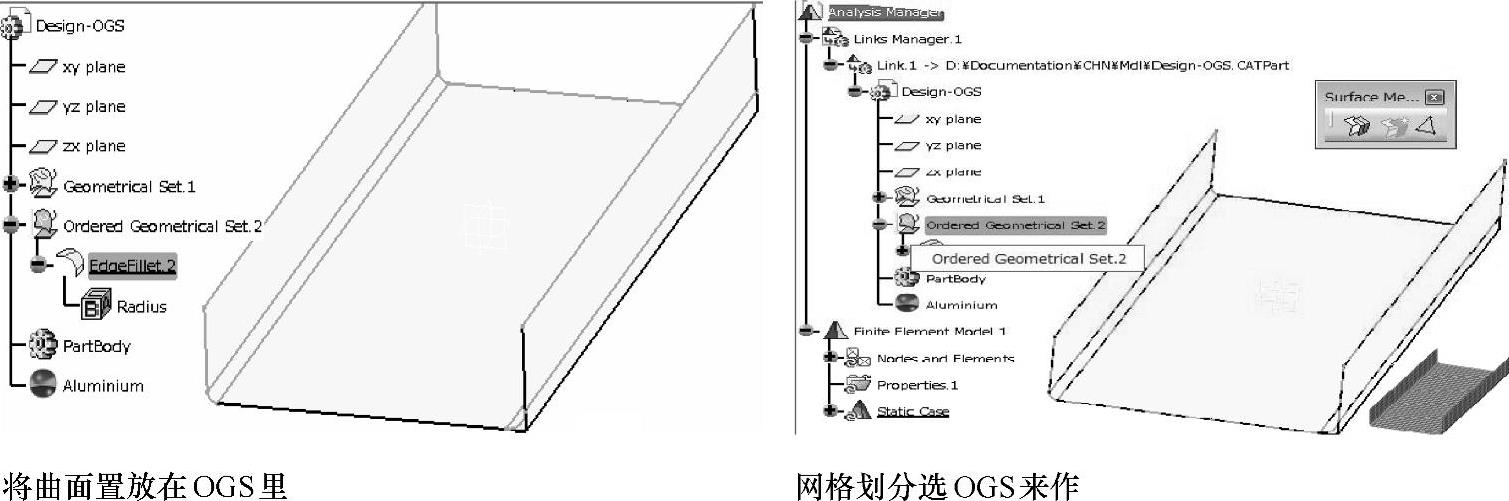
图2-68 将曲面置放在OGS里

图2-69 OGS里的曲面可以保持分析和网格的相关联
该方法的要点有二:其一,将曲面置放在OGS里,分析是对OGS进行定义的;其二,运用OGS来实现壳体部件和设计联动的方法也适用于梁的情形。
免责声明:以上内容源自网络,版权归原作者所有,如有侵犯您的原创版权请告知,我们将尽快删除相关内容。




