本节将介绍灯罩下盖的设计过程。该零件的设计过程中运用了拉伸特征、修剪片体、缝合、孔、镜像体、片体加厚和扫掠等特征命令。灯罩下盖的零件模型及相应的模型树如图28.9.1所示。
Step1.新建文件。选择下拉菜单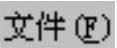

 命令,系统弹出“新建”对话框。在
命令,系统弹出“新建”对话框。在 选项卡的
选项卡的 区域中选取模板类型为
区域中选取模板类型为 ;在
;在 文本框中输入文件名称Lamp_chimney_down_cover;单击
文本框中输入文件名称Lamp_chimney_down_cover;单击 按钮,进入建模环境。
按钮,进入建模环境。
Step2.创建图28.9.2所示的拉伸特征1。
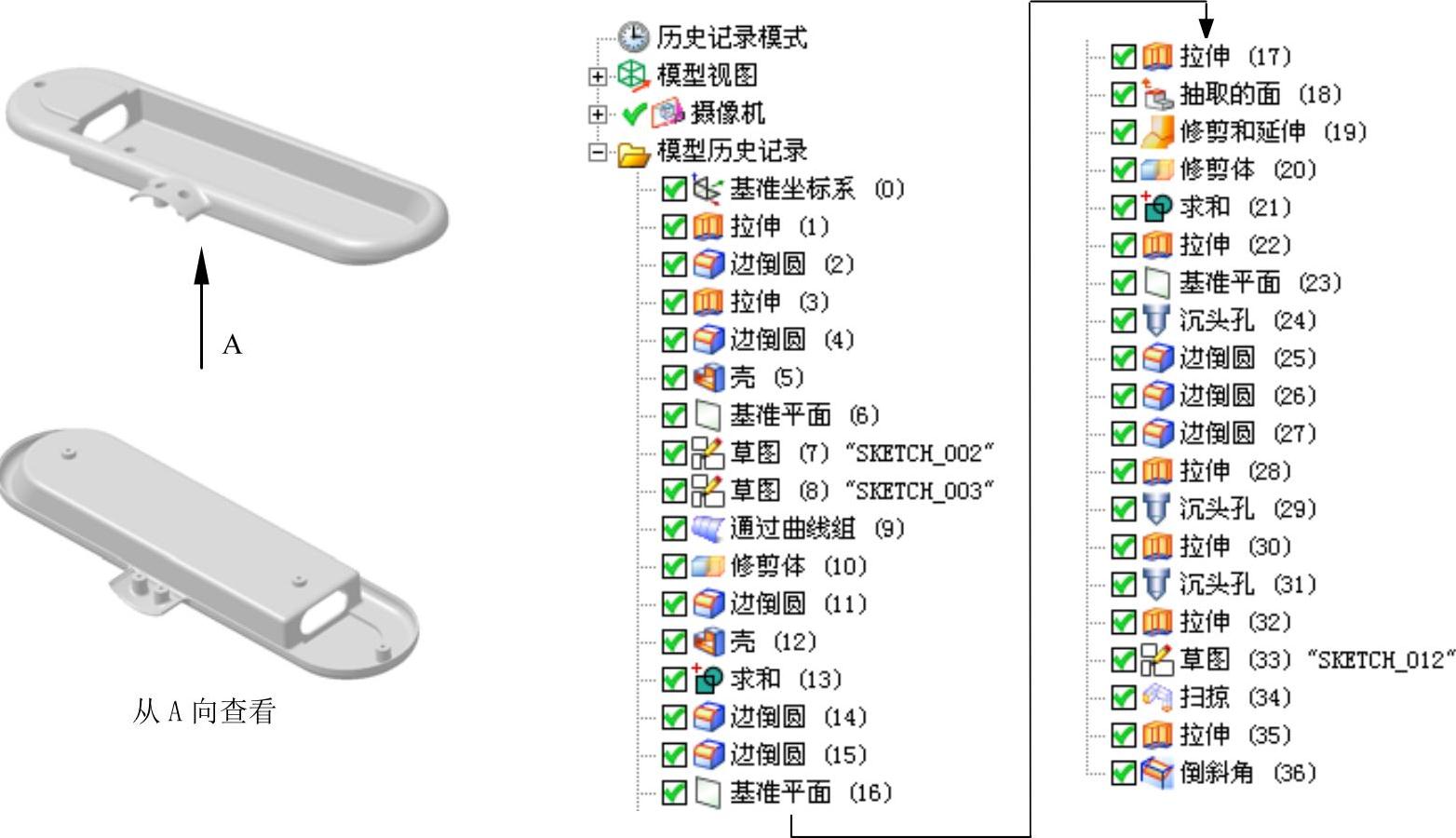
图28.9.1 灯罩下盖的零件模型及模型树
(1)选择命令。选择下拉菜单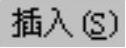



 命令(或单击
命令(或单击 按钮),系统弹出“拉伸”对话框。
按钮),系统弹出“拉伸”对话框。
(2)单击对话框中的“绘制截面”按钮 ,系统弹出“创建草图”对话框。
,系统弹出“创建草图”对话框。
①定义草图平面。单击 按钮,选取XY基准平面为草图平面,选中
按钮,选取XY基准平面为草图平面,选中 区域的
区域的 复选框,单击
复选框,单击 按钮。
按钮。
②进入草图环境,绘制图28.9.3所示的截面草图。
③选择下拉菜单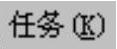
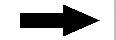
 命令(或单击
命令(或单击 按钮),退出草图环境。
按钮),退出草图环境。

图28.9.2 拉伸特征1
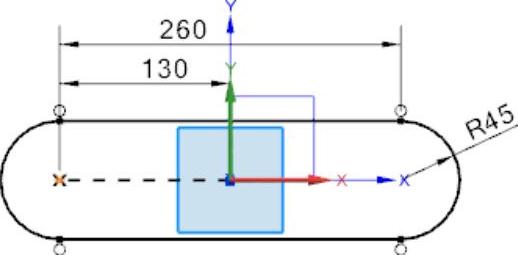
图28.9.3 截面草图
(3)确定拉伸开始值和结束值。在“拉伸”对话框 区域的
区域的 下拉列表中选择
下拉列表中选择 选项,并在其下的
选项,并在其下的 文本框中输入值0;在
文本框中输入值0;在 区域
区域 下拉列表中选择
下拉列表中选择 选项,并在其下的
选项,并在其下的 文本框中输入值12;其他参数采用系统默认设置。
文本框中输入值12;其他参数采用系统默认设置。
(4)单击对话框中的 按钮,完成拉伸特征1的创建。
按钮,完成拉伸特征1的创建。
Step3.创建图28.9.4b所示的边倒圆特征1。
(1)选择命令。选择下拉菜单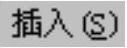
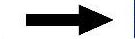

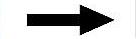
 命令(或单击
命令(或单击 按钮),系统弹出“边倒圆”对话框。
按钮),系统弹出“边倒圆”对话框。
(2)定义边倒圆。选取图28.9.4a所示的边线为倒圆角参照,并在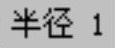 文本框中输入值8。
文本框中输入值8。
(3)单击 按钮,完成边倒圆特征1的创建。
按钮,完成边倒圆特征1的创建。
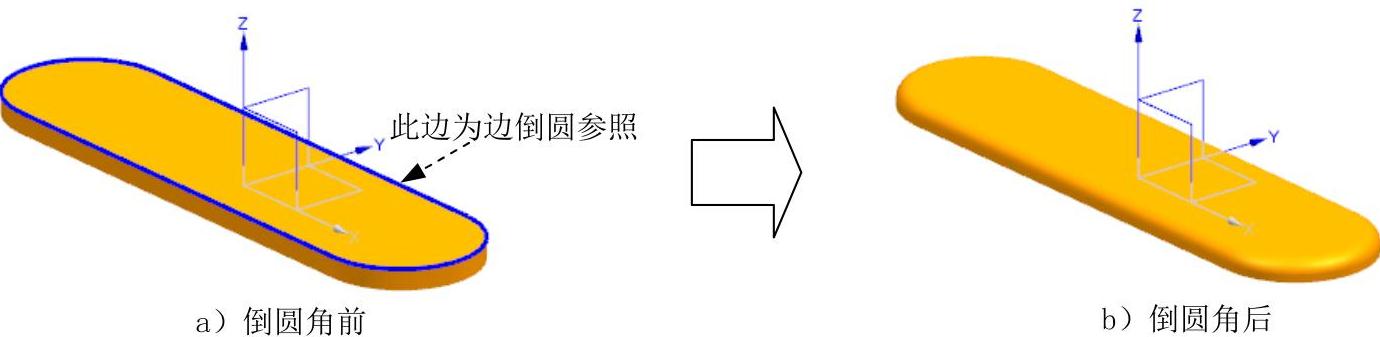
图28.9.4 边倒圆特征1
Step4.创建图28.9.5所示的拉伸特征2。选择下拉菜单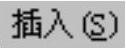
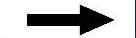


 命令(或单击
命令(或单击 按钮),,选取图28.9.6所示的模型表面为草图平面,取消选中
按钮),,选取图28.9.6所示的模型表面为草图平面,取消选中 区域的
区域的 复选框;绘制图28.9.7所示的截面草图;在“拉伸”对话框
复选框;绘制图28.9.7所示的截面草图;在“拉伸”对话框 区域的
区域的 下拉列表中选择
下拉列表中选择 选项,并在其下的
选项,并在其下的 文本框中输入值0;在
文本框中输入值0;在 区域
区域 下拉列表中选择
下拉列表中选择 选项,并在其下的
选项,并在其下的 文本框中输入值3;在
文本框中输入值3;在 区域的下拉列表中选择
区域的下拉列表中选择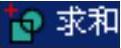 选项,采用系统默认的求和对象;其他参数采用系统默认设置;单击对话框中的
选项,采用系统默认的求和对象;其他参数采用系统默认设置;单击对话框中的 按钮,完成拉伸特征2的创建。
按钮,完成拉伸特征2的创建。

图28.9.5 拉伸特征2
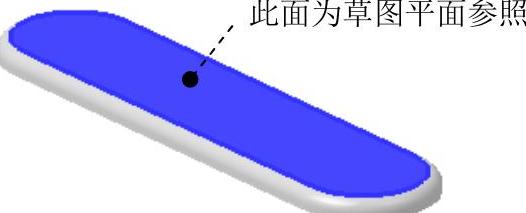
图28.9.6 定义草图平面
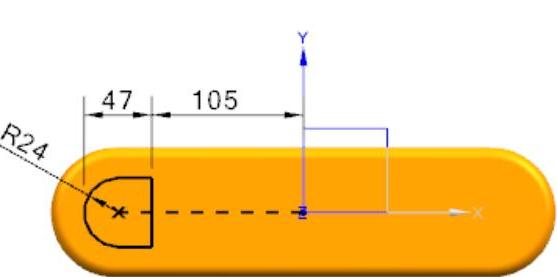
图28.9.7 截面草图
Step5.创建图28.9.8b所示的边倒圆特征2。选择下拉菜单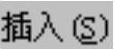
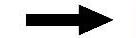

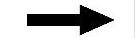
 命令,选取图28.9.8a所示的拉伸特征2的上端面边缘为倒圆角参照,并在
命令,选取图28.9.8a所示的拉伸特征2的上端面边缘为倒圆角参照,并在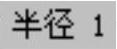 文本框中输入值2;单击
文本框中输入值2;单击 按钮完成边倒圆特征2的创建。
按钮完成边倒圆特征2的创建。

图28.9.8 边倒圆特征2
Step6.创建图28.9.9的抽壳特征1。
(1)选择命令。选择下拉菜单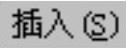
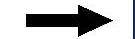

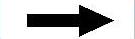
 命令(或单击
命令(或单击 按钮),系统弹出“抽壳”对话框。
按钮),系统弹出“抽壳”对话框。
(2)定义抽壳类型。在“抽壳”对话框 区域的下拉列表中选择
区域的下拉列表中选择 选项。
选项。
(3)定义移除面及抽壳厚度。选取图28.9.10所示的面为移除面,并在 文本框中输入值2;其他参数采用系统默认设置。
文本框中输入值2;其他参数采用系统默认设置。
(4)单击 按钮,完成抽壳特征1的创建。
按钮,完成抽壳特征1的创建。

图28.9.9 抽壳特征1

图28.9.10 定义移除面
Step7.创建图28.9.11所示的基准平面1。
(1)选择命令。选择下拉菜单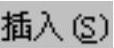
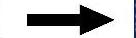


 命令,系统弹出“基准平面”对话框。
命令,系统弹出“基准平面”对话框。
(2)定义基准平面。在 区域的下拉列表中选择
区域的下拉列表中选择 选项。在
选项。在 区域单击
区域单击 按钮,选取XY基准平面为对象平面;在
按钮,选取XY基准平面为对象平面;在 区域
区域 文本框中输入值13,并单击“反向”按钮
文本框中输入值13,并单击“反向”按钮 ,其他参数采用系统默认设置。
,其他参数采用系统默认设置。
(3)单击 按钮,完成基准平面1的创建。
按钮,完成基准平面1的创建。
Step8.创建图28.9.12所示的草图1。
(1)选择命令。选择下拉菜单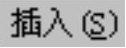
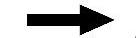
 命令,系统弹出“创建草图”对话框。
命令,系统弹出“创建草图”对话框。
(2)定义草图平面。单击 按钮,选取基准平面1为草图平面,取消选中
按钮,选取基准平面1为草图平面,取消选中 区域的
区域的 复选框,然后单击
复选框,然后单击 按钮。
按钮。
(3)进入草图环境,绘制图28.9.12所示的草图1。
(4)选择下拉菜单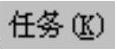
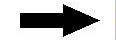
 命令(或单击
命令(或单击 按钮),退出草图环境。
按钮),退出草图环境。
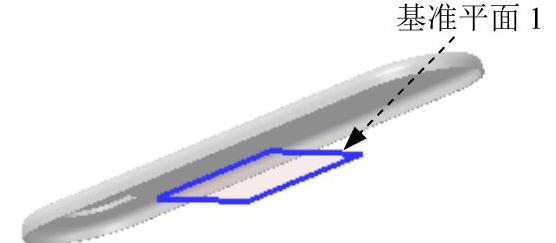
图28.9.11 基准平面1
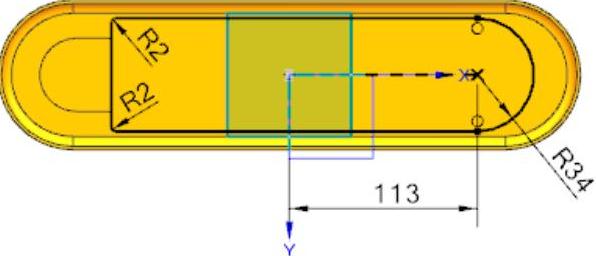
图28.9.12 草图1
Step9.创建图28.9.13所示的草图2。选择下拉菜单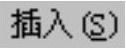
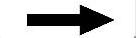
 命令,选取图28.9.14所示的模型表面为草图平面;绘制图28.9.13所示的草图2。
命令,选取图28.9.14所示的模型表面为草图平面;绘制图28.9.13所示的草图2。
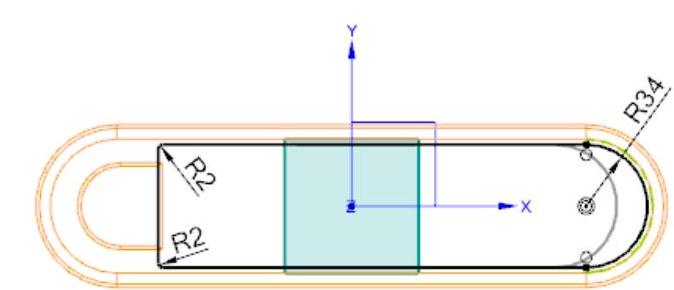
图28.9.13 草图2
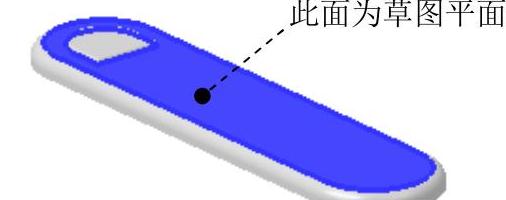
图28.9.14 定义草图平面
Step10.创建图28.9.15所示的曲面1。
(1)选择命令。选择下拉菜单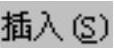


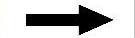
 命令,系统弹出“通过曲线组”对话框。
命令,系统弹出“通过曲线组”对话框。
(2)定义截面曲线。依次选取草图1和草图2为截面曲线,并分别单击中键确认。
(3)其他参数采用系统默认设置,单击 按钮,完成曲面1的创建。
按钮,完成曲面1的创建。
Step11.创建图28.9.16所示的修剪体特征1(曲面1已被隐藏)。
(1)选择命令。选择下拉菜单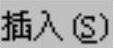

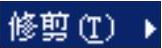
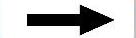
 命令,系统弹出“修剪体”对话框。
命令,系统弹出“修剪体”对话框。
(2)定义目标体和工具体。选取抽壳特征1为目标体,选取曲面1为工具体,并单击 区域中的反向
区域中的反向 按钮调整修剪方向。
按钮调整修剪方向。
注意:选取曲面1时,需要在选择条的“面规则”下拉列表中选择 。
。
(3)单击 按钮,完成修剪体特征1的创建。
按钮,完成修剪体特征1的创建。
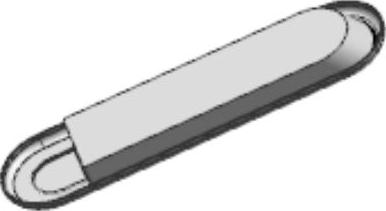
图28.9.15 曲面1

图28.9.16 修剪体特征1
Step12.创建图28.9.17b所示的边倒圆特征3。选择下拉菜单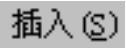
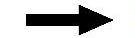

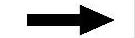
 命令;选择图28.9.17a所示的边线为倒圆角参照,并在
命令;选择图28.9.17a所示的边线为倒圆角参照,并在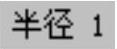 文本框中输入值2;单击
文本框中输入值2;单击 按钮,完成边倒圆特征3的创建。
按钮,完成边倒圆特征3的创建。
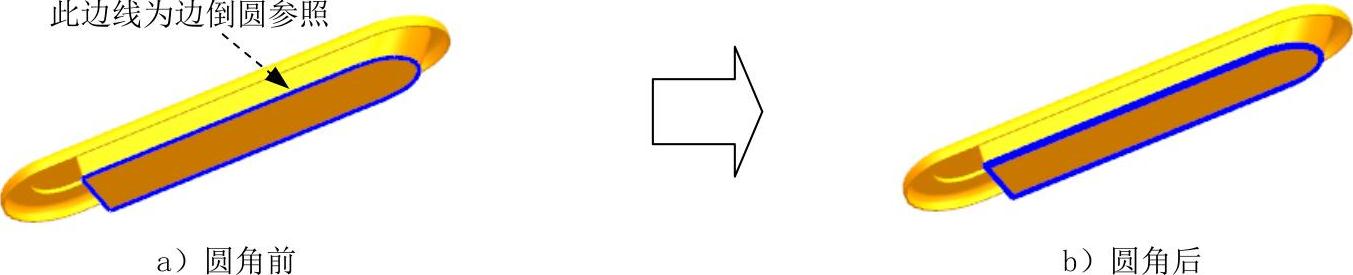
图28.9.17 边倒圆特征3
Step13.创建图28.9.18的抽壳特征2。选择下拉菜单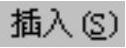
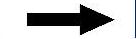


 命令;在“抽壳”对话框
命令;在“抽壳”对话框 区域的下拉列表中选择
区域的下拉列表中选择 选项;选择图28.9.19所示的面为移除面,并在
选项;选择图28.9.19所示的面为移除面,并在 文本框中输入值2;调整抽壳方向向内;其他参数采用系统默认设置;单击
文本框中输入值2;调整抽壳方向向内;其他参数采用系统默认设置;单击 按钮,完成抽壳特征2的创建。
按钮,完成抽壳特征2的创建。
Step14.创建求和特征1。
(1)选择命令。选择下拉菜单

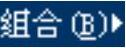
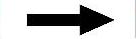
 命令,弹出“求和”对话框。
命令,弹出“求和”对话框。
(2)定义目标体和工具体。选取图28.9.20所示的目标体和工具体。
(3)单击 按钮,完成布尔求和特征1的创建。
按钮,完成布尔求和特征1的创建。
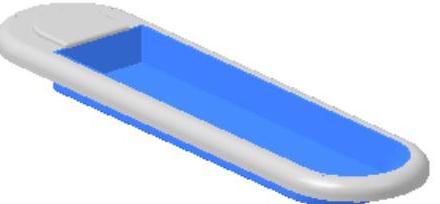
图28.9.18 抽壳特征2

图28.9.19 定义移除面

图28.9.20 定义目标体和工具体
Step15.创建图28.9.21b所示的边倒圆特征4。选择下拉菜单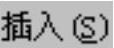
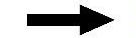

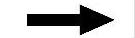
 命令;选择图28.9.21a所示的边线为倒圆角参照,并在
命令;选择图28.9.21a所示的边线为倒圆角参照,并在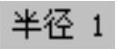 文本框中输入值2;单击
文本框中输入值2;单击 按钮,完成边倒圆特征4的创建。
按钮,完成边倒圆特征4的创建。
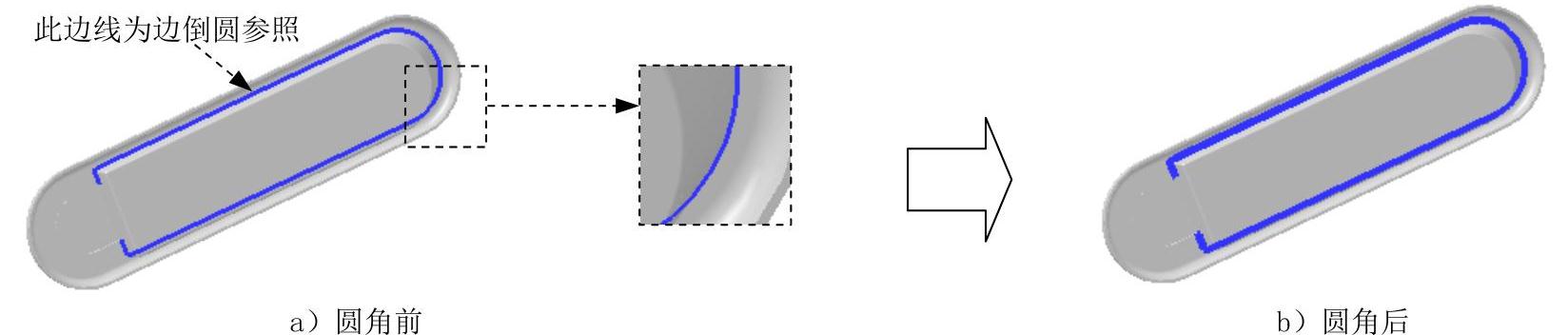
图28.9.21 边倒圆特征4
Step16.创建图28.9.22b所示的边倒圆特征5。选择下拉菜单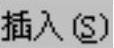


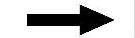
 命令;选择图28.9.22a所示的边链为边倒圆参照,并在
命令;选择图28.9.22a所示的边链为边倒圆参照,并在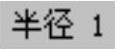 文本框中输入值4;单击
文本框中输入值4;单击 按钮,完成边倒圆特征5的创建。
按钮,完成边倒圆特征5的创建。
Step17.创建图28.9.23所示的基准平面2。选择下拉菜单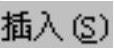
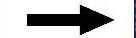
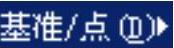
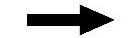
 命令;在
命令;在 区域的下拉列表中选择
区域的下拉列表中选择 选项。在
选项。在 区域单击
区域单击 按钮,选取XZ基准平面为对象平面;在
按钮,选取XZ基准平面为对象平面;在 区域
区域 的文本框中输入值65,并单击“反向”按钮
的文本框中输入值65,并单击“反向”按钮 ;其他参数采用系统默认设置;单击
;其他参数采用系统默认设置;单击 按钮,完成基准平面2的创建。
按钮,完成基准平面2的创建。
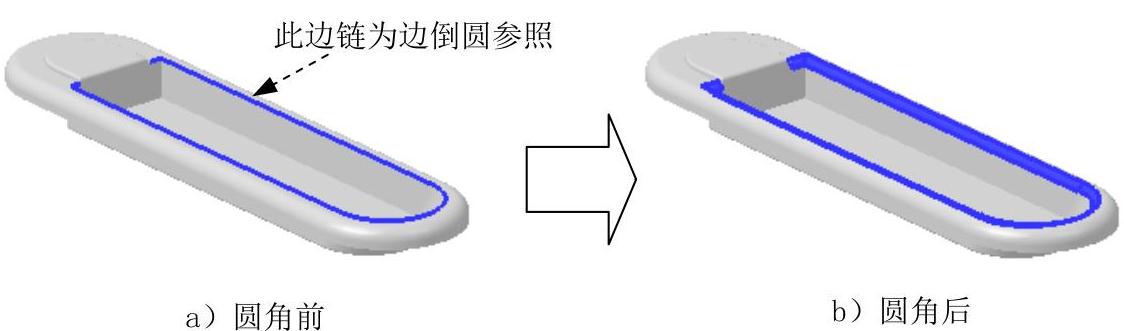
图28.9.22 边倒圆特征5
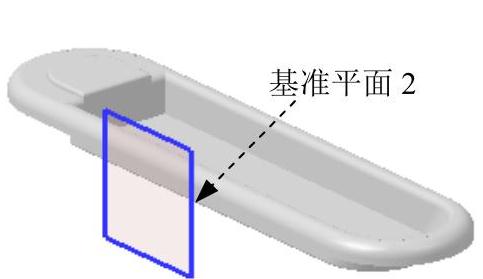
图28.9.23 基准平面2
Step18.创建图28.9.24所示的拉伸特征3。选择下拉菜单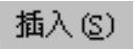
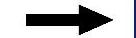

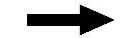
 命令,选取基准平面2为草图平面;绘制图28.9.25所示的截面草图;在“拉伸”对话框
命令,选取基准平面2为草图平面;绘制图28.9.25所示的截面草图;在“拉伸”对话框 区域的
区域的 下拉列表中选择
下拉列表中选择 选项;在
选项;在 区域的
区域的 下拉列表中选择
下拉列表中选择 选项,并在其下的
选项,并在其下的 文本框中输入值0;在
文本框中输入值0;在 区域
区域 下拉列表中选择
下拉列表中选择 选项;在
选项;在 区域的下拉列表中选择
区域的下拉列表中选择 选项;其他参数采用系统默认设置;单击对话框中的
选项;其他参数采用系统默认设置;单击对话框中的 按钮,完成拉伸特征3的创建。
按钮,完成拉伸特征3的创建。
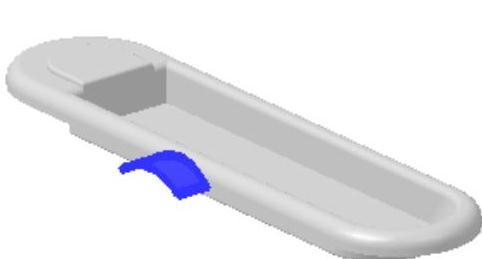
图28.9.24 拉伸特征3
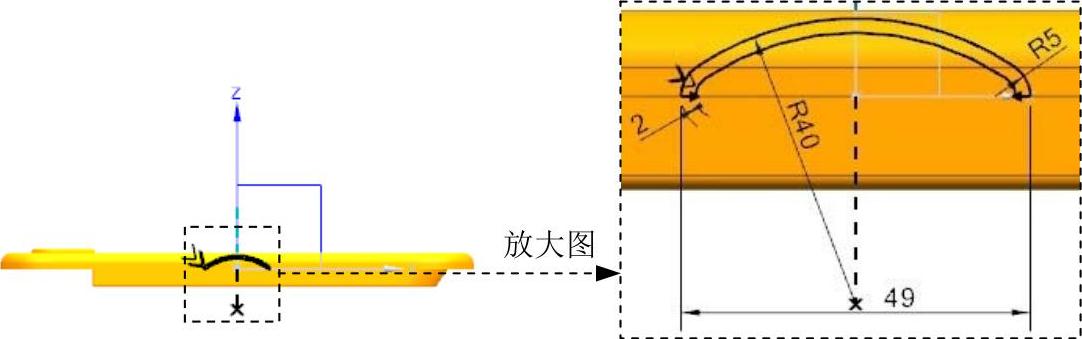
图28.9.25 截面草图
Step19.创建抽取特征。
(1)选择命令。选择下拉菜单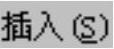
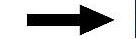

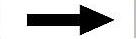
 命令,系统弹出“抽取体”对话框。
命令,系统弹出“抽取体”对话框。
(2)定义抽取类型。在 区域的下拉列表中选择
区域的下拉列表中选择 选项。
选项。
(3)定义抽取面。选取图28.9.26所示的3个面为要复制的面。
(4)参数设置。在 区域中选中
区域中选中 选项;其他参数采用系统默认设置。
选项;其他参数采用系统默认设置。
(5)单击 按钮,完成抽取特征的创建。
按钮,完成抽取特征的创建。
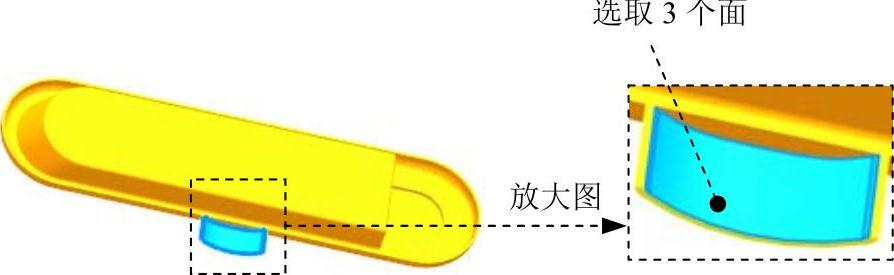
图28.9.26 定义抽取面
Step20.创建图28.9.27所示的延伸特征1。
(1)选择命令。选择下拉菜单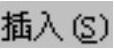
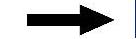

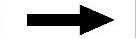
 命令,系统弹出“修剪和延伸”对话框。
命令,系统弹出“修剪和延伸”对话框。
(2)定义修剪和延伸边。在 区域的下拉列表中选择
区域的下拉列表中选择 选项。选取图28.9.28所示边;在
选项。选取图28.9.28所示边;在 区域中的
区域中的 文本框中输入值4;其他参数采用系统默认设置。
文本框中输入值4;其他参数采用系统默认设置。
(3)单击 按钮,完成曲面的延伸特征1。
按钮,完成曲面的延伸特征1。

图28.9.27 延伸特征1

图28.9.28 选取边线
Step21.创建图28.9.29所示的修剪体特征1。
(1)选择命令。选择下拉菜单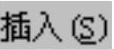
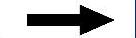

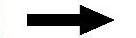
 命令,系统弹出“修剪体”对话框。(www.xing528.com)
命令,系统弹出“修剪体”对话框。(www.xing528.com)

图28.9.29 修剪特征1
(2)定义目标体和工具体。选取图28.9.30所示的实体为目标体,选取图28.9.31所示的曲面1为工具体。
(3)单击 按钮,完成修剪体特征1的创建。
按钮,完成修剪体特征1的创建。
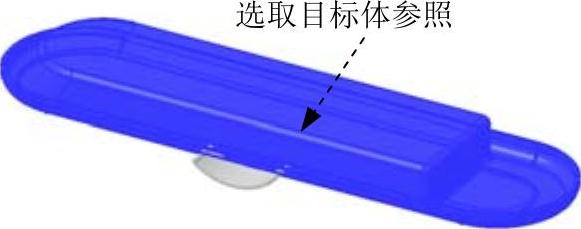
图28.9.30 定义目标体
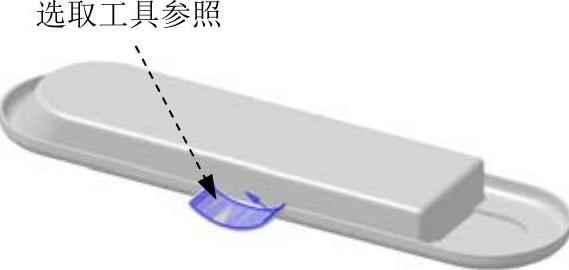
图28.9.31 定义工具体
Step22.创建求和特征2。
(1)选择命令。选择下拉菜单
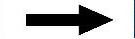
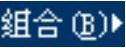
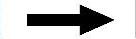
 命令,弹出“求和”对话框。
命令,弹出“求和”对话框。
(2)定义目标体和工具体。选取图28.9.32所示的目标体,选取图28.9.33所示的工具体。
(3)单击 按钮,完成布尔求和特征2的创建。
按钮,完成布尔求和特征2的创建。
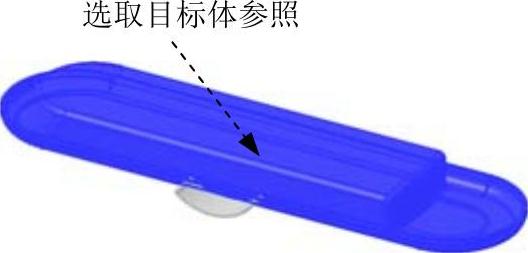
图28.9.32 定义目标体
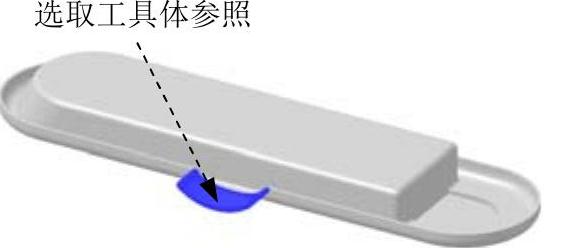
图28.9.33 定义工具体
Step23.创建图28.9.34所示的拉伸特征4。选择下拉菜单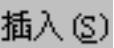
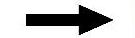

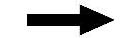
 命令,选取XY基准平面为草图平面;取消选中
命令,选取XY基准平面为草图平面;取消选中 区域的
区域的 复选框,绘制图28.9.35所示的截面草图;在“拉伸”对话框
复选框,绘制图28.9.35所示的截面草图;在“拉伸”对话框 区域的
区域的 下拉列表中选择
下拉列表中选择 选项,并在其下的
选项,并在其下的 文本框中输入值-4;在
文本框中输入值-4;在 区域
区域 下拉列表中选择
下拉列表中选择 选项;并在
选项;并在 区域的
区域的 下拉列表中选择
下拉列表中选择 选项;在
选项;在 区域的下拉列表中选择
区域的下拉列表中选择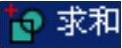 选项,系统将自动与模型中唯一个体进行布尔求和运算;其他参数采用系统默认设置;单击对话框中的
选项,系统将自动与模型中唯一个体进行布尔求和运算;其他参数采用系统默认设置;单击对话框中的 按钮,完成拉伸特征4的创建。
按钮,完成拉伸特征4的创建。
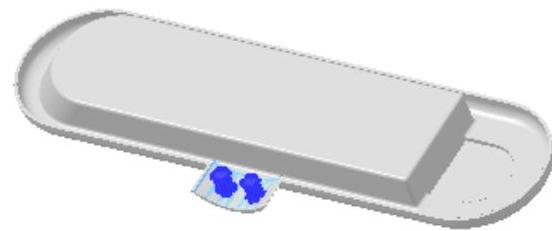
图28.9.34 拉伸特征4
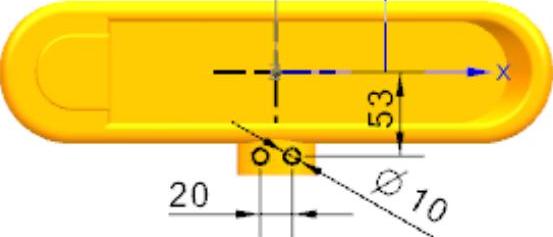
图28.9.35 截面草图
Step24.创建图28.9.36所示的基准平面3。
(1)选择命令。选择下拉菜单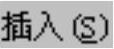
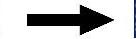

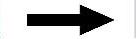
 命令,系统弹出“基准平面”对话框。
命令,系统弹出“基准平面”对话框。
(2)定义基准平面。在 区域的下拉列表中选择
区域的下拉列表中选择 选项。在
选项。在 下拉列表中选择
下拉列表中选择 选项;选取图28.9.37所示的曲面为对象平面;单击
选项;选取图28.9.37所示的曲面为对象平面;单击 按钮,系统弹出“点”的对话框,在
按钮,系统弹出“点”的对话框,在 区域的下拉列表中选择
区域的下拉列表中选择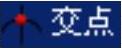 选项,选取YZ基准平面为平面对象,按鼠标中键确认,再选取图28.9.38所示的曲线为相交曲线,单击
选项,选取YZ基准平面为平面对象,按鼠标中键确认,再选取图28.9.38所示的曲线为相交曲线,单击 按钮;系统重新弹出“基准平面”对话框,其他参数采用系统默认设置。
按钮;系统重新弹出“基准平面”对话框,其他参数采用系统默认设置。
(3)单击 按钮,完成基准平面3的创建。
按钮,完成基准平面3的创建。
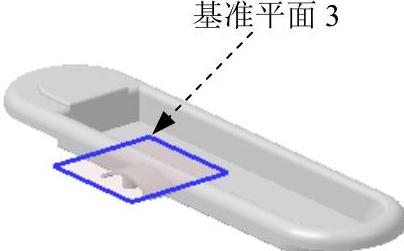
图28.9.36 基准平面3

图28.9.37 定义对象平面
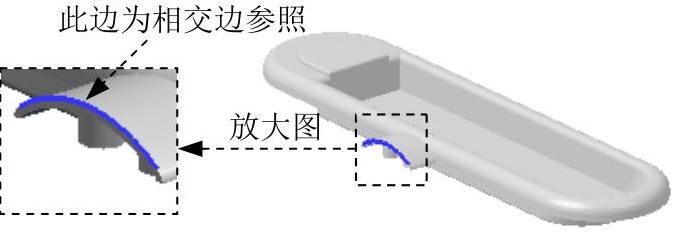
图28.9.38 定义相交边
Step25.创建图28.9.39a所示的孔特征1。
(1)选择命令。选择下拉菜单
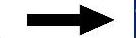

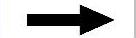
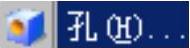 命令,系统弹出“孔”对话框。
命令,系统弹出“孔”对话框。
(2)定义孔的类型及放置平面。在 下拉列表中选择
下拉列表中选择 选项,单击“孔”对话框中的“绘制截面”按钮
选项,单击“孔”对话框中的“绘制截面”按钮 ,然后选取Step24中创建的基准平面3为的孔的放置面,单击
,然后选取Step24中创建的基准平面3为的孔的放置面,单击 按钮,进入草图环境。
按钮,进入草图环境。
(3)定义孔的位置。系统自动弹出“草图点”对话框,在草图中单击两点,单击 按钮,退出“草图点”对话框;添加约束使这两个点分别与图28.9.39所示的两个圆弧边线的圆心点重合;单击
按钮,退出“草图点”对话框;添加约束使这两个点分别与图28.9.39所示的两个圆弧边线的圆心点重合;单击 按钮,退出草图环境。
按钮,退出草图环境。
(4)定义孔的方向。在 区域的
区域的 下拉列表中选择
下拉列表中选择 ,在
,在 右侧的下拉列表中选择
右侧的下拉列表中选择 选项。
选项。
(5)定义孔的形状和尺寸。在 下拉列表中选择
下拉列表中选择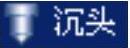 选项,在
选项,在 文本框中输入值8,在
文本框中输入值8,在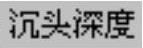 文本框中输入值8,在
文本框中输入值8,在 文本框中输入值3,在
文本框中输入值3,在 下拉列表中选择
下拉列表中选择 选项,其余参数采用系统默认设置,单击
选项,其余参数采用系统默认设置,单击 按钮完成孔特征1的创建。
按钮完成孔特征1的创建。

图28.9.39 孔特征1及孔的位置
Step26.创建图28.9.40b所示的边倒圆特征6。选择下拉菜单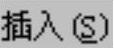


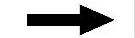
 命令,选取图28.9.40a所示的边为边倒圆参照,并在
命令,选取图28.9.40a所示的边为边倒圆参照,并在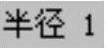 文本框中输入值4;单击
文本框中输入值4;单击 按钮,完成边倒圆特征6的创建。
按钮,完成边倒圆特征6的创建。
Step27.创建图28.9.41b所示的边倒圆特征7。选取图28.9.41a所示的边为边倒圆参照,其圆角半径值为6。
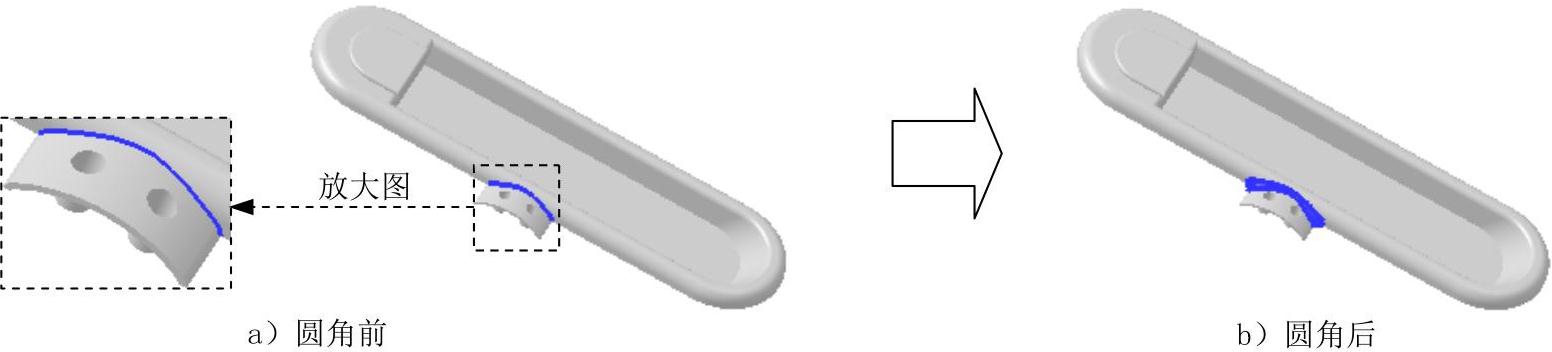
图28.9.40 边倒圆特征6
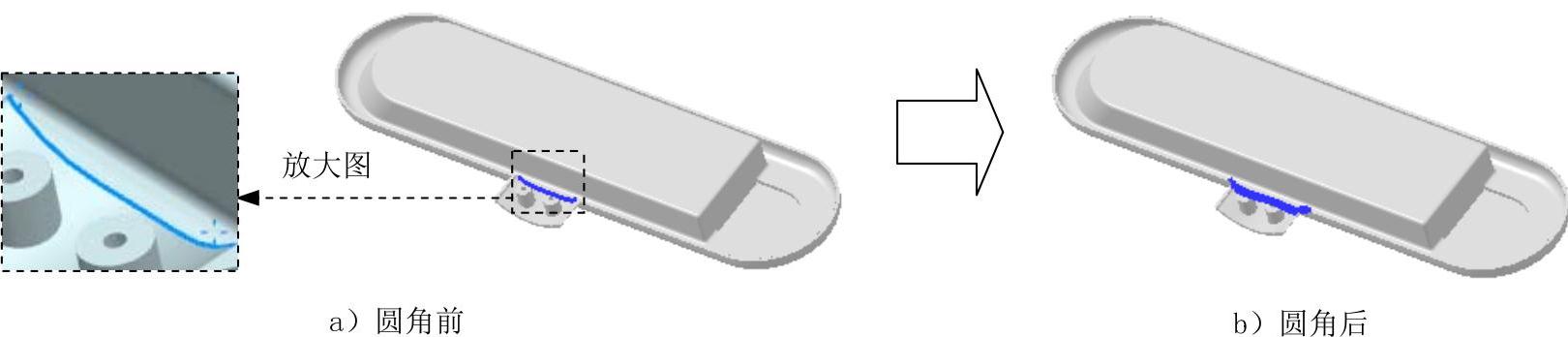
图28.9.41 边倒圆特征7
Step28.创建图28.9.42b所示的边倒圆特征8。选择图28.9.42a所示的边为边倒圆参照,其圆角半径值为2。

图28.9.42 边倒圆特征8
Step29.创建图28.9.43所示的拉伸特征5。选择下拉菜单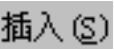
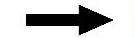

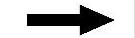
 命令,选取图28.9.44所示的面为草图平面,选取X基准轴为水平方向参照;绘制图28.9.45所示的截面草图;在“拉伸”对话框
命令,选取图28.9.44所示的面为草图平面,选取X基准轴为水平方向参照;绘制图28.9.45所示的截面草图;在“拉伸”对话框 区域的
区域的 下拉列表中选择
下拉列表中选择 选项;在
选项;在 区域的
区域的 下拉列表中选择
下拉列表中选择 选项,并在其下的
选项,并在其下的 文本框中输入值0;在
文本框中输入值0;在 区域
区域 下拉列表中选择
下拉列表中选择 选项,并在其下的
选项,并在其下的 文本框中输入值12;在
文本框中输入值12;在 区域的下拉列表中选择
区域的下拉列表中选择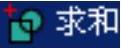 选项,系统将自动与模型中唯一个体进行布尔求和运算;其他参数采用系统默认设置;单击对话框中的
选项,系统将自动与模型中唯一个体进行布尔求和运算;其他参数采用系统默认设置;单击对话框中的 按钮,完成拉伸特征5的创建。
按钮,完成拉伸特征5的创建。
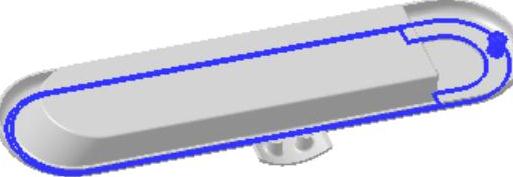
图28.9.43 拉伸特征5
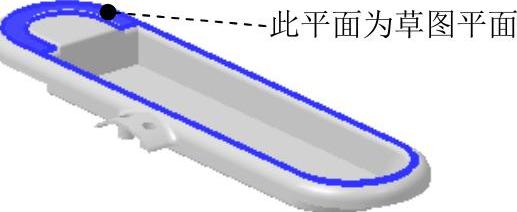
图28.9.44 定义草图平面
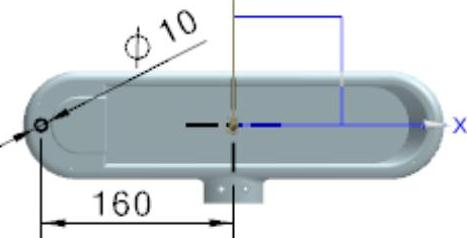
图28.9.45 截面草图

图28.9.46 孔特征2
Step30.创建图28.9.46所示的孔特征2。
(1)选择命令。选择下拉菜单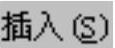
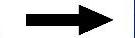

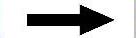
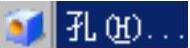 命令(或单击
命令(或单击 按钮),系统弹出“孔”对话框。
按钮),系统弹出“孔”对话框。
(2)定义孔的类型及放置平面。在 下拉列表中选择
下拉列表中选择 选项,单击“孔”对话框中的“绘制截面”按钮
选项,单击“孔”对话框中的“绘制截面”按钮 ,然后在绘图区域中选取图28.9.44所示面为孔的放置面,单击
,然后在绘图区域中选取图28.9.44所示面为孔的放置面,单击 按钮,进入草图环境。
按钮,进入草图环境。
(3)定义孔的位置。系统自动弹出“草图点”对话框,在草图中单击一点,单击 按钮,退出“草图点”对话框;添加约束使这个点与图28.9.45所示的圆弧圆心点重合;单击
按钮,退出“草图点”对话框;添加约束使这个点与图28.9.45所示的圆弧圆心点重合;单击 按钮,退出草图环境。
按钮,退出草图环境。
(4)定义孔的形状和尺寸。在 下拉列表中选择
下拉列表中选择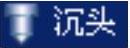 选项,在
选项,在 文本框中输入值8,在
文本框中输入值8,在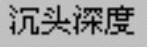 文本框中输入值8,在
文本框中输入值8,在 文本框中输入值3,在
文本框中输入值3,在 下拉列表中选择
下拉列表中选择 选项,其余参数采用系统默认设置,单击
选项,其余参数采用系统默认设置,单击 按钮完成孔特征2的创建。
按钮完成孔特征2的创建。
Step31.创建图28.9.47所示的拉伸特征6。选择下拉菜单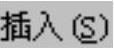
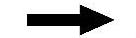

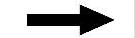
 命令,选取图28.9.48所示的面为草图平面;绘制图28.9.49所示的截面草图;在“拉伸”对话框
命令,选取图28.9.48所示的面为草图平面;绘制图28.9.49所示的截面草图;在“拉伸”对话框 区域的
区域的 下拉列表中选择
下拉列表中选择 选项,并在其下的
选项,并在其下的 文本框中输入值0;在
文本框中输入值0;在 区域
区域 下拉列表中选择
下拉列表中选择 选项,并在其下的
选项,并在其下的 文本框中输入值4;在
文本框中输入值4;在 区域的
区域的 下拉列表中选择
下拉列表中选择 选项;在
选项;在 区域的下拉列表中选择
区域的下拉列表中选择 选项,系统将自动与模型中唯一个体进行布尔求和运算;其他参数采用系统默认设置;单击对话框中的
选项,系统将自动与模型中唯一个体进行布尔求和运算;其他参数采用系统默认设置;单击对话框中的 按钮,完成拉伸特征6的创建。
按钮,完成拉伸特征6的创建。

图28.9.47 拉伸特征6
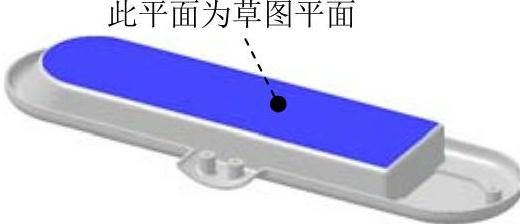
图28.9.48 定义草图平面
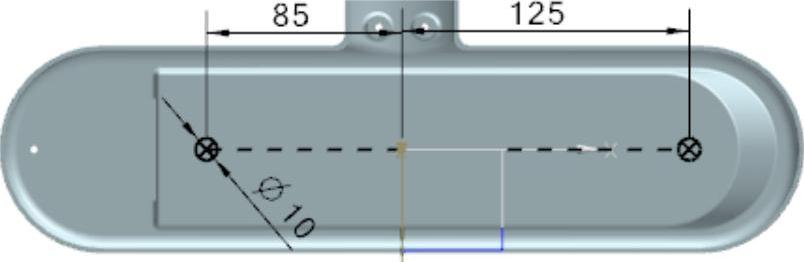
图28.9.49 截面草图
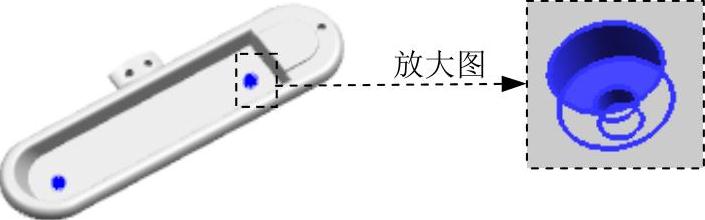
图28.9.50 孔特征3
Step32.创建图28.9.50所示的孔特征3。
(1)选择命令。选择下拉菜单
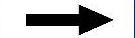

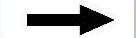
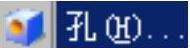 命令(或单击
命令(或单击 按钮),系统弹出“孔”对话框。
按钮),系统弹出“孔”对话框。
(2)定义孔的类型及放置平面。在 下拉列表中选择
下拉列表中选择 选项,单击“孔”对话框中的“绘制截面”按钮
选项,单击“孔”对话框中的“绘制截面”按钮 ,然后在绘图区域中选取图28.9.51所示面为孔的放置面,单击
,然后在绘图区域中选取图28.9.51所示面为孔的放置面,单击 按钮,进入草图环境。
按钮,进入草图环境。
(3)定义孔的位置。系统自动弹出“草图点”对话框,在草图中单击两点,单击 按钮,退出“草图点”对话框;添加约束使这两个点分别与图28.9.52所示的两个圆弧边(即拉伸特征6的圆柱边)的圆心点重合;单击
按钮,退出“草图点”对话框;添加约束使这两个点分别与图28.9.52所示的两个圆弧边(即拉伸特征6的圆柱边)的圆心点重合;单击 按钮,退出草图环境。
按钮,退出草图环境。
(4)定义孔的形状和尺寸。在 下拉列表中选择
下拉列表中选择 选项,在
选项,在 文本框中输入值8,在
文本框中输入值8,在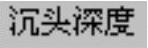 文本框中输入值4,在
文本框中输入值4,在 文本框中输入值3,在
文本框中输入值3,在 下拉列表中选择
下拉列表中选择 选项,其余参数采用系统默认设置,单击
选项,其余参数采用系统默认设置,单击 按钮完成孔特征3的创建。
按钮完成孔特征3的创建。

图28.9.51 定义放置面
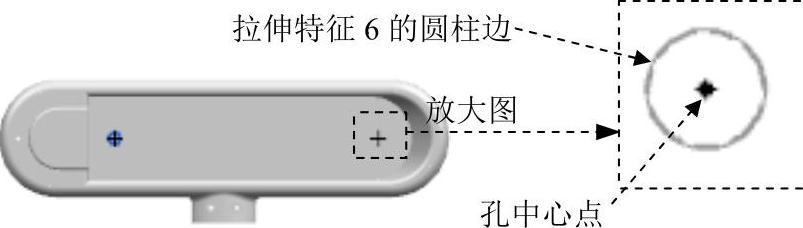
图28.9.52 定义孔位置
Step33.创建图28.9.53所示的拉伸特征7。选择下拉菜单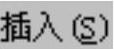
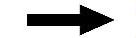

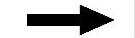
 命令,选取图28.9.54所示的面为草图平面;绘制图28.9.55所示的截面草图;在“拉伸”对话框
命令,选取图28.9.54所示的面为草图平面;绘制图28.9.55所示的截面草图;在“拉伸”对话框 区域的
区域的 下拉列表中选择
下拉列表中选择 选项,选取图28.9.54所示的面为选定对象;在
选项,选取图28.9.54所示的面为选定对象;在 区域
区域 下拉列表中选择
下拉列表中选择 选项,并在其下的
选项,并在其下的 文本框中输入值12;在
文本框中输入值12;在 区域的
区域的 下拉列表中选择
下拉列表中选择 选项;在
选项;在 区域的下拉列表中选择
区域的下拉列表中选择 选项,系统将自动与模型中唯一个体进行布尔求差运算;其他参数采用系统默认设置;单击对话框中的
选项,系统将自动与模型中唯一个体进行布尔求差运算;其他参数采用系统默认设置;单击对话框中的 按钮,完成拉伸特征7的创建。
按钮,完成拉伸特征7的创建。
Step34.创建图28.9.56所示的草图3。选择下拉菜单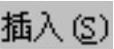
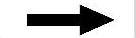
 命令;选取基准平面2为草图平面;绘制图28.9.56所示的草图3;选择下拉菜单
命令;选取基准平面2为草图平面;绘制图28.9.56所示的草图3;选择下拉菜单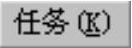
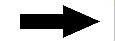
 命令(或单击
命令(或单击 按钮),退出草图环境。
按钮),退出草图环境。

图28.9.53 拉伸特征7
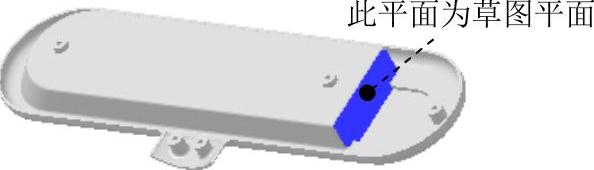
图28.9.54 定义草图平面
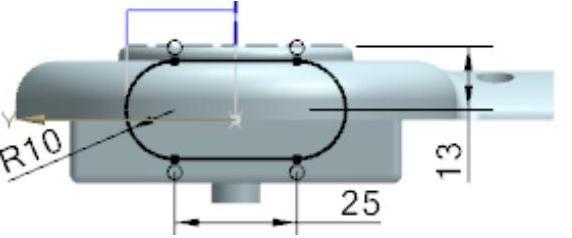
图28.9.55 截面草图

图28.9.56 草图3
Step35.创建图28.9.59b所示的扫掠特征1。
(1)选择命令。选择下拉菜单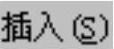
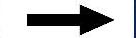


 命令,系统弹出“沿引导线扫掠”对话框。
命令,系统弹出“沿引导线扫掠”对话框。
(2)定义截面。在 区域中单击
区域中单击 按钮,选择草图3为截面线串。
按钮,选择草图3为截面线串。
(3)定义引导线。在 区域中单击
区域中单击 按钮,选择图28.9.57a所示的曲线为引导线串。
按钮,选择图28.9.57a所示的曲线为引导线串。
(4)定义其他参数。偏置采用系统默认设置;在 区域的下拉列表中选择
区域的下拉列表中选择 选项。
选项。
(5)单击 按钮,完成扫掠特征1的创建。
按钮,完成扫掠特征1的创建。
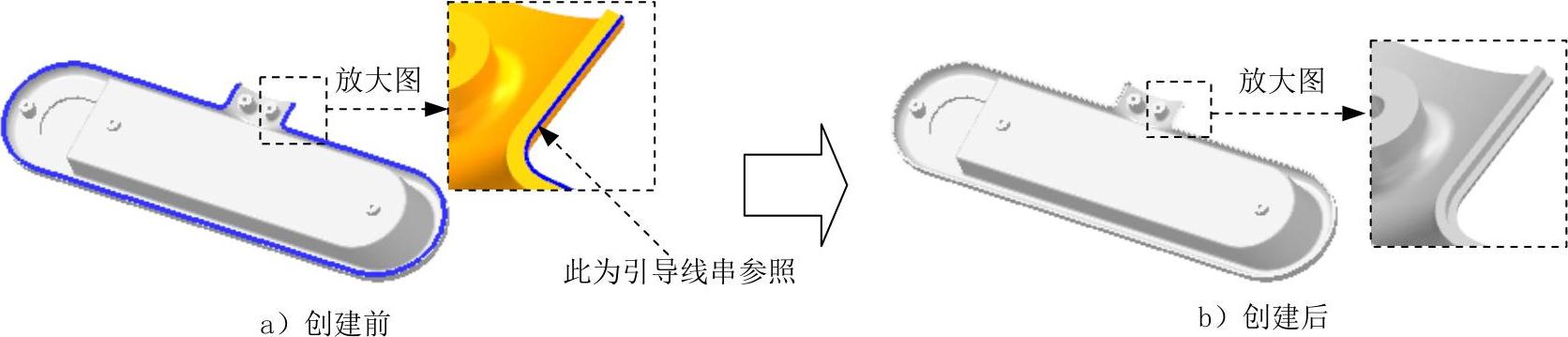
图28.9.57 扫掠特征1
Step36.创建图28.9.58所示的拉伸特征8。选择下拉菜单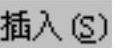
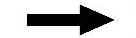

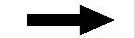
 命令,选取基准平面2为草图平面;绘制图28.9.59所示的截面草图;在“拉伸”对话框
命令,选取基准平面2为草图平面;绘制图28.9.59所示的截面草图;在“拉伸”对话框 区域的
区域的 下拉列表中选择
下拉列表中选择 选项,并在其下的
选项,并在其下的 文本框中输入值0;在
文本框中输入值0;在 区域
区域 下拉列表中选择
下拉列表中选择 选项,并在其下的
选项,并在其下的 文本框中输入值2;在
文本框中输入值2;在 区域的
区域的 下拉列表中选择
下拉列表中选择 选项;在
选项;在 区域的下拉列表中选择
区域的下拉列表中选择 选项,系统将自动与模型中唯一个体进行布尔求和运算;其他参数采用系统默认设置;单击对话框中的
选项,系统将自动与模型中唯一个体进行布尔求和运算;其他参数采用系统默认设置;单击对话框中的 按钮,完成拉伸特征8的创建。
按钮,完成拉伸特征8的创建。
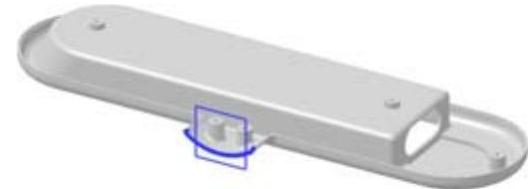
图28.9.58 拉伸特征8
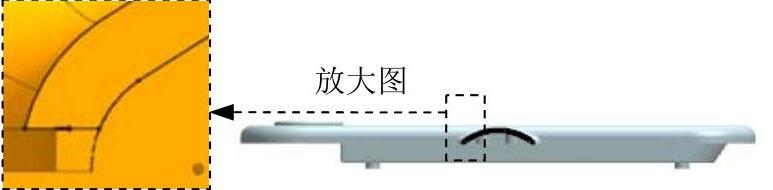
图28.9.59 截面草图
Step37.创建图28.9.60b所示的倒斜角特征。
(1)选择命令。选择下拉菜单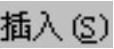
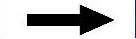


 命令,系统弹出“倒斜角”对话框。
命令,系统弹出“倒斜角”对话框。
(2)定义倒斜角。选取图28.9.60a所示的边线为倒斜角参照,在 区域
区域 的下拉列表中选择
的下拉列表中选择 选项,在
选项,在 文本框中输入值1;在
文本框中输入值1;在 区域的
区域的 下拉列表中选择
下拉列表中选择 选项。
选项。
(3)单击 按钮,完成倒斜角特征的创建。
按钮,完成倒斜角特征的创建。

图28.9.60 倒斜角特征
Step38.将对象移动至图层并隐藏。
(1)显示隐藏对象。选择下拉菜单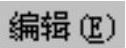
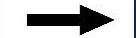

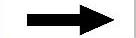
 命令,所有对象将会处于显示状态。
命令,所有对象将会处于显示状态。
(2)定义要移动的对象。选择下拉菜单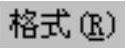

 命令,系统弹出“类选择”对话框。
命令,系统弹出“类选择”对话框。
(3)在“类选择”对话框的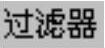 区域中单击
区域中单击 按钮,系统弹出“根据类型选择”对话框;在此对话框中选择
按钮,系统弹出“根据类型选择”对话框;在此对话框中选择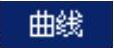 选项,并按住Ctrl键依次选取
选项,并按住Ctrl键依次选取 、
、 和
和 选项,单击对话框中的
选项,单击对话框中的 按钮,系统再次弹出“类选择”对话框。
按钮,系统再次弹出“类选择”对话框。
(4)单击“类选择”对话框 区域中的
区域中的 按钮,单击
按钮,单击 按钮,此时系统弹出“图层移动”对话框,在
按钮,此时系统弹出“图层移动”对话框,在 文本框中输入值2,单击
文本框中输入值2,单击 按钮。
按钮。
(5)选择下拉菜单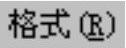
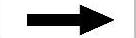
 命令,弹出“图层设置”对话框,在
命令,弹出“图层设置”对话框,在 列表框中选择
列表框中选择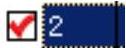 ,然后单击
,然后单击 右边的
右边的 按钮,单击
按钮,单击 按钮,完成对象的隐藏。
按钮,完成对象的隐藏。
Step39.保存零件模型。选择下拉菜单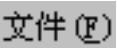

 命令,即可保存零件模型。
命令,即可保存零件模型。
免责声明:以上内容源自网络,版权归原作者所有,如有侵犯您的原创版权请告知,我们将尽快删除相关内容。




