本节将重点介绍加重块的设计过程。读者通过对该零件进行设计,可以进一步加深对拔模特征、拉伸特征、孔特征和圆角特征的学习,设计过程中应注意创建倒角的先后顺序。加重块的零件模型及相应的模型树如图28.2.1所示。
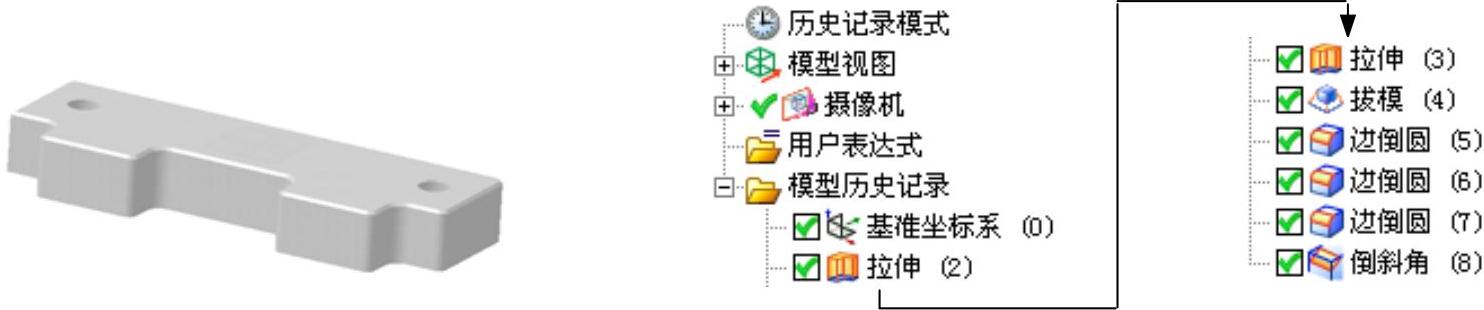
图28.2.1 加重块的零件模型及模型树
Step1.新建文件。选择下拉菜单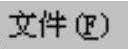
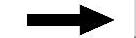
 命令,系统弹出“新建”对话框。在
命令,系统弹出“新建”对话框。在 选项卡的
选项卡的 区域中选取模板类型为
区域中选取模板类型为 ,在
,在 文本框中输入文件名称aggravate_block,单击
文本框中输入文件名称aggravate_block,单击 按钮,进入建模环境。
按钮,进入建模环境。
Step2.创建图28.2.2所示的拉伸特征1。
(1)选择命令。选择下拉菜单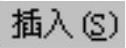
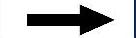

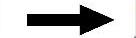
 命令(或单击
命令(或单击 按钮),系统弹出“拉伸”对话框。
按钮),系统弹出“拉伸”对话框。
(2)单击“拉伸”对话框中的“绘制截面”按钮 ,系统弹出“创建草图”对话框。
,系统弹出“创建草图”对话框。
①定义草图平面。单击 按钮,选取XY基准平面为草图平面,选中
按钮,选取XY基准平面为草图平面,选中 区域的
区域的 复选框,单击
复选框,单击 按钮。
按钮。
②进入草图环境,绘制图28.2.3所示的截面草图。
③选择下拉菜单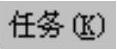
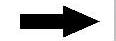
 命令(或单击
命令(或单击 按钮),退出草图环境。
按钮),退出草图环境。
(3)定义拉伸开始值和结束值。在“拉伸”对话框 区域的
区域的 下拉列表中选择
下拉列表中选择 选项,并在其下的
选项,并在其下的 文本框中输入值0;在
文本框中输入值0;在 区域的
区域的 下拉列表中选择
下拉列表中选择 选项,并在其下的
选项,并在其下的 文本框中输入值20;采用系统默认的拉伸方向。
文本框中输入值20;采用系统默认的拉伸方向。
(4)单击 按钮,完成拉伸特征1的创建。
按钮,完成拉伸特征1的创建。
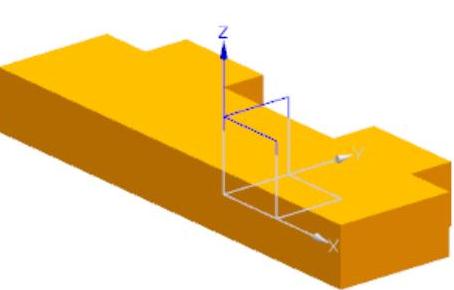
图28.2.2 拉伸特征1
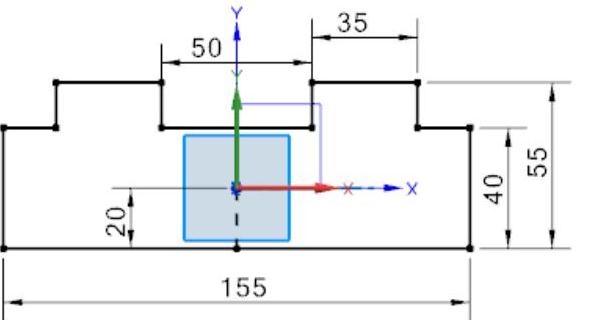
图28.2.3 截面草图
Step3.创建图28.2.4所示的拉伸特征2。
(1)选择命令。选择下拉菜单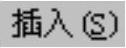
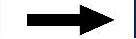

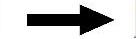
 命令(或单击
命令(或单击 按钮),系统弹出“拉伸”对话框。
按钮),系统弹出“拉伸”对话框。
(2)单击“拉伸”对话框中的“绘制截面”按钮 ,系统弹出“创建草图”对话框。
,系统弹出“创建草图”对话框。
①定义草图平面。单击 按钮,选取图28.2.5所示的模型表面为草图平面,取消选中
按钮,选取图28.2.5所示的模型表面为草图平面,取消选中 区域的
区域的 复选框,然后单击
复选框,然后单击 按钮。
按钮。
②进入草图环境,绘制图28.2.6所示的截面草图。
③选择下拉菜单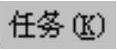
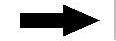
 命令(或单击
命令(或单击 按钮),退出草图环境。
按钮),退出草图环境。
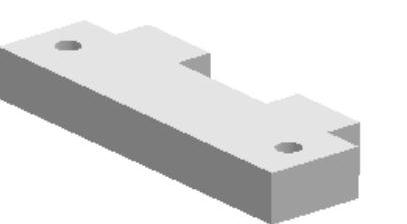
图28.2.4 拉伸特征2
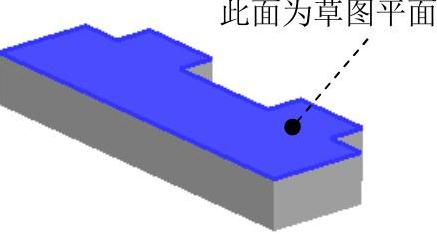
图28.2.5 定义草图平面
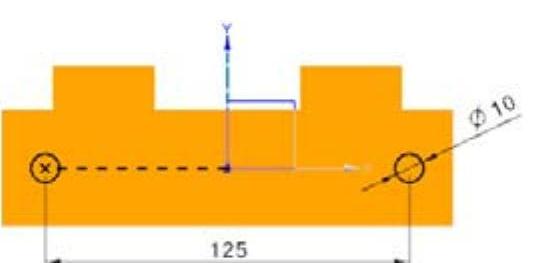
图28.2.6 截面草图
(3)定义拉伸开始值和终点值。在“拉伸”对话框 区域的
区域的 下拉列表中选择
下拉列表中选择 选项,并在其下的
选项,并在其下的 文本框中输入值0;在
文本框中输入值0;在 区域的
区域的 下拉列表中选择
下拉列表中选择 选项,并单击“反向”按钮
选项,并单击“反向”按钮 ;在
;在 区域中选择
区域中选择 选项,采用系统默认的求差对象。
选项,采用系统默认的求差对象。
(4)单击 按钮,完成拉伸特征2的创建。
按钮,完成拉伸特征2的创建。
Step4.创建拔模特征1。
(1)选择命令。选择下拉菜单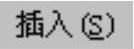
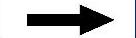

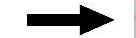
 命令(或单击
命令(或单击 按钮),系统弹出“拔模”对话框。(www.xing528.com)
按钮),系统弹出“拔模”对话框。(www.xing528.com)
(2)定义拔模特征。在 区域中选择
区域中选择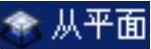 选项,在
选项,在 的下拉列表中选取
的下拉列表中选取 选项,以ZC轴的正方向为脱模方向。选择图28.2.7所示的平面为固定平面,单击中键确认,然后选取图28.2.8所示的面为要拔模的面,在
选项,以ZC轴的正方向为脱模方向。选择图28.2.7所示的平面为固定平面,单击中键确认,然后选取图28.2.8所示的面为要拔模的面,在 文本框中输入值5。
文本框中输入值5。
(3)单击“拔模”对话框中的 按钮,完成拔模特征1的创建。
按钮,完成拔模特征1的创建。
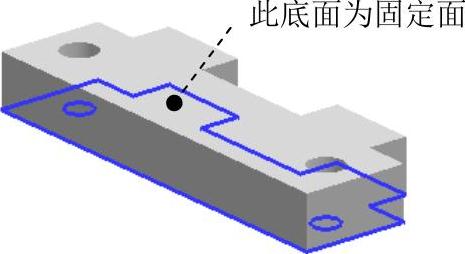
图28.2.7 定义拔模固定面
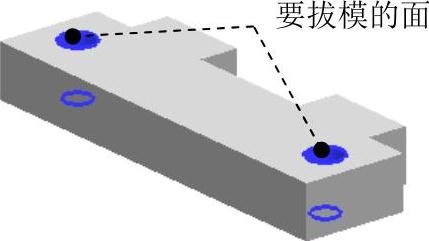
图28.2.8 定义拔模面
Step5.创建图28.2.9b所示的边倒圆特征1。
(1)选择命令。选择下拉菜单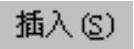
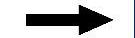

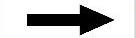
 命令(或单击
命令(或单击 按钮),系统弹出“边倒圆”对话框。
按钮),系统弹出“边倒圆”对话框。
(2)在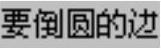 区域中单击
区域中单击 按钮,选择图28.2.9a所示的两条边线为边倒圆参照,并在
按钮,选择图28.2.9a所示的两条边线为边倒圆参照,并在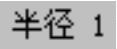 文本框中输入值3。
文本框中输入值3。
(3)单击 按钮,完成边倒圆特征1的创建。
按钮,完成边倒圆特征1的创建。
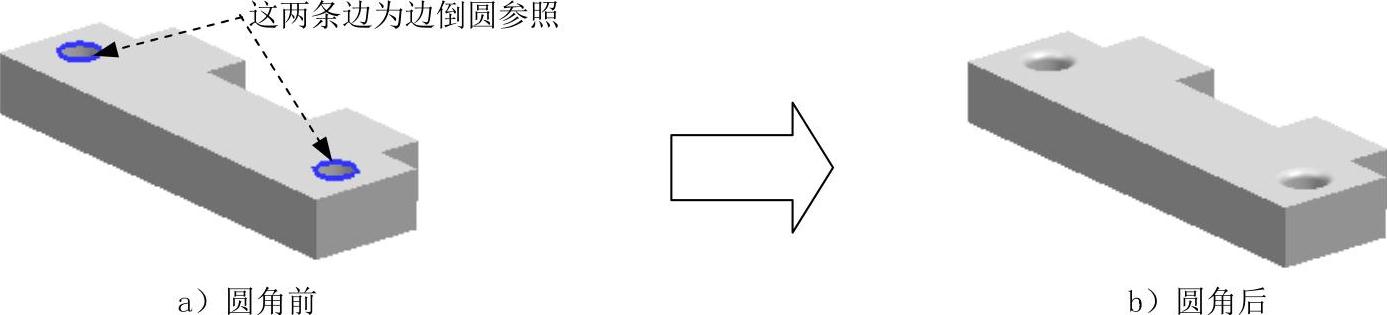
图28.2.9 边倒圆特征1
Step6.创建边倒圆特征2。选取图28.2.10所示的4条边线为边倒圆参照,其圆角半径值为5。
Step7.创建边倒圆特征3。选取图28.2.11所示的8条边线为边倒圆参照,其圆角半径值为3。
Step8.创建倒斜角特征。
(1)选择命令。选择下拉菜单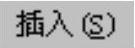
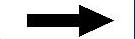

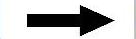
 命令(或单击
命令(或单击 按钮),系统弹出“倒斜角”对话框。
按钮),系统弹出“倒斜角”对话框。
(2)在 区域中单击
区域中单击 按钮,选取图28.2.12所示的边线为倒斜角参照,在
按钮,选取图28.2.12所示的边线为倒斜角参照,在 区域的
区域的 文本框选择
文本框选择 选项;并在
选项;并在 文本框输入值1。
文本框输入值1。
(3)单击 按钮,完成倒斜角特征的创建。
按钮,完成倒斜角特征的创建。
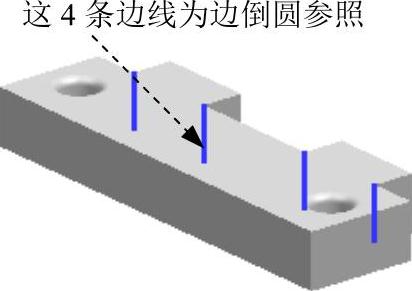
图28.2.10 选取边倒圆参照
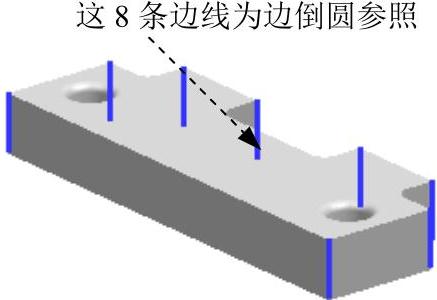
图28.2.11 选取边倒圆参照
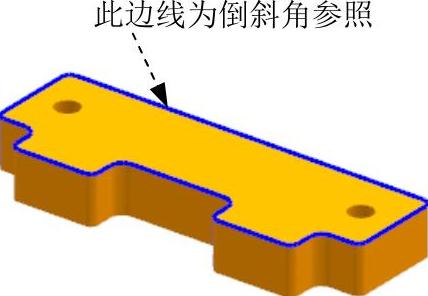
图28.2.12 倒斜角参照
Step9.将对象移动至图层并隐藏。
(1)显示隐藏对象。选择下拉菜单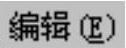
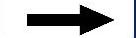

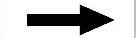
 命令,隐藏的所有对象将会处于显示状态。
命令,隐藏的所有对象将会处于显示状态。
(2)定义要移动的对象。选择下拉菜单
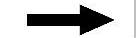
 命令,系统弹出“类选择”对话框。
命令,系统弹出“类选择”对话框。
(3)在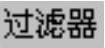 区域中单击
区域中单击 按钮,系统弹出“根据类型选择”对话框;在此对话框中选择
按钮,系统弹出“根据类型选择”对话框;在此对话框中选择 选项,单击对话框中的
选项,单击对话框中的 按钮,系统返回到“类选择”对话框。
按钮,系统返回到“类选择”对话框。
(4)单击“全选”按钮 ,单击
,单击 按钮,此时系统弹出“图层移动”对话框,在
按钮,此时系统弹出“图层移动”对话框,在 文本框中输入值2,单击
文本框中输入值2,单击 按钮。
按钮。
(5)选择下拉菜单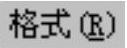
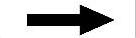
 命令,系统弹出“图层设置”对话框,在
命令,系统弹出“图层设置”对话框,在 列表框中选择
列表框中选择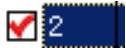 ,单击
,单击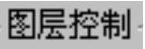 区域的
区域的 右边的
右边的 按钮,单击
按钮,单击 按钮,完成对象的隐藏。
按钮,完成对象的隐藏。
Step10.保存零件模型。选择下拉菜单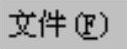
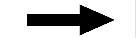
 命令,即可保存零件模型。
命令,即可保存零件模型。
免责声明:以上内容源自网络,版权归原作者所有,如有侵犯您的原创版权请告知,我们将尽快删除相关内容。




