实例概述:
本实例介绍了杯子的设计过程。杯子的零件模型及相应的模型树如图18.1所示。
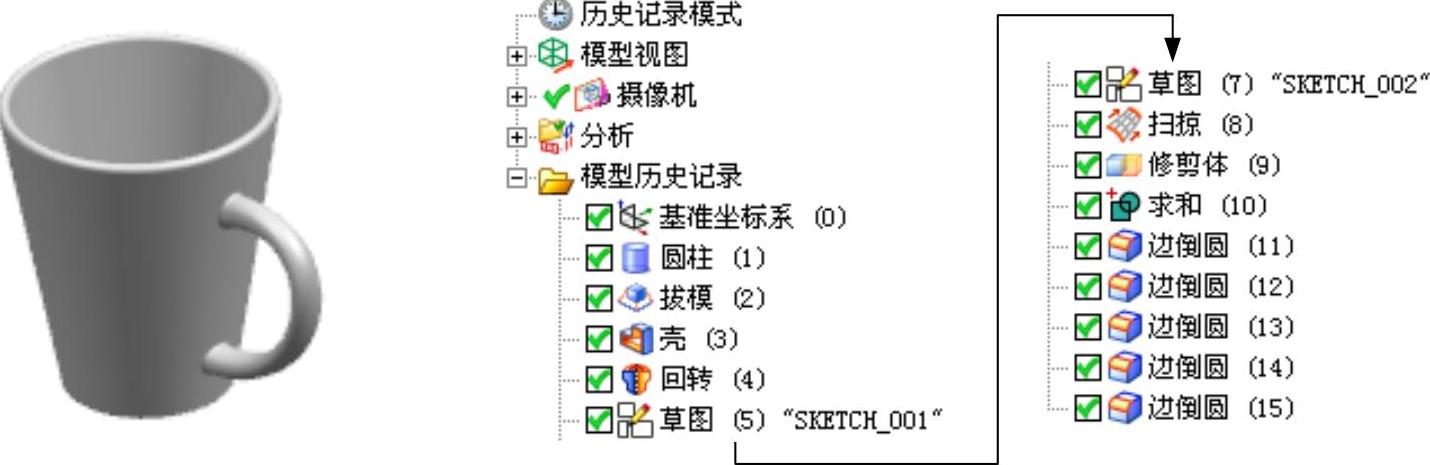
图18.1 杯子的零件模型及模型树
Step1.新建文件。选择下拉菜单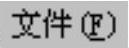
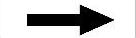
 命令,系统弹出“新建”对话框。在
命令,系统弹出“新建”对话框。在 选项卡的
选项卡的 区域中选取模板类型为
区域中选取模板类型为 ;在
;在 文本框中输入文件名称cup;单击
文本框中输入文件名称cup;单击 按钮,进入建模环境。
按钮,进入建模环境。
Step2.创建图18.2所示的圆柱特征。
(1)选择命令。选择下拉菜单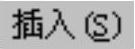
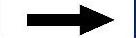

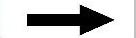
 命令,系统弹出“圆柱”对话框。
命令,系统弹出“圆柱”对话框。
(2)定义圆柱参数。在“圆柱”对话框中 区域的下拉列表中,选择
区域的下拉列表中,选择 选项;在“轴”区域的
选项;在“轴”区域的 下拉列表中选择
下拉列表中选择 选项,并选取原点为参考对象;在
选项,并选取原点为参考对象;在 文本框中输入值90,在
文本框中输入值90,在 文本框中输入值100,其他参数采用系统默认设置。
文本框中输入值100,其他参数采用系统默认设置。
(3)单击 按钮,完成圆柱特征的创建。
按钮,完成圆柱特征的创建。
Step3.创建图18.3所示的拔模特征。
(1)选择下拉菜单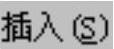
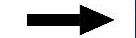

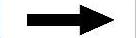
 命令(或单击
命令(或单击 按钮),系统弹出“拔模”对话框。
按钮),系统弹出“拔模”对话框。
(2)在“草图”对话框中 区域的下拉列表中,选择
区域的下拉列表中,选择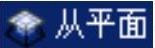 选项,在
选项,在 区域
区域 下拉列表选择
下拉列表选择 选项,在
选项,在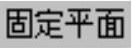 区域中单击
区域中单击 按钮,选取图18.4所示的平面为固定面,在
按钮,选取图18.4所示的平面为固定面,在 区域中单击
区域中单击 按钮,选取图18.5所示的曲面为拔模面,在
按钮,选取图18.5所示的曲面为拔模面,在 文本框中输入值10。
文本框中输入值10。
(3)单击 按钮,完成拔模特征的创建。
按钮,完成拔模特征的创建。
Step4.创建图18.6所示的抽壳特征。
(1)选择命令。选择下拉菜单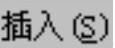
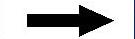

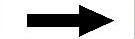
 命令(或单击
命令(或单击 按钮),系统弹出“抽壳”对话框。
按钮),系统弹出“抽壳”对话框。
(2)定义抽壳类型。在“抽壳”对话框的 区域下拉列表中选择
区域下拉列表中选择 选项。
选项。
(3)定义移除面及抽壳厚度。在 区域中单击
区域中单击 按钮,选取图18.7所示的面为移除面,在
按钮,选取图18.7所示的面为移除面,在 文本框中输入值4,在
文本框中输入值4,在 区域中单击
区域中单击 按钮,选取图18.8所示的平面为备选厚度参照面,在
按钮,选取图18.8所示的平面为备选厚度参照面,在 文本框中输入值8,采用系统默认抽壳方向。
文本框中输入值8,采用系统默认抽壳方向。
(4)单击 按钮,完成抽壳特征的创建。
按钮,完成抽壳特征的创建。
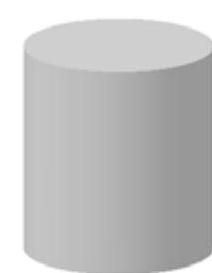
图18.2 圆柱特征

图18.3 拔模特征
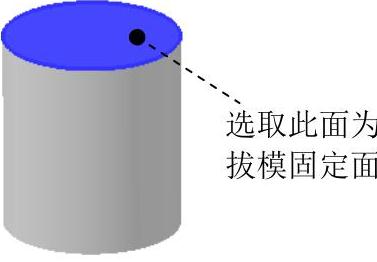
图18.4 选取拔模固定面
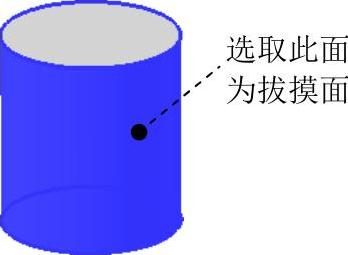
图18.5 选取拔模面

图18.6 抽壳特征

图18.7 选取抽壳移除面

图18.8 选取备选厚度参照面
Step5.创建图18.9所示的回转特征。
(1)选择命令。选择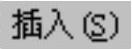
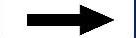

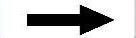
 命令(或单击
命令(或单击 按钮),弹出“回转”对话框。
按钮),弹出“回转”对话框。
(2)单击对话框中的“绘制截面”按钮 ,系统弹出“创建草图”对话框,选中
,系统弹出“创建草图”对话框,选中 复选框。
复选框。
①定义草图平面。单击 按钮,选取ZX基准平面为草图平面,单击
按钮,选取ZX基准平面为草图平面,单击 按钮。
按钮。
②进入草图环境,绘制图18.10所示的截面草图。
③选择下拉菜单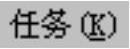
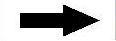
 命令(或单击
命令(或单击 按钮),退出草图环境。
按钮),退出草图环境。
(3)定义回转轴。在 的下拉列表中选择
的下拉列表中选择 选项,选取原点为回转点;在
选项,选取原点为回转点;在 区域的下拉列表中选择
区域的下拉列表中选择 选项,采用系统默认的求差对象。
选项,采用系统默认的求差对象。
(4)单击 按钮,完成回转特征的创建。
按钮,完成回转特征的创建。
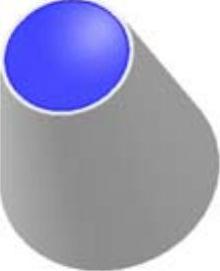
图18.9 回转特征
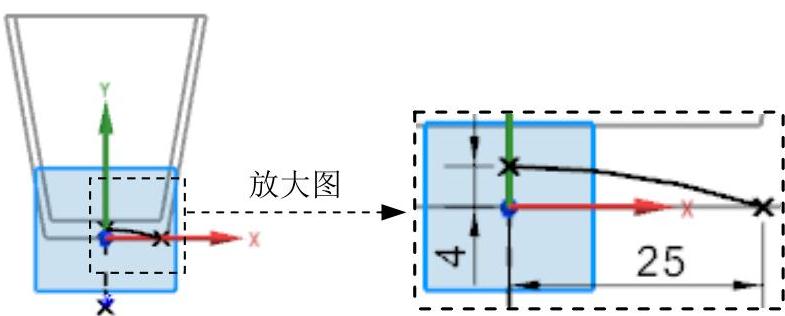
图18.10 截面草图
Step6.创建图18.11所示的草图1。
(1)选择命令。选择下拉菜单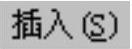
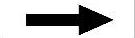
 命令,系统弹出“创建草图”对话框,取消选中
命令,系统弹出“创建草图”对话框,取消选中 复选框。
复选框。
(2)定义草图平面。单击 按钮,选取ZX基准平面为草图平面,单击
按钮,选取ZX基准平面为草图平面,单击 按钮。
按钮。
(3)创建图18.12所示的草图1。
①选择下拉菜单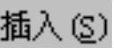


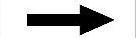
 命令(或者在工具栏中单击“艺术样条”按钮
命令(或者在工具栏中单击“艺术样条”按钮 ),系统弹出“艺术样条”对话框。
),系统弹出“艺术样条”对话框。
②在“艺术样条”对话框中的 区域中选择
区域中选择 选项。
选项。
③绘制图18.12所示的草图1,在“艺术样条”对话框中单击 按钮。
按钮。
(4)对草图1进行编辑。
①双击图18.12所示的草图1中的曲线1。
②选择下拉菜单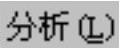

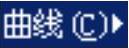
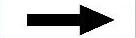
 命令,在图形区显示草绘曲线的曲率梳。
命令,在图形区显示草绘曲线的曲率梳。
③拖动草绘曲线控制点,使其曲率梳呈现图18.13a所示的光滑形状。在“艺术样条”对话框中单击 按钮。
按钮。
④选中图18.12所示的草图1中的曲线1。选择下拉菜单
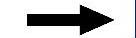
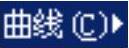
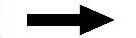
 命令,取消曲率梳的显示。
命令,取消曲率梳的显示。
⑤用相同方法对曲线2进行编辑,其曲率梳如图18.13b所示。
(5)选择下拉菜单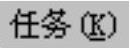
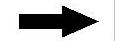
 命令(或单击
命令(或单击 按钮),退出草图环境。
按钮),退出草图环境。
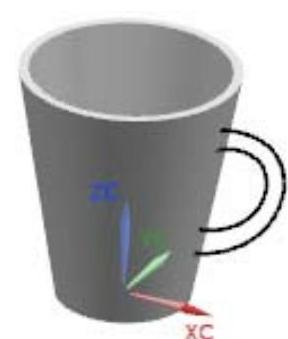
图18.11 草图1(建模环境)
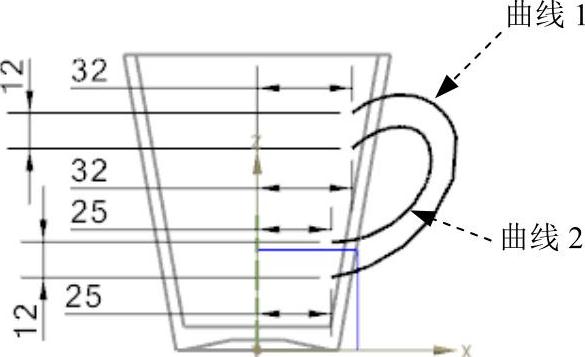
图18.12 草图1(草图环境)
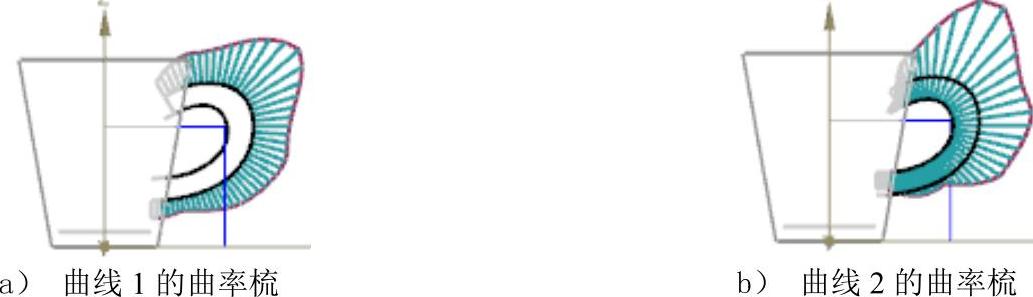
图18.13 草图1的曲率梳
Step7. 创建图18.14所示的基准平面。(www.xing528.com)
(1)选择命令。选择下拉菜单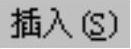
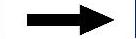
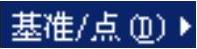
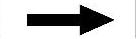
 命令,系统弹出“基准平面”对话框。
命令,系统弹出“基准平面”对话框。
(2)定义基准平面。在 区域的下拉列表中选择
区域的下拉列表中选择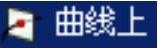 选项,在
选项,在 区域中单击
区域中单击 按钮,选取图18.12所示的草图1中的曲线1为参照曲线;在
按钮,选取图18.12所示的草图1中的曲线1为参照曲线;在 对话框中输入值0,其他参数采用系统默认设置。
对话框中输入值0,其他参数采用系统默认设置。
(3)单击 按钮,完成基准平面的创建。
按钮,完成基准平面的创建。
Step8.创建图18.15所示的草图2。
(1)选择命令。选择下拉菜单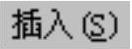
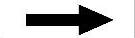
 命令,系统弹出“创建草图”对话框。
命令,系统弹出“创建草图”对话框。
(2)定义草图平面。单击 按钮,选取基准平面为草图平面,单击
按钮,选取基准平面为草图平面,单击 按钮。
按钮。
(3)进入草图环境,绘制图18.16所示的草图2(经过草图1中曲线1的端点,并且和曲线2相交的圆)。
(4)选择下拉菜单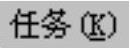
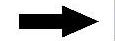
 命令(或单击
命令(或单击 按钮),退出草图环境。
按钮),退出草图环境。
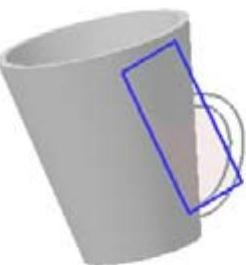
图18.14 基准平面

图18.15 草图2(建模环境)
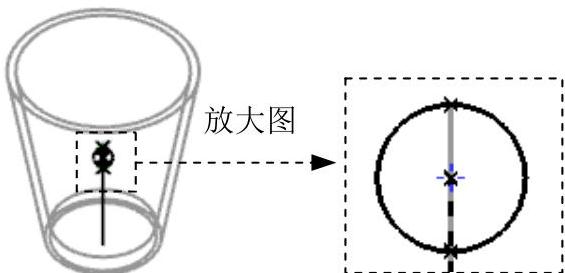
图18.16 草图2(草图环境)
Step9.创建图18.17所示的扫掠特征。
(1)选择命令。选择下拉菜单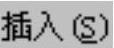
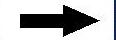

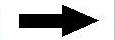
 命令,系统弹出“扫掠”对话框。
命令,系统弹出“扫掠”对话框。
(2)定义截面线串。在 区域中单击
区域中单击 按钮,选取草图2为截面曲线,并单击中键确认。
按钮,选取草图2为截面曲线,并单击中键确认。
(3)定义引导线串。在 区域中单击
区域中单击 按钮,分别选取草图1的两条曲线为引导线串,并分别单击中键确认,其他参数采用系统默认设置。
按钮,分别选取草图1的两条曲线为引导线串,并分别单击中键确认,其他参数采用系统默认设置。
Step10.创建图18.18所示的修剪体特征。
(1)选择命令。选择下拉菜单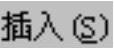
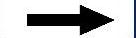


 命令,系统弹出“修剪体”对话框。
命令,系统弹出“修剪体”对话框。
(2)定义目标体和工具体。选取图18.17所示的扫掠特征为目标体;选取图18.19所示的曲面为工具体(注意面选择过滤器中应该调整为 );其他参数采用系统默认设置。
);其他参数采用系统默认设置。

图18.17 扫掠特征
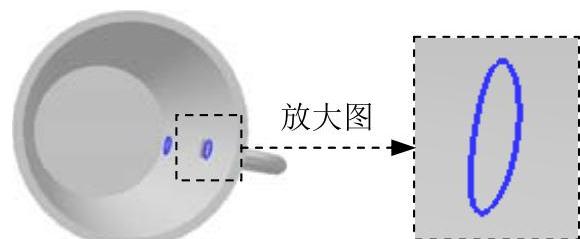
图18.18 修剪体特征
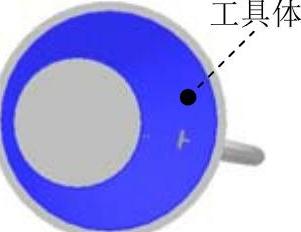
图18.19 选取工具体
(3)单击 按钮完成实体修剪特征的创建。
按钮完成实体修剪特征的创建。
Step11.对特征进行布尔求和。
(1)选择命令。选择下拉菜单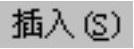
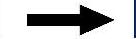

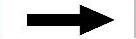
 命令(或单击
命令(或单击 按钮),系统弹出“求和”对话框。
按钮),系统弹出“求和”对话框。
(2)定义目标体和刀具体。选取图18.20所示的实体为目标体,选取图18.21所示的曲面为刀具体,单击 按钮,完成该布尔操作。
按钮,完成该布尔操作。
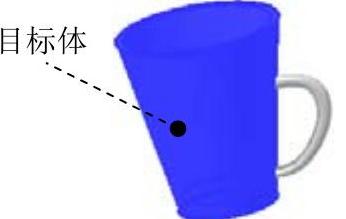
图18.20 选取目标体
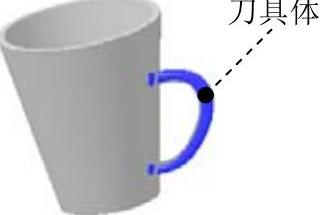
图18.21 选取刀具体
Step12.创建图18.22所示的边倒圆特征1。
(1)选择命令。选择下拉菜单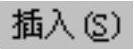
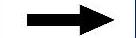

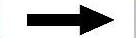
 命令(或单击
命令(或单击 按钮),系统弹出“边倒圆”对话框。
按钮),系统弹出“边倒圆”对话框。
(2)在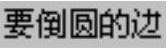 区域中单击
区域中单击 按钮,选取图18.23所示的曲线为边倒圆参照,并在
按钮,选取图18.23所示的曲线为边倒圆参照,并在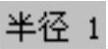 文本框中输入值1。
文本框中输入值1。
(3)单击 按钮,完成边倒圆特征1的创建。
按钮,完成边倒圆特征1的创建。
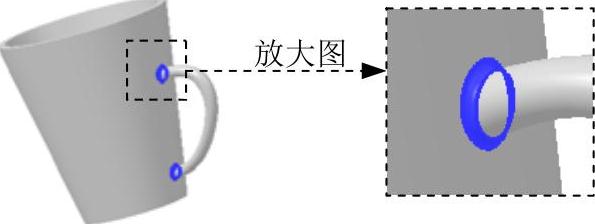
图18.22 边倒圆特征1
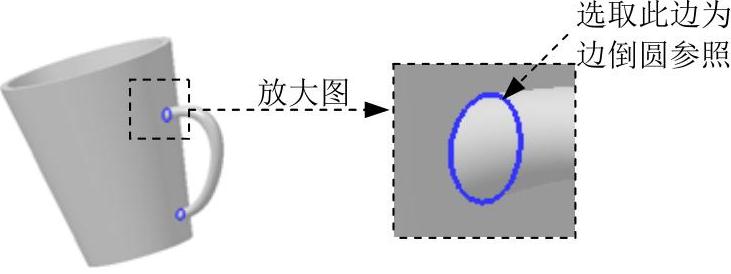
图18.23 边倒圆参照
Step13.创建图18.24所示的边倒圆特征2。选择下拉菜单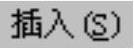
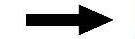

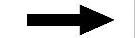
 命令,系统弹出“边倒圆”对话框;选取图18.25所示的曲线为边倒圆参照,并在
命令,系统弹出“边倒圆”对话框;选取图18.25所示的曲线为边倒圆参照,并在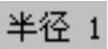 文本框中输入值3;单击
文本框中输入值3;单击 按钮,完成边倒圆特征2的创建。
按钮,完成边倒圆特征2的创建。
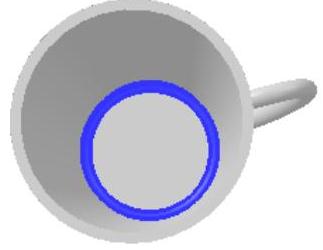
图18.24 边倒圆特征2
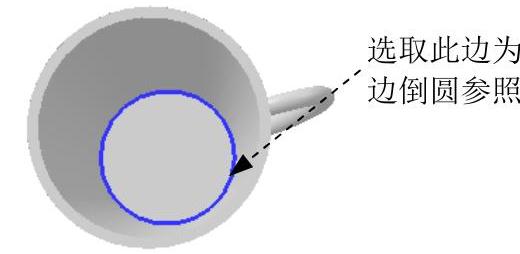
图18.25 边倒圆参照
Step14.创建图18.26所示的边倒圆特征3。选择下拉菜单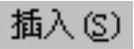
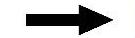

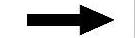
 命令,系统弹出“边倒圆”对话框;选取图18.27所示的曲线为边倒圆参照,并在
命令,系统弹出“边倒圆”对话框;选取图18.27所示的曲线为边倒圆参照,并在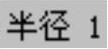 文本框中输入值1;单击
文本框中输入值1;单击 按钮,完成边倒圆特征3的创建。
按钮,完成边倒圆特征3的创建。

图18.26 边倒圆特征3
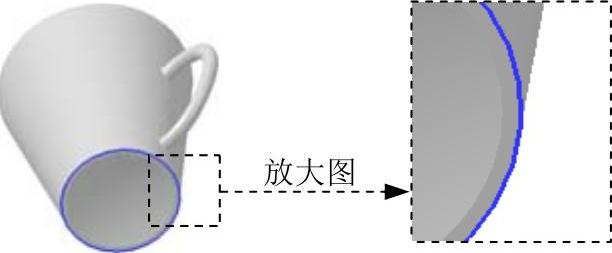
图18.27 选取边倒圆参照
Step15.创建图18.28所示的边倒圆特征4。选择下拉菜单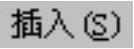
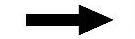

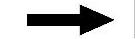
 命令,系统弹出“边倒圆”对话框;选取图18.29所示的曲线为边倒圆参照,并在
命令,系统弹出“边倒圆”对话框;选取图18.29所示的曲线为边倒圆参照,并在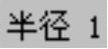 文本框中输入值3;单击
文本框中输入值3;单击 按钮,完成边倒圆特征4的创建。
按钮,完成边倒圆特征4的创建。

图18.28 边倒圆特征4
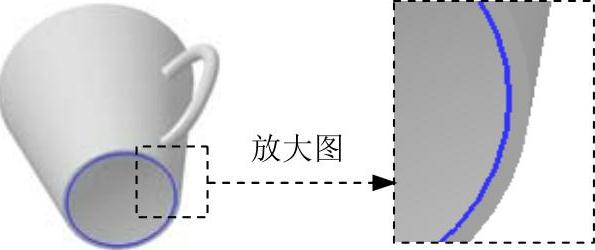
图18.29 边倒圆参照
Step16.创建图18.30所示的边倒圆特征5。选择下拉菜单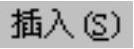
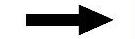

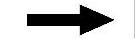
 命令,系统弹出“边倒圆”对话框;选取图18.31所示的两条边线为边倒圆参照,并在
命令,系统弹出“边倒圆”对话框;选取图18.31所示的两条边线为边倒圆参照,并在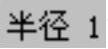 文本框中输入值2;单击
文本框中输入值2;单击 按钮,完成边倒圆特征5的创建。
按钮,完成边倒圆特征5的创建。

图18.30 边倒圆特征5

图18.31 选取边倒圆参照
Step17.保存零件模型。选择下拉菜单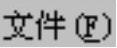
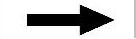
 命令,即可保存零件模型。
命令,即可保存零件模型。
免责声明:以上内容源自网络,版权归原作者所有,如有侵犯您的原创版权请告知,我们将尽快删除相关内容。




