实例概述:
本实例介绍了托架的设计过程。通过对本实例的学习,读者可以从中掌握实体拉伸特征、孔以及边倒圆特征的应用,其中孔特征的创建方法较为巧妙,需要读者用心体会。托架的零件模型及相应的模型树如图4.1所示。
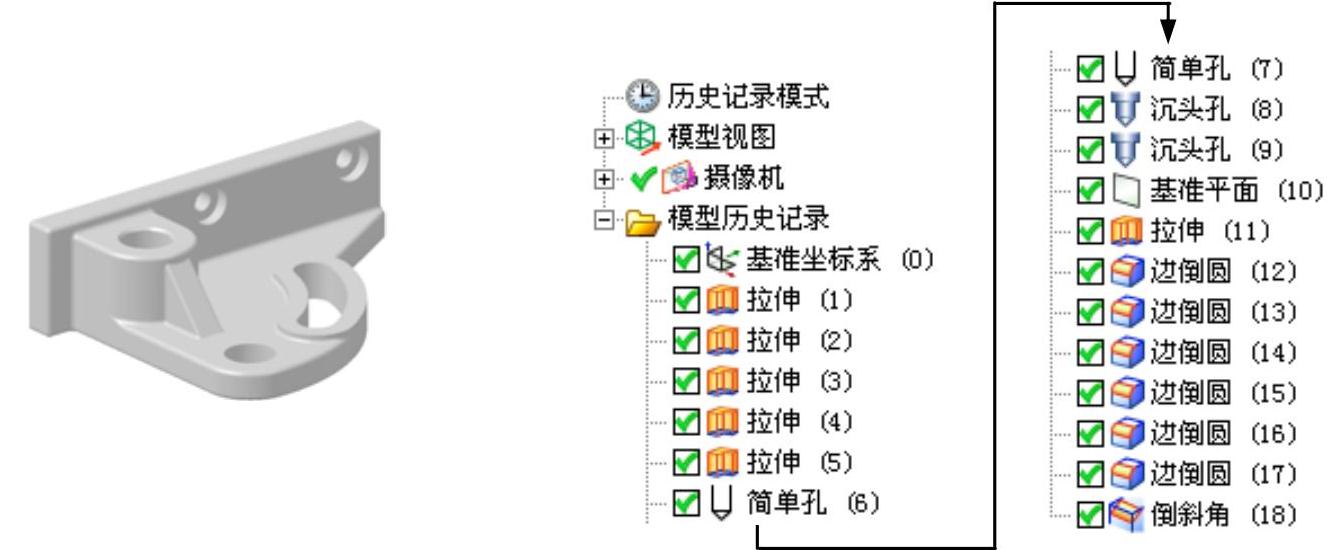
图4.1 托架的零件模型及模型树
Step1.新建文件。选择下拉菜单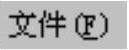
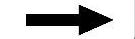
 命令,系统弹出“新建”对话框。在
命令,系统弹出“新建”对话框。在 选项卡的
选项卡的 区域中选取模板类型为
区域中选取模板类型为 ,在
,在 文本框中输入文件名称bracket,单击
文本框中输入文件名称bracket,单击 按钮,进入建模环境。
按钮,进入建模环境。
Step2.创建图4.2所示的拉伸特征1。
(1)选择命令。选择下拉菜单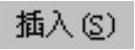
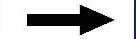

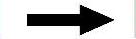
 命令(或单击
命令(或单击 按钮),系统弹出“拉伸”对话框。
按钮),系统弹出“拉伸”对话框。
(2)单击“拉伸”对话框中的“绘制截面”按钮 ,系统弹出“创建草图”对话框。
,系统弹出“创建草图”对话框。
①定义草图平面。选取ZX基准平面为草图平面,在 区域中选中
区域中选中 复选框,单击
复选框,单击 按钮。
按钮。
②进入草图环境,绘制图4.3所示的截面草图。
③选择下拉菜单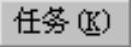
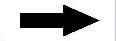
 命令(或单击
命令(或单击 按钮),退出草图环境。
按钮),退出草图环境。
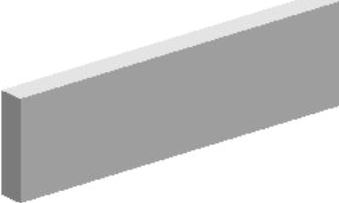
图4.2 拉伸特征1

图4.3 截面草图
(3)定义拉伸开始值和结束值。在“拉伸”对话框 区域的
区域的 下拉列表中选择
下拉列表中选择 选项,并在其下的
选项,并在其下的 文本框中输入值0;在
文本框中输入值0;在 区域的
区域的 下拉列表中选择
下拉列表中选择 选项,并在其下的
选项,并在其下的 文本框中输入值165,其他参数采用系统默认设置。
文本框中输入值165,其他参数采用系统默认设置。
(4)单击 按钮,完成拉伸特征1的创建。
按钮,完成拉伸特征1的创建。
Step3.创建图4.4所示的拉伸特征2。选择下拉菜单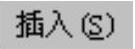
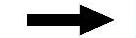

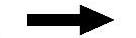
 命令,取消选中
命令,取消选中 区域的
区域的 复选框,选取XY基准平面为草图平面,绘制图4.5所示的截面草图,在“拉伸”对话框
复选框,选取XY基准平面为草图平面,绘制图4.5所示的截面草图,在“拉伸”对话框 区域的
区域的 下拉列表中选择
下拉列表中选择 选项,并在其下的
选项,并在其下的 文本框中输入值0;在
文本框中输入值0;在 区域的
区域的 下拉列表中选择
下拉列表中选择 选项,并在其下的
选项,并在其下的 文本框中输入值12,在
文本框中输入值12,在 区域的下拉列表中选择
区域的下拉列表中选择 选项,采用系统默认的求和对象。
选项,采用系统默认的求和对象。
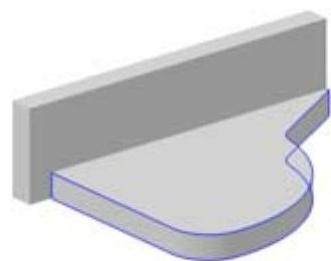
图4.4 拉伸特征2
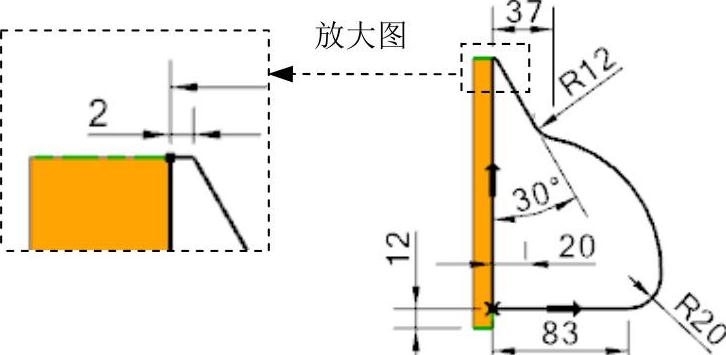
图4.5 截面草图
Step4.创建图4.6所示的拉伸特征3。选择下拉菜单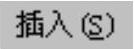
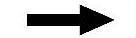


 命令,选取图4.7所示的平面为草图平面,绘制图4.8所示的截面草图,在“拉伸”对话框
命令,选取图4.7所示的平面为草图平面,绘制图4.8所示的截面草图,在“拉伸”对话框 区域的
区域的 下拉列表中选择
下拉列表中选择 选项,并在其下的
选项,并在其下的 文本框中输入值0;在
文本框中输入值0;在 区域的
区域的 下拉列表中选择
下拉列表中选择 选项,并在其下的
选项,并在其下的 文本框中输入值28,在
文本框中输入值28,在 区域的下拉列表中选择
区域的下拉列表中选择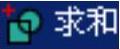 选项,采用系统默认的求和对象。
选项,采用系统默认的求和对象。
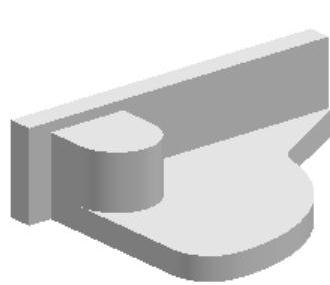
图4.6 拉伸特征3
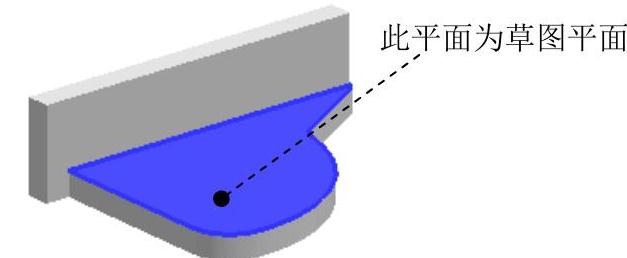
图4.7 定义草图平面
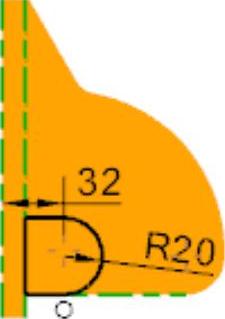
图4.8 截面草图
Step5.创建图4.9所示的拉伸特征4。选择下拉菜单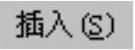
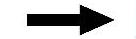

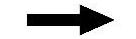
 命令,选取图4.10所示的平面为草图平面,绘制图4.11所示的截面草图,在“拉伸”对话框
命令,选取图4.10所示的平面为草图平面,绘制图4.11所示的截面草图,在“拉伸”对话框 区域的
区域的 下拉列表中选择
下拉列表中选择 选项,并在其下的
选项,并在其下的 文本框中输入值0;在
文本框中输入值0;在 区域的
区域的 下拉列表中选择
下拉列表中选择 选项,并在其下的
选项,并在其下的 文本框中输入值3,在
文本框中输入值3,在 区域的下拉列表中选择
区域的下拉列表中选择 选项,采用系统默认的求和对象。
选项,采用系统默认的求和对象。
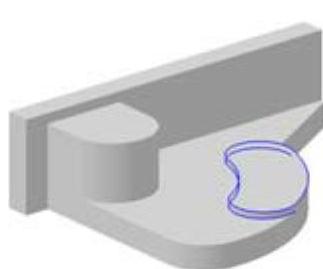
图4.9 拉伸特征4
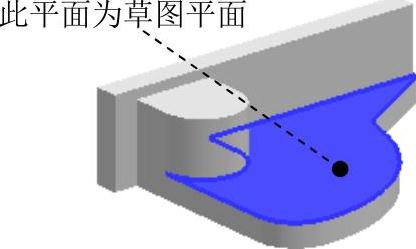
图4.10 定义草图平面
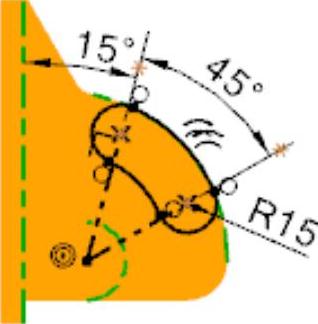
图4.11 截面草图
Step6.创建图4.12所示的拉伸特征5。选择下拉菜单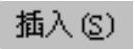
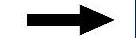

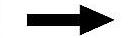
 命令,选取图4.13所示的平面为草图平面,绘制图4.14所示的截面草图。在“拉伸”对话框
命令,选取图4.13所示的平面为草图平面,绘制图4.14所示的截面草图。在“拉伸”对话框 区域的
区域的 下拉列表中选择
下拉列表中选择 选项,并在其下的
选项,并在其下的 文本框中输入值0;在
文本框中输入值0;在 区域的
区域的 下拉列表中选择
下拉列表中选择 选项,并单击
选项,并单击 区域的
区域的 按钮;在
按钮;在 区域的下拉列表中选择
区域的下拉列表中选择 选项,采用系统默认的求差对象。
选项,采用系统默认的求差对象。
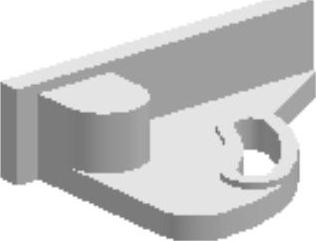
图4.12 拉伸特征5
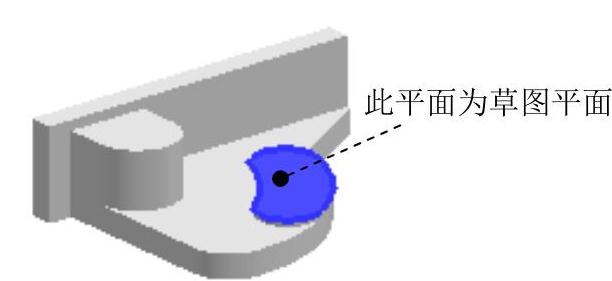
图4.13 定义草图平面
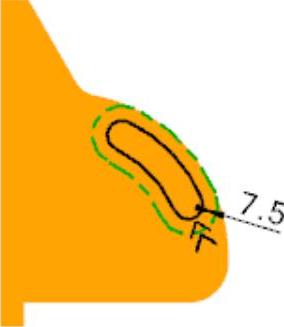
图4.14 截面草图
Step7.创建图4.15所示的孔特征1。
(1)选择命令。选择下拉菜单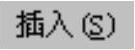
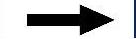

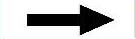
 命令(或单击
命令(或单击 按钮),系统弹出“孔”对话框。
按钮),系统弹出“孔”对话框。
(2)定义孔的放置。在 下拉列表中选择
下拉列表中选择 选项,选取图4.16所示的圆弧为孔的放置参照。
选项,选取图4.16所示的圆弧为孔的放置参照。
(3)定义孔的形状和尺寸。在 下拉列表中选择
下拉列表中选择 选项,在
选项,在 文本框中输入值20,在
文本框中输入值20,在 文本框中输入值12,在
文本框中输入值12,在 文本框中输入值0,其余参数采用系统默认设置,单击
文本框中输入值0,其余参数采用系统默认设置,单击 按钮完成孔的创建。
按钮完成孔的创建。
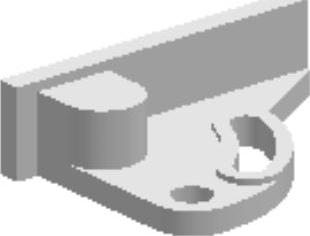
图4.15 孔特征1
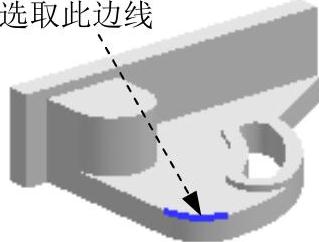
图4.16 孔定位
Step8.创建图4.17所示的孔特征2。
(1)选择命令。选择下拉菜单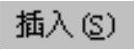
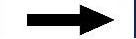

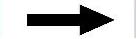
 命令(或单击
命令(或单击 按钮),系统弹出“孔”对话框。
按钮),系统弹出“孔”对话框。
(2)定义孔的类型和位置。在 下拉列表中选择
下拉列表中选择 选项,选取图4.18所示的圆弧为孔的放置参照,在
选项,选取图4.18所示的圆弧为孔的放置参照,在 下拉列表中选择
下拉列表中选择 选项,其余参数采用系统默认设置,单击
选项,其余参数采用系统默认设置,单击 按钮完成孔特征2的创建。
按钮完成孔特征2的创建。

图4.17 孔特征2
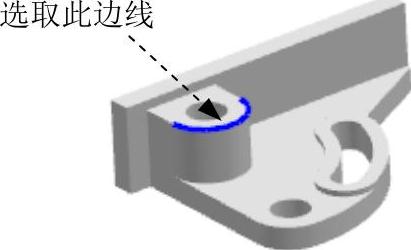 (www.xing528.com)
(www.xing528.com)
图4.18 定义孔位置
Step9.创建图4.19所示的孔特征3。
(1)选择命令。选择下拉菜单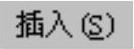
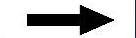

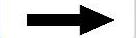
 命令(或单击
命令(或单击 按钮),系统弹出“孔”对话框。
按钮),系统弹出“孔”对话框。
(2)定义孔的类型及放置平面。在 下拉列表中选择
下拉列表中选择 选项,单击“孔”对话框中的“绘制截面”按钮
选项,单击“孔”对话框中的“绘制截面”按钮 ,然后在模型中选取图4.20所示的孔的放置面,单击
,然后在模型中选取图4.20所示的孔的放置面,单击 按钮,进入草图环境。
按钮,进入草图环境。
(3)定义孔的放置位置。系统自动弹出“草图点”对话框,在“草图点”对话框的下拉列表中选择 选项,然后在图4.20所示的孔的放置面上单击,单击
选项,然后在图4.20所示的孔的放置面上单击,单击 按钮退出“草图点”对话框;标注图4.21所示的尺寸;单击
按钮退出“草图点”对话框;标注图4.21所示的尺寸;单击 按钮,退出草图环境。
按钮,退出草图环境。
(4)定义孔的形状和尺寸。选中草图点,在 下拉列表中选择
下拉列表中选择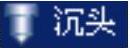 选项,在
选项,在 文本框中输入值16,在
文本框中输入值16,在 文本框中输入值5,在
文本框中输入值5,在 文本框中输入值8,在
文本框中输入值8,在 下拉列表中选择
下拉列表中选择 选项,其余参数采用系统默认设置,单击
选项,其余参数采用系统默认设置,单击 按钮完成孔特征3的创建。
按钮完成孔特征3的创建。
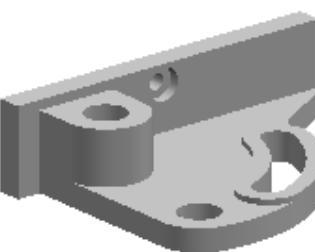
图4.19 孔特征3
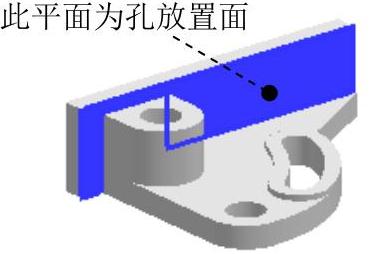
图4.20 定义孔放置面
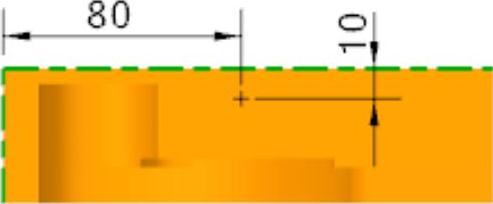
图4.21 定义孔位置
Step10.创建图4.22所示的孔特征4。参照前面孔特征3的操作步骤,孔位置尺寸如图4.22所示,完成孔特征4的创建。
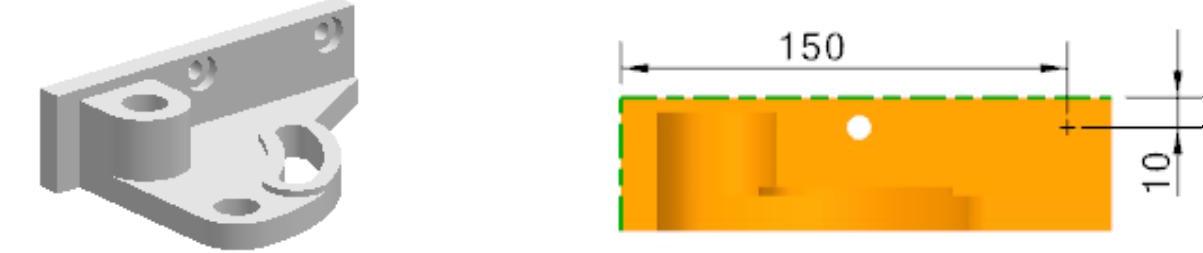
图4.22 孔特征4及孔位置
Step11.创建图4.23所示的基准平面。
(1)选择命令。选择下拉菜单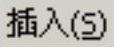
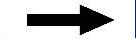

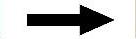
 命令(或单击
命令(或单击 按钮),系统弹出“基准平面”对话框。
按钮),系统弹出“基准平面”对话框。
(2)定义基准平面参照。在 区域的下拉列表中选择
区域的下拉列表中选择 选项,将鼠标指针移动到图4.24所示的孔的内表面处,选择图形区出现的孔轴线,采用系统默认方向。
选项,将鼠标指针移动到图4.24所示的孔的内表面处,选择图形区出现的孔轴线,采用系统默认方向。
(3)单击 按钮,完成基准平面的创建。
按钮,完成基准平面的创建。
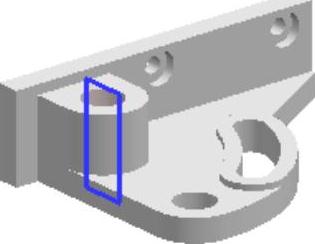
图4.23 基准平面
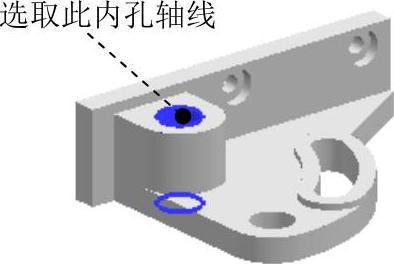
图4.24 定义基准平面参照
Step12.创建图4.25所示的拉伸特征6。选择下拉菜单
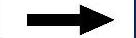


 命令,选取基准平面为草图平面,绘制图4.26所示的截面草图。在“拉伸”对话框
命令,选取基准平面为草图平面,绘制图4.26所示的截面草图。在“拉伸”对话框 区域的
区域的 下拉列表中选择
下拉列表中选择 选项,并在其下的
选项,并在其下的 文本框中输入值-6;在
文本框中输入值-6;在 区域的
区域的 下拉列表中选择
下拉列表中选择 选项,并在其下的
选项,并在其下的 文本框中输入值6;在
文本框中输入值6;在 区域的下拉列表中选择
区域的下拉列表中选择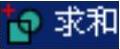 选项,采用系统默认的求和对象,完成拉伸特征6的创建。
选项,采用系统默认的求和对象,完成拉伸特征6的创建。
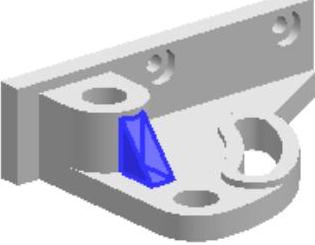
图4.25 拉伸特征6
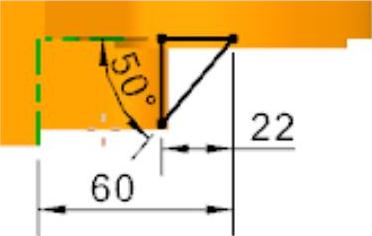
图4.26 截面草图
Step13.创建图4.27b所示的边倒圆特征1。
(1)选择命令。选择下拉菜单
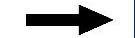

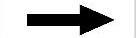
 命令(或单击
命令(或单击 按钮),系统弹出“边倒圆”对话框。
按钮),系统弹出“边倒圆”对话框。
(2)在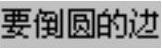 区域中单击
区域中单击 按钮,选取图4.27a所示的边线为边倒圆参照,并在
按钮,选取图4.27a所示的边线为边倒圆参照,并在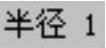 文本框中输入值2。
文本框中输入值2。
(3)单击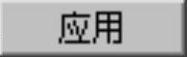 按钮,完成边倒圆特征1的创建。
按钮,完成边倒圆特征1的创建。

图4.27 边倒圆特征1
Step14.创建边倒圆特征2。操作步骤参照Step13,选取图4.28所示的边线为边倒圆参照,其圆角半径值为2。
Step15.创建边倒圆特征3。选取图4.29所示的边线为边倒圆参照,其圆角半径值为
Step16.创建边倒圆特征4。选取图4.30所示的边线为边倒圆参照,其圆角半径值为1。
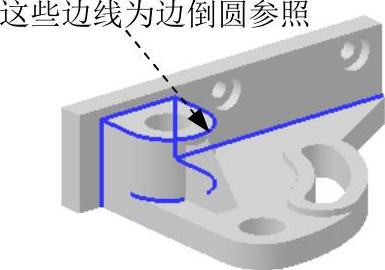
图4.28 边倒圆特征2
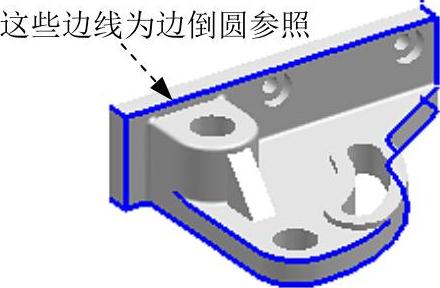
图4.29 边倒圆特征3

图4.30 边倒圆特征4
Step17.创建边倒圆特征5。选取图4.31所示的边线为边倒圆参照,其圆角半径值为1.5。
Step18.创建边倒圆特征6。选取图4.32所示的边线为边倒圆参照,其圆角半径值为3。
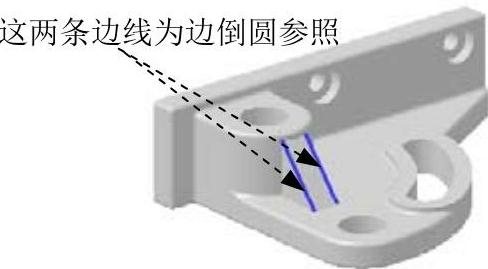
图4.31 边倒圆特征5
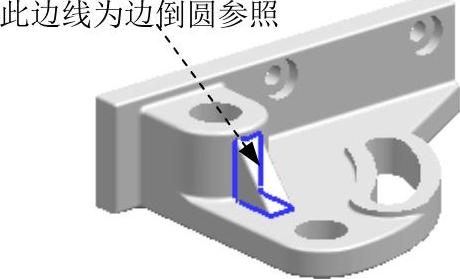
图4.32 边倒圆特征6
Step19.创建图4.33b所示的倒斜角特征。
(1)选择命令。选择下拉菜单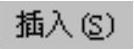
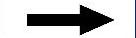

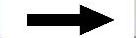
 命令(或单击
命令(或单击 按钮),系统弹出“倒斜角”对话框。
按钮),系统弹出“倒斜角”对话框。
(2)在 区域中单击
区域中单击 按钮,选择图4.33a所示的边线为倒斜角参照,在
按钮,选择图4.33a所示的边线为倒斜角参照,在 区域的
区域的 下拉列表中选择
下拉列表中选择 选项;并在
选项;并在 文本框输入值1。
文本框输入值1。
(3)单击 按钮,完成倒斜角特征的创建。
按钮,完成倒斜角特征的创建。

图4.33 倒斜角特征
Step20.保存零件模型。选择下拉菜单
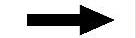
 命令,即可保存零件模型。
命令,即可保存零件模型。
免责声明:以上内容源自网络,版权归原作者所有,如有侵犯您的原创版权请告知,我们将尽快删除相关内容。




