
在该实例中有运行有两个画面,一个名称为初始画面,另一个名为监视画面。
初始画面的画面布局如图8-3所示。
监视画面的布局如图8-4所示。
1.添加HMI设备
1)打开STEP 7 Basic,生成一个名为“PLC HMI”的新项目。
2)双击项目树中的“添加新设备”,添加一个新设备。单击打开的对话框中的“SI-MATIC PLC”按钮(见图8-5),选中窗口中间的CPU 1214C,单击“确定”按钮,生成名为“PLC_1”的新PLC。
3)双击项目下面的“添加新设备”,单击打开的对话框中的“SIMATIC HMI”按钮(见图8-5),选中窗口中间的KTP600 PN,HMI列表中的Portrait表示画面竖直放置。单击“确定”按钮,生成名为“HMI 1”的面板,出现“HMI设备向导:KTP600 PN”。
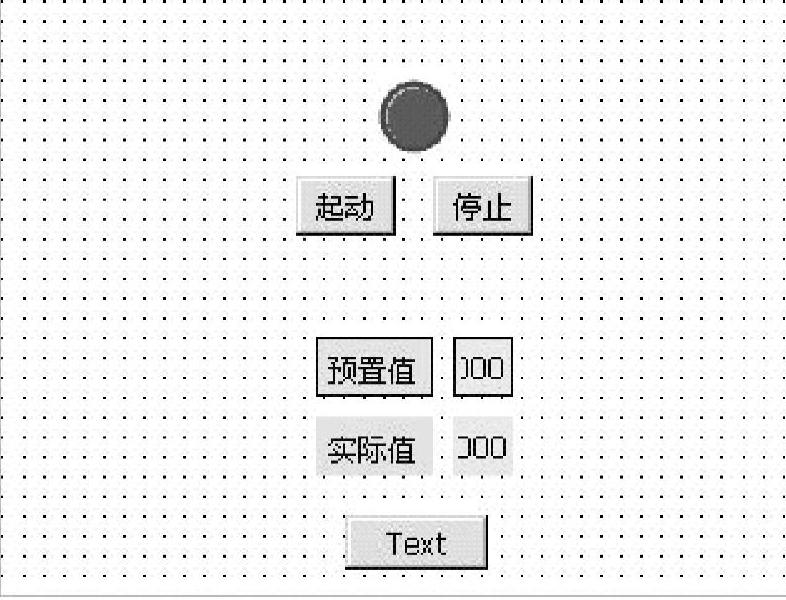
图8-3 初始画面
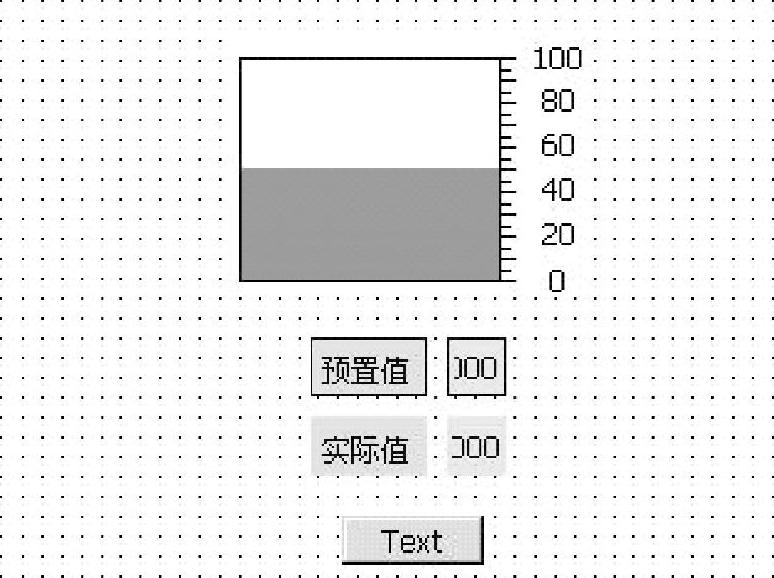
图8-4 监视画面
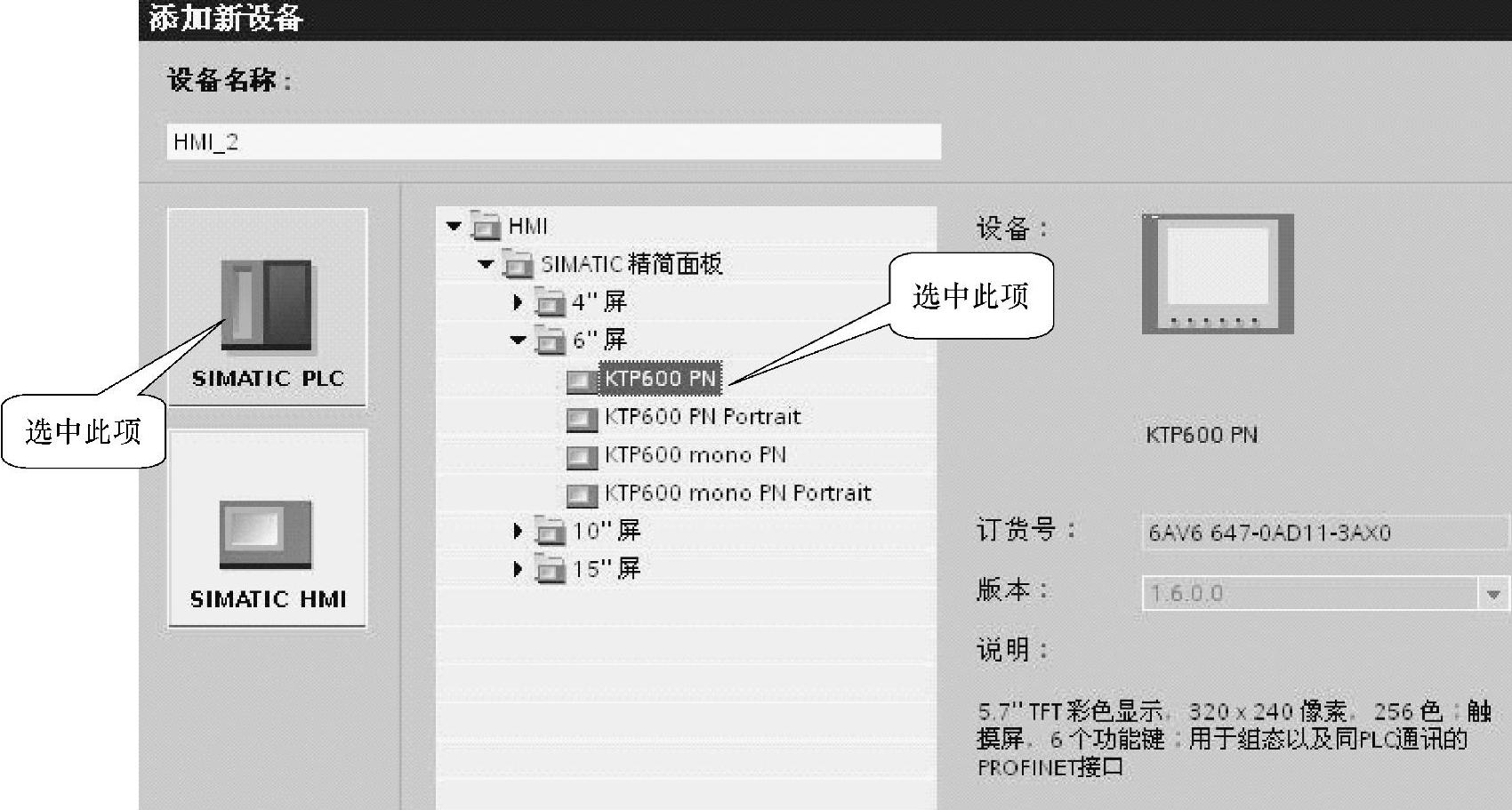
图8-5 添加HMI
2.用HMI设备向导组态画面
1)首先打开的是PLC连接对话框(见图8-6),左边的橙色“圆球”用来表示当前的进度。
刚打开对话框时,最右边的选择框上面的文字是“没有选择任何PLC”,如图8-6所示。单击该选择框右边的 按钮,双击出现的PLC列表中的PLC_1,出现PLC图标和两台设置之间的连线,如图8-7所示。
按钮,双击出现的PLC列表中的PLC_1,出现PLC图标和两台设置之间的连线,如图8-7所示。
2)单击“下一步”按钮,打开“画面布局”对话框(见图8-8),右边的“预览”区是生成的画面的预览。单击“背景色”选择框右边的 按钮,用出现的颜色窗口将画面的背景色改为白色。单击左边的复选框“页眉”,使“√”消失,取消页面的标题。
按钮,用出现的颜色窗口将画面的背景色改为白色。单击左边的复选框“页眉”,使“√”消失,取消页面的标题。
3)单击“下一步”按钮,打开“报警”对话框(见图8-9)。
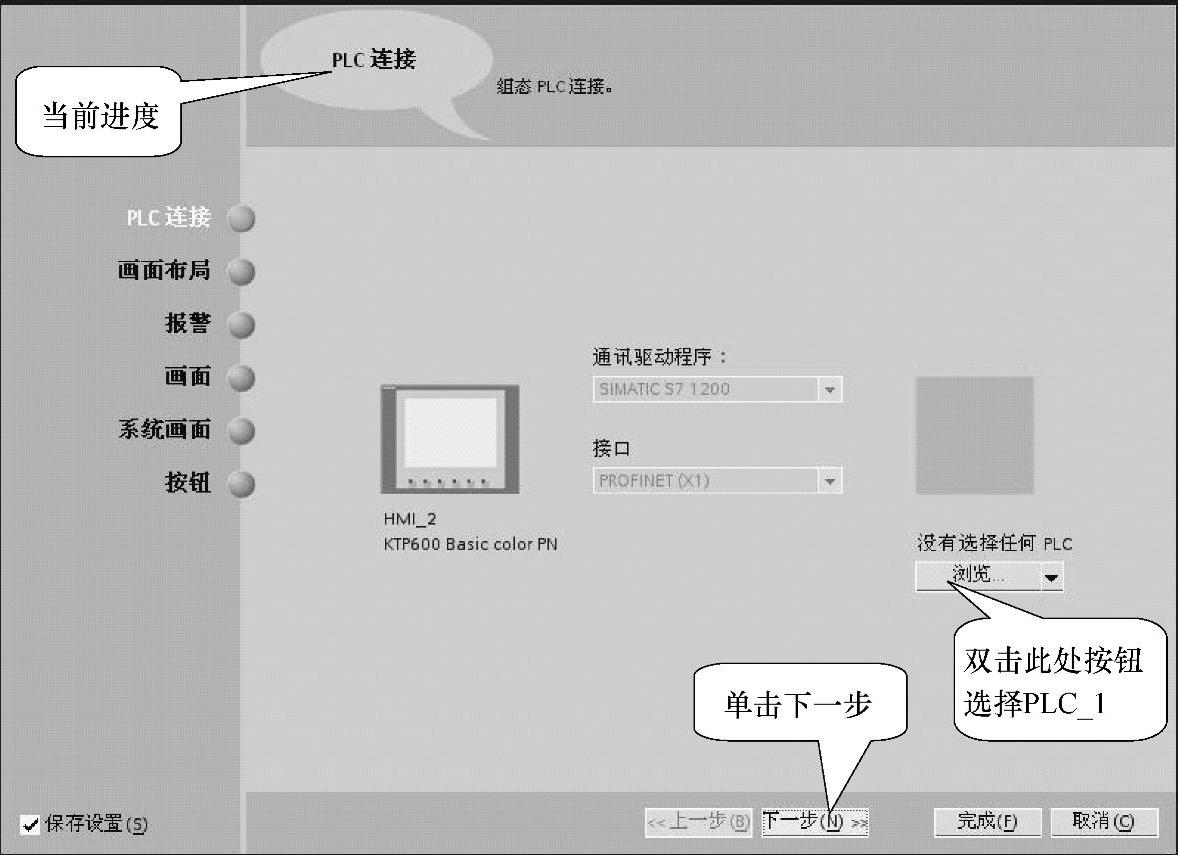
图8-6 HMI设备向导
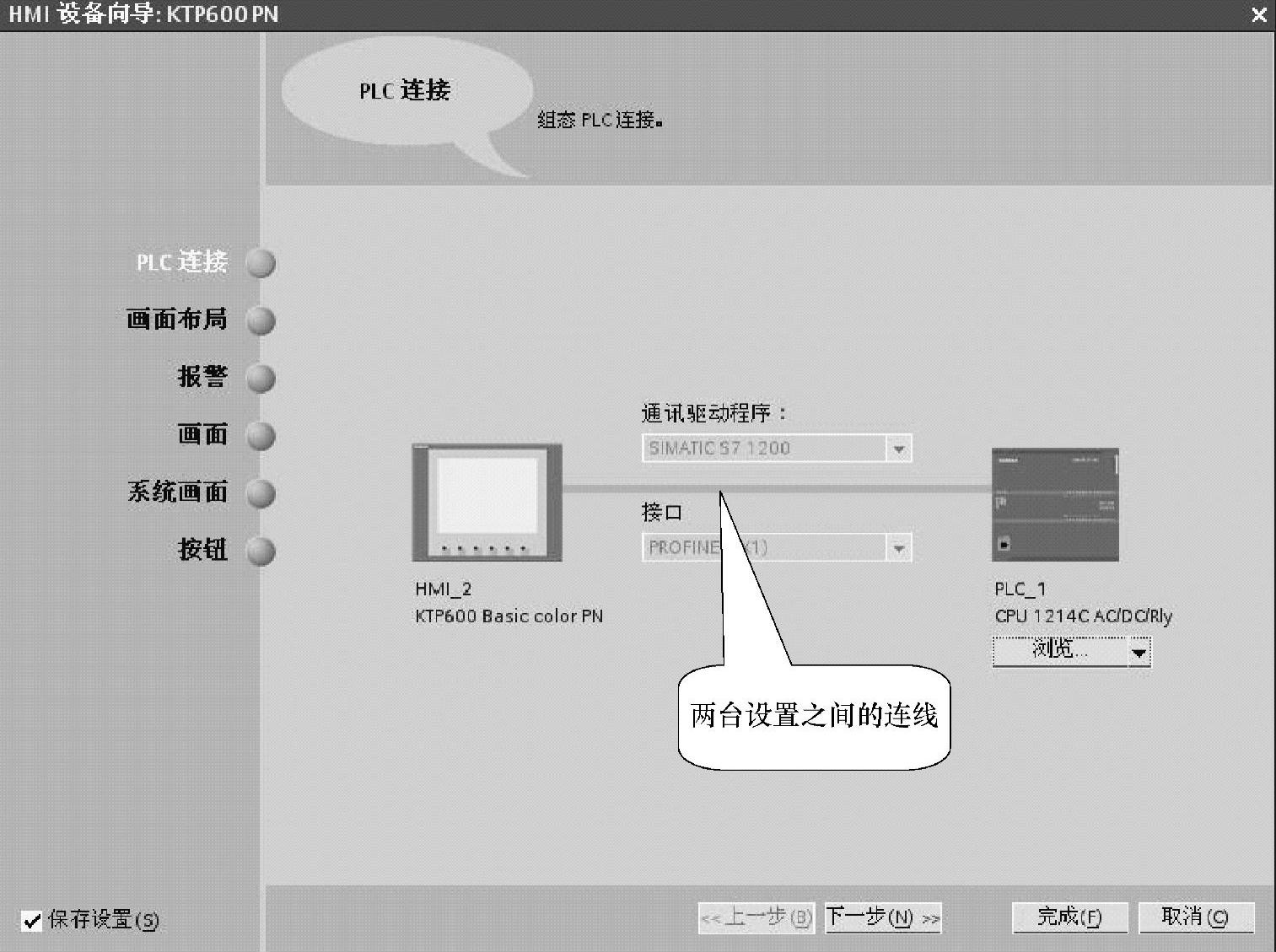
图8-7 已建立连接的对话框
单击复选框“Unacknowledged alarms”(不需确认的报警)和“Active system events”(激活的系统事件),使“√”消失。画面预览中的报警窗口由3个减少为1个,只保留激活的报警窗口(Active alams)。
4)单击“下一步”按钮,打开“画面”对话框,见图8-10所示。开始时只有根画面。每单击一次它里面的 按钮,将生成一个下一级的画面,例如“画面0”。单击画面0里面的
按钮,将生成一个下一级的画面,例如“画面0”。单击画面0里面的 按钮,生成一个再下一级的画面(画面1)。选中某个画面,可以用对话框上面的工具栏上的按钮对选中的画面进行重命名或删除的操作。
按钮,生成一个再下一级的画面(画面1)。选中某个画面,可以用对话框上面的工具栏上的按钮对选中的画面进行重命名或删除的操作。
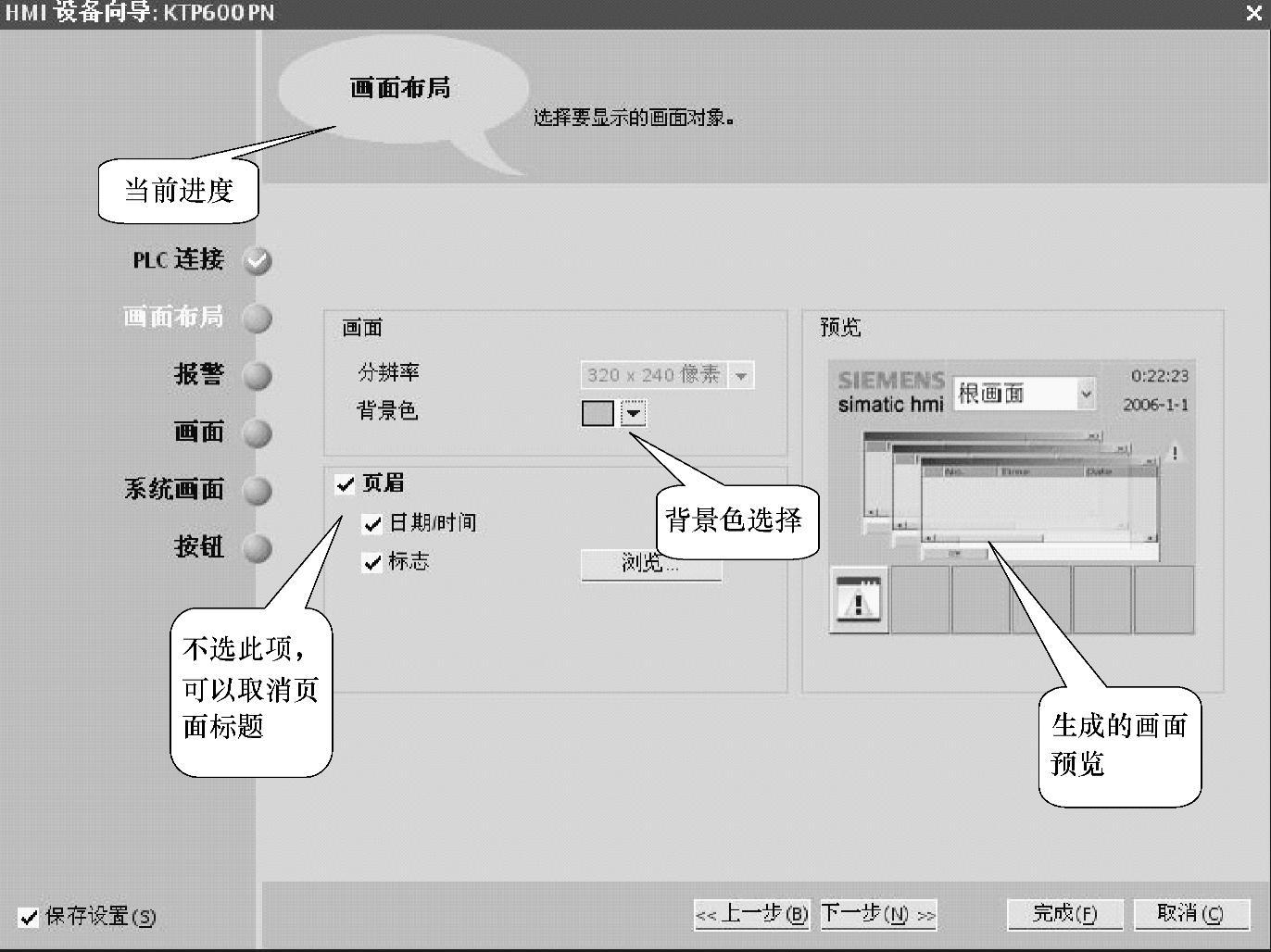
图8-8 组态画面布局
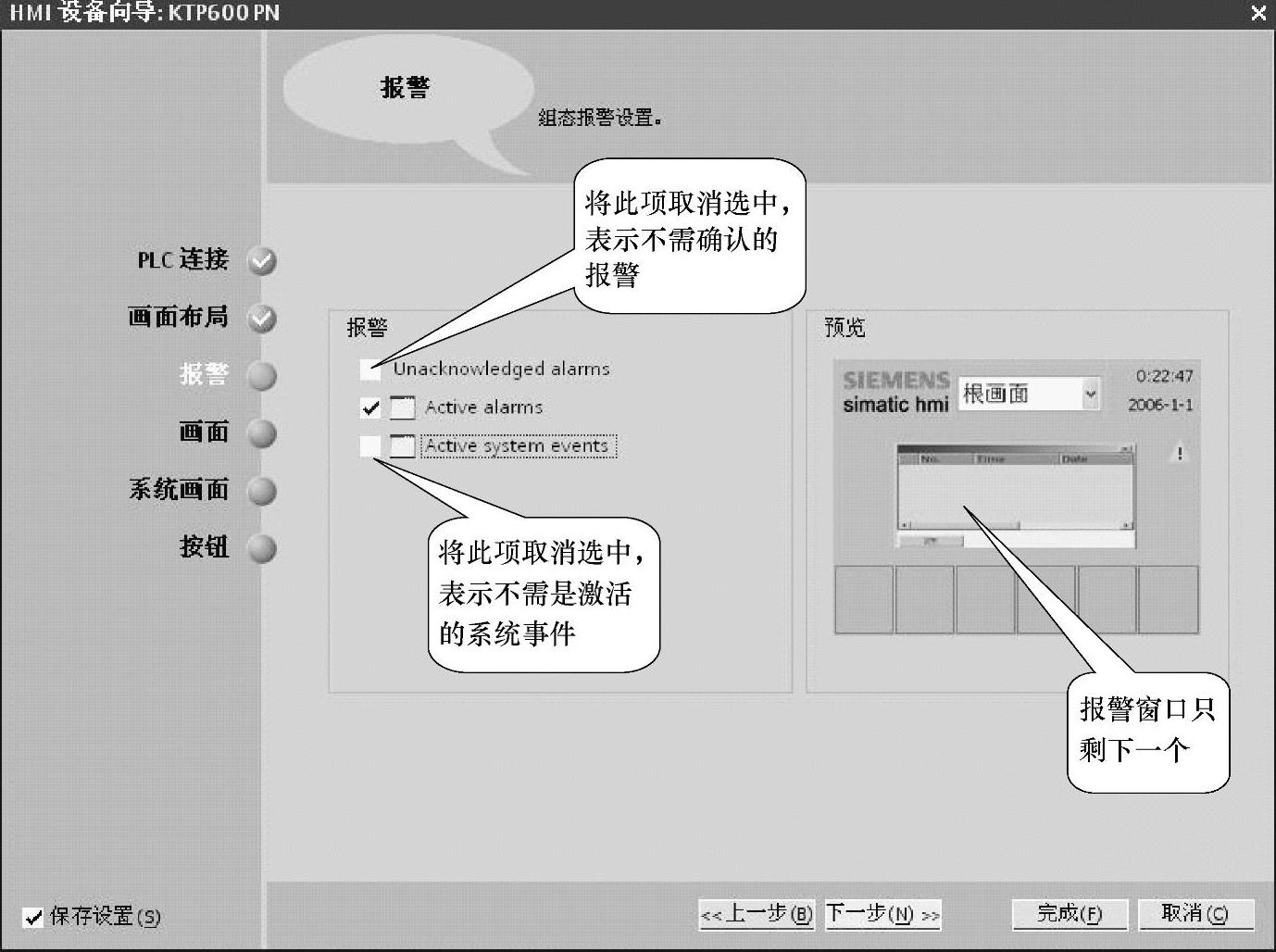 (www.xing528.com)
(www.xing528.com)
图8-9 组态报警
本项目只生成了根画面和画面0。如果需要,以后还可以在项目树中生成新的画面。
5)单击“下一步”按钮,打开“系统画面”对话框。图8-11生成了系统画面和用户管理画面。本项目未生成任何系统画面。

图8-10 生成画面
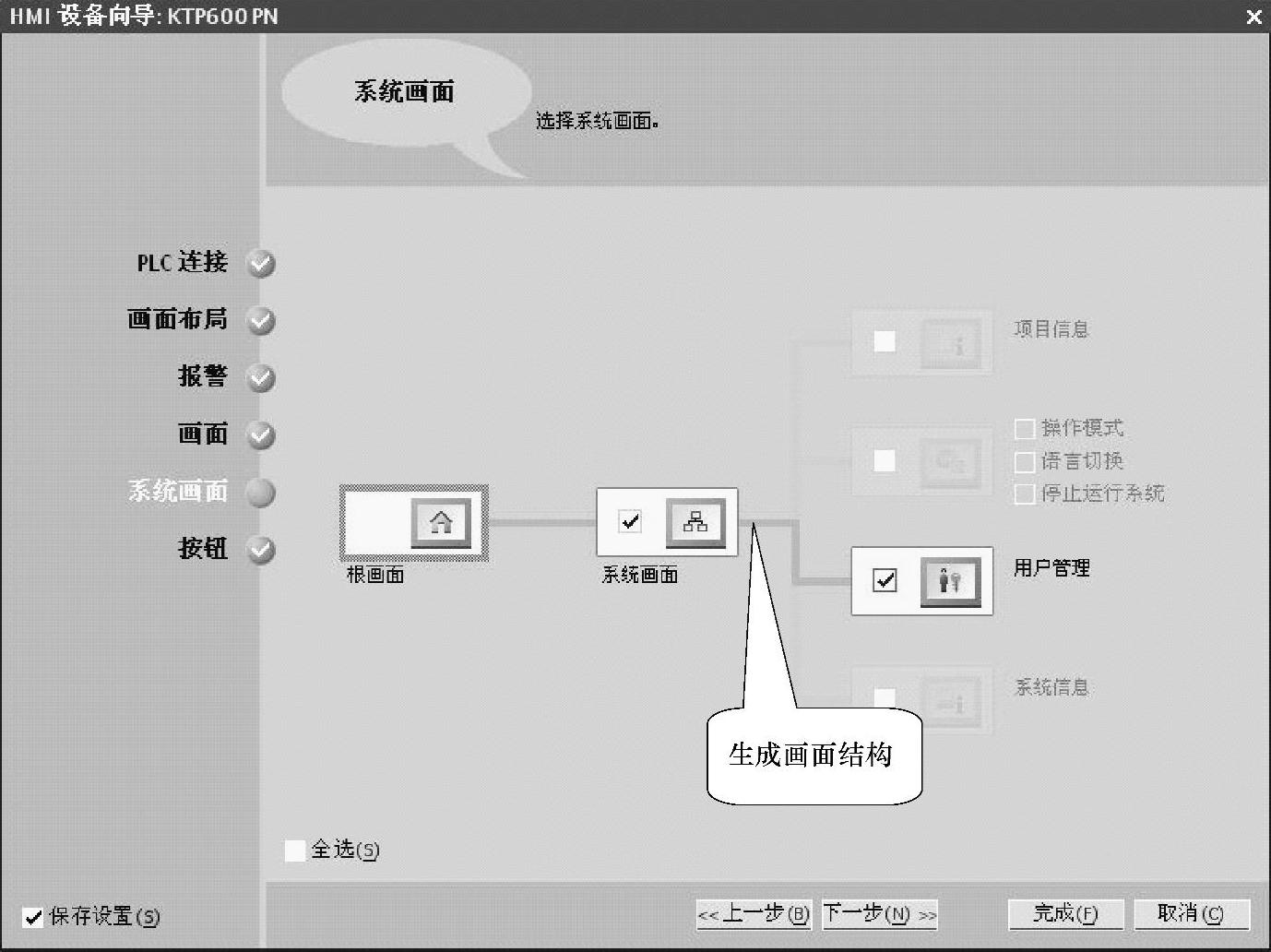
图8-11 生成系统画面
6)单击“下一步”按钮,打开“按钮”对话框,如图8-12所示。
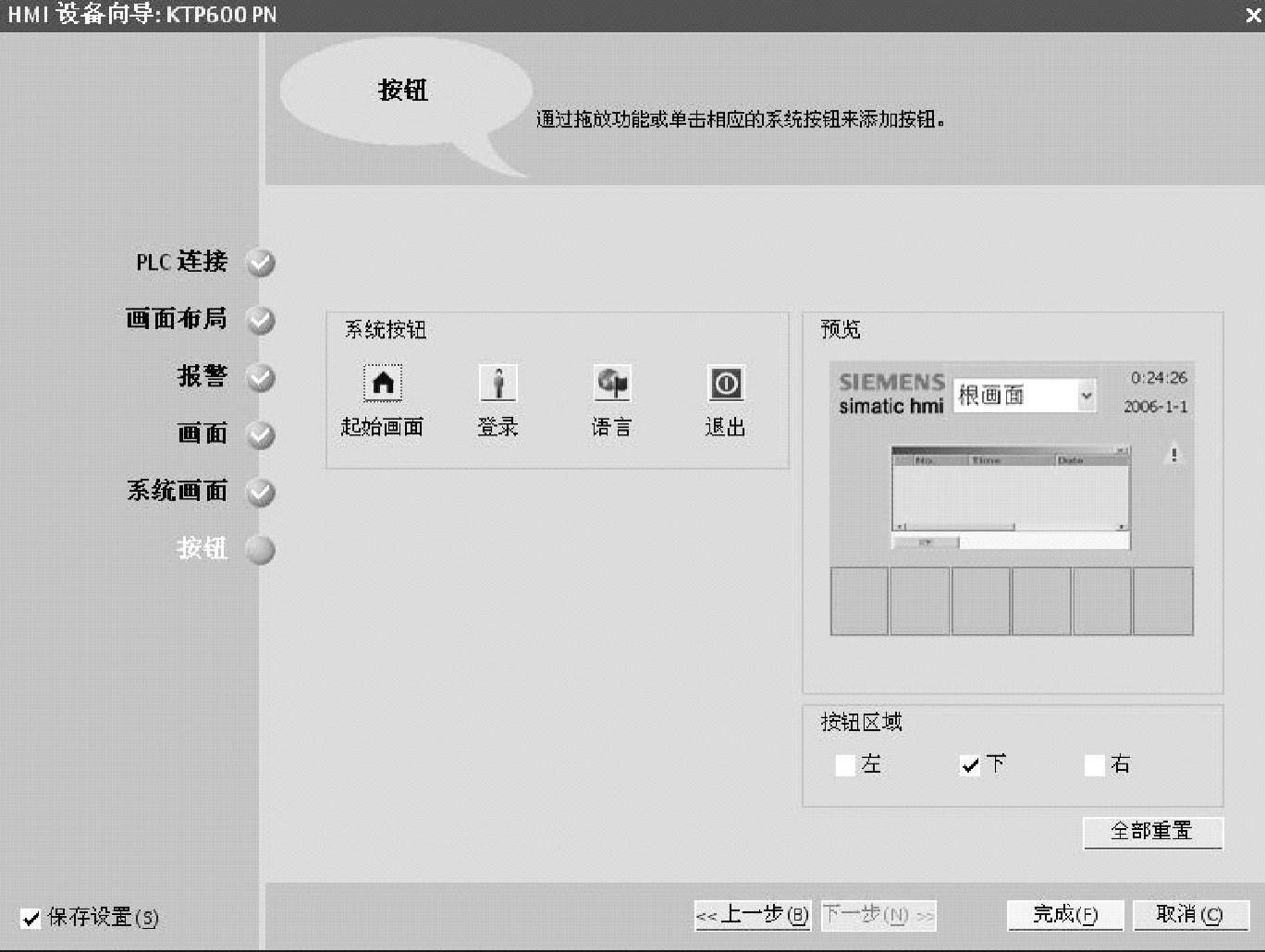
图8-12 组态按钮
7)单击左边的某个系统按钮,该按钮上的图标将出现在画面上最左边未放置图标的按钮上。选中“按钮区域”中的“左”或“右”复选框,将在画面的左边或右边生成新的按钮。单击“全部重置”(全部复位)按钮,各按钮上设置的图标将会消失。
考虑到选中的面板的画面很小,自动生成的按钮较多较大,单击复选框“下”,其中的“√”消失,画面上所有的按钮随之消失。
8)单击“完成”按钮(见图8-6),根据上述组态,生成根画面和画面0。
下一次生成HMI对象时,将会使用本次在HMI设备向导中组态的设置。
打开项目树的“\HMI 1\画面管理\模板”文件夹,双击其中的“全局画面”,可以看到组态的报警窗口和带“!”号的报警指示器(见图8-9)。它们只是在运行时有报警消息出现才在当前显示的画面上出现。
3.生成画面切换按钮
用鼠标右键单击项目树的文件夹“\HMI1\画面”中的“画面1”,执行出现的快捷菜单中的命令“重命名”,如图8-13所示,将它的名称改为“初始画面”。用同样的方法,将“画面1”的名称改为“监视画面”。
双击打开初始画面,删除画面中自动生成的表示欢迎的文本域和画面切换按钮。将项目树中的监视画面拖放到初始画面,自动生成画面切换按钮,上面的字符为“液位监视”,如图8-14所示。
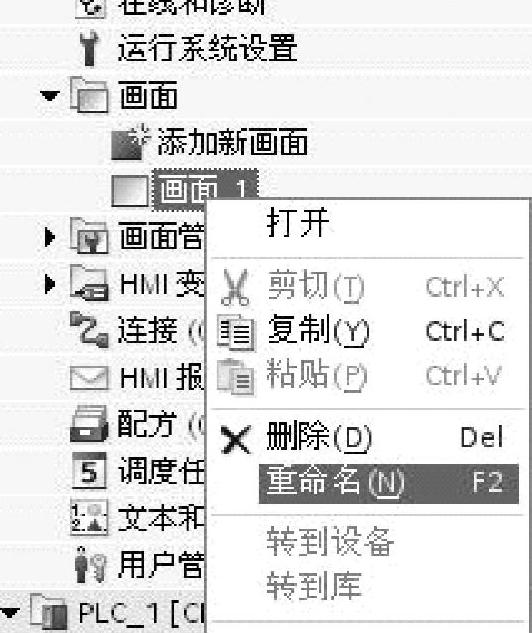
图8-13 为画面重新命名
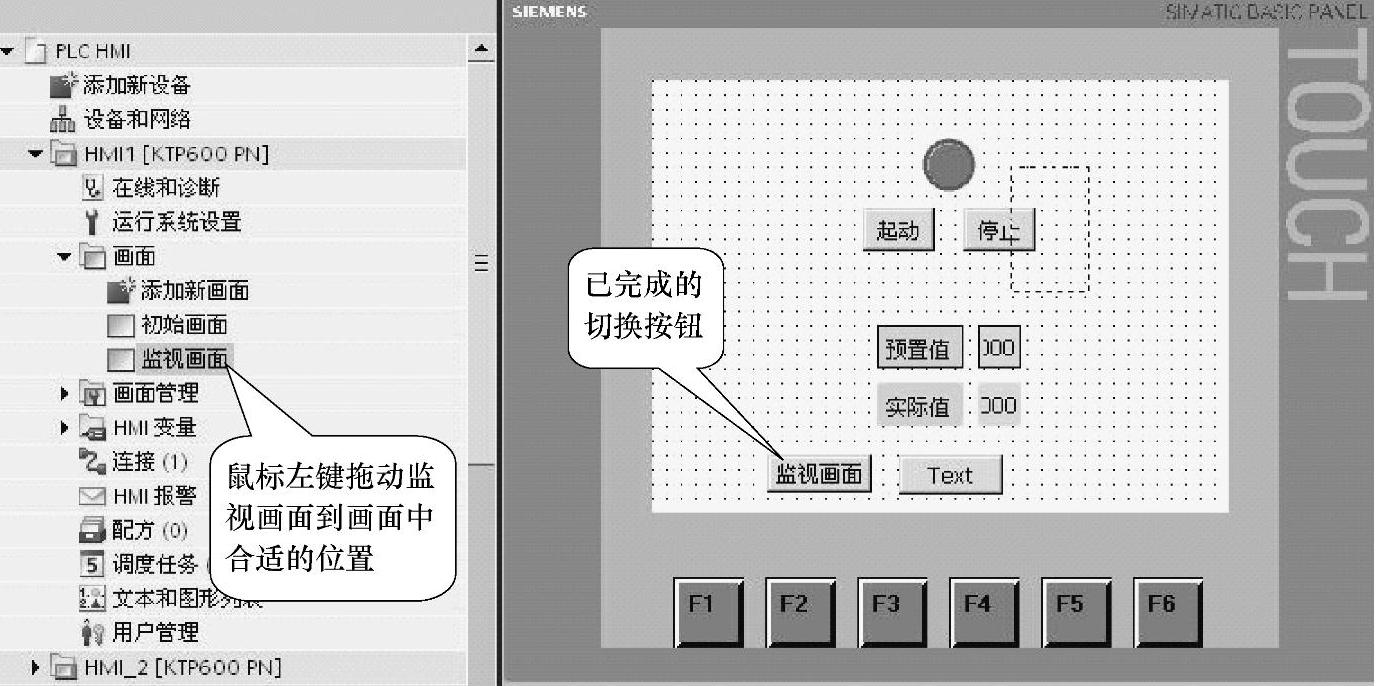
图8-14 添加切换画面按钮
这种生成画面切换按钮的方法特别简单方便。选中该按钮后,打开下面的巡视窗口的“属性”选项卡(见图8-15),可以看到自动生成的单击按钮时执行的切换画面的系统命令。
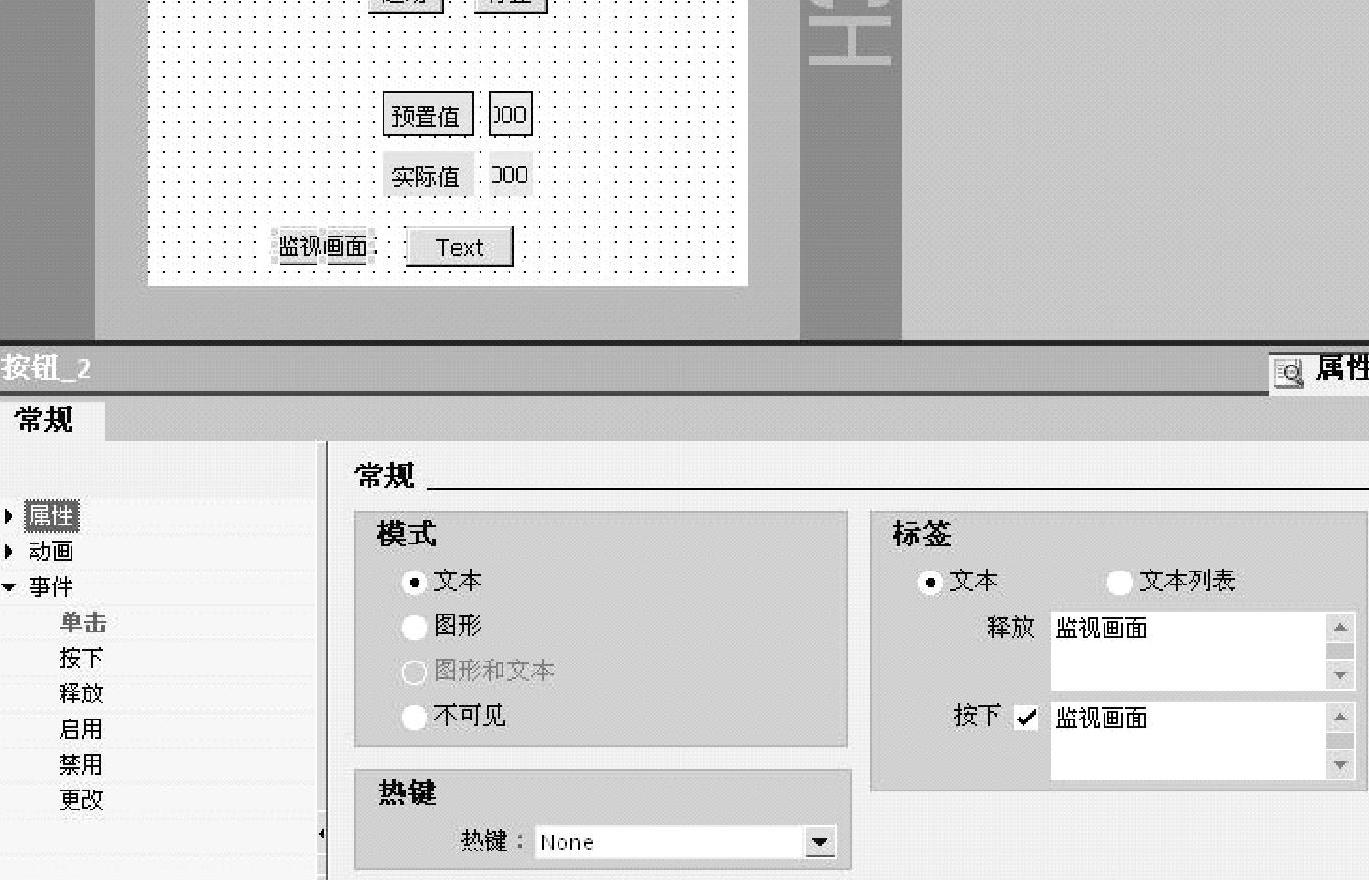
图8-15 画面切换按钮的事件组态
免责声明:以上内容源自网络,版权归原作者所有,如有侵犯您的原创版权请告知,我们将尽快删除相关内容。




