
安装前应关闭所有打开的软件。找到安装程序所在的文件夹中“Start”图标,如图3-1所示,然后双击后开始安装软件。
1.安装STEP 7 Basic
如果安装程序发现计算机没有安装微软公司的软件“.NET Framework 2.0 SP2”,将会出现要求安装的对话框,如图3-2所示,单击“是”按钮开始安装该软件。
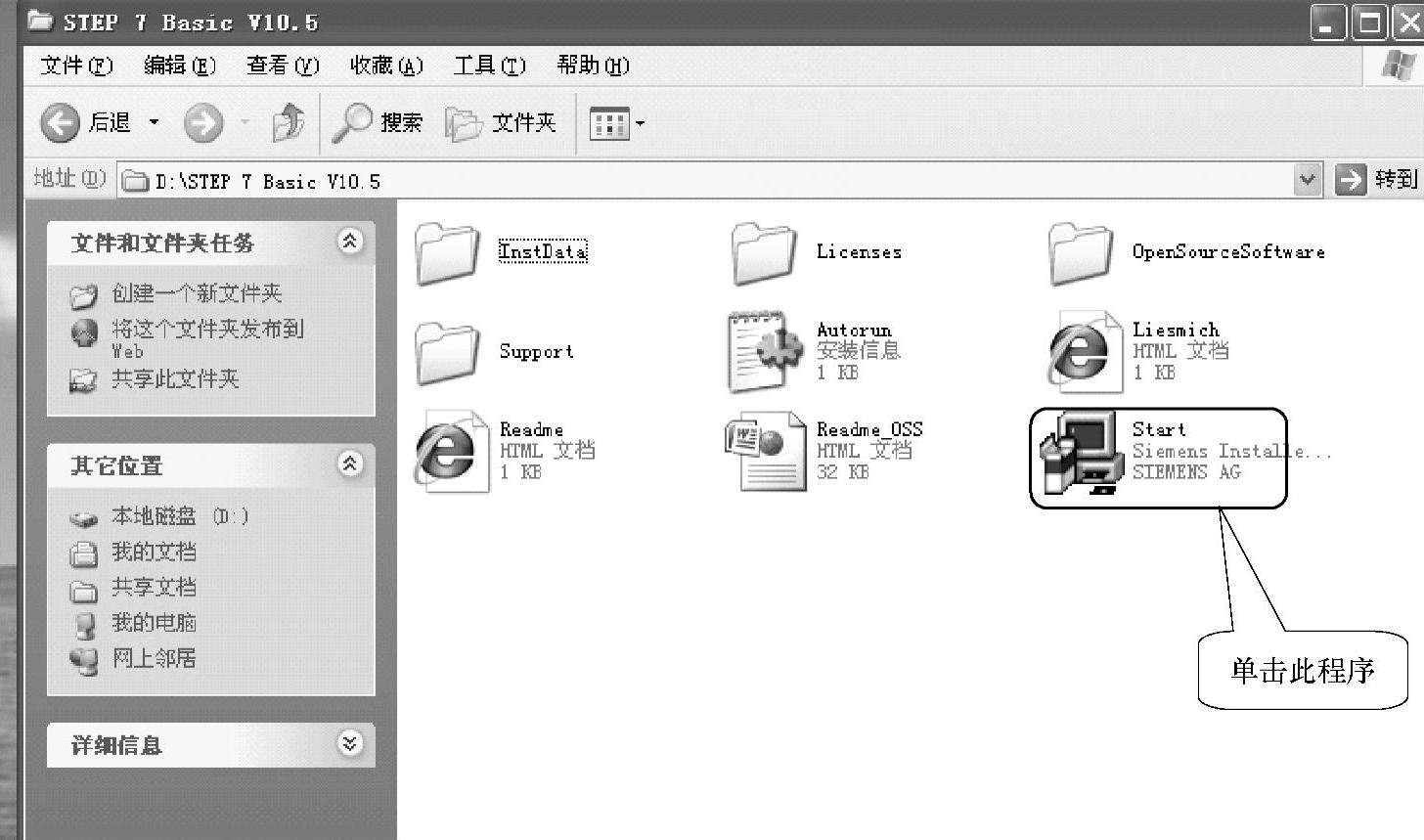
图3-1 打开安装文件所在文件夹
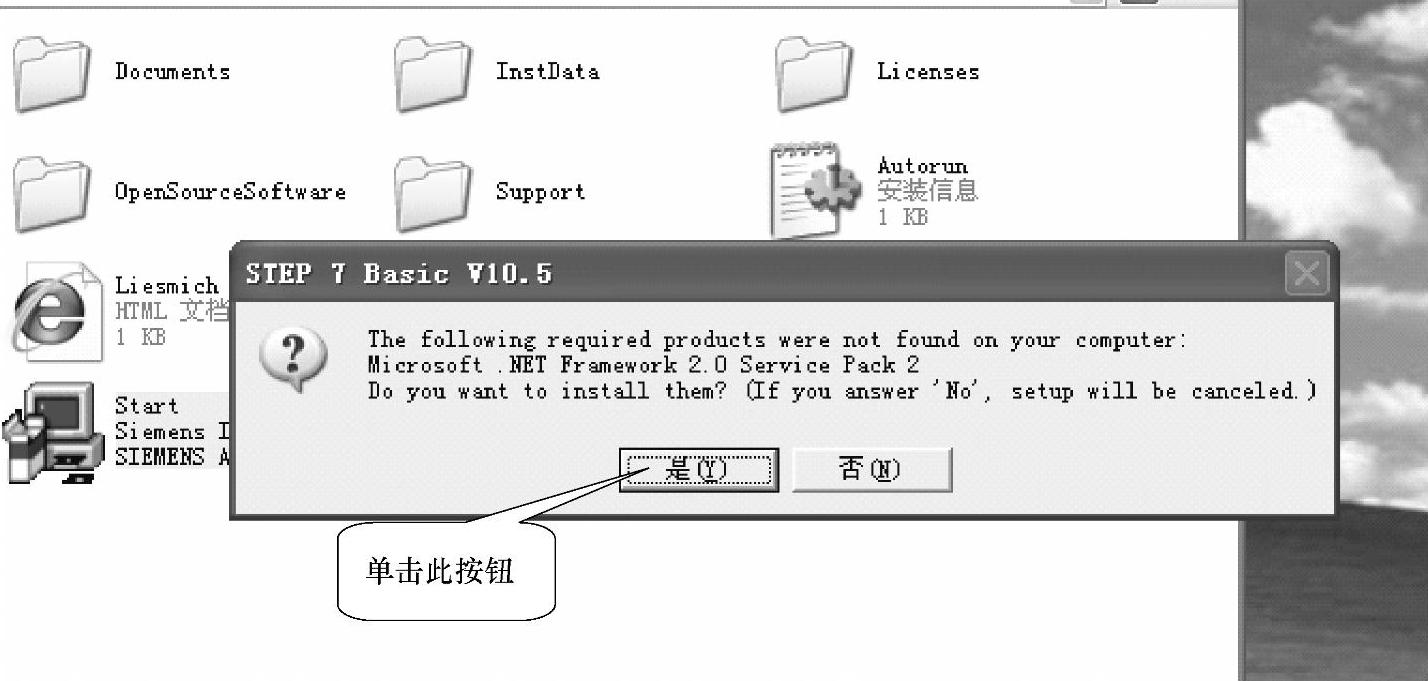
图3-2 检测系统的组件
最初出现的视窗如图3-3所示,在其下面的“Initialization,this can take several miniutes…”通知用户,安装程序正在作初始化操作,可能需要几分钟。
在选择安装语言(Setup Language)对话框如图3-4所示,单击“Next”按钮,采用默认的安装语言英语。
在产品语言(Product Language)对话框中,采用默认的设置,只安装英语。
在产品组态对话框如图3-5所示,给出了C盘中默认的安装路径。单击“Browse”(浏览)按钮,可以设置安装软件的目标文件夹(Destination directory)。
在Overview(概览)对话框中给出了前面设置的产品语言、安装的路径和将要安装的软件。必须用鼠标单击总览窗口下面的小正方形复选框“I accept the conditions of the displayed license aqreement(s)”,使方框中出现“√”,如图3-6所示,接受显示的许可证协议的条款。单击“Install”(安装)按钮,开始安装。
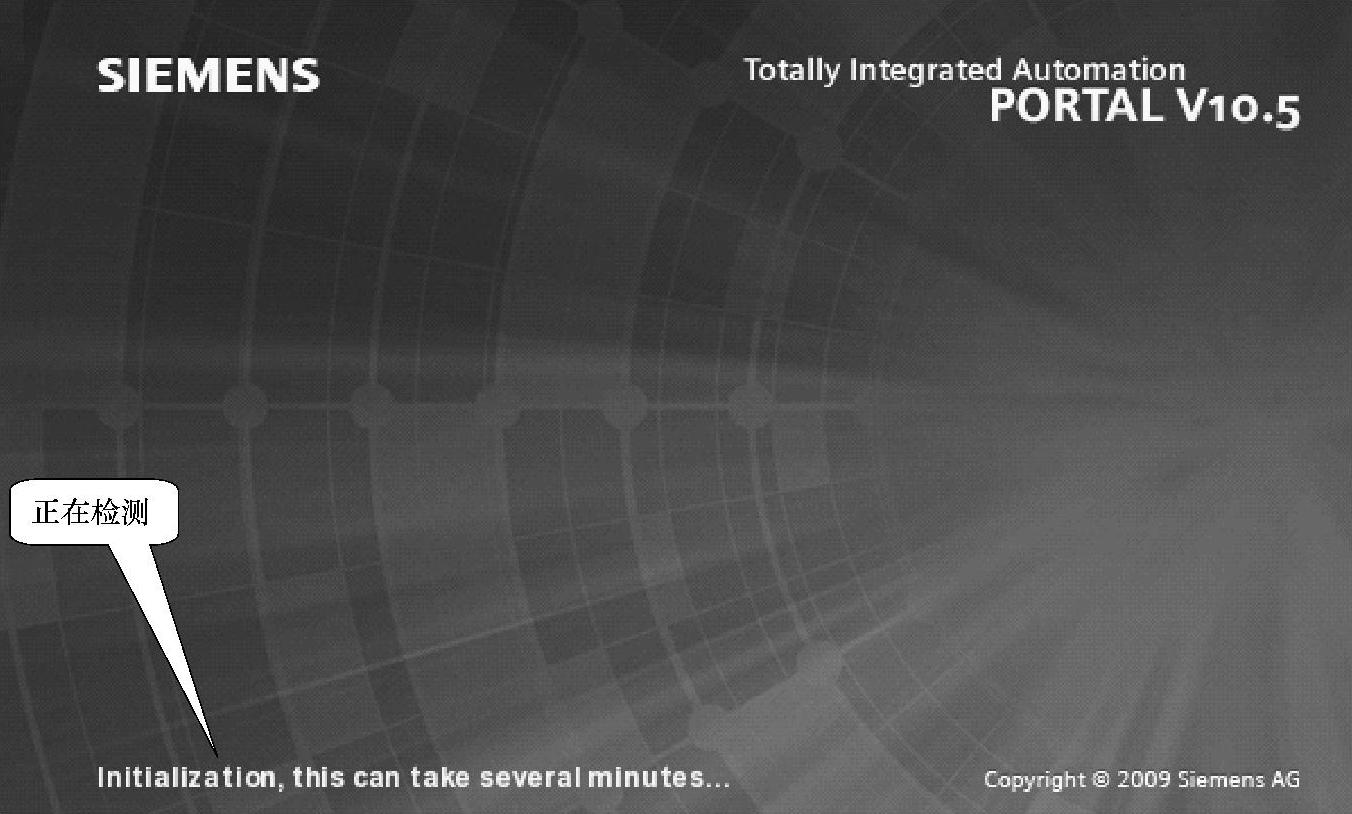
图3-3 初始化安装进程
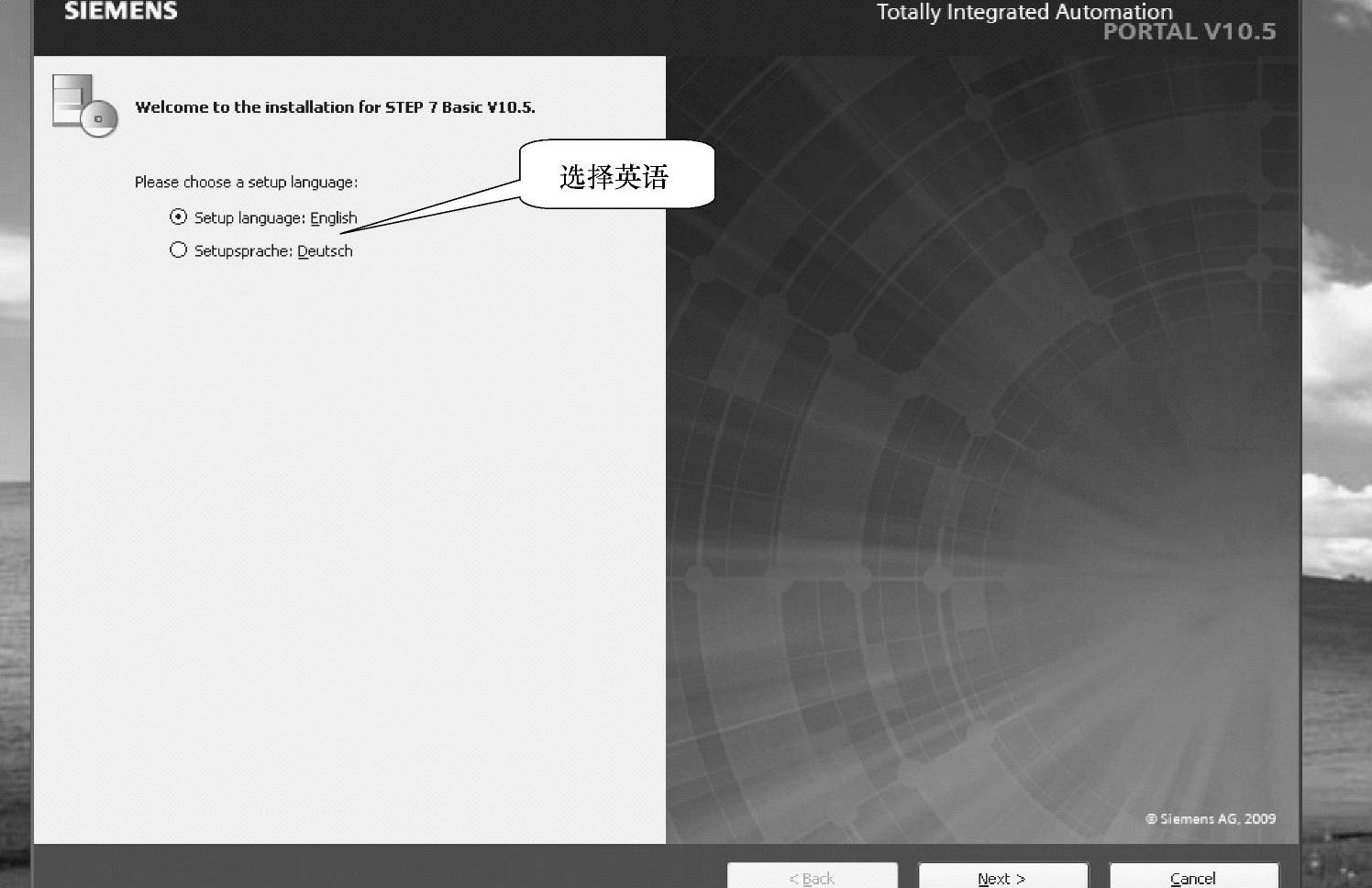
图3-4 选择安装语言对话框
安装完STEP 7 Basic后,自动安装自动化许可证管理器,和微软公司的SQL数据库服务器,最后安装WinCC Basic。安装成功后会提示是否立即重新启动计算机,如图3-7所示。单击“Restart”按钮,计算机重新启动后,安装完成。
2.安装STEP 7 Basic SP2
打开安装文件夹“STEP 7 Basic V10.5 SP2”中的文件“Start”如图3-8所示,启动安装过程。
在欢迎安装软件的对话框中,选择安装语言为中文,如图3-9所示。
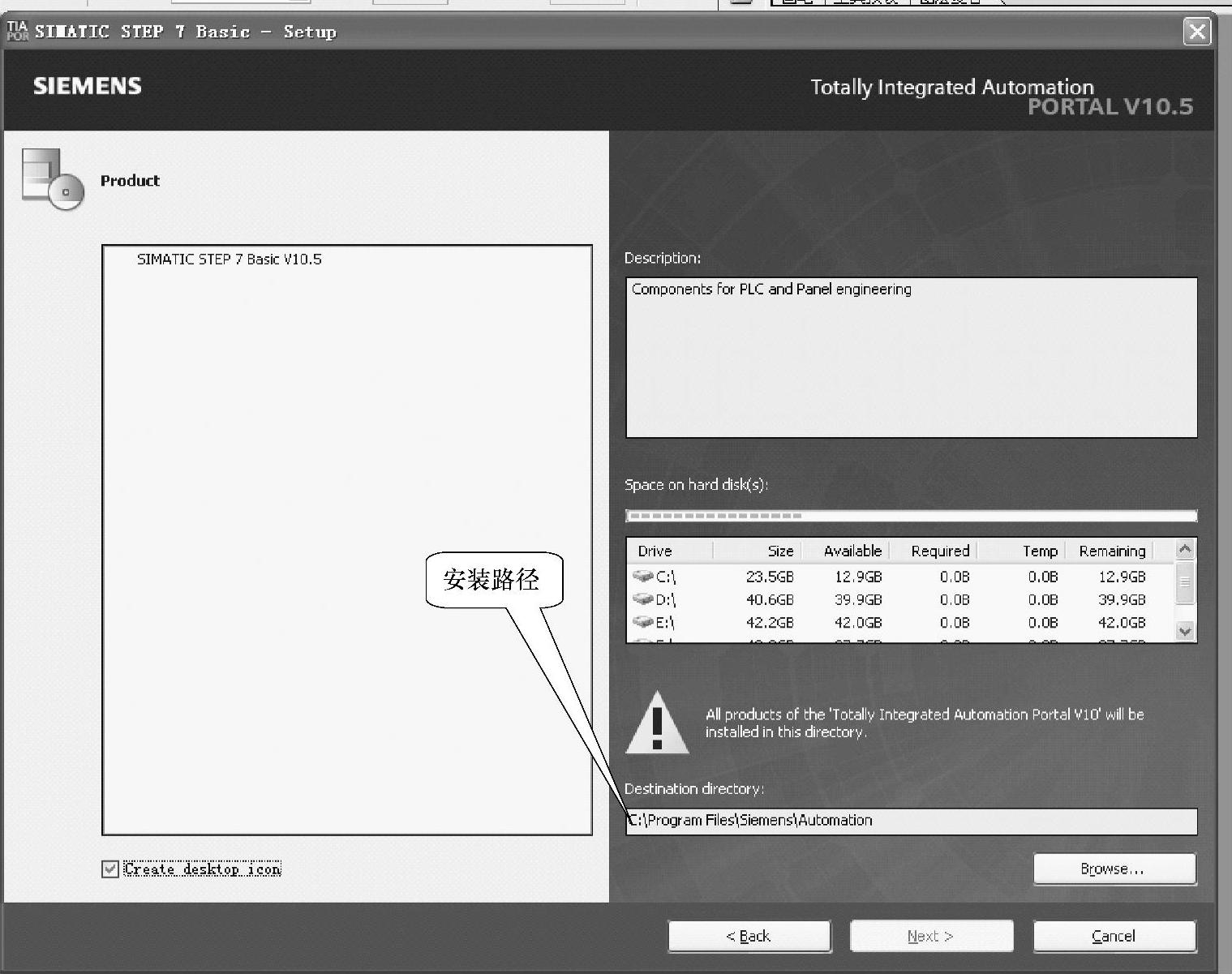
图3-5 选择安装路径
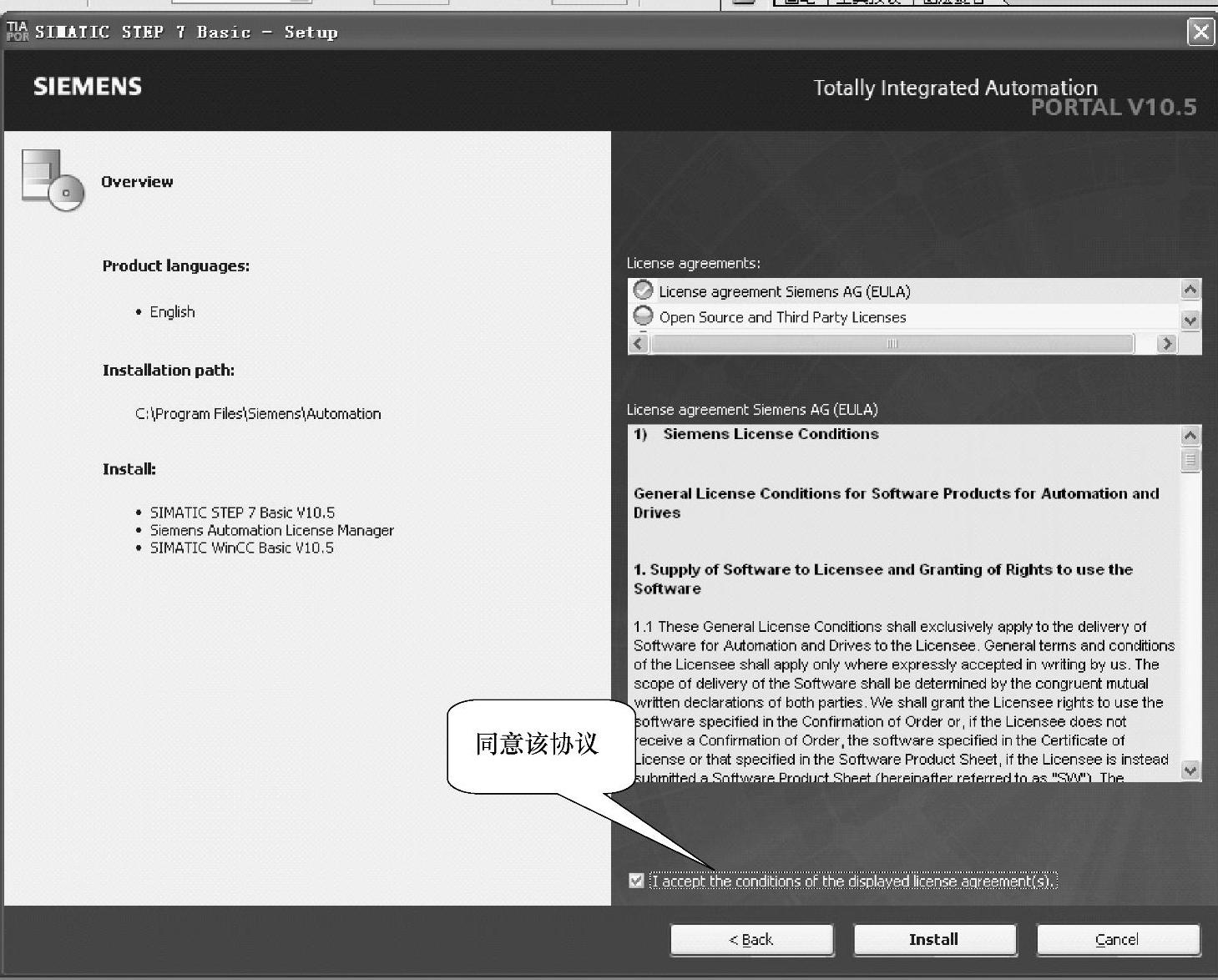 (www.xing528.com)
(www.xing528.com)
图3-6 同意安装协议
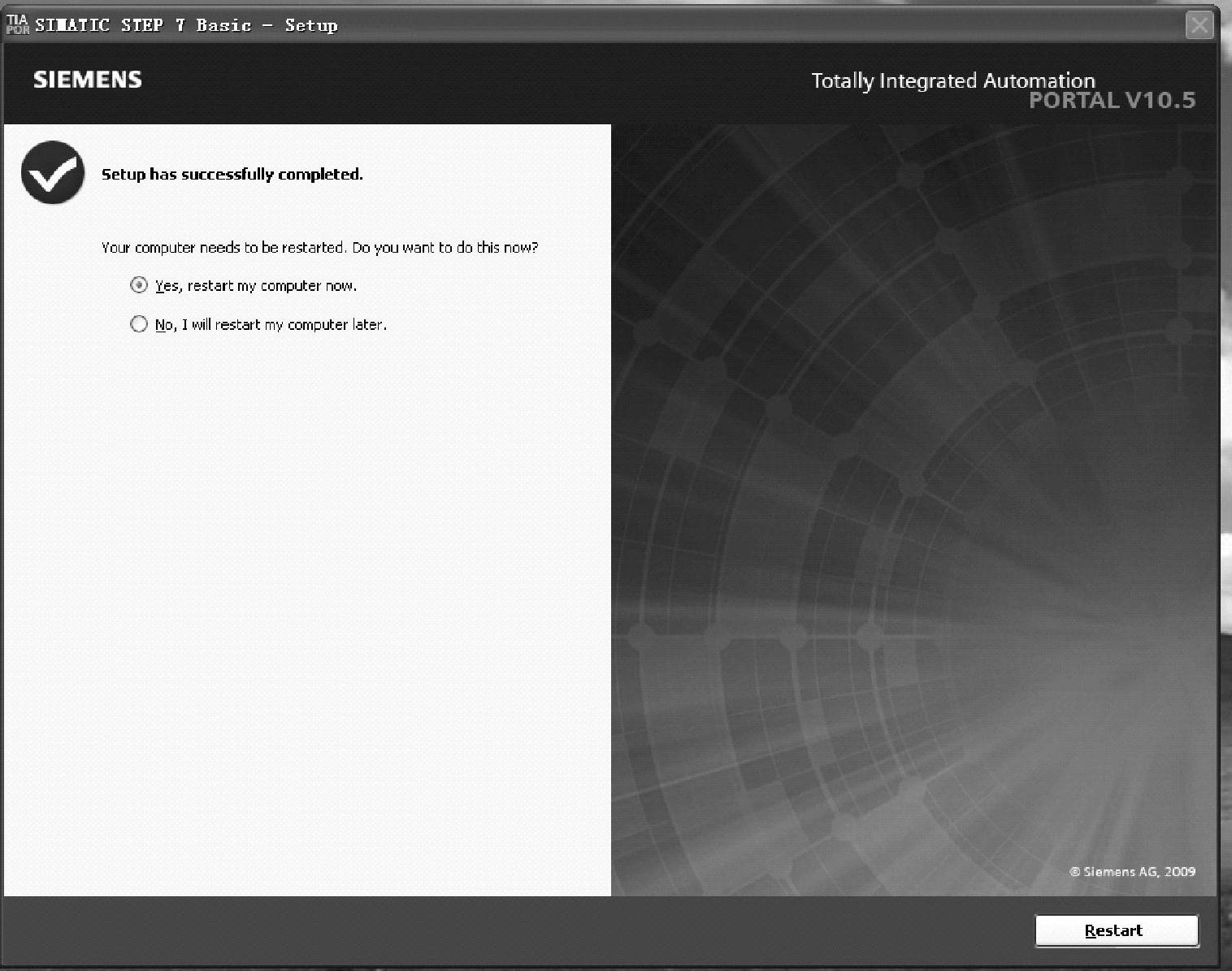
图3-7 提示重启计算机
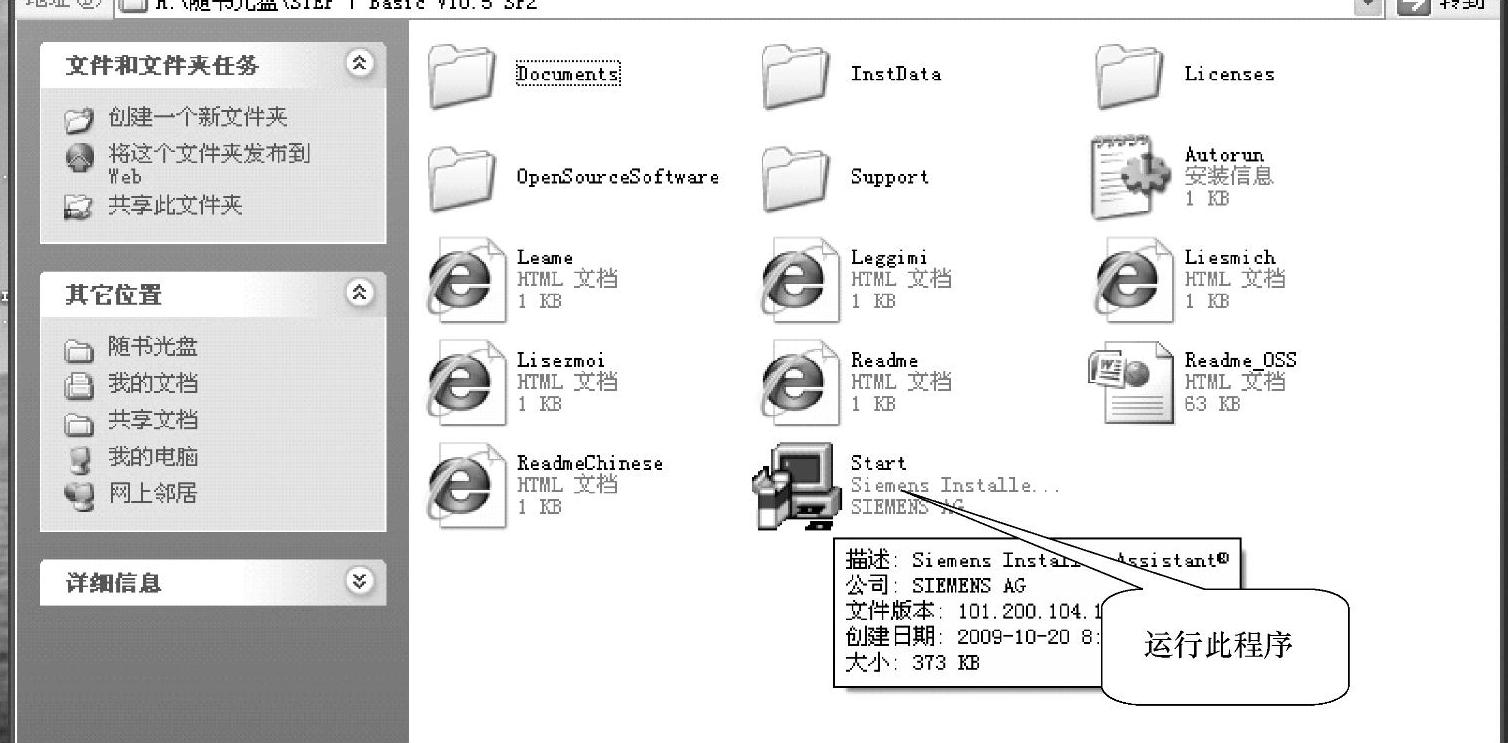
图3-8 打开安装文件
单击“下一步”按钮切换到下一个对话框,显示“检测到以前的安装版本”,选择“修改/升级”,如图3-10所示。
在软件的评估信息结束后,出现图3-11所示窗口,然后单击修改。
在“软件语言”对话框,选择安装的应用程序可使用默认的英语和中文,然后在“软件”对话框,确认默认的“目标目录”如图3-12所示。
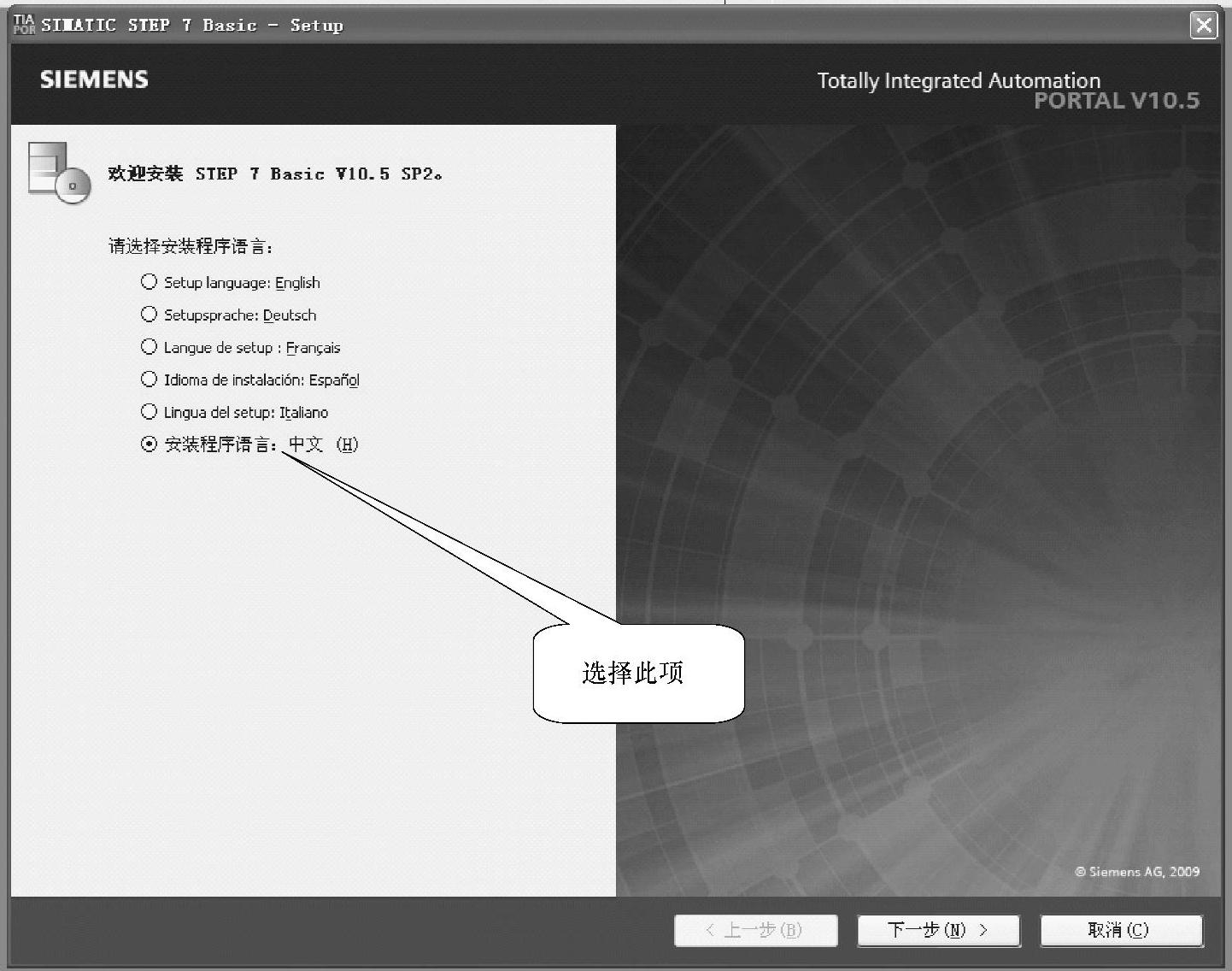
图3-9 选择安装语言
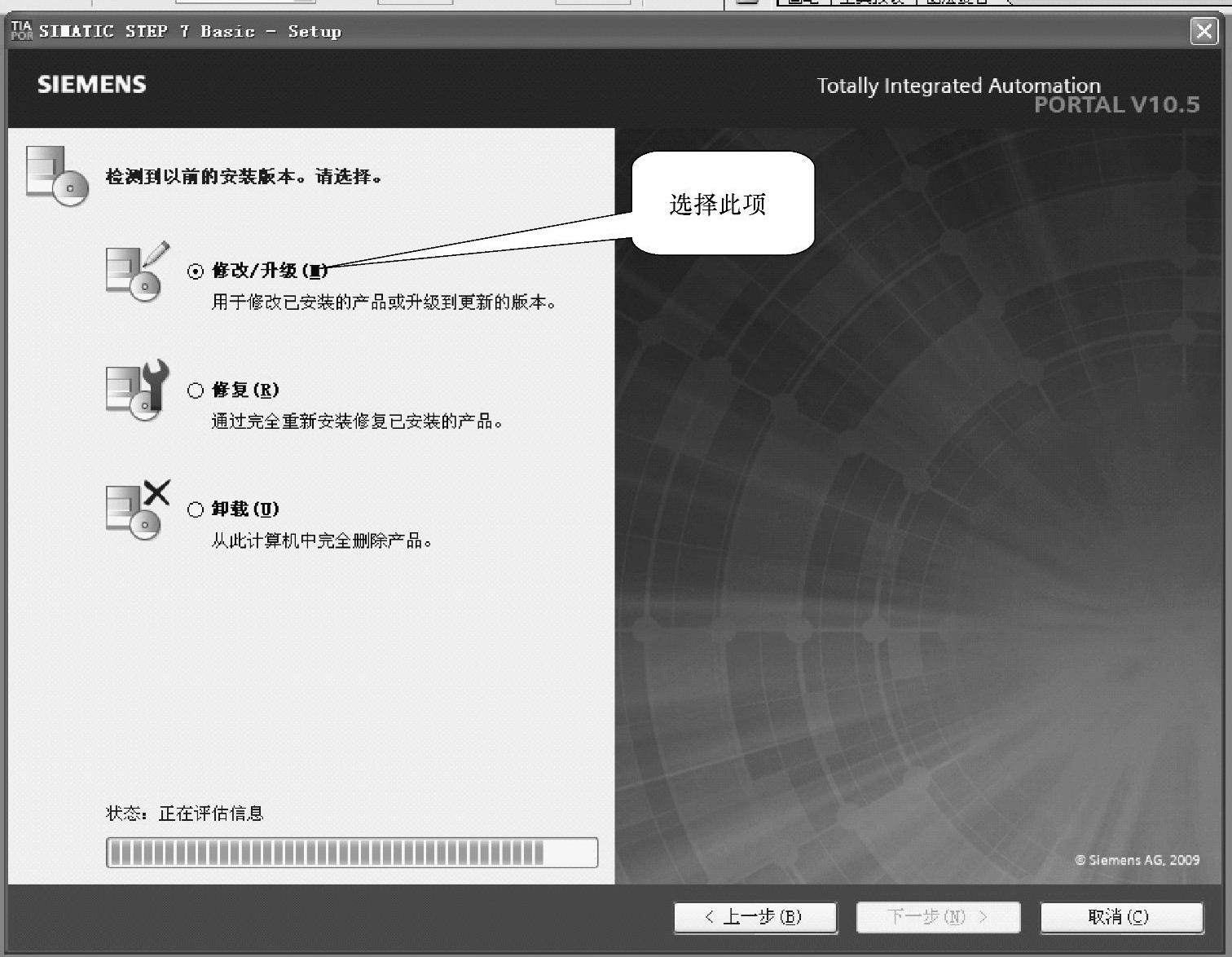
图3-10 检测窗口
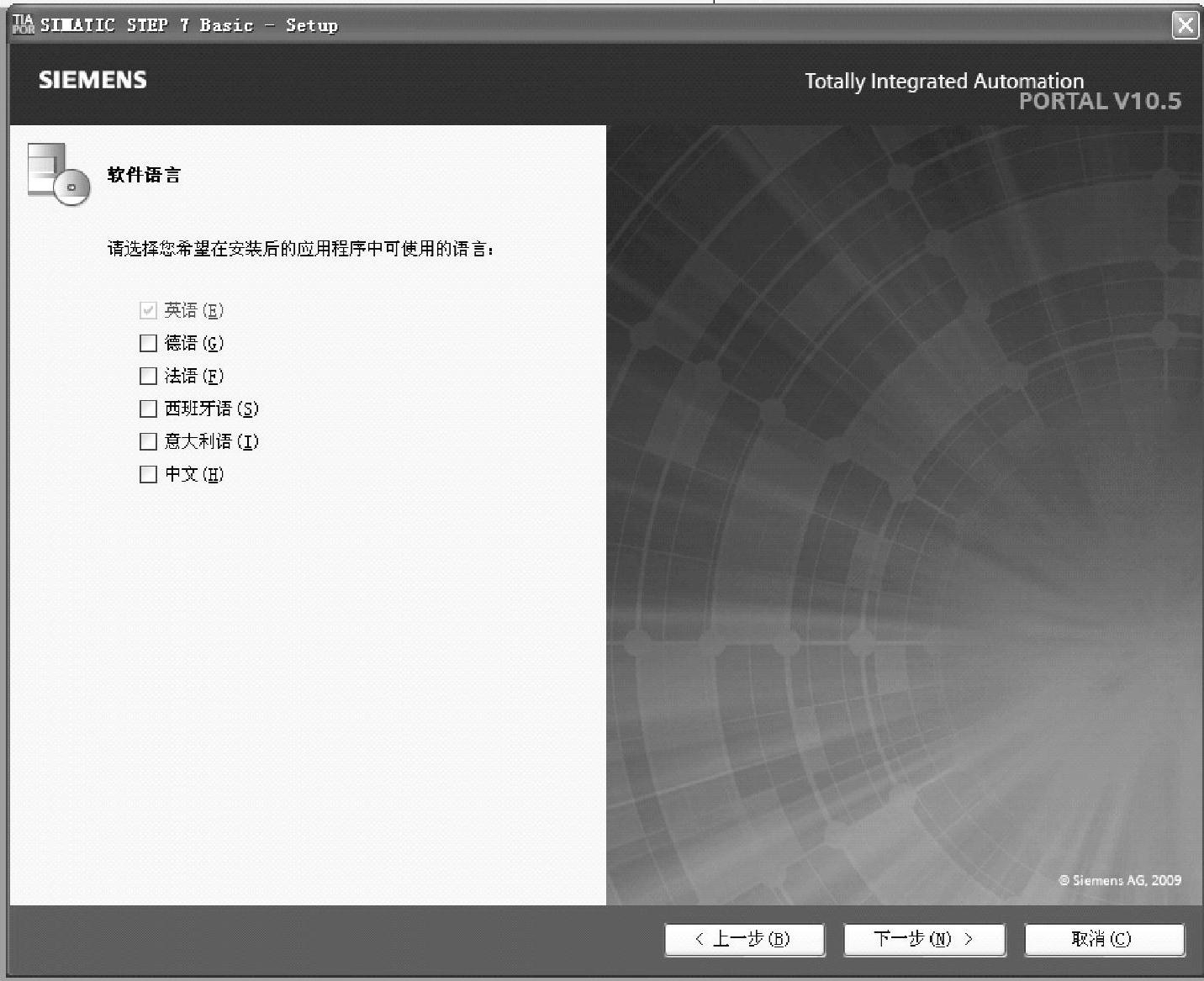
图3-11 单击选择下一步
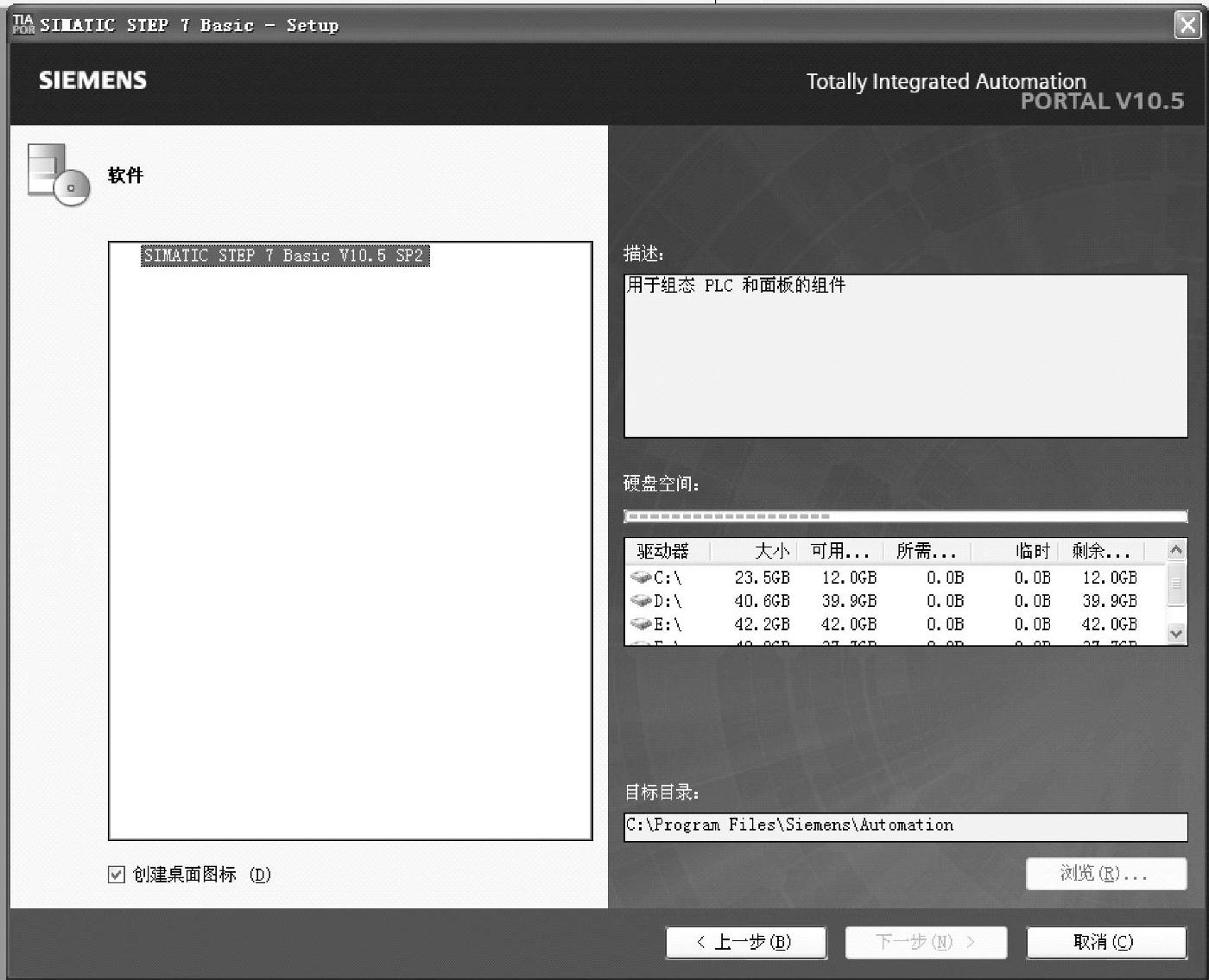
图3-12 检测到系统的安装位置
“概览”对话框中给出了前面设置的软件语言、安装的路径和将要安装的软件,如图3-13所示。单击“修改”按钮,开始安装软件。安装的过程与安装STEP 7 Basic的基本上相同。
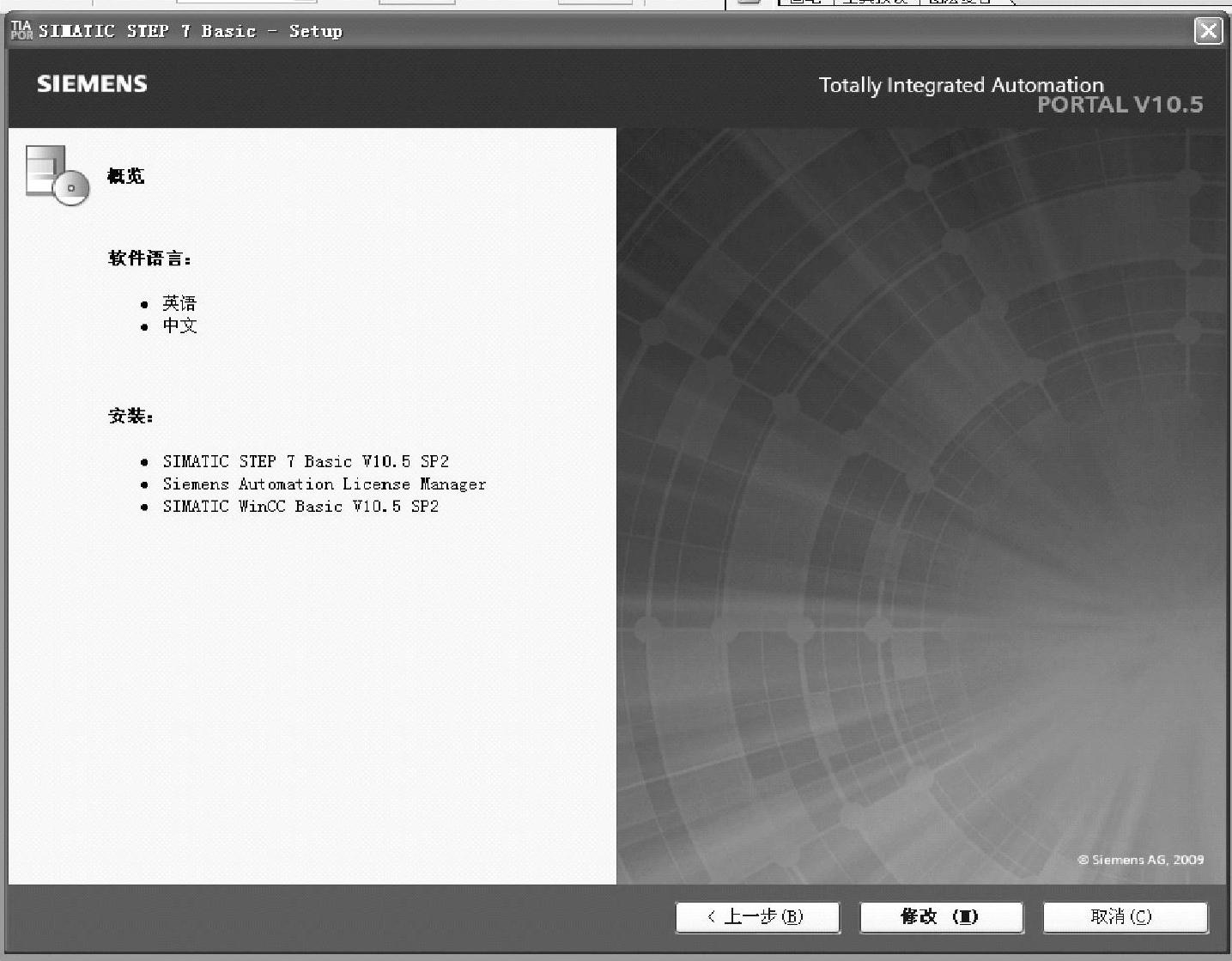
图3-13 安装过程对话框
切换用户语言,首先选择Option选项,然后选择Setting,出现如图3-14所示窗口。
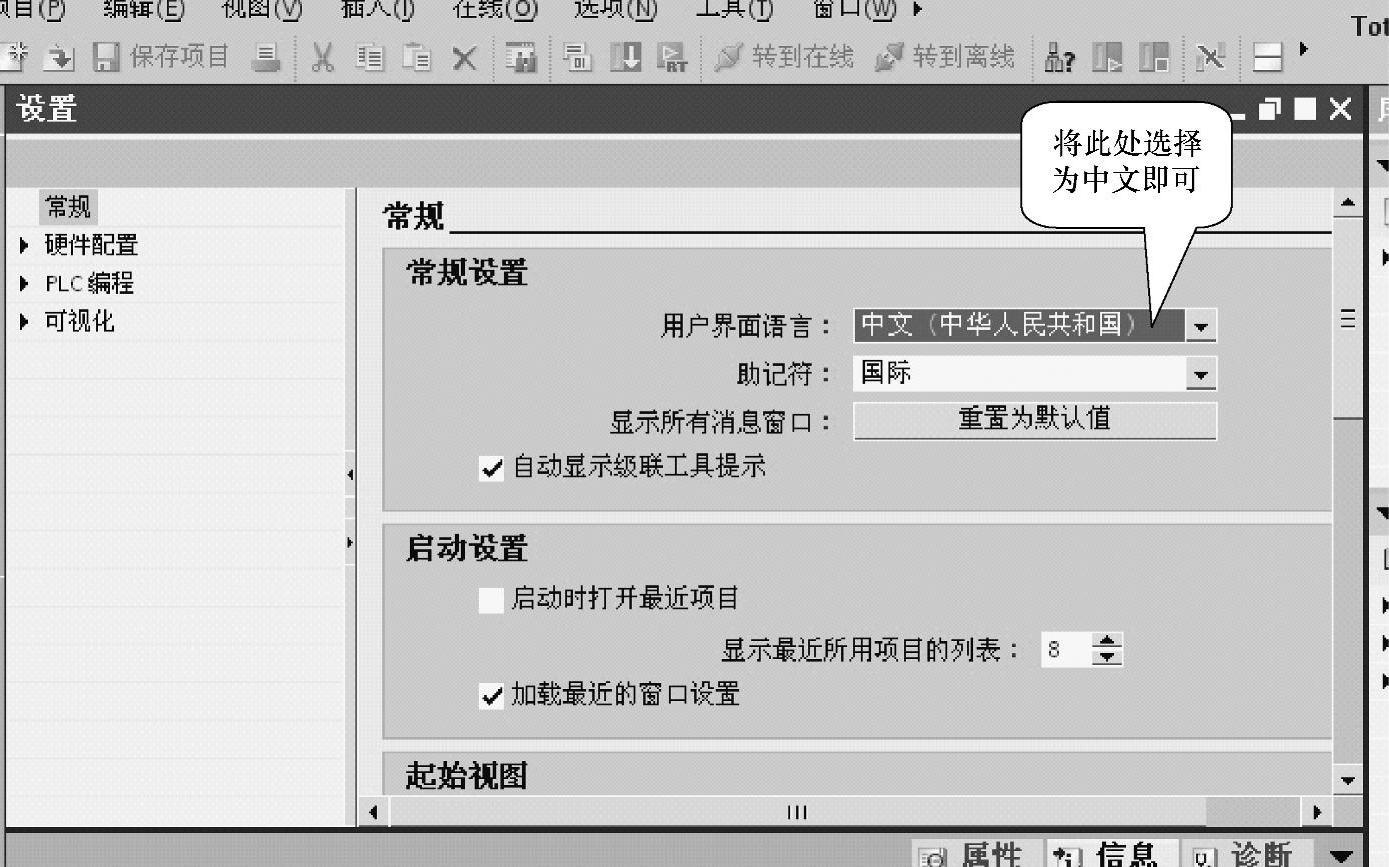
图3-14 设置语言环境
免责声明:以上内容源自网络,版权归原作者所有,如有侵犯您的原创版权请告知,我们将尽快删除相关内容。




