
1.启动Workbench并建立分析项目
1)双击桌面上的【Workbench14.5】图标 ,启动ANSYS 14.5 Workbench,进入用户操作界面。
,启动ANSYS 14.5 Workbench,进入用户操作界面。
2)选择【Units】|【Metric(kg,mm.s,℃,mA,N,mV)】命令,设置分析单位,如图11-66所示。
3)双击【Toolbox(工具箱)】中【Component Systems】下的【Geometry】选项,即可在【Project Schematic(项目管理区)】创建分析项目A,如图11-67所示。

图11-66 设置分析单位
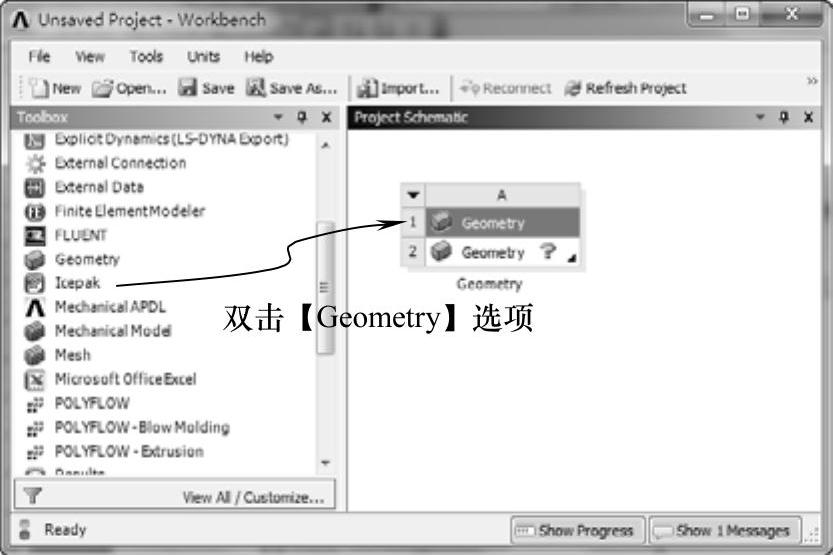
图11-67 创建分析项目A
4)在【Toolbox(工具箱)】中【Analysis Systems】下的【Steady-State Thermal】选项上按住鼠标左键,拖动到【Project Schematic(项目管理区)】分析项目A中的A2上,当A2呈红色高亮显示时,释放鼠标创建分析项目B,如图11-68所示。
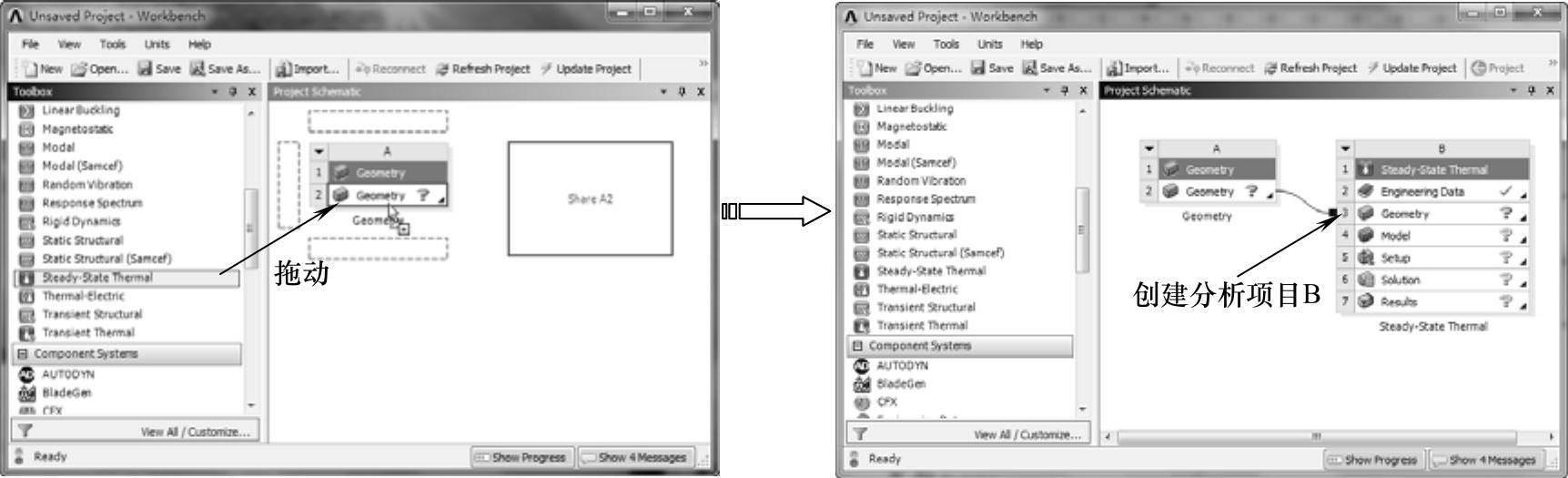
图11-68 创建分析项目B
5)在【Toolbox(工具箱)】中【Analysis Systems】下的【Transient Thermal】选项上按住鼠标左键,拖动到【Project Schematic(项目管理区)】分析项目B中的B6栏的【Solution】项上,当B6呈红色高亮显示时,释放鼠标创建分析项目C,如图11-69所示。
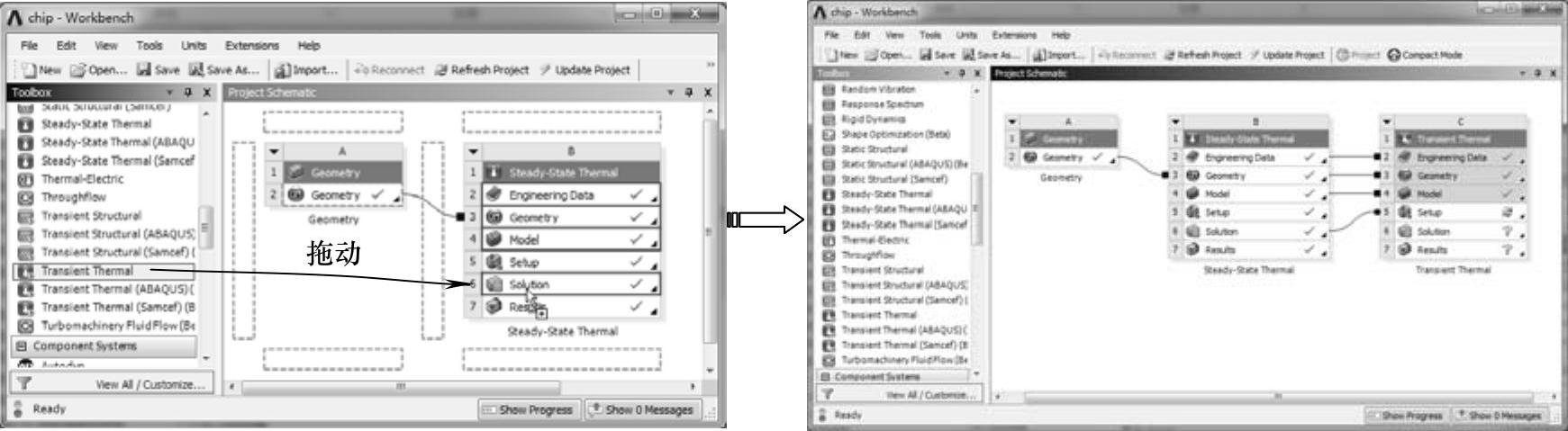
图11-69 创建分析项目C
2.导入几何体模型
1)在A2栏的【Geometry】项上单击鼠标右键,在弹出的快捷菜单中选择【Import Geometry】|【Browse】命令,如图11-70所示,弹出【打开】对话框。
2)在弹出的【打开】对话框中选择文件路径,导入随书光盘中的“\Chapter11\11.4\uncompleted\gear.x_t”几何体文件。此时,A2栏的【Geometry】项后面的 变为
变为 ,表明实体模型已经添加。
,表明实体模型已经添加。
3)双击项目A中的A2栏的【Geometry】项,此时会进入到DesignModeler界面,并弹出【ANSYS Workbench】对话框,选择【Millimeter】单选按钮设置mm单位,如图11-71所示。
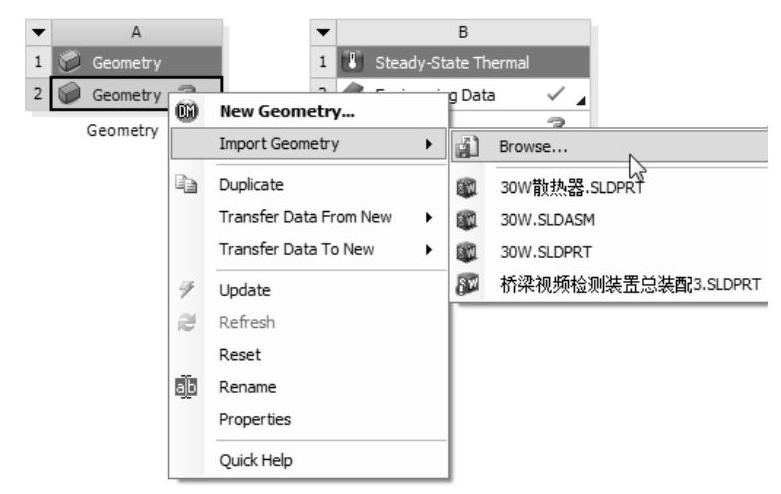
图11-70 选择【Import Geometry】|【Browse】命令
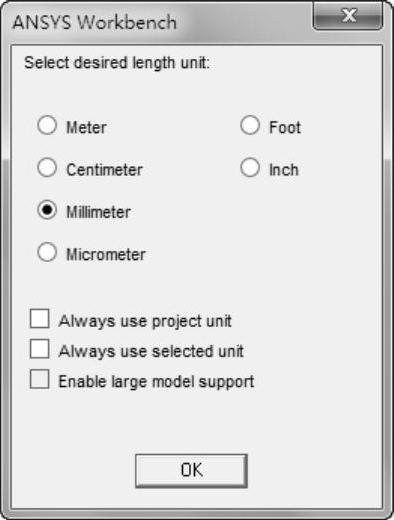
图11-71 【ANSYS Workbench】对话框
4)进入DM后,设计树中【Import1】节点前面显示 ,表示需要生成,图形窗口没有图形显示。单击
,表示需要生成,图形窗口没有图形显示。单击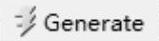 按钮,生成几何体,即可在窗口右侧显示出几何图形,如图11-72所示。
按钮,生成几何体,即可在窗口右侧显示出几何图形,如图11-72所示。
5)选择【Tools】|【Enclosurel】命令,选择所有实体作为包围实体,单击详细列表窗口中的【Apply】按钮,然后单击【Generate】按钮,生成包围实体,如图11-73所示。
6)单击 按钮,弹出【另存为】对话框,选择合适的文件路径和名称后(gear.wbpj),单击【保存】按钮保存项目。
按钮,弹出【另存为】对话框,选择合适的文件路径和名称后(gear.wbpj),单击【保存】按钮保存项目。
7)回到DesignModeler界面,单击右上角的 按钮,退出DesignModeler界面,返回到ANSYS Workbench主界面。
按钮,退出DesignModeler界面,返回到ANSYS Workbench主界面。

图11-72 生成几何图形后的DesignModeler界面
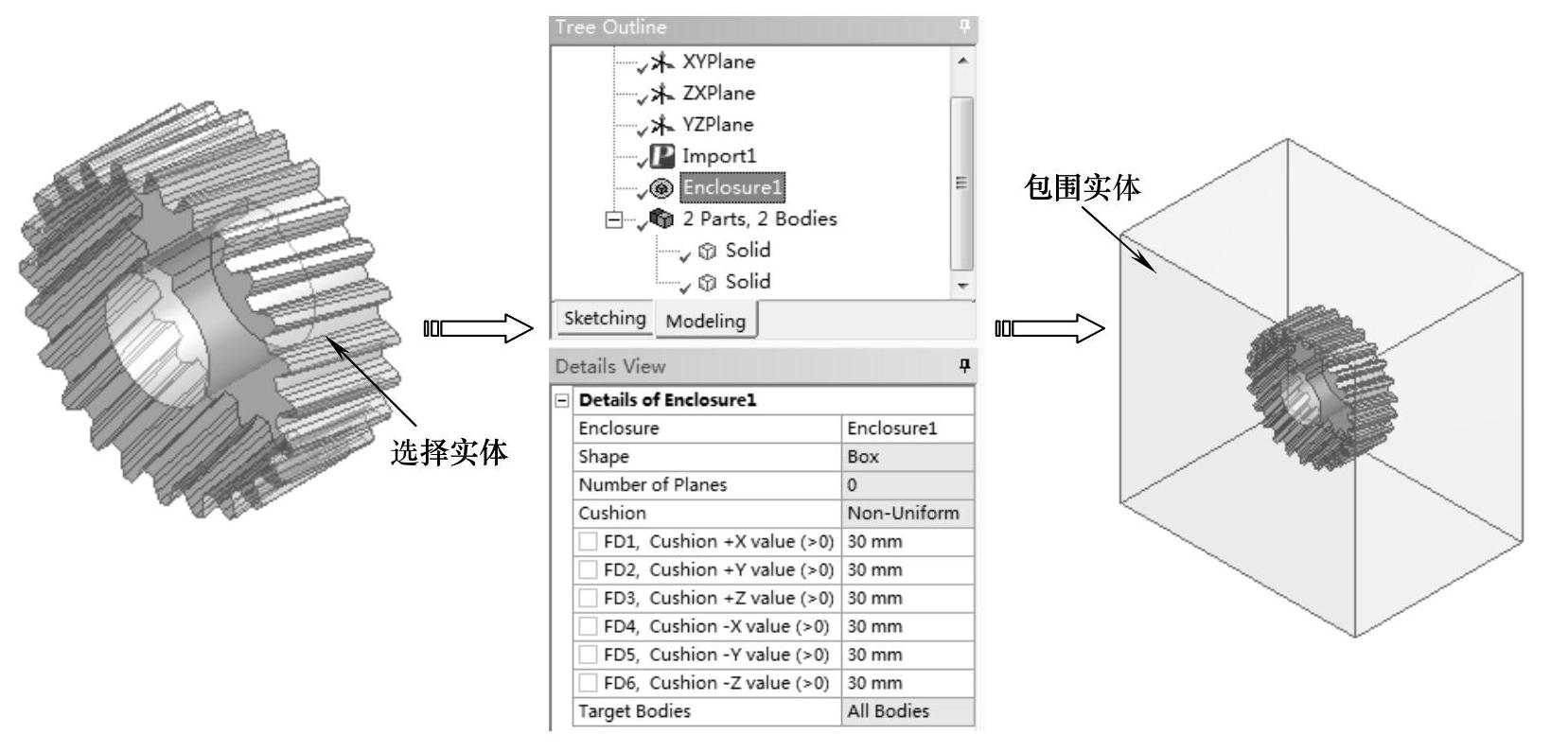
图11-73 创建包围
3.添加材料库
1)双击项目B中的B2栏的【Engineering Data】项,进入图11-74所示的材料参数设置界面。
2)在【Outline of Schematic B2】窗口中单击【Click here to add a new material】选项,在空白处输入材料名称water,如图11-75所示。
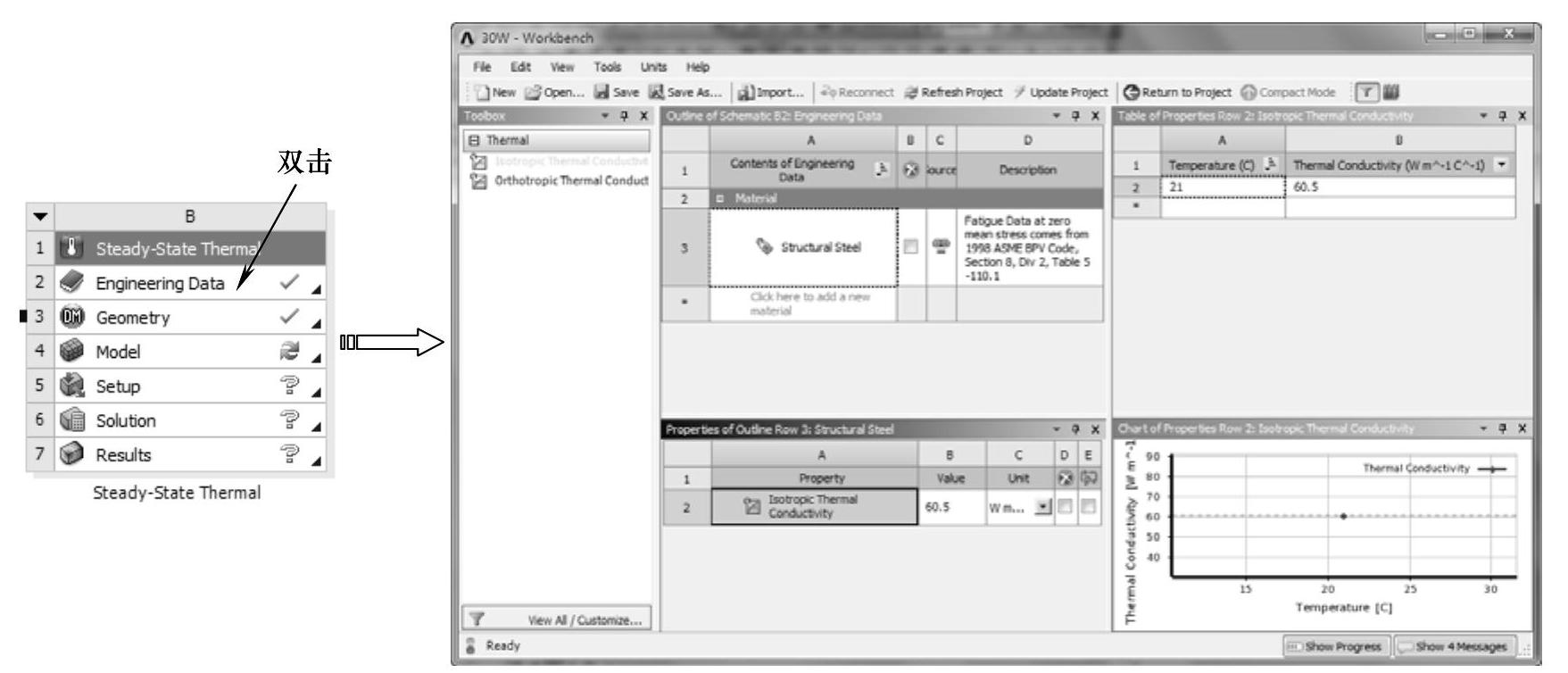
图11-74 双击【Engineering Data】选项

图11-75 输入材料名称
3)在【Outline of Schematic B2】窗口中选中新建的材料water,出现【Properties of Outline Row 4:water】窗口,在【Toolbox(工具箱)】中【Physical Properties】下的【Density】选项上按住鼠标左键,拖动到A1栏的【Property】选项上,释放鼠标创建密度属性并输入属性值,如图11-76所示。
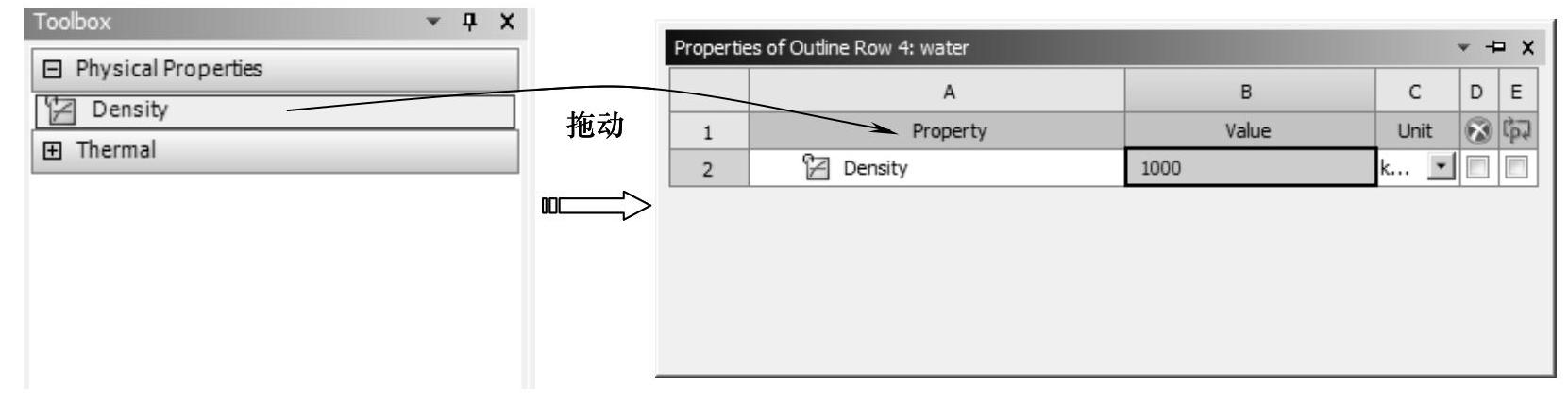
图11-76 创建密度属性
4)同理,在【Toolbox(工具箱)】中【Thermal】下的【Isotropic Thermal Conductivity】选项上按住鼠标左键,拖动到A1栏的【Property】选项上,释放鼠标创建热导率属性并输入属性值0.61,如图11-77所示。
5)同理,在【Toolbox(工具箱)】中【Thermal】下的【Specific Heat】选项上按住鼠标左键,拖动到A1栏的【Property】选项上,释放鼠标创建比热属性并输入属性值4185,如图11-78所示。
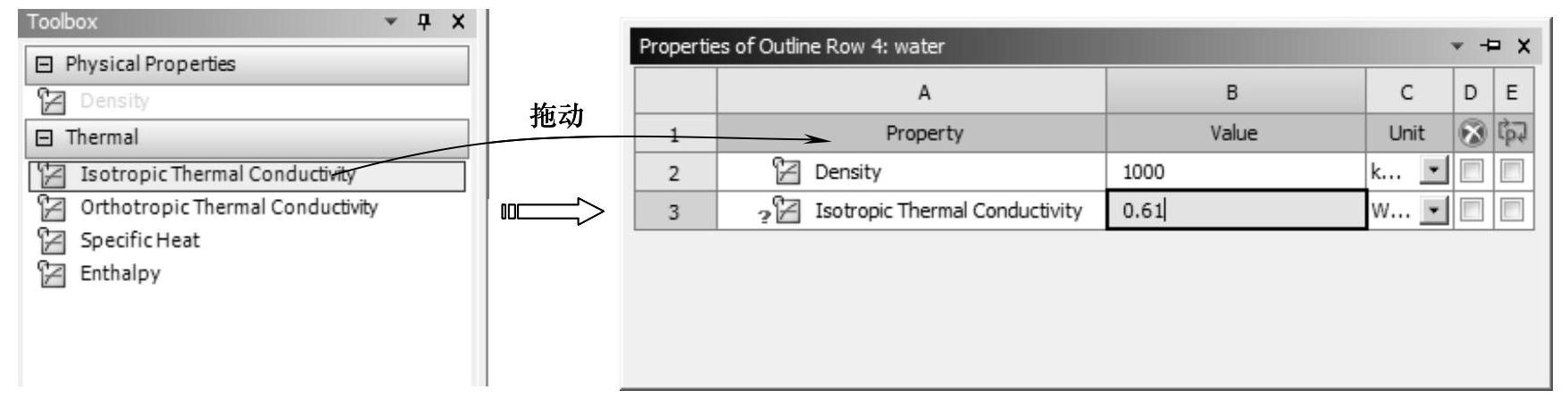
图11-77 添加热导率属性
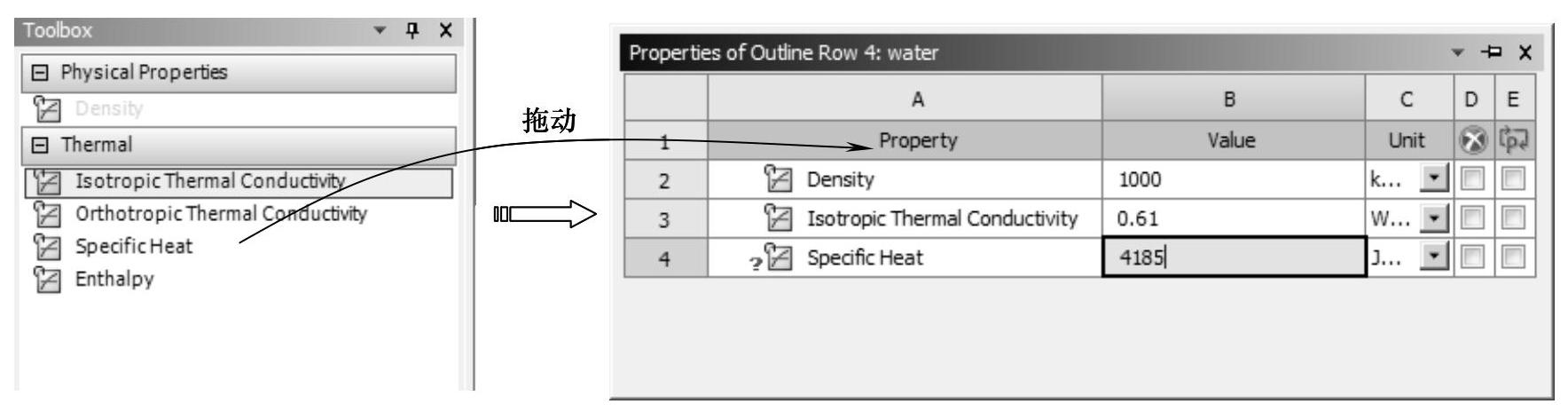
图11-78 添加比热属性
6)单击【Return to Project】按钮 ,返回到项目管理区。
,返回到项目管理区。
4.添加模型材料属性
1)双击【Project Schematic(项目管理区)】中项目B的B4栏的【Model】项,进入Mechanical界面。在该界面下可进行网格划分、分析设置、结果观察等,如图11-79所示。
2)选择【Units】|【Metric(mm,kg,N,s,mV,mA)】命令,设置分析单位,如图11-80所示。
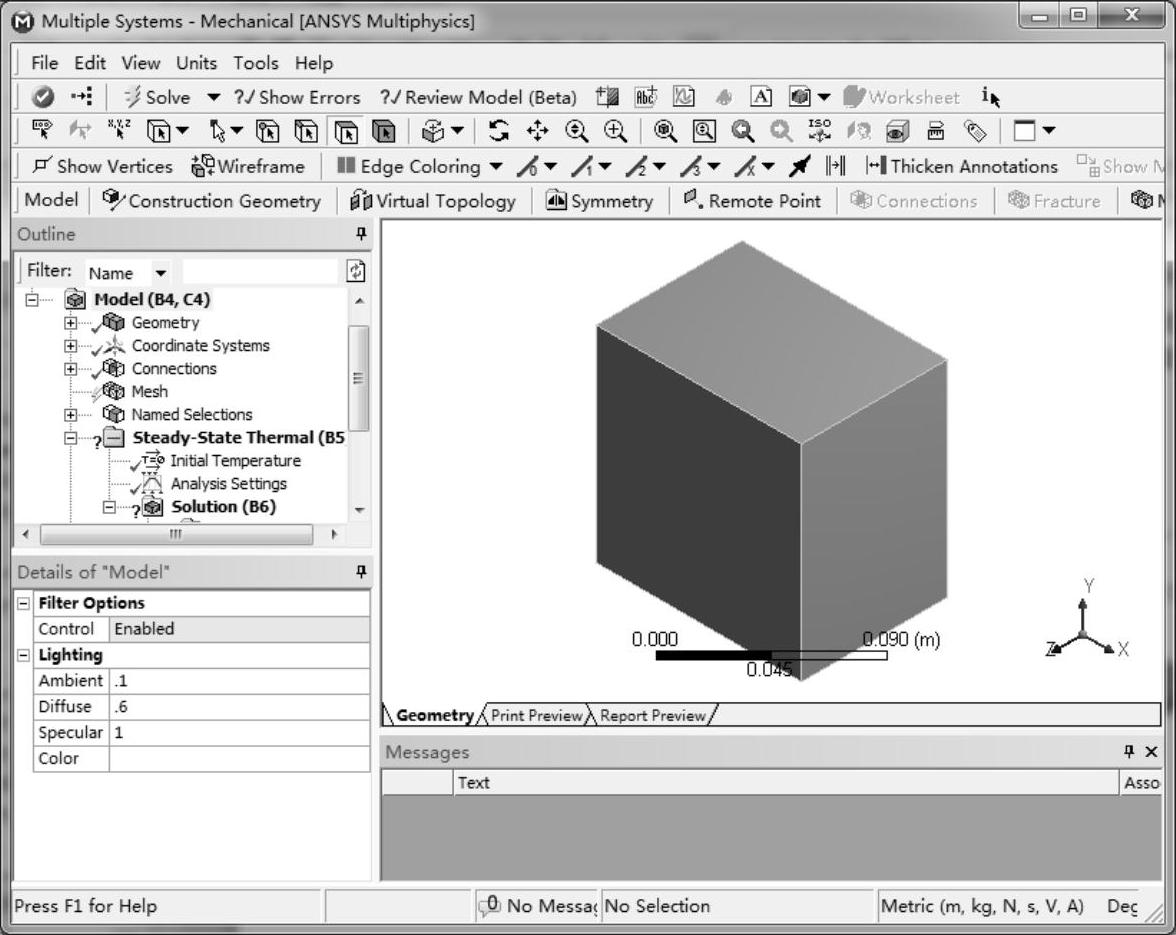
图11-79 Mechanical用户界面
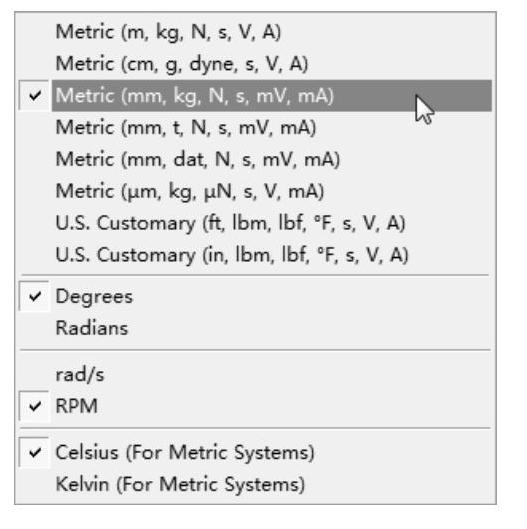
图11-80 设置分析单位
3)在窗口左侧【Outline(分析树)】中选择【Geometry】节点下的第一个Solid,此时在详细设置窗口中单击【Material】节点下的【Assignment】选项,然后单击 按钮,选择Structural Steel,将材料设置为结构钢,如图11-81所示。
按钮,选择Structural Steel,将材料设置为结构钢,如图11-81所示。
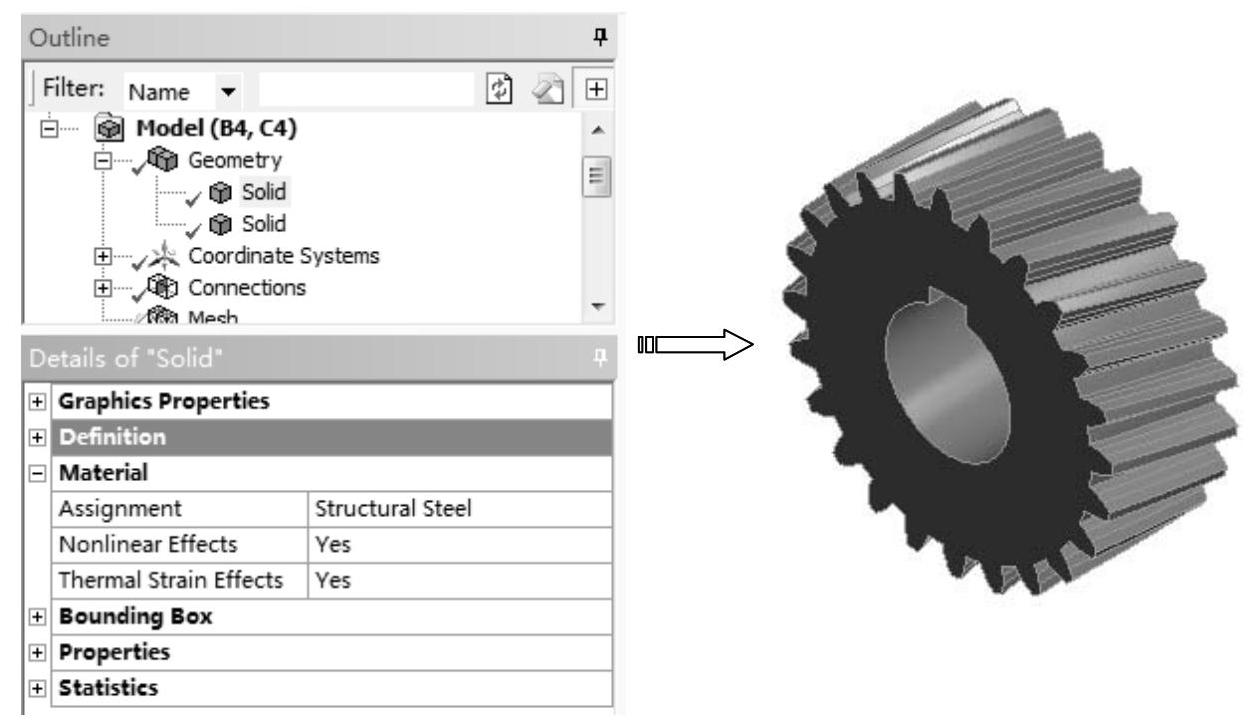
图11-81 设置齿轮材料
4)在窗口左侧【Outline(分析树)】中单击【Geometry】节点下的第二个Solid,此时在详细设置窗口中单击【Material】节点下的【Assignment】选项,然后单击 按钮,选择water,将材料设置为水,如图11-82所示。(www.xing528.com)
按钮,选择water,将材料设置为水,如图11-82所示。(www.xing528.com)
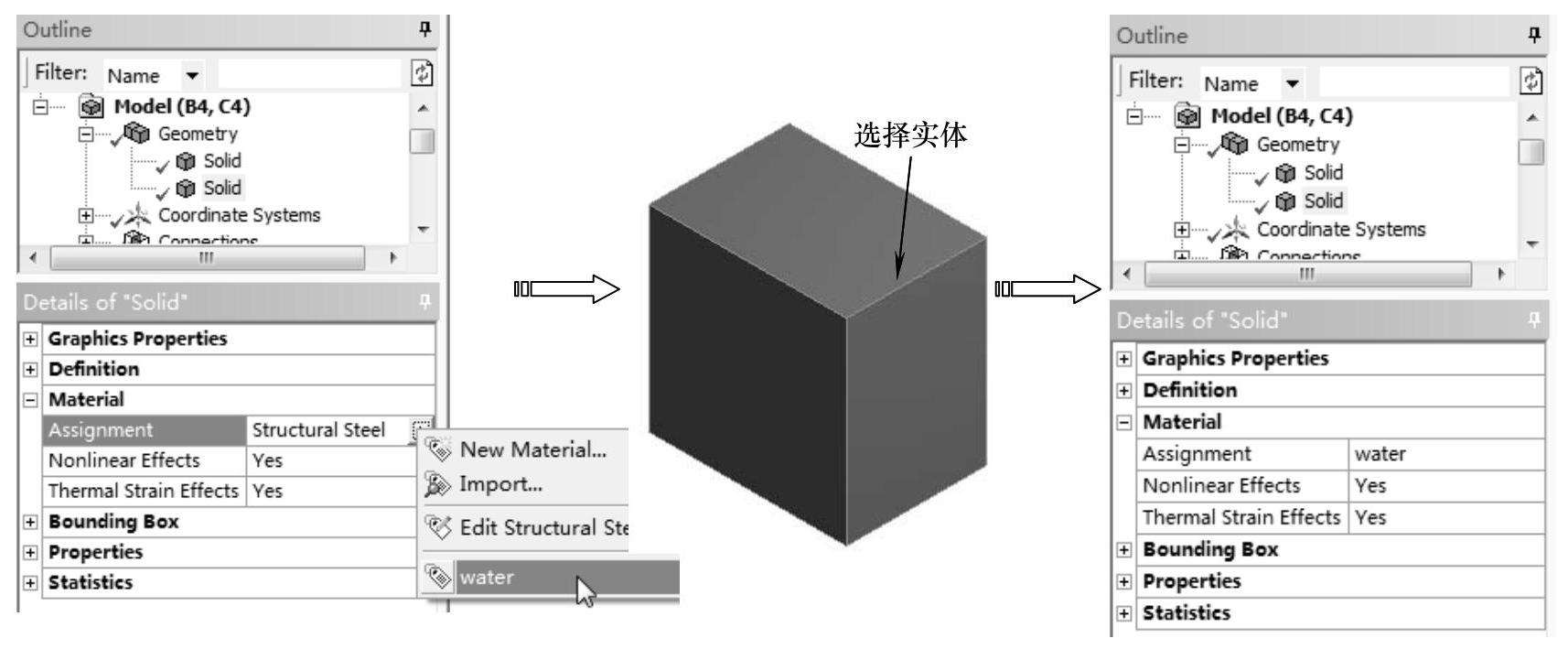
图11-82 设置水材料
5.划分网格
1)在【Outline(分析树)】中选择【Mesh】节点,单击【Mesh】工具栏上的【Mesh Control(网格控制)】|【Sizing(尺寸)】命令,为网格划分添加尺寸控制。
2)单击窗口上方图形选择工具栏上的【Body(选择体)】按钮 ,在【Details of“Body Sizing”Sizing】列表中单击【Scope】选项下的【Scoping Method】项,在图形区框选所有实体,单击【Geometry】项中的【Apply】按钮完成,在【Element Size】文本框中输入5mm,如图11-83所示。
,在【Details of“Body Sizing”Sizing】列表中单击【Scope】选项下的【Scoping Method】项,在图形区框选所有实体,单击【Geometry】项中的【Apply】按钮完成,在【Element Size】文本框中输入5mm,如图11-83所示。
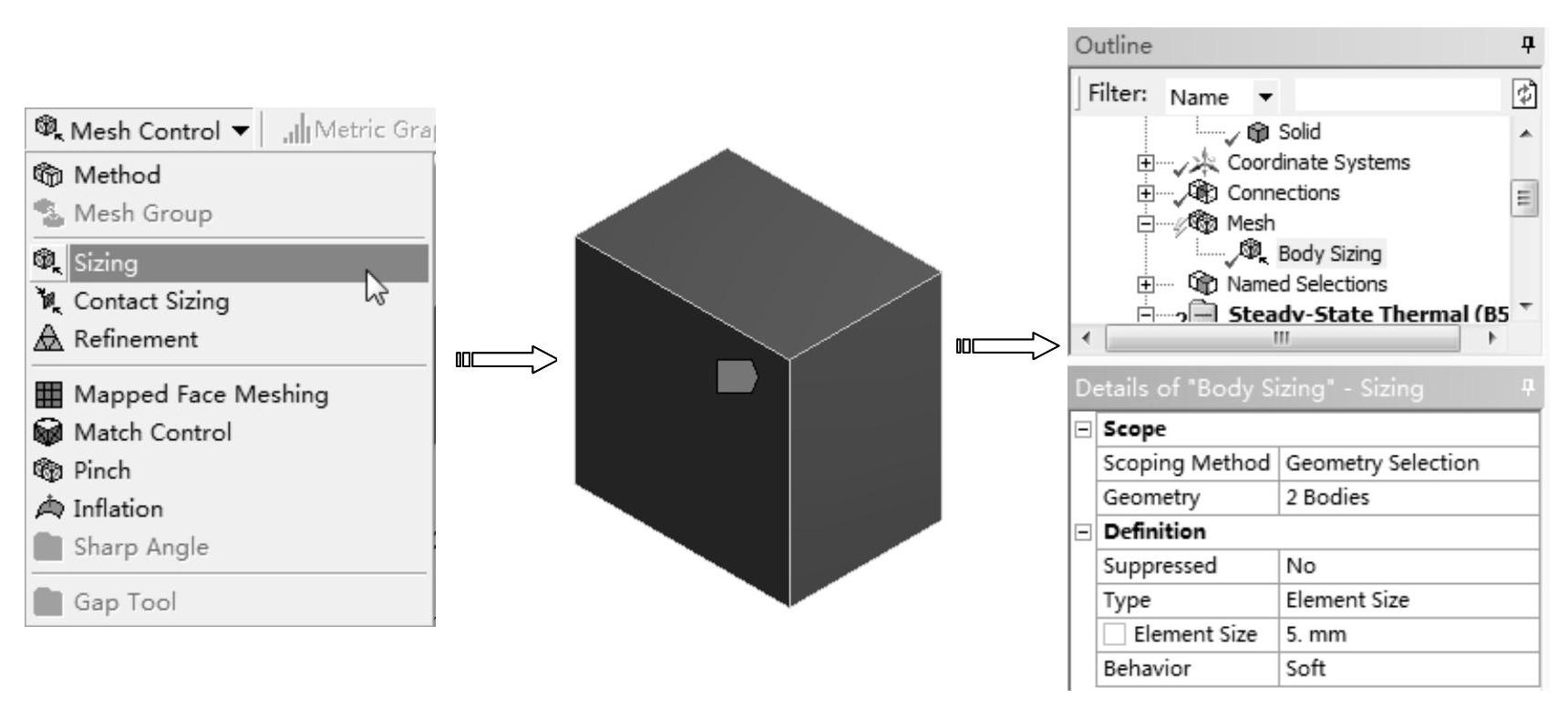
图11-83 设置网格尺寸
3)在【Outline(分析树)】中选择【Mesh】节点,单击【Mesh】工具栏上的【Mesh(网格)】|【Generate Mesh(生成网格)】命令,将弹出网格生成进度条,表明正在划分网格。当网格划分完成后,进度条自动消失,最终生成效果如图11-84所示。
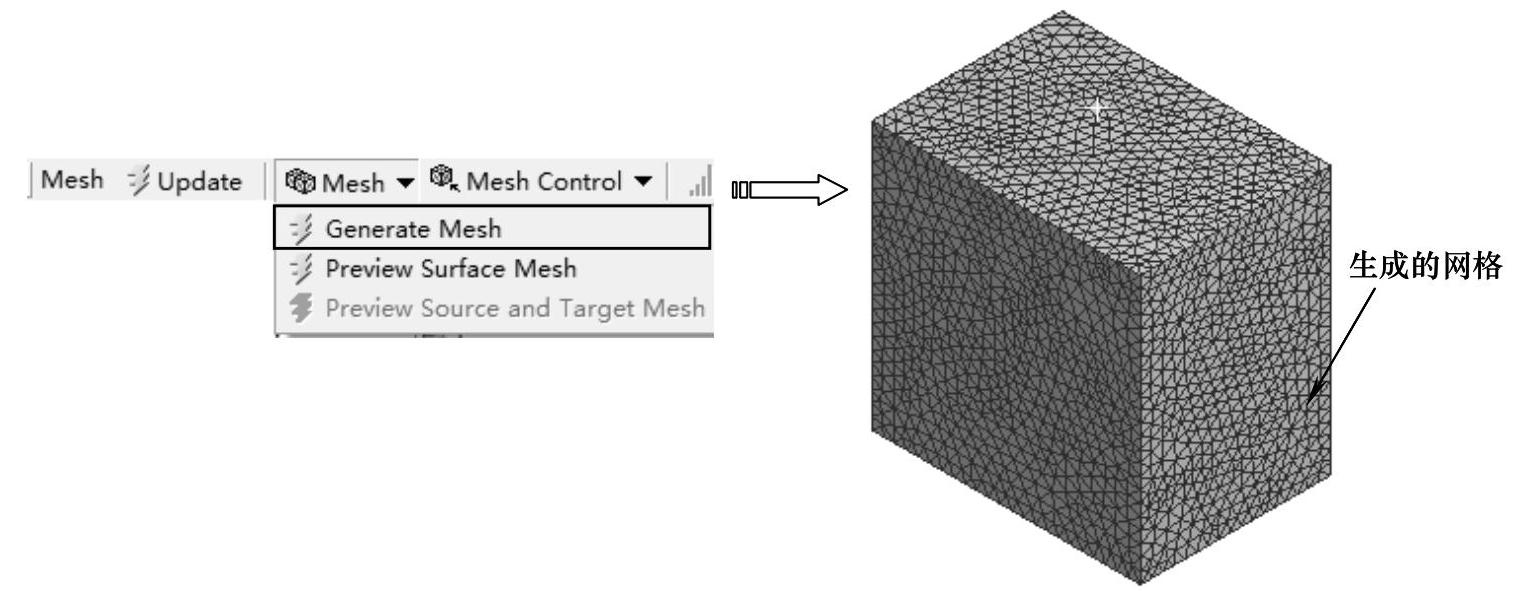
图11-84 生成网格
6.施加载荷与边界条件
1)在【Outline(分析树)】中选择【Steady-State Thermal(B5)】节点,单击【Environment】工具栏上的【Temperature】命令,单击【图形】工具栏上的选择模式下的【Single Select(单选)】按钮 ,然后再单击【Body(选择体)】按钮
,然后再单击【Body(选择体)】按钮 ,选择水实体,单击【Geometry】项中的【Apply】按钮完成,在详细设置窗口中【Definition】选项下的【Magnitude】中输入20,如图11-85所示。
,选择水实体,单击【Geometry】项中的【Apply】按钮完成,在详细设置窗口中【Definition】选项下的【Magnitude】中输入20,如图11-85所示。
2)单击【Environment】工具栏上的【Temperature】命令,单击【图形】工具栏上的选择模式下的【Single Select(单选)】按钮 ,然后再单击【Body(选择体)】按钮
,然后再单击【Body(选择体)】按钮 ,选择齿轮实体,单击【Geometry】项中的【Apply】按钮完成,在详细设置窗口中【Definition】选项下的【Magnitude】中输入900,如图11-86所示。
,选择齿轮实体,单击【Geometry】项中的【Apply】按钮完成,在详细设置窗口中【Definition】选项下的【Magnitude】中输入900,如图11-86所示。
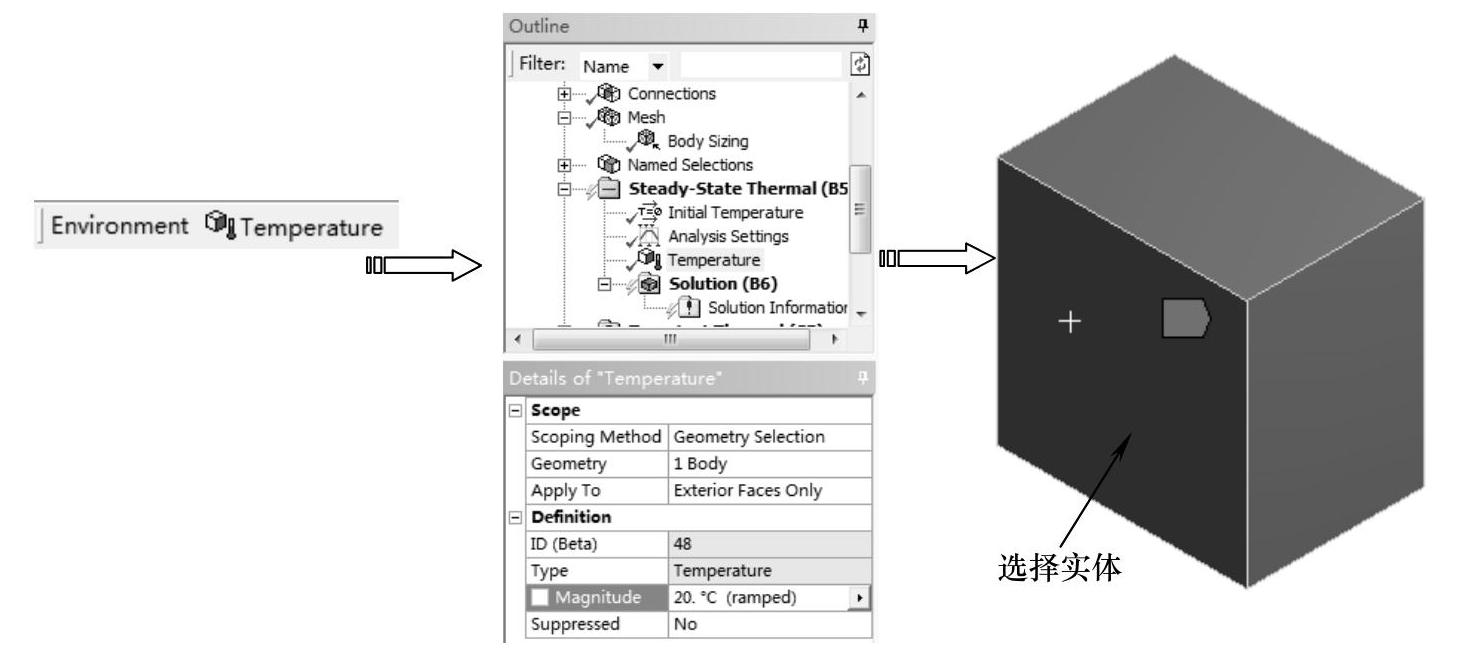
图11-85 施加温度
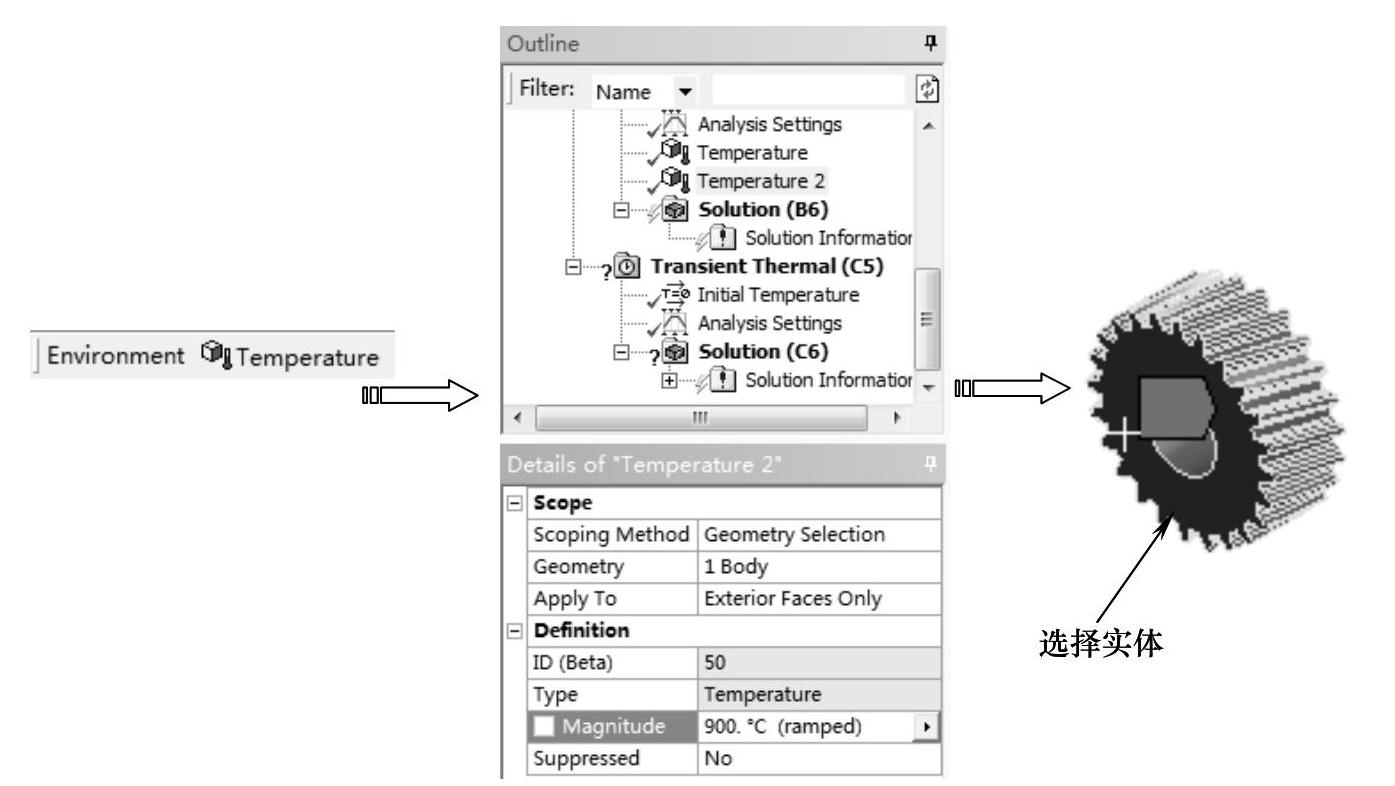
图11-86 施加温度
7.设置求解项
1)在【Outline(分析树)】中选择【Solution(B6)】节点,出现【Solution】工具栏。
2)求解温度。单击【Solution】工具栏上的【Thermal】|【Temperature】命令,此时在分析树中插入【Temperature】求解项,如图11-87所示。
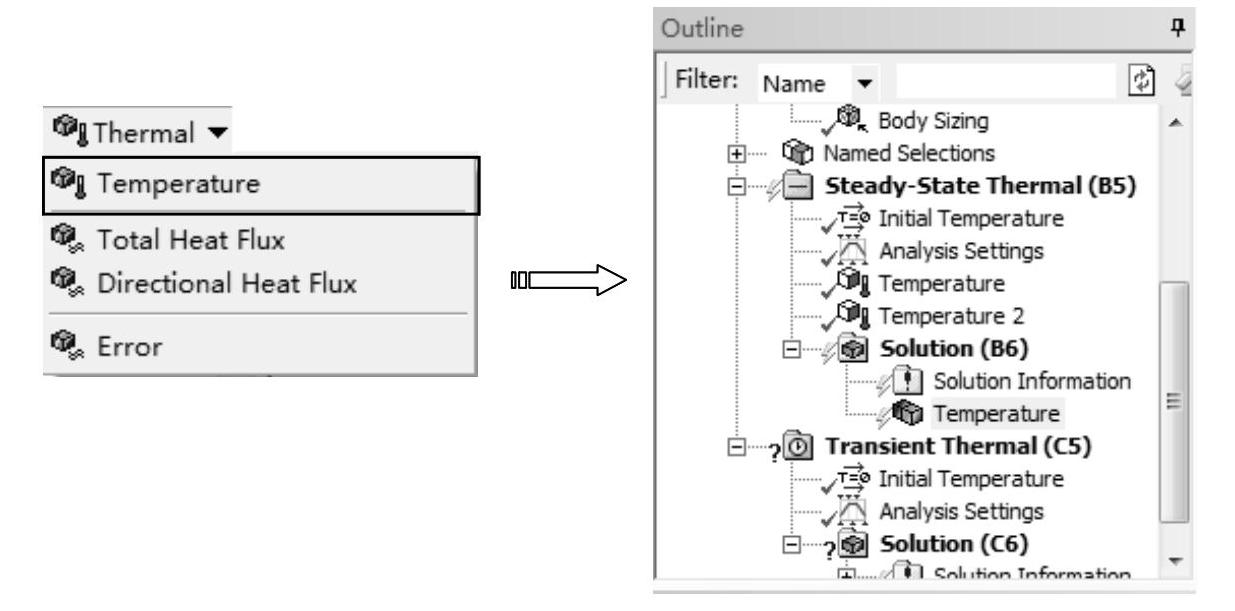
图11-87 添加温度求解项
8.求解并显示分析结果
1)单击工具栏上的【Solve】按钮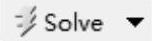 ,启动求解,系统弹出进度条,表示正在求解。求解完成后进度条自动消失,如图11-88所示。
,启动求解,系统弹出进度条,表示正在求解。求解完成后进度条自动消失,如图11-88所示。
2)温度分析云图。在【Outline(分析树)】中选择【Solution(B6)】节点,单击其下的【Temperature】项 ,在图形窗口显示出温度分析云图,如图11-89所示。
,在图形窗口显示出温度分析云图,如图11-89所示。
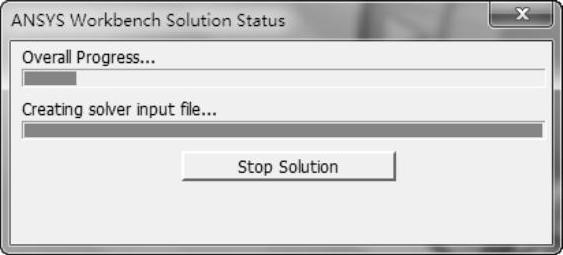
图11-88 求解进度条

图11-89 温度分析云图
9.瞬态热分析设置
在【Transient Thermal(C5)】下选择【Analysis Setting】节点,在详细设置窗口中设置【Step End Time(分析结束时间)】为120s,【Auto Time Stepping】为Off,【Time Step(时间步长)】为5s,如图11-90所示。
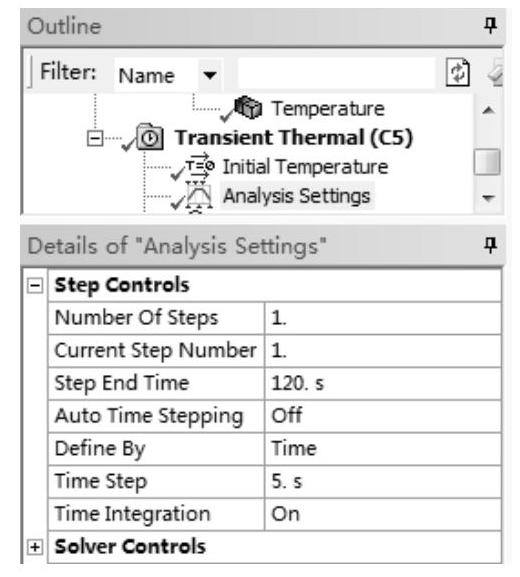
图11-90 分析设置
10.施加载荷和边界条件
单击【Environment】工具栏上的【Convection(对流)】命令,单击【图形】工具栏上的选择模式下的【Box Select(框选)】按钮 ,然后再单击【Face(选择面)】按钮
,然后再单击【Face(选择面)】按钮 ,选择水实体的6个外表面,在【Details of“Convection”】列表中单击【Geometry】项中的【Apply】按钮完成,在【Film Coefficient】中输入5,如图11-91所示。
,选择水实体的6个外表面,在【Details of“Convection”】列表中单击【Geometry】项中的【Apply】按钮完成,在【Film Coefficient】中输入5,如图11-91所示。
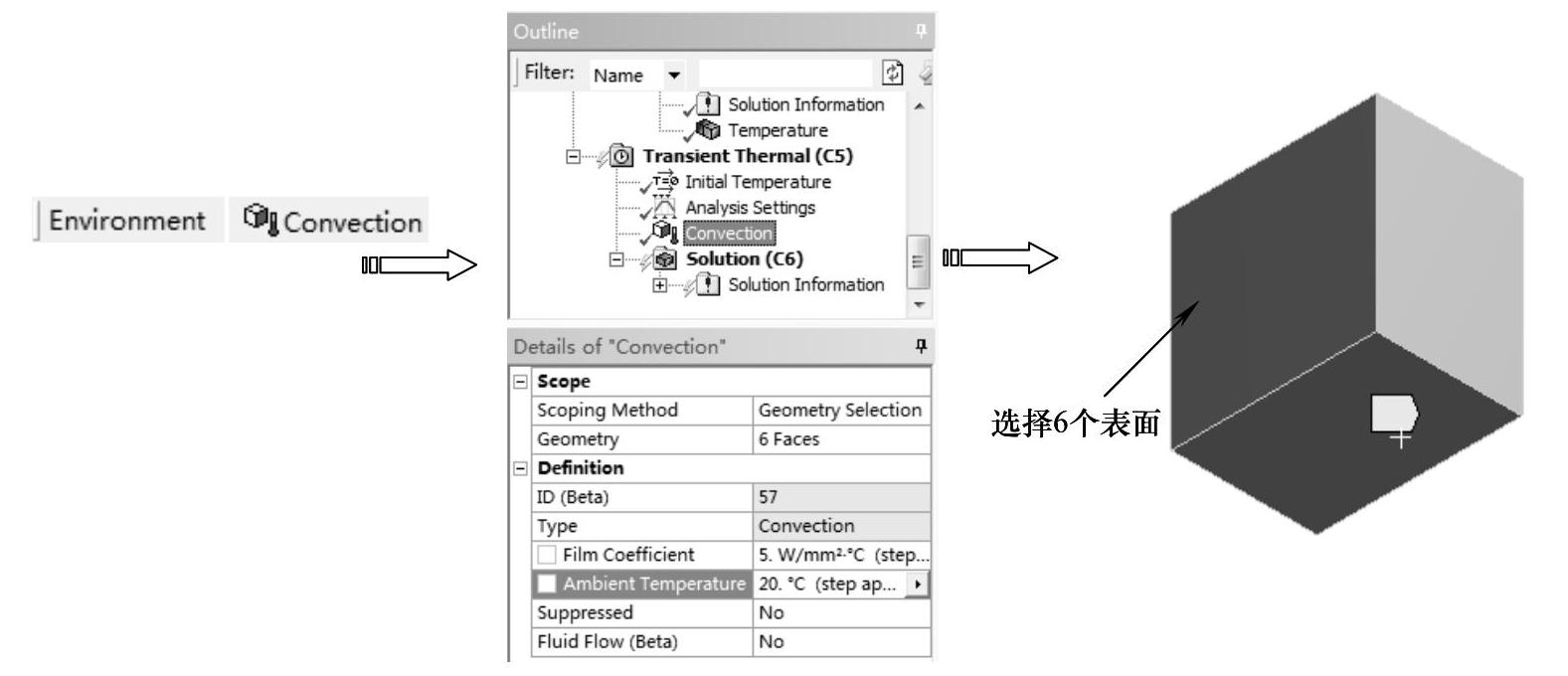
图11-91 施加对流条件
11.求解并显示分析结果
1)单击工具栏上的【Solve】按钮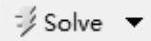 ,启动求解,系统弹出进度条,表示正在求解。求解完成后进度条自动消失,如图11-92所示。
,启动求解,系统弹出进度条,表示正在求解。求解完成后进度条自动消失,如图11-92所示。
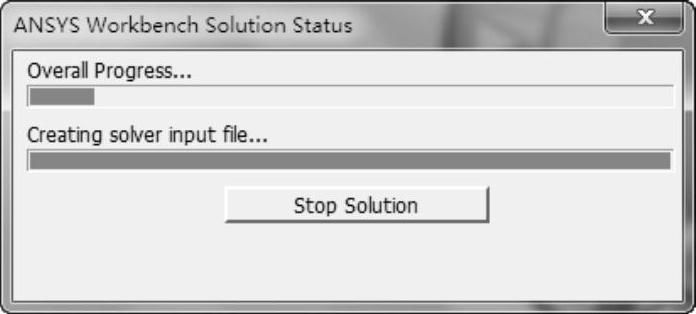
图11-92 求解进度条
2)在【Outline(分析树)】中选择【Solution(B6)】节点,出现【Solution】工具栏。选择【Solution】工具栏上的【Probe】|【Temperature(温度)】命令,单击【Geometry】选项中的【Apply】按钮完成,如图11-93所示。
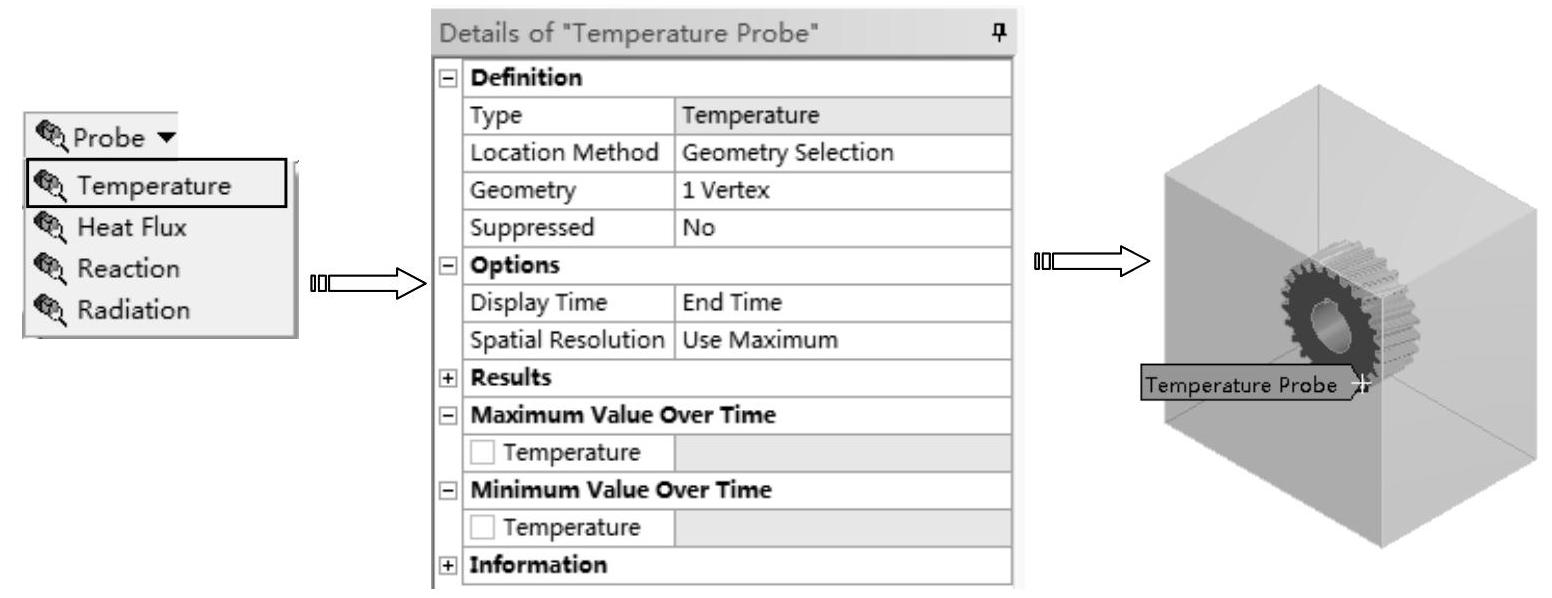
图11-93 插入温度探测
3)在分析树中选择【Temperature Probe】节点,单击鼠标右键,在弹出的快捷菜单中选择【Evaluate All Results】命令,将显示出节点温度变化曲线,如图11-94所示。
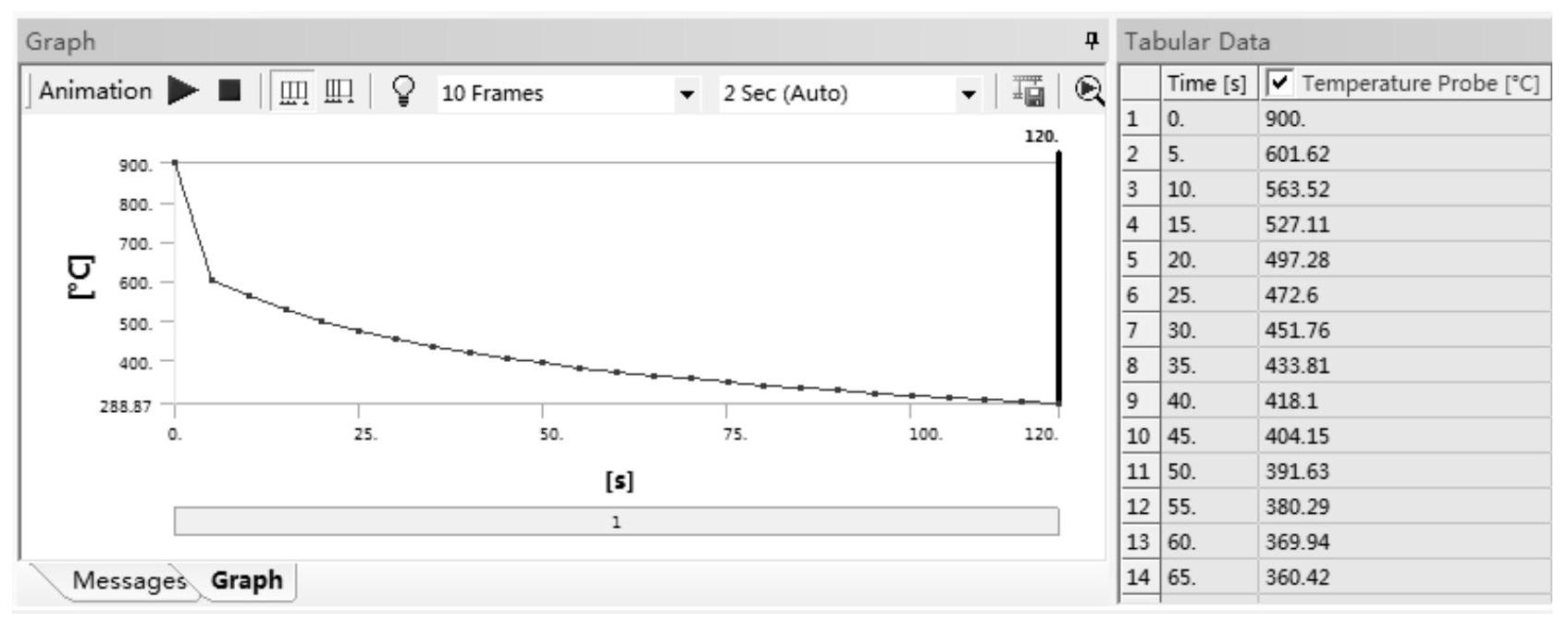
图11-94 节点温度变化曲线
4)求解温度。单击【Solution】工具栏上的【Thermal】|【Temperature】命令,此时在分析树中插入【Temperature】求解项。右击插入的【Temperature】求解项,在弹出的快捷菜单中选择【Evaluate All Results】命令,如图11-95所示。
5)选中【Solution(C6)】节点下的【Temperature】选项,在【Graph】对话框中单击 按钮,图形区显示温度变化过程,如图11-96所示。
按钮,图形区显示温度变化过程,如图11-96所示。
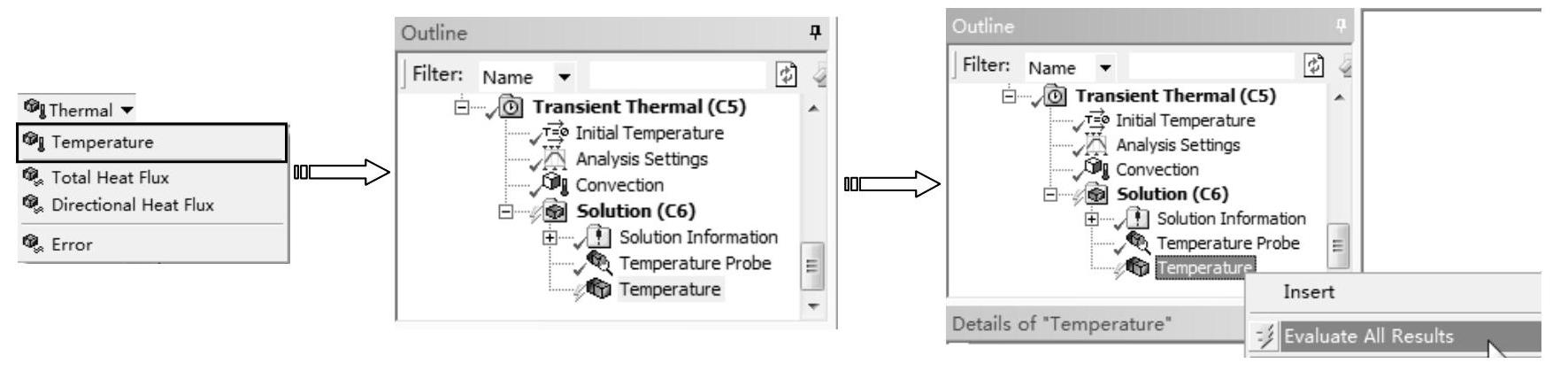
图11-95 添加温度求解项

图11-96 显示温度变化图
12.保存和退出
1)单击Mechanical界面右上角的【关闭】按钮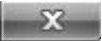 ,退出Mechanical界面,返回ANSYS Workbench主界面。
,退出Mechanical界面,返回ANSYS Workbench主界面。
2)单击工具栏上的【Save Project】按钮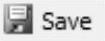 ,保存项目,然后单击右上角的【关闭】按钮
,保存项目,然后单击右上角的【关闭】按钮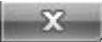 退出。
退出。
免责声明:以上内容源自网络,版权归原作者所有,如有侵犯您的原创版权请告知,我们将尽快删除相关内容。




