1.启动Workbench并建立分析项目
1)双击桌面上的【Workbench14.5】图标 ,启动ANSYS 14.5 Workbench,进入用户操作界面。
,启动ANSYS 14.5 Workbench,进入用户操作界面。
2)选择【Units】|【Metric(kg,mm.s,℃,mA,N,mV)】命令,设置分析单位,如图6-41所示。
3)双击【Toolbox(工具箱)】中【Component Systems】下的【Geometry】选项,即可在【Project Schematic(项目管理区)】创建分析项目A,如图6-42所示。
4)在【Toolbox(工具箱)】中【Analysis Systems】下的【Modal】选项上按住鼠标左键,拖动到【Project Schematic(项目管理区)】分析项目A中的A2上,当A2呈红色高亮显示时,释放鼠标创建分析项目B,如图6-43所示。
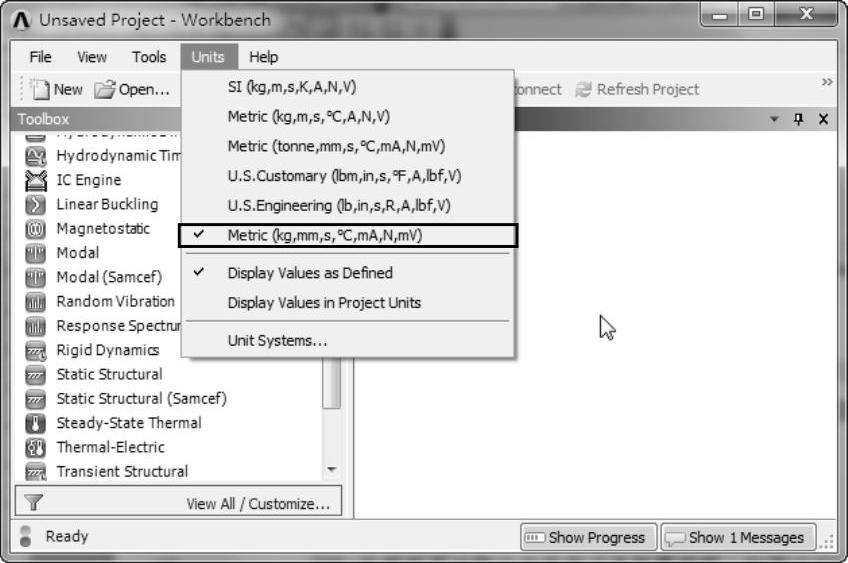
图6-41 设置分析单位
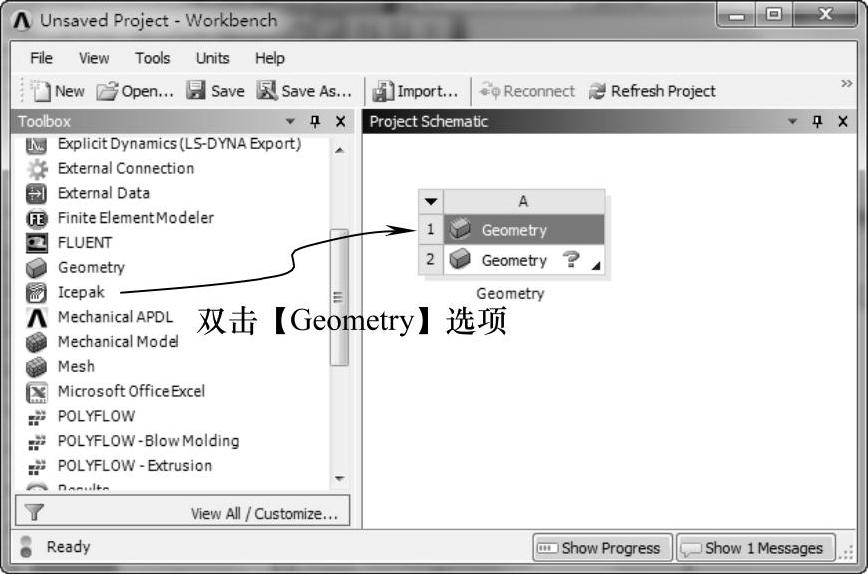
图6-42 创建分析项目A
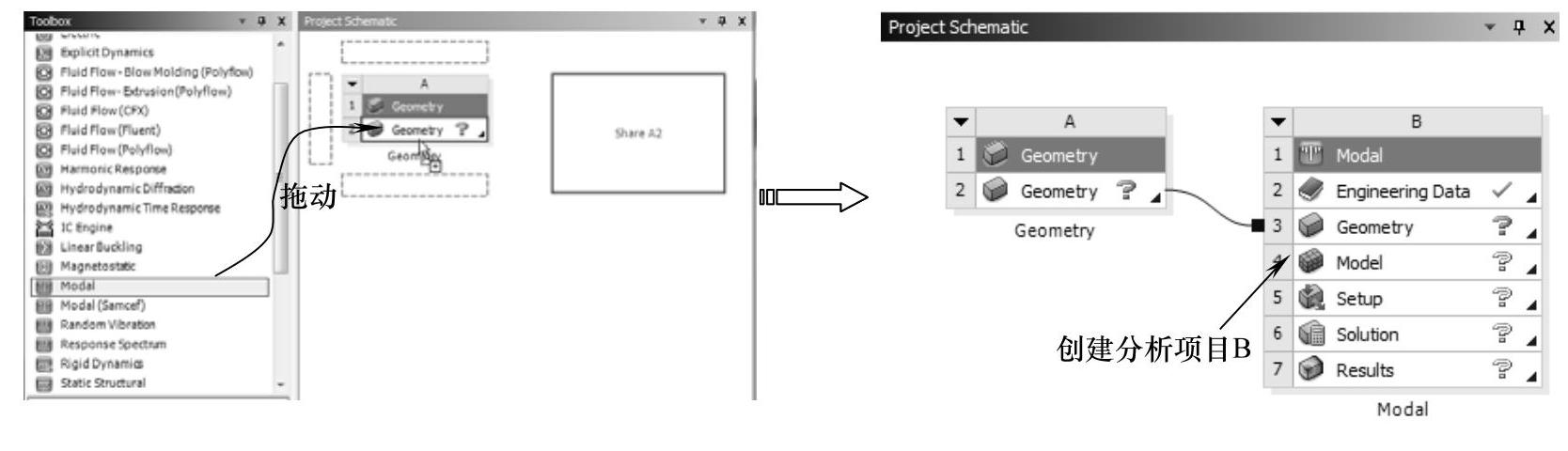
图6-43 创建分析项目B
注意:在进行谐响应分析前进行模态分析,虽然在谐分析中不要求进行模态分析,但这样做可更好地了解结构的固有频率。
5)在【Toolbox(工具箱)】中【Analysis Systems】下的【Harmonic Response】选项上按住鼠标左键,拖动到【Project Schematic(项目管理区)】分析项目B中的B6上,当B6呈红色高亮显示时,释放鼠标创建分析项目C,如图6-44所示。
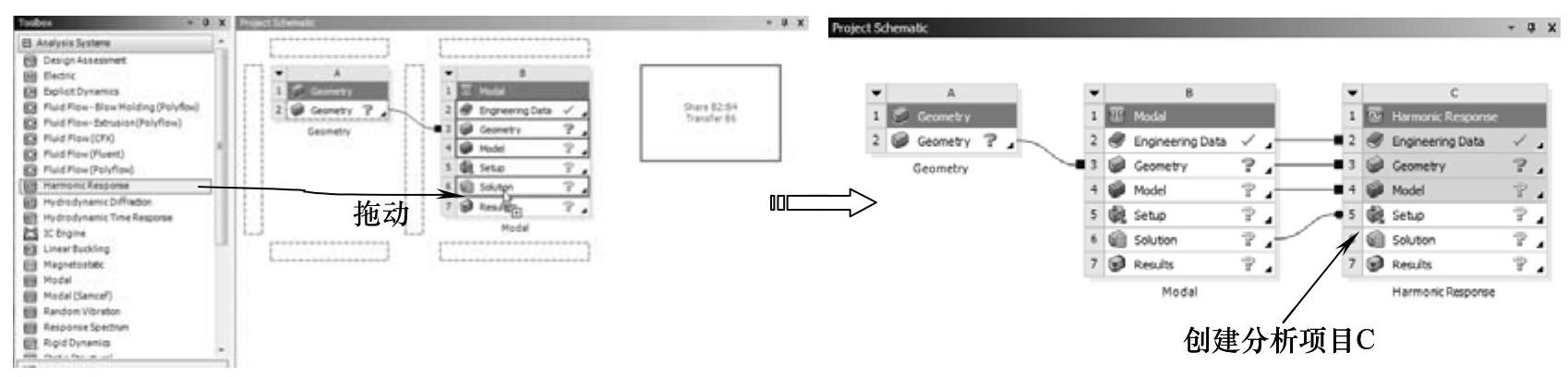
图6-44 创建分析项目C
2.导入几何体模型
1)在A2栏的【Geometry】上单击鼠标右键,在弹出的快捷菜单中选择【Import Geometry】|【Browse】命令,如图6-45所示,弹出【打开】对话框。
2)在弹出的【打开】对话框中选择文件路径,导入随书光盘中的“\Chapter06\uncompleted\Press.sldasm”几何体文件。此时,A2栏的【Geometry】项后面的 变为
变为 ,表明实体模型已经添加。
,表明实体模型已经添加。
3)双击项目A中的A2栏的【Geometry】,此时会进入到DesignModeler界面,并弹出【ANSYS Workbench】对话框,选择【Millimeter】单选按钮设置mm单位,如图6-46所示。
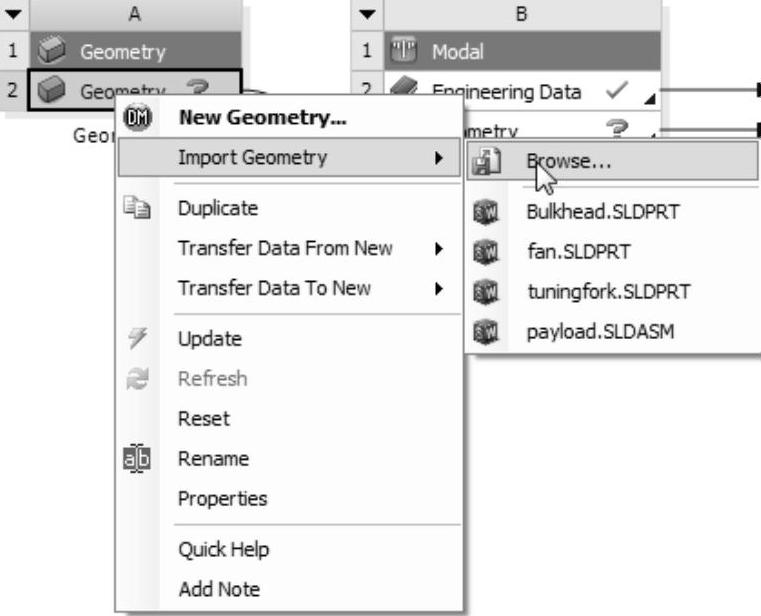
图6-45 选择【Import Geometry】|【Browse】命令
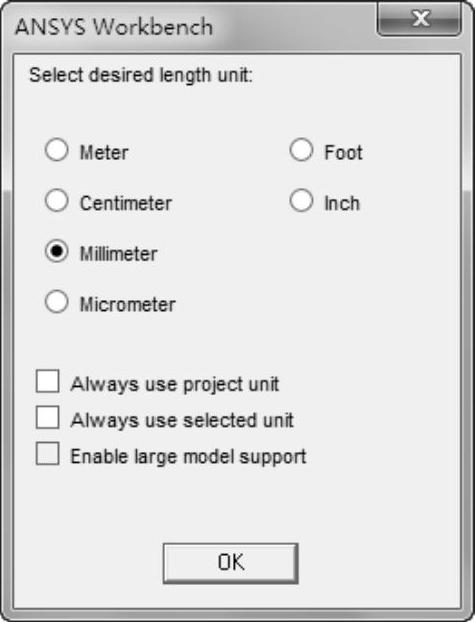
图6-46 【ANSYS Workbench】对话框
4)进入DM后,设计树中【Import1】节点前面显示 ,表示需要生成,图形窗口没有图形显示,单击
,表示需要生成,图形窗口没有图形显示,单击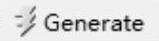 按钮,生成几何体,即可在窗口右侧显示出几何图形,如图6-47所示。
按钮,生成几何体,即可在窗口右侧显示出几何图形,如图6-47所示。
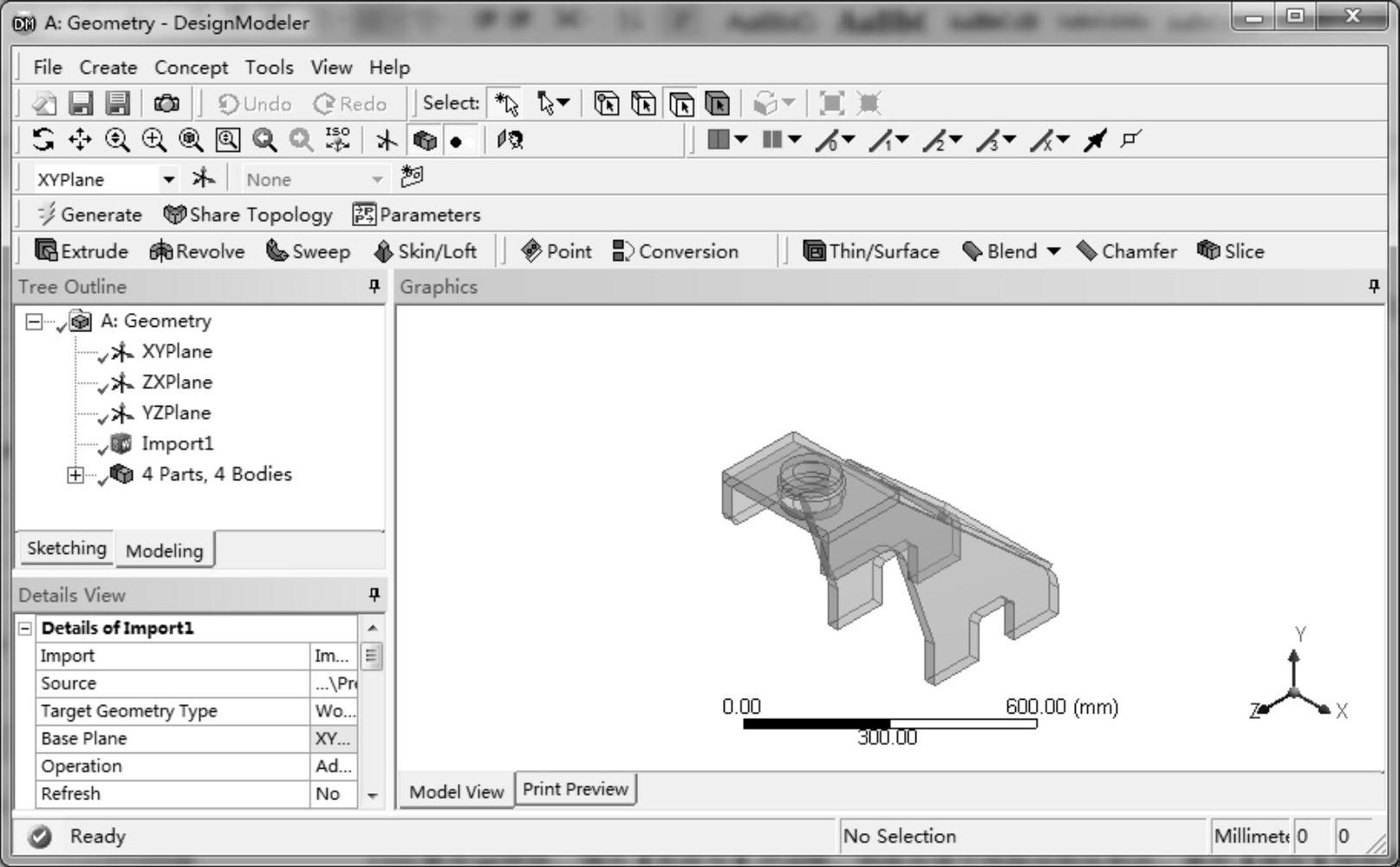
图6-47 生成几何图形后的DesignModeler界面
5)单击 按钮,弹出【另存为】对话框,选择合适的文件路径和名称后,单击【保存】按钮保存项目。
按钮,弹出【另存为】对话框,选择合适的文件路径和名称后,单击【保存】按钮保存项目。
6)回到DesignModeler界面,单击右上角的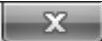 按钮,退出DesignModeler,返回到Workbench主界面。
按钮,退出DesignModeler,返回到Workbench主界面。
3.添加材料库
本例中为了简化分析过程,选择的材料为Structural Steel,该材料为ANSYS Workbench系统默认材料。
4.添加模型材料属性
本例中为了简化分析过程,选择的材料为Structural Steel,该材料为ANSYS Workbench系统默认材料,所以不用为模型实体添加材料。
5.划分网格
1)双击【Project Schematic(项目管理区)】中项目B的B4栏的【Model】项,进入Mechanical界面。在该界面下可进行网格划分、分析设置、结果观察等。
2)在【Outline(分析树)】中选择【Mesh】节点,单击【Mesh】工具栏上的【Mesh Control(网格控制)】|【Sizing(尺寸)】命令,单击【图形】工具栏上的选择模式下的【Box Select(框选)】按钮 ,然后再单击【Body(选择体)】按钮
,然后再单击【Body(选择体)】按钮 ,在【Details of“Body Sizing”Sizing】列表中单击【Scope】选项下的【Scoping Method】项,框选所有实体,单击【Geometry】项中的【Apply】按钮完成,在【Element Size】文本框中输入10mm,如图6-48所示。
,在【Details of“Body Sizing”Sizing】列表中单击【Scope】选项下的【Scoping Method】项,框选所有实体,单击【Geometry】项中的【Apply】按钮完成,在【Element Size】文本框中输入10mm,如图6-48所示。
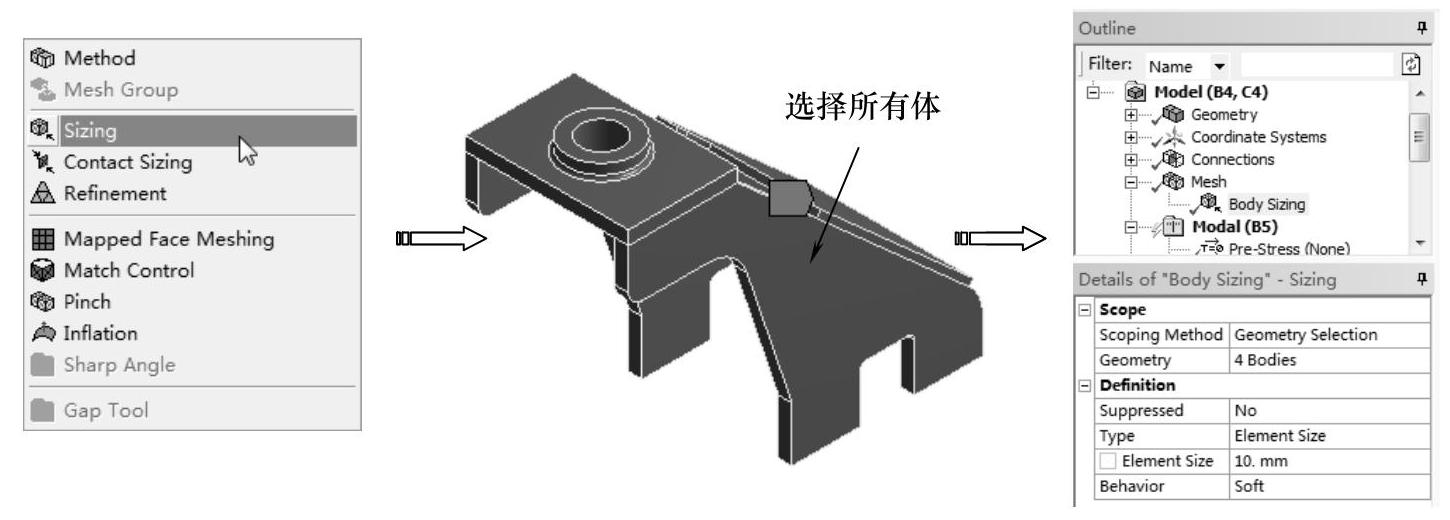
图6-48 设置网格尺寸
3)在【Outline(分析树)】中选择【Mesh】节点,单击【Mesh】工具栏上的【Mesh(网格)】|【Generate Mesh(生成网格)】命令,将弹出网格生成进度条,表明正在划分网格。当网格划分完成后,进度条自动消失,最终生成效果如图6-49所示。
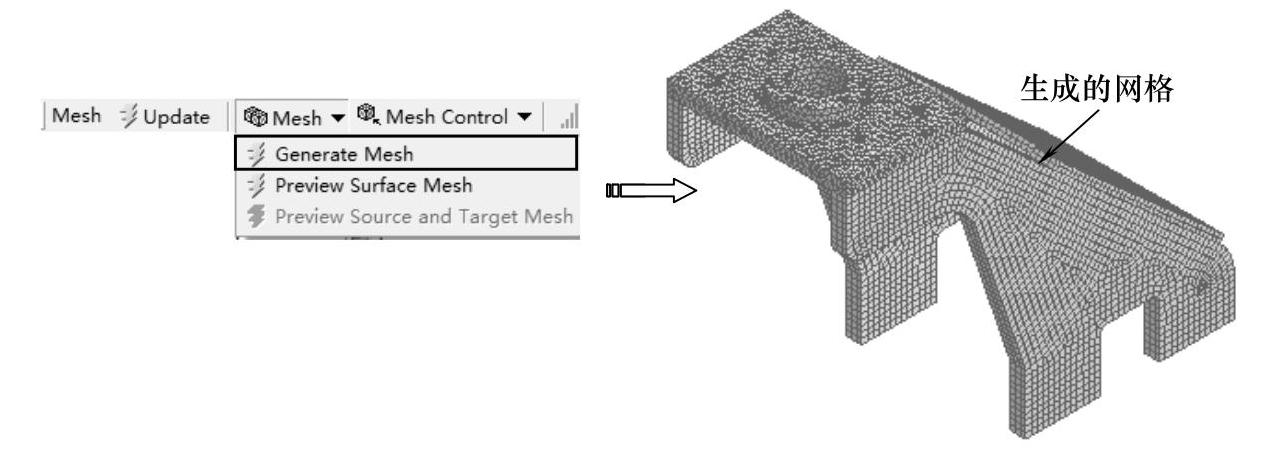
图6-49 生成网格
6.施加模态分析载荷与边界条件
1)在【Outline(分析树)】中选择【Modal(B5)】节点,出现【Environment】工具栏。
2)单击【Environment】工具栏上的【Supports】|【Fixed Support(固定约束)】命令,单击【图形】工具栏上的选择模式下的【Single Select(单选)】按钮 ,然后再单击【Face(选择面)】按钮
,然后再单击【Face(选择面)】按钮 ,在【Details of“Fixed Support”】列表中单击【Scope】选项下的【ScopingMethod】项,选择4个端面,单击【Geometry】项中的【Apply】按钮完成,如图6-50所示。
,在【Details of“Fixed Support”】列表中单击【Scope】选项下的【ScopingMethod】项,选择4个端面,单击【Geometry】项中的【Apply】按钮完成,如图6-50所示。
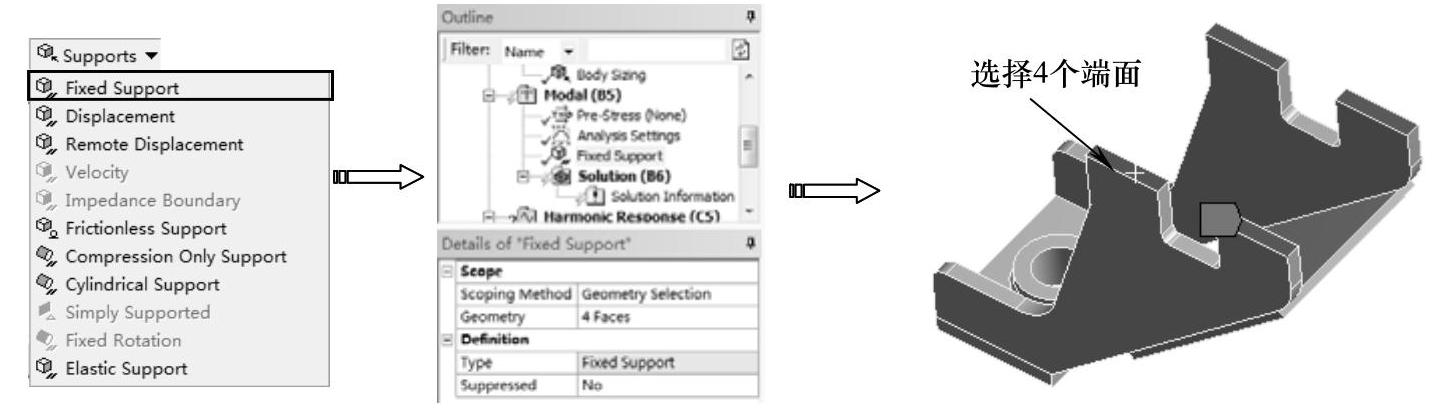
图6-50 施加固定约束
7.设置模态分析求解项
1)在【Outline(分析树)】中选择【Modal(B5)】节点下的【Analysis Settings】,设置【Detail of“Analysis Settings”】中的【Max Modals to Find】为6,求解前6阶模态,如图6-51所示。
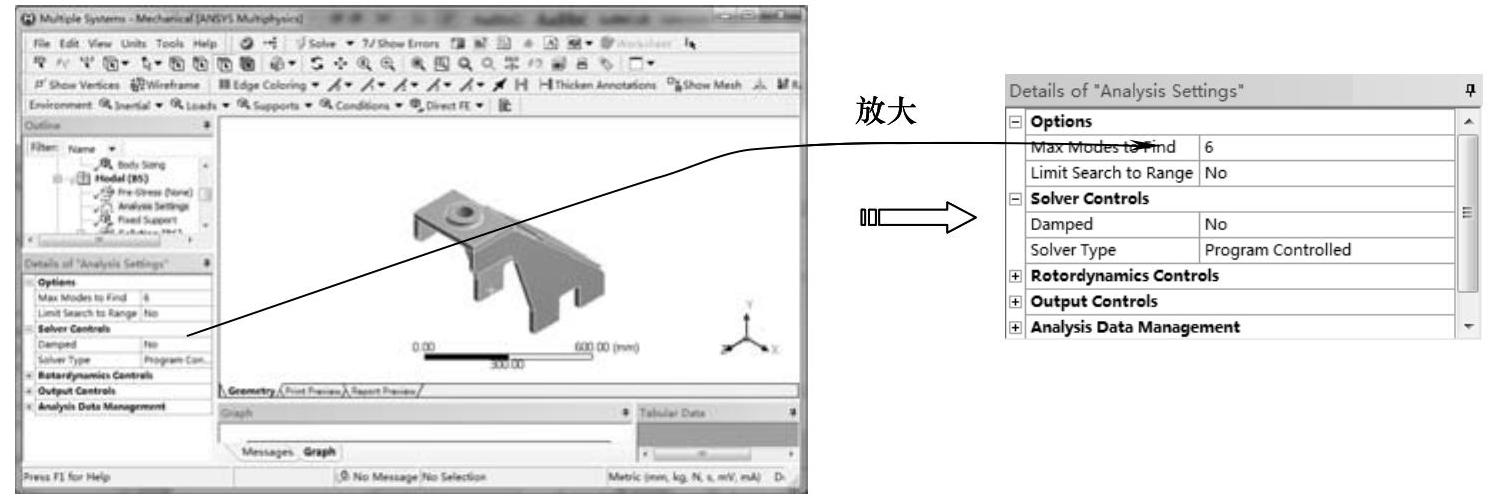
图6-51 设置模态求解参数
2)在【Outline(分析树)】中选择【Solution(B6)】节点,单击【Solution】工具栏上的【Deformation】|【Total】命令,此时在分析树中插入【Total Deformation】项,如图6-52所示。
3)同理,插入其他5个模态求解结果,如图6-53所示。

图6-52 设置求解模态变形
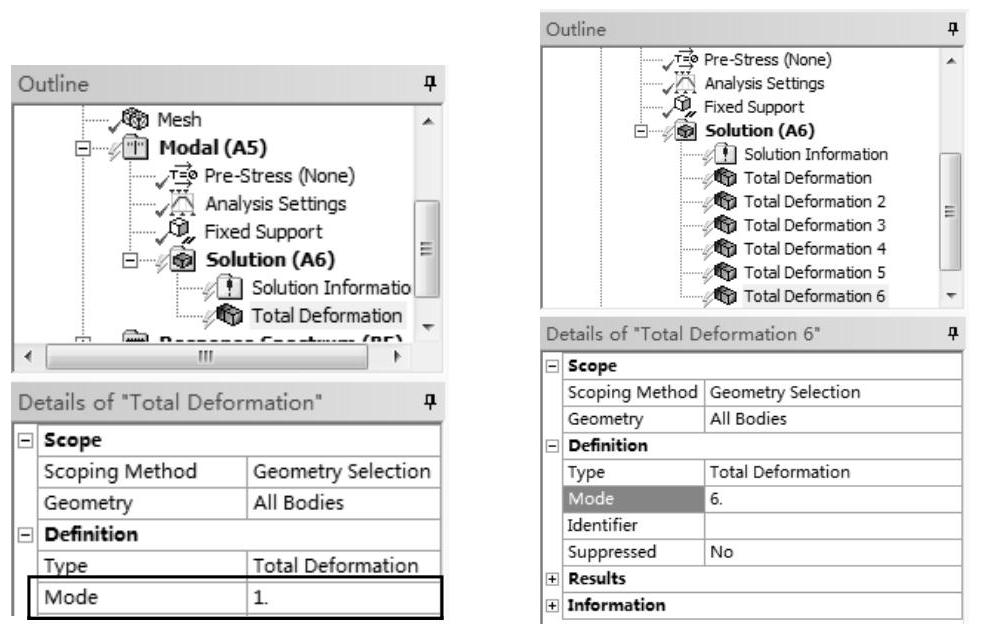 (www.xing528.com)
(www.xing528.com)
图6-53 插入模态求解结果
8.模态求解并显示分析结果
1)单击工具栏上的【Solve】按钮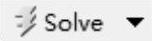 ,启动求解,系统弹出进度条,表示正在求解。求解完成后进度条自动消失,如图6-54所示。
,启动求解,系统弹出进度条,表示正在求解。求解完成后进度条自动消失,如图6-54所示。
2)在【Outline(分析树)】中选择【Solution(B6)】节点,单击其下的【Total Deformation】项 ,在图形窗口显示出一阶振型。采用相同的方法可以观察其他各阶模态的分析结果,如图6-55所示。
,在图形窗口显示出一阶振型。采用相同的方法可以观察其他各阶模态的分析结果,如图6-55所示。
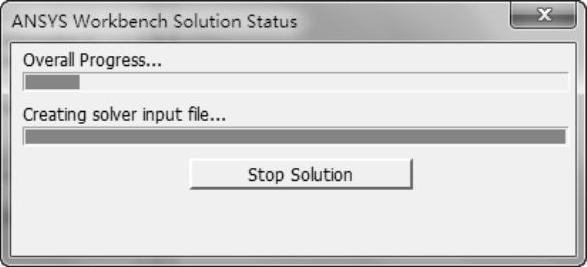
图6-54 求解进度条
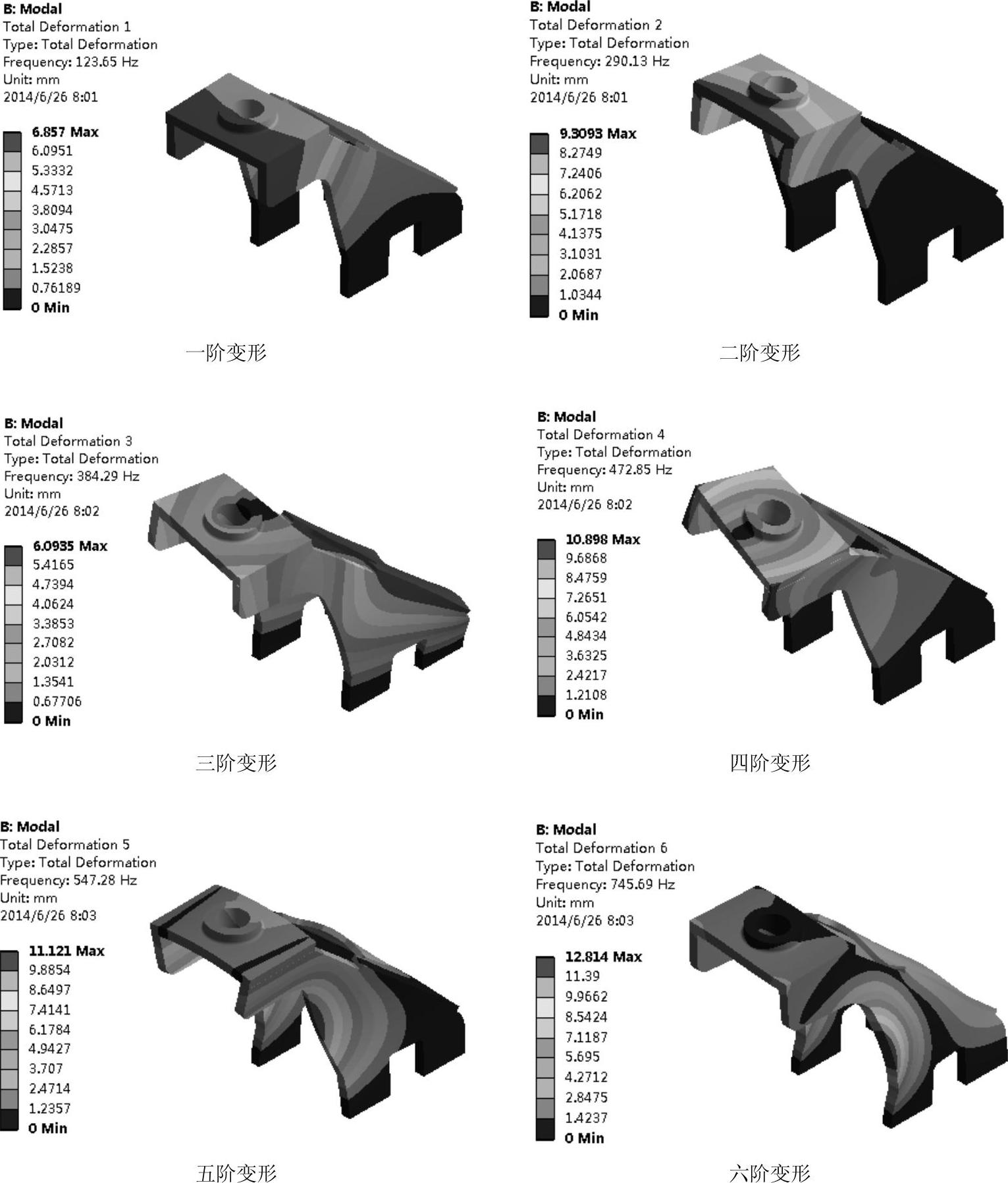
图6-55 各阶模态振型
3)在【Outline(分析树)】中选择【Solution(B6)】节点,单击其下的【Total Deformation】项 ,在Mechanical界面的右下方可以观察到模型的固有频率,如图6-56所示。
,在Mechanical界面的右下方可以观察到模型的固有频率,如图6-56所示。
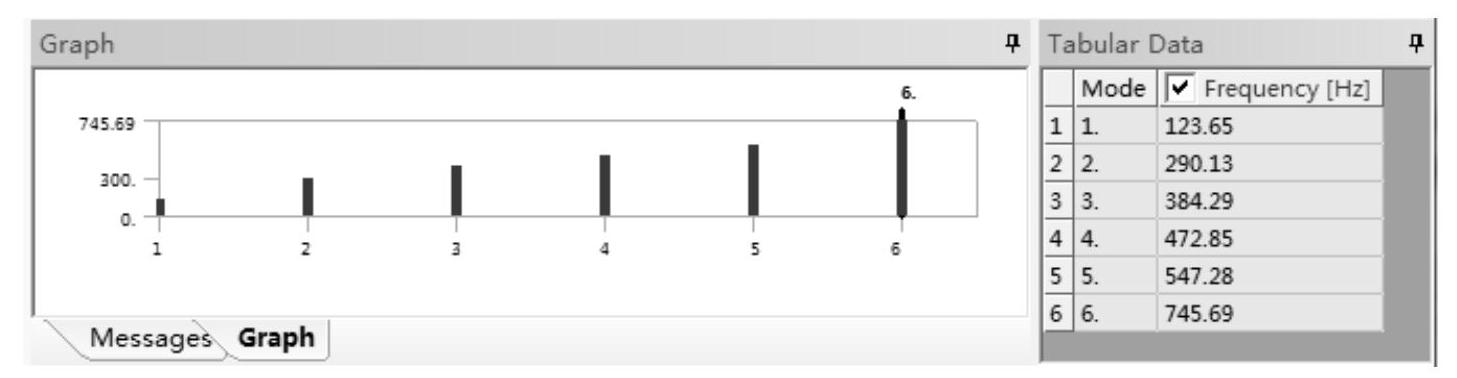
图6-56 模型的固有频率
9.施加谐响应分析载荷与边界条件
1)在【Outline(分析树)】中选择【Harmonic Response(C5)】节点,出现【Environment】工具栏。
2)单击【Environment】工具栏上的【Loads】|【Force】命令,单击【图形】工具栏上的选择模式下的【Single Select(单选)】按钮 ,然后再单击【Face(选择面)】按钮
,然后再单击【Face(选择面)】按钮 ,在【Details of“Force”】列表中单击【Scope】选项下的【Scoping Method】项,选择如图6-57所示表面。单击【Geometry】项中的【Apply】按钮,在【Define By】下拉列表中选择Components,在【X Component】和【Z Component】文本框中输入100,在【Y Component】文本框中输入500,在【Phase Angle】文本框中输入0,如图6-57所示。
,在【Details of“Force”】列表中单击【Scope】选项下的【Scoping Method】项,选择如图6-57所示表面。单击【Geometry】项中的【Apply】按钮,在【Define By】下拉列表中选择Components,在【X Component】和【Z Component】文本框中输入100,在【Y Component】文本框中输入500,在【Phase Angle】文本框中输入0,如图6-57所示。
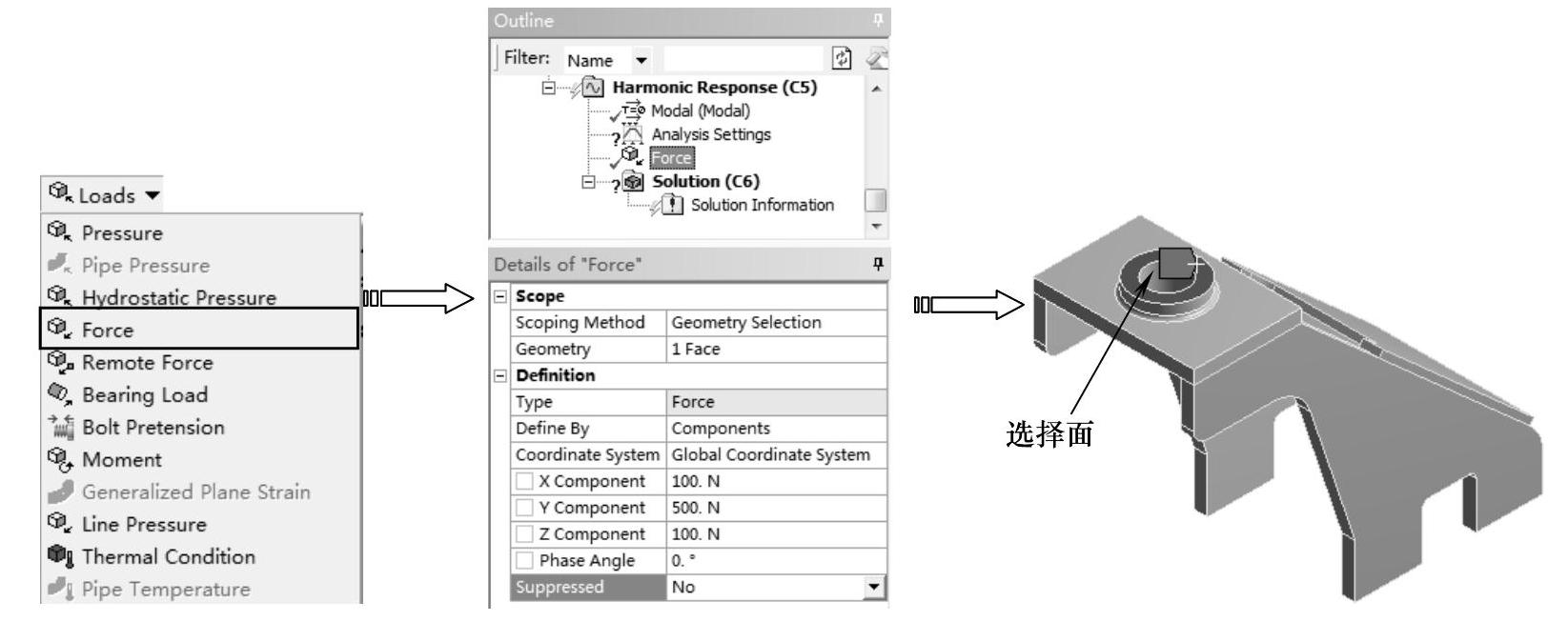
图6-57 施加力
10.设置谐响应分析求解项
1)在【Outline(分析树)】中选择【Harmonic Response(C5)】节点下的【Analysis Settings】,将【Detail of“Analysis Settings”】中的【Range Maximum】设置为1000,取100个频率点结果,输入【Solution Intervals】为100,如图6-58所示。
2)在【Outline(分析树)】中选择【Solution】节点,出现【Solution】工具栏。
3)求解应力响应。单击【Solution】工具栏上的【Frequency Response】|【Stress】命令,此时在分析树中插入【Frequency Response】项,按<F2>键,将其重新命名为Frequency Response Stress,选择如图6-59所示的表面,在详细设置窗口中设置【Orientation】为Y Axis,如图6-59所示。
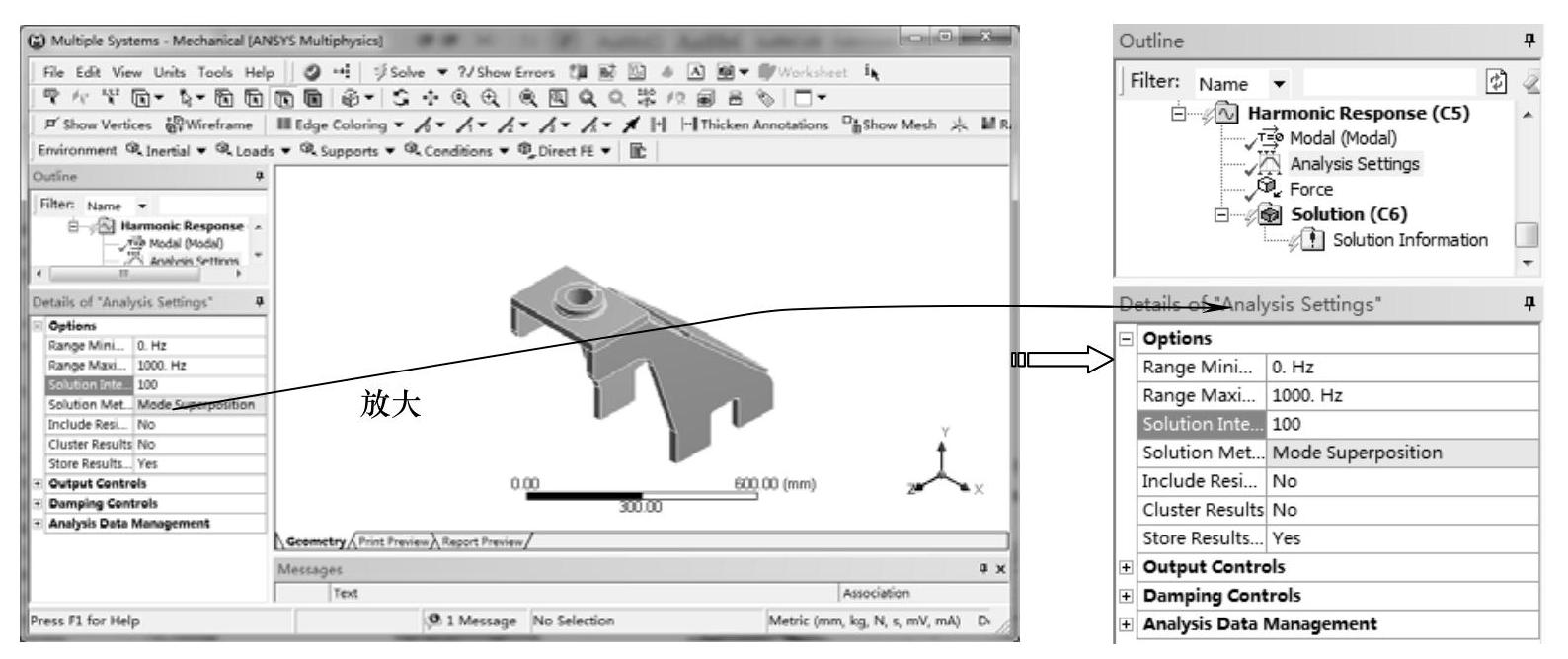
图6-58 设置谐响应求解参数
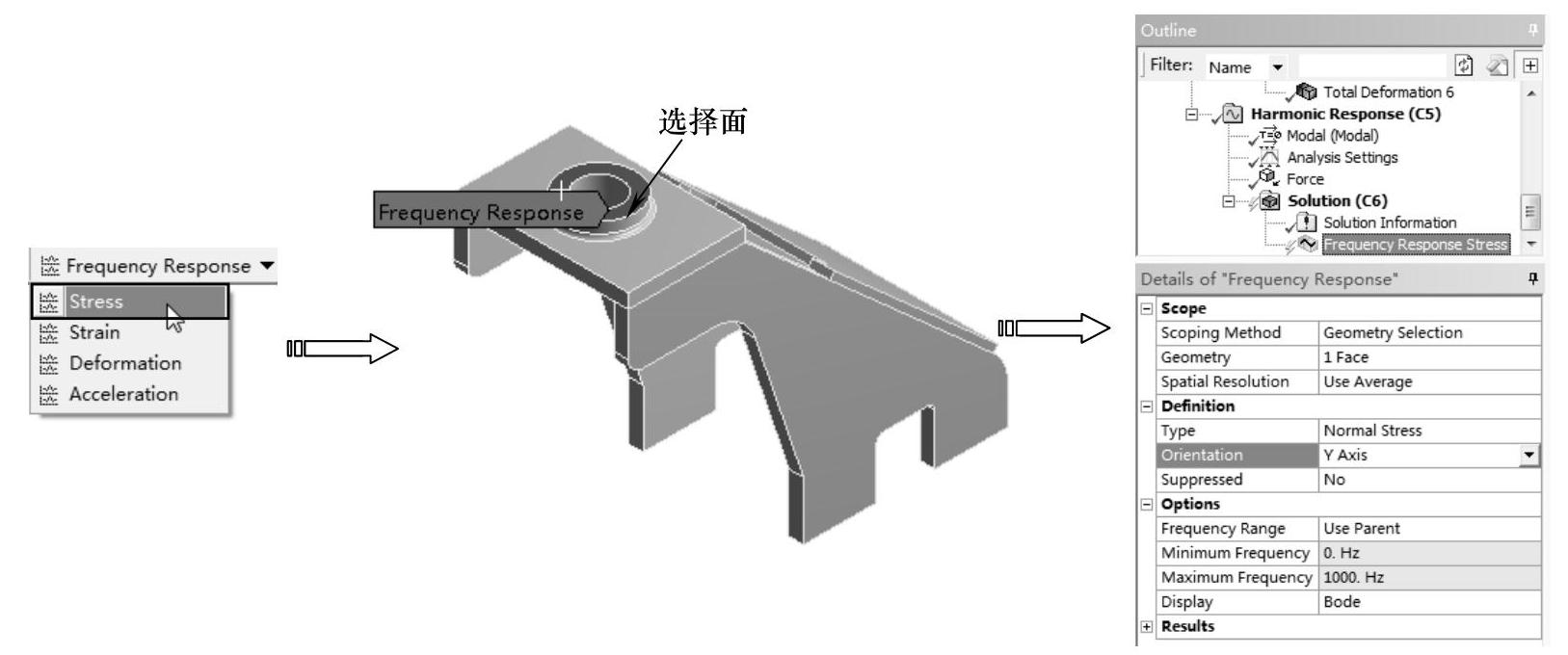
图6-59 添加应力响应求解项
4)求解变形响应。单击【Solution】工具栏上的【Frequency Response】|【Deformation】命令,此时在分析树中插入【Frequency Response】项,按<F2>键,将其重新命名为Frequency Response Deformation,选择如图6-60所示的表面,在详细设置窗口中设置【Orientation】为Y Axis,如图6-60所示。

图6-60 添加变形响应求解项
11.谐响应求解并显示分析结果
1)单击工具栏上的【Solve】按钮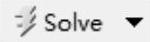 ,启动求解,系统弹出进度条,表示正在求解。求解完成后进度条自动消失,如图6-61所示。
,启动求解,系统弹出进度条,表示正在求解。求解完成后进度条自动消失,如图6-61所示。
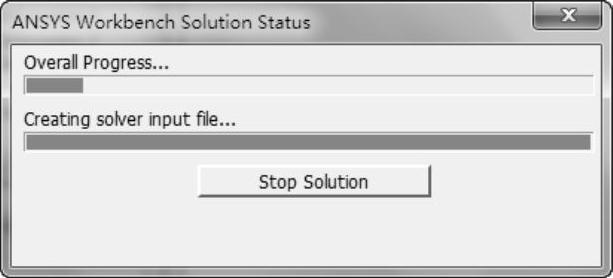
图6-61 求解进度条
2)应力响应结果。在【Outline(分析树)】中选择【Solution(C6)】节点,单击其下的【Frequency ResponseStress】项 ,可以观察到谐响应应力分析结果,如图6-62所示。上图为幅值频谱,下图为相位频谱,从图可看到有两个谐振动频率,Y方向1阶频率为290.13Hz,2阶频率为547.28Hz,与模态分析结果相同。
,可以观察到谐响应应力分析结果,如图6-62所示。上图为幅值频谱,下图为相位频谱,从图可看到有两个谐振动频率,Y方向1阶频率为290.13Hz,2阶频率为547.28Hz,与模态分析结果相同。
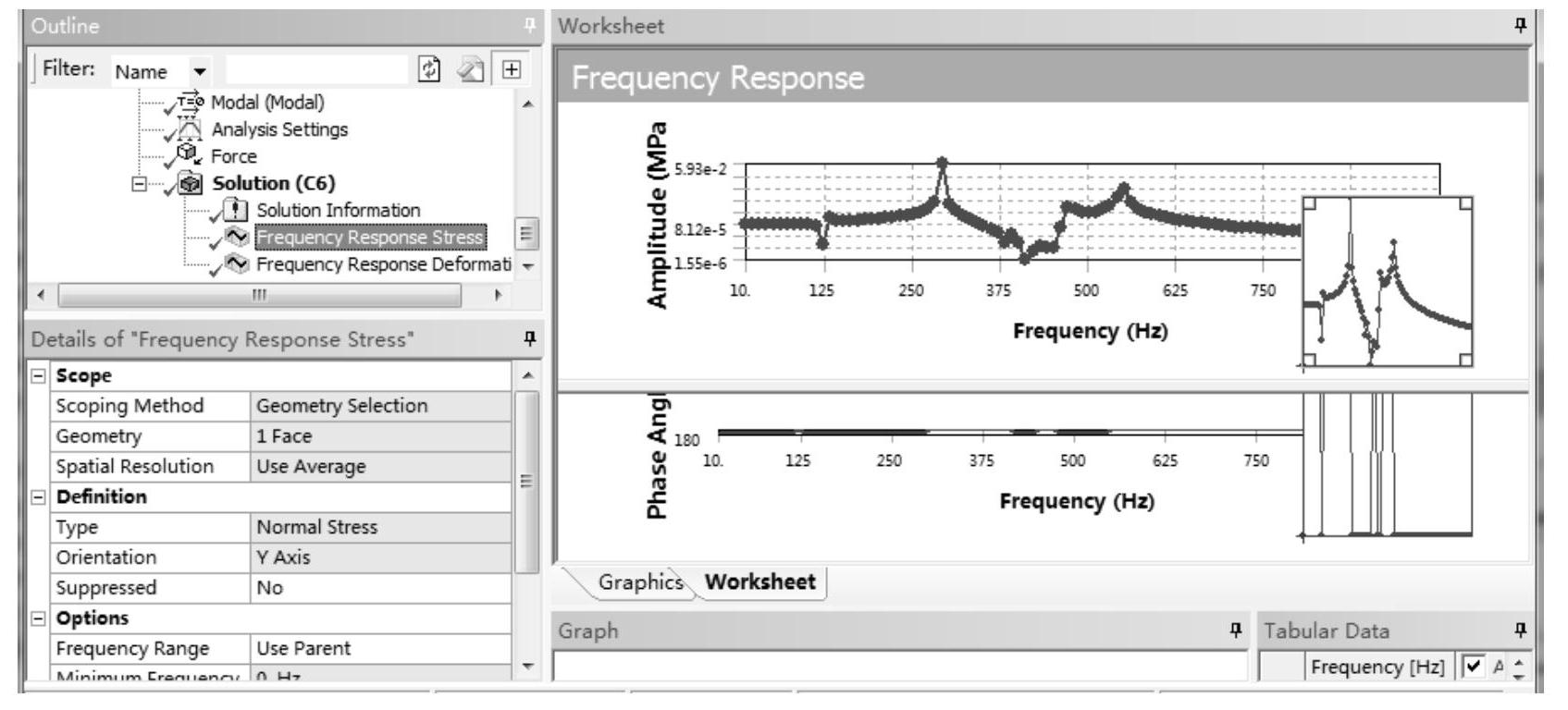
图6-62 应力频率响应
3)变形响应结果。在【Outline(分析树)】中选择【Solution(C6)】节点,单击其下的【Frequency Response Deformation】项 ,可以观察到谐响应变形分析结果,如图6-63所示。上图为幅值频谱,下图为相位频谱。
,可以观察到谐响应变形分析结果,如图6-63所示。上图为幅值频谱,下图为相位频谱。

图6-63 变形频率响应
4)求解变形。单击【Solution】工具栏上的【Deformation】|【Total】命令,此时在分析树中插入【Total Deformation】项,在详细设置窗口中设置【Frequency】为290.13,如图6-64所示。
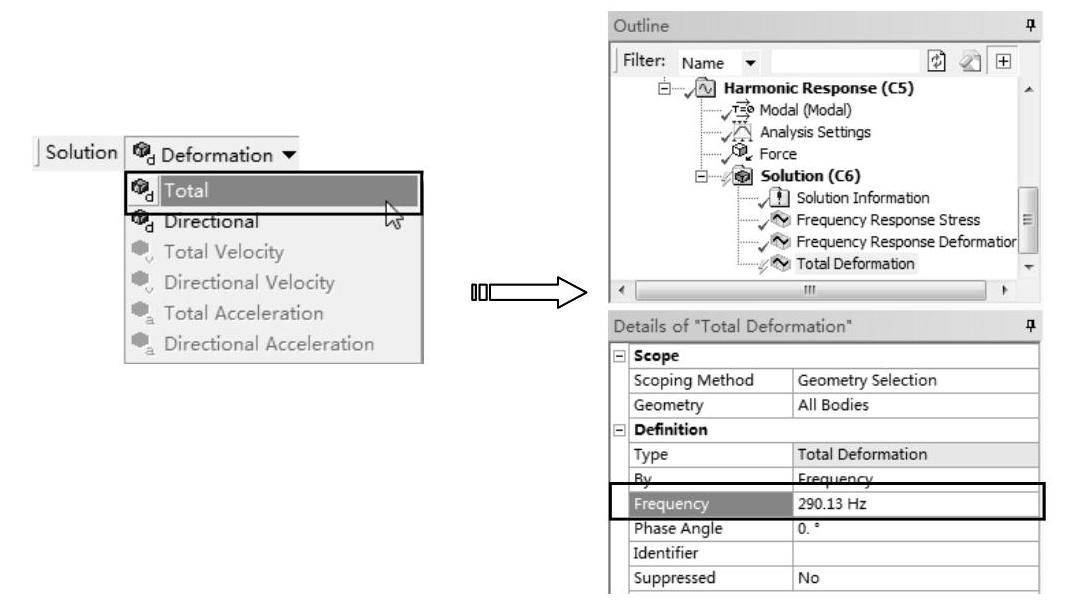
图6-64 添加变形求解项
5)求解应力。单击【Solution】工具栏上的【Stress】|【Equivalent(von-Mises)】命令,此时在分析树中插入【Equivalent Stress】项,在详细设置窗口中设置【Frequency】为290.13,如图6-65所示。
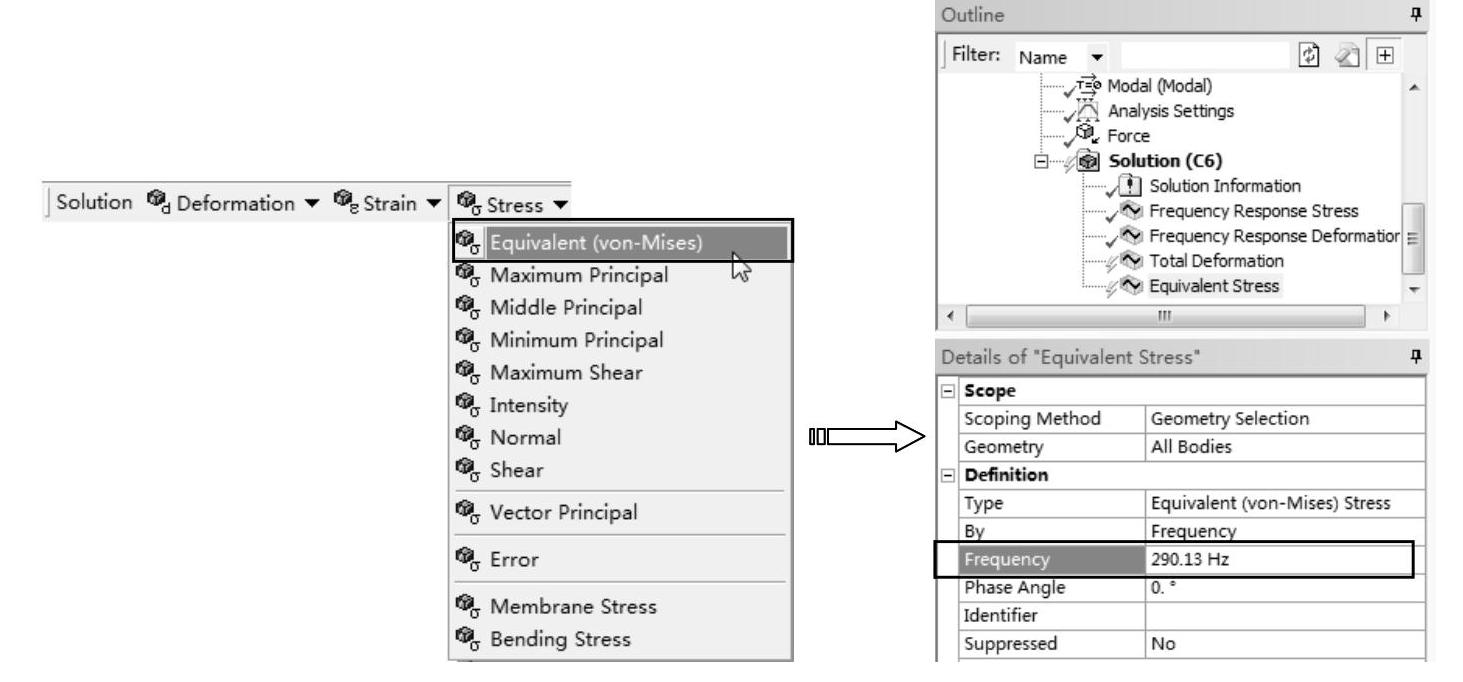
图6-65 添加应力求解项
6)求解结果。在分析树中刚创建的选项上单击鼠标右键,在弹出的快捷菜单中选择【Evaluate All Results】命令,弹出进度条,表示正在求解,当求解完成后进度条消失。
7)应变云图。在【Outline(分析树)】中选择【Solution(C6)】节点,单击其下的【Total Deformation】项 ,在图形窗口显示出应变云图,如图6-66所示。
,在图形窗口显示出应变云图,如图6-66所示。
8)应力云图。在【Outline(分析树)】中选择【Solution(B6)】节点,单击其下的【Equivalent Stress】项 ,在图形窗口显示出应力云图,如图6-67所示。
,在图形窗口显示出应力云图,如图6-67所示。
12.保存和退出
1)单击Mechanical界面右上角的【关闭】按钮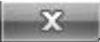 ,退出Mechanical界面,返回ANSYS Workbench主界面。
,退出Mechanical界面,返回ANSYS Workbench主界面。
2)单击工具栏上的【Save Project】按钮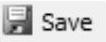 保存项目,然后单击右上角的【关闭】按钮
保存项目,然后单击右上角的【关闭】按钮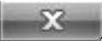 退出。
退出。
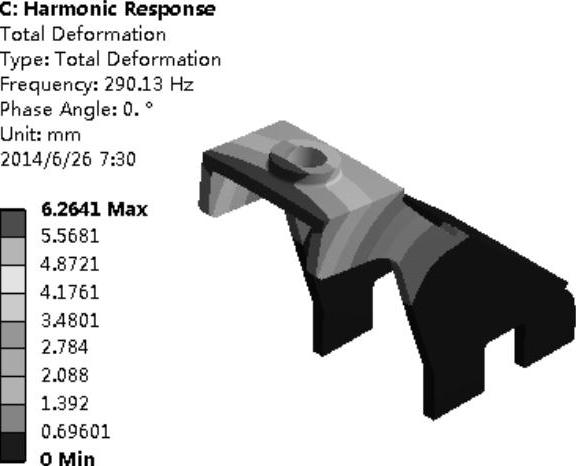
图6-66 变形云图
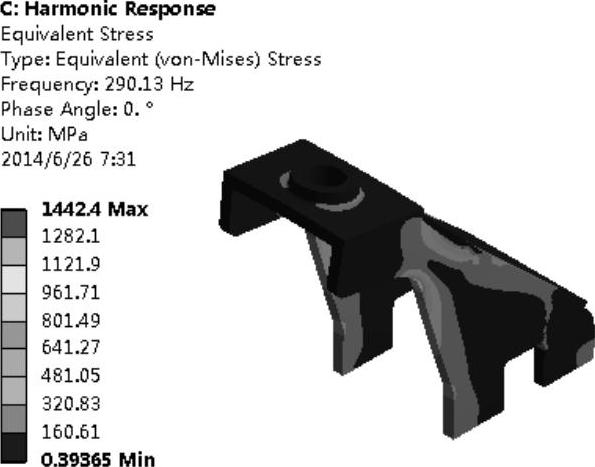
图6-67 应力云图
免责声明:以上内容源自网络,版权归原作者所有,如有侵犯您的原创版权请告知,我们将尽快删除相关内容。




