1.启动Workbench并建立分析项目
1)双击桌面上的【Workbench14.5】图标 ,启动ANSYS 14.5 Workbench,进入用户操作界面。
,启动ANSYS 14.5 Workbench,进入用户操作界面。
2)选择【Units】|【Metric(kg,mm.s,℃,mA,N,mV)】命令,设置分析单位,如图6-17所示。
3)双击【Toolbox(工具箱)】中【Component Systems】下的【Geometry】选项,即可在【Project Schematic(项目管理区)】创建分析项目A,如图6-18所示。
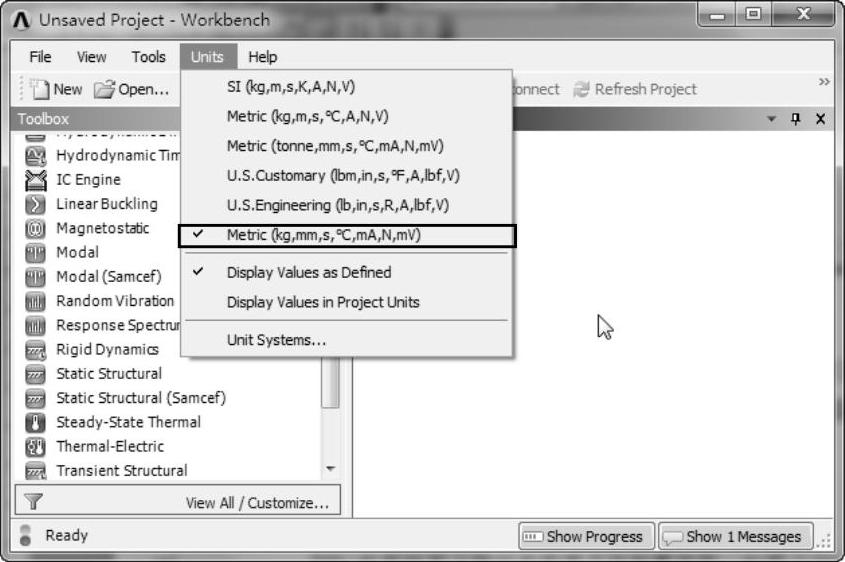
图6-17 设置分析单位
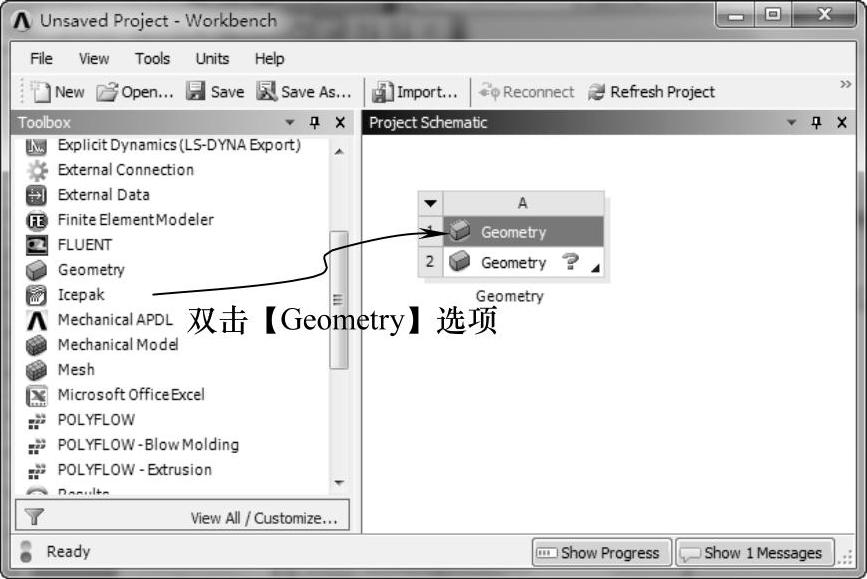
图6-18 创建分析项目A
4)在【Toolbox(工具箱)】中【Analysis Systems】下的【Static Structure】选项上按住鼠标左键,拖动到【Project Schematic(项目管理区)】分析项目A中的A2上,当A2呈红色高亮显示时,释放鼠标创建分析项目B,如图6-19所示。
5)在【Toolbox(工具箱)】中【Analysis Systems】下的【Modal】选项上按住鼠标左键,拖动到【Project Schematic(项目管理区)】分析项目B中的B6上,当B6呈红色高亮显示时,释放鼠标创建分析项目C,如图6-20所示。
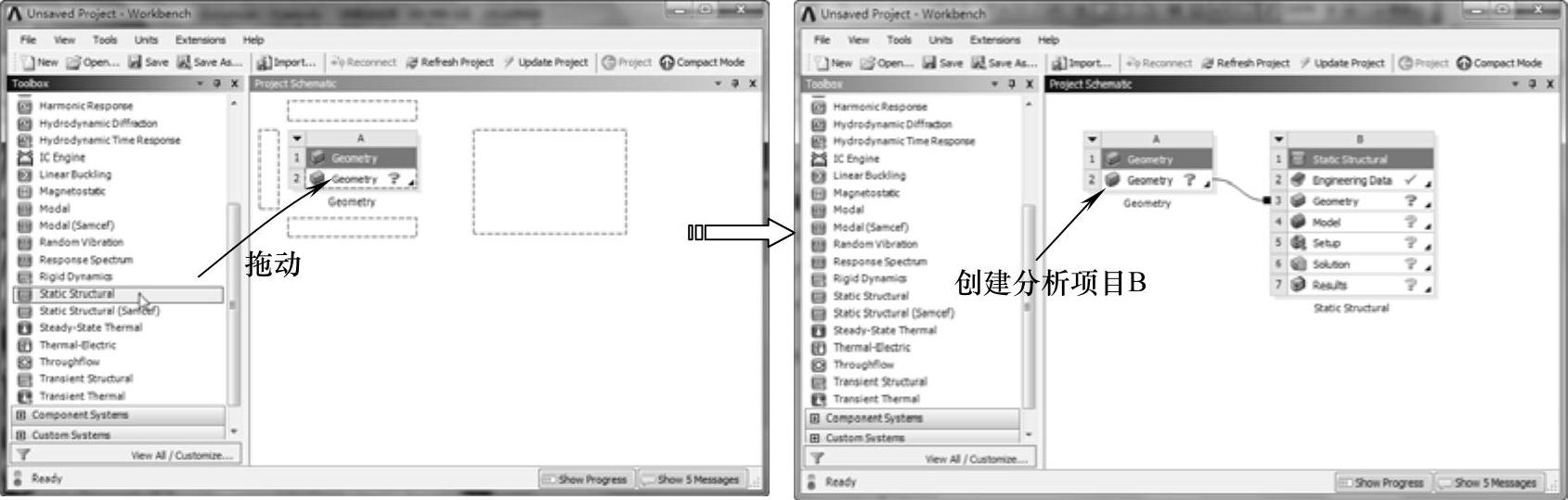
图6-19 创建分析项目B
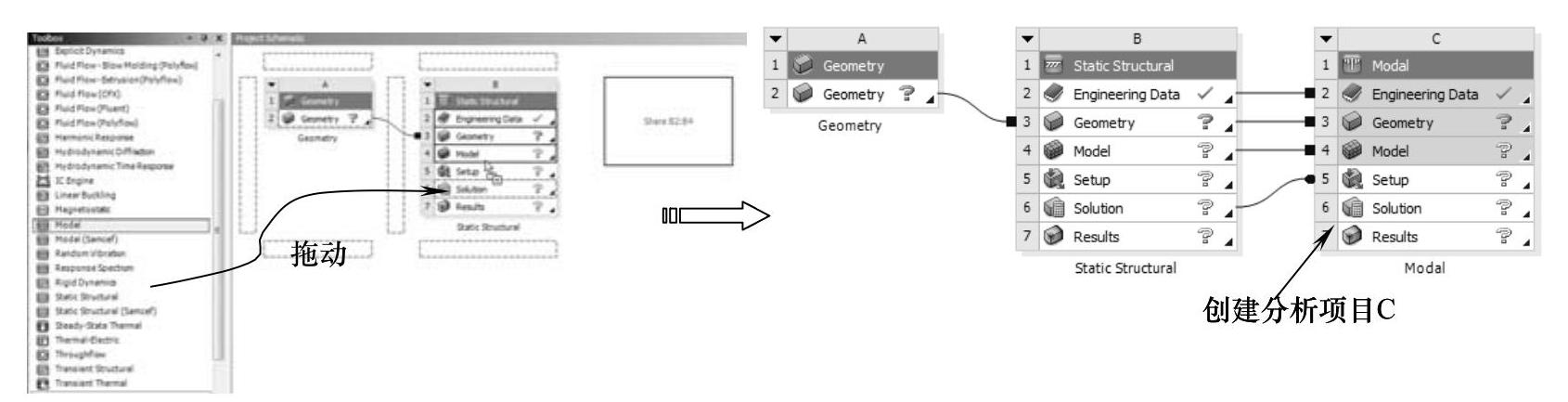
图6-20 创建分析项目C
2.导入几何体模型
1)在A2栏的【Geometry】上单击鼠标右键,在弹出的快捷菜单中选择【Import Geometry】|【Browse】命令,如图6-21所示,弹出【打开】对话框。
2)在弹出的【打开】对话框中选择文件路径,导入随书光盘中的“\Chapter08\uncompletedframe.sldprt”几何体文件。此时,A2栏的【Geometry】项后面的 变为
变为 ,表明实体模型已经添加。
,表明实体模型已经添加。
3)双击项目A中的A2栏的【Geometry】,此时会进入到DesignModeler界面,并弹出【ANSYS Workbench】对话框,选择【Millimeter】单选按钮设置mm单位,如图6-22所示。

图6-21 选择【Import Geometry】|【Browse】命令
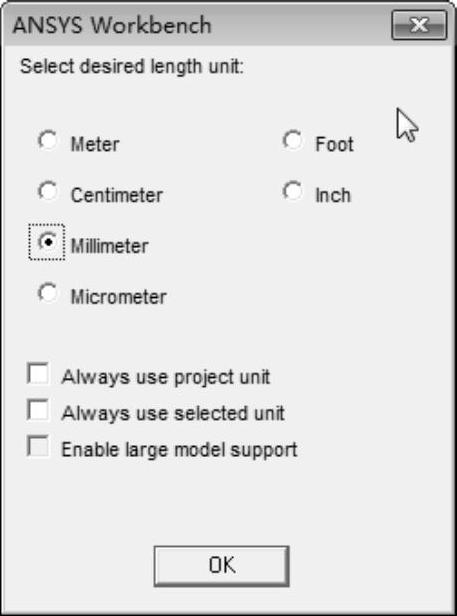
图6-22 【ANSYS Workbench】对话框
4)进入DM后,设计树中【Import1】节点前面显示 ,表示需要生成,图形窗口没有图形显示,单击
,表示需要生成,图形窗口没有图形显示,单击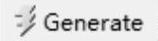 按钮,生成几何体,即可在窗口右侧显示出几何图形,如图6-23所示。
按钮,生成几何体,即可在窗口右侧显示出几何图形,如图6-23所示。
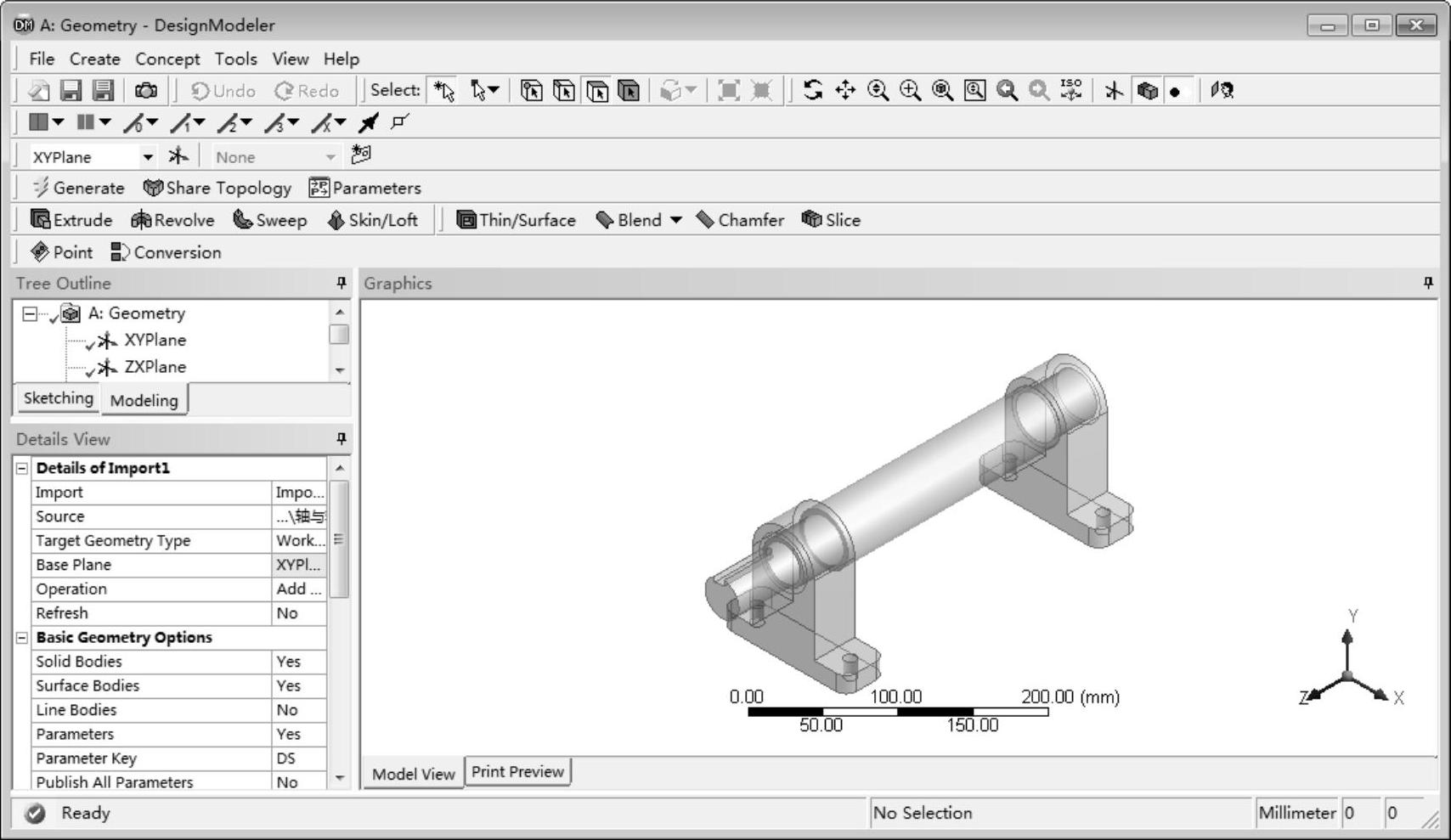
图6-23 生成几何图形后的DesignModeler界面
5)在DesignModeler界面,单击右上角的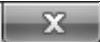 按钮,退出DesignModeler,返回到Workbench主界面。
按钮,退出DesignModeler,返回到Workbench主界面。
6)单击 按钮,弹出【另存为】对话框,选择合适的文件路径和名称后,单击【保存】按钮保存项目。
按钮,弹出【另存为】对话框,选择合适的文件路径和名称后,单击【保存】按钮保存项目。
3.添加材料库
本例中为了简化分析过程,选择的材料为Structural Steel,该材料为ANSYS Workbench系统默认材料。
4.添加模型材料属性
本例中为了简化分析过程,选择的材料为Structural Steel,该材料为ANSYS Workbench系统默认材料,所以不用为模型实体添加材料。
5.划分网格
1)双击【Project Schematic(项目管理区)】中项目B的B4栏中的【Model】项,进入Mechanical界面。在该界面下可进行网格划分、分析设置、结果观察等,如图6-24所示。
2)在【Outline(分析树)】中选择【Mesh】节点,单击【Mesh】工具栏上的【Mesh Control(网格控制)】|【Sizing(尺寸)】命令,单击窗口上方【图形选择】工具栏上的【Body(选择体)】按钮 ,在【Details of“Body Sizing”Sizing】列表中单击【Scope】选项下的【Scoping Method】项,在图形区单击选择实体,单击【Geometry】项中的【Apply】按钮完成,在【Element Size】文本框中输入5mm,如图6-25所示。
,在【Details of“Body Sizing”Sizing】列表中单击【Scope】选项下的【Scoping Method】项,在图形区单击选择实体,单击【Geometry】项中的【Apply】按钮完成,在【Element Size】文本框中输入5mm,如图6-25所示。
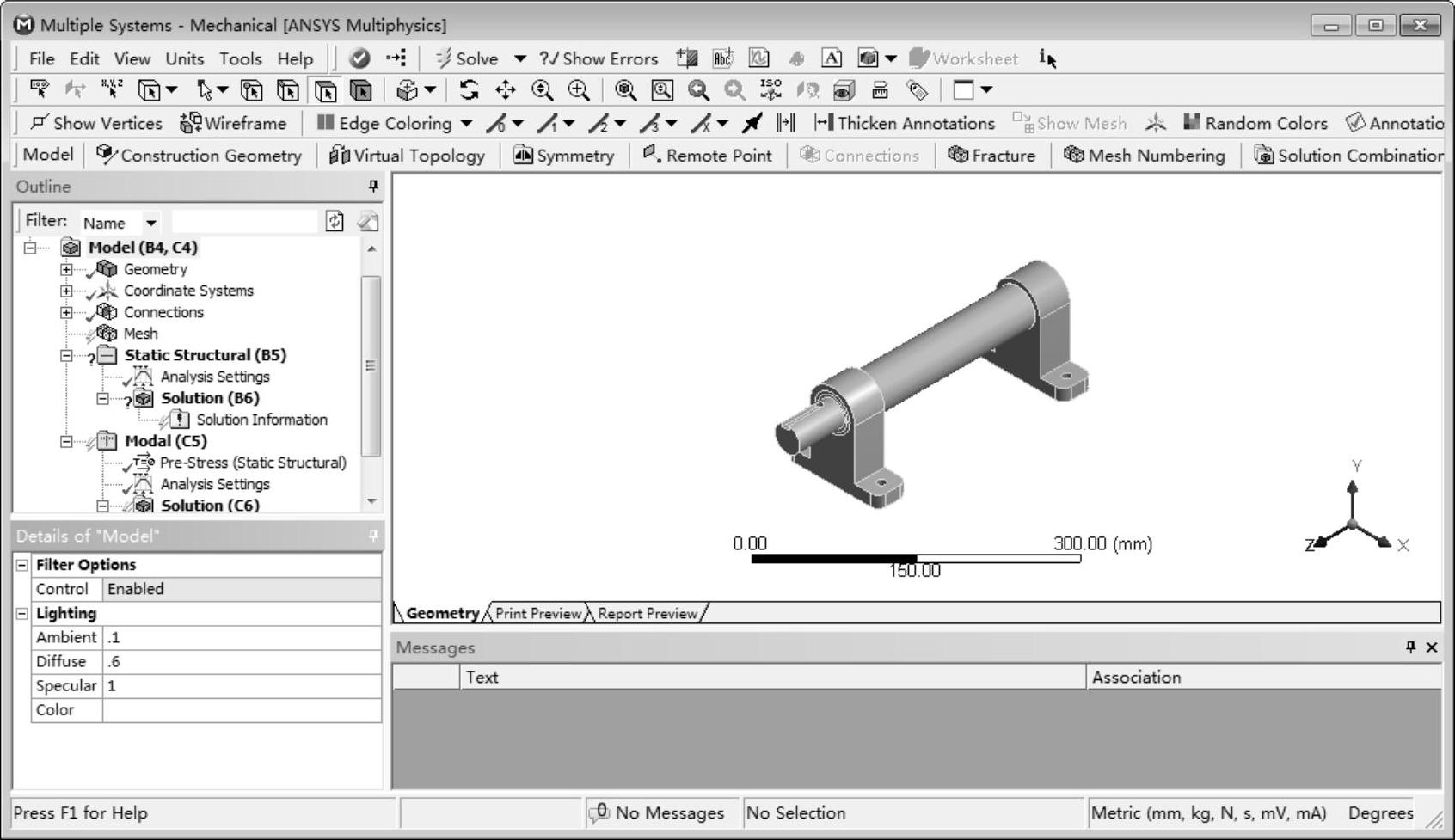
图6-24 Mechanical界面

图6-25 设置网格尺寸
3)在【Outline(分析树)】中选择【Mesh】节点,单击【Mesh】工具栏上的【Mesh(网格)】|【Generate Mesh(生成网格)】命令,将弹出网格生成进度条,表明正在划分网格。当网格划分完成后,进度条自动消失,最终生成效果如图6-26所示。
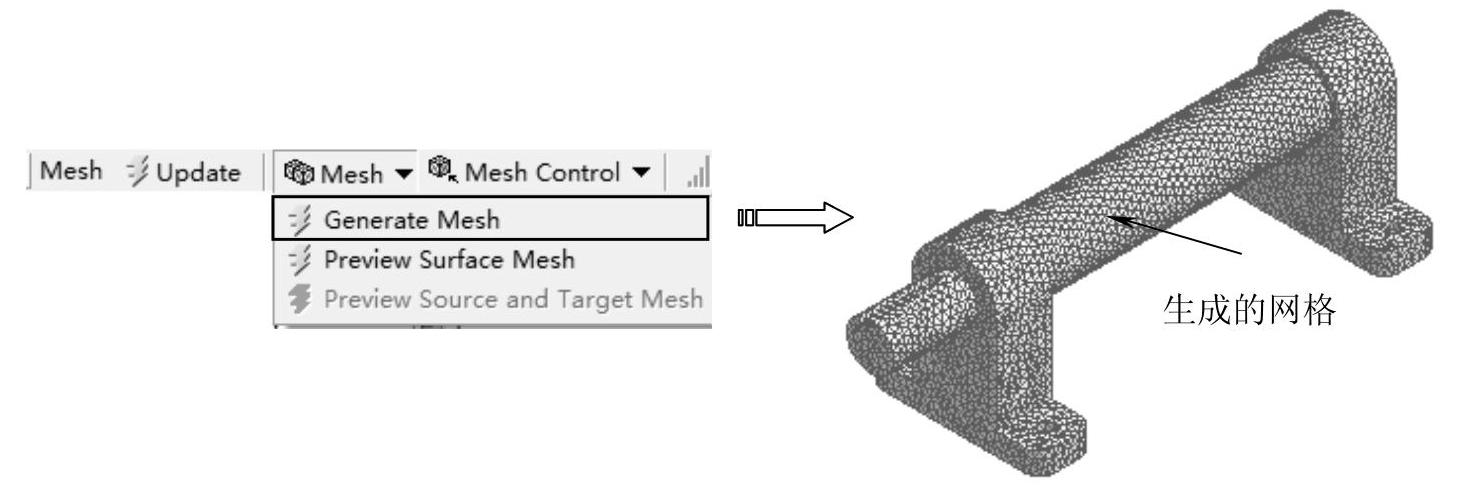
图6-26 生成网格
6.施加静力载荷与边界条件
1)在【Outline(分析树)】中选择【Static Structural(B5)】节点,出现【Environment】工具栏。
2)单击【Environment】工具栏上的【Supports】|【Fixed Support(固定约束)】命令,单击【图形】工具栏上的选择模式下的【Single Select(单选)】按钮 ,然后再单击【Face(选择面)】按钮
,然后再单击【Face(选择面)】按钮 ,在【Details of“Fixed Support”】列表中单击【Scope】选项下的【Scoping Method】项,选择4个圆孔端面,单击【Geometry】项中的【Apply】按钮完成,如图6-27所示。
,在【Details of“Fixed Support”】列表中单击【Scope】选项下的【Scoping Method】项,选择4个圆孔端面,单击【Geometry】项中的【Apply】按钮完成,如图6-27所示。
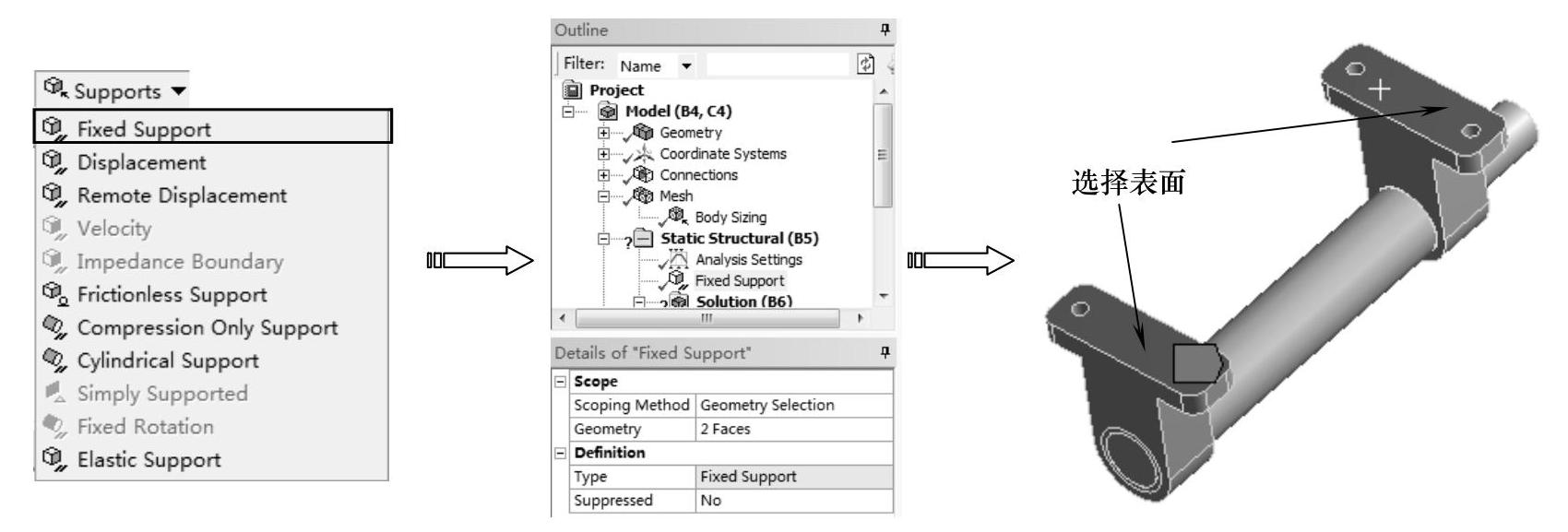
图6-27 施加固定约束(www.xing528.com)
3)单击【Environment】工具栏上的【Loads】|【Moment】命令,单击【图形】工具栏上的选择模式下的【Single Select(单选)】按钮 ,然后再单击【Face(选择面)】按钮
,然后再单击【Face(选择面)】按钮 ,在【Details of“Moment”】列表中单击【Scope】选项下的【Scoping Method】项,选择如图6-28所示端面。单击【Geometry】项中的【Apply】按钮,在【Magnitude】文本框中输入10000Nmm,如图6-28所示。
,在【Details of“Moment”】列表中单击【Scope】选项下的【Scoping Method】项,选择如图6-28所示端面。单击【Geometry】项中的【Apply】按钮,在【Magnitude】文本框中输入10000Nmm,如图6-28所示。

图6-28 施加力矩
7.设置静力学分析求解项
1)在【Outline(分析树)】中选择【Solution(B6)】节点,出现【Solution】工具栏。
2)求解变形。单击【Solution】工具栏上的【Deformation】|【Total】命令,此时在分析树中插入【Total Deformation】项,如图6-29所示。
3)求解应力。单击【Solution】工具栏上的【Stress】|【Equivalent(von-Mises)】命令,此时在分析树中插入【Equivalent Stress】项,如图6-30所示。
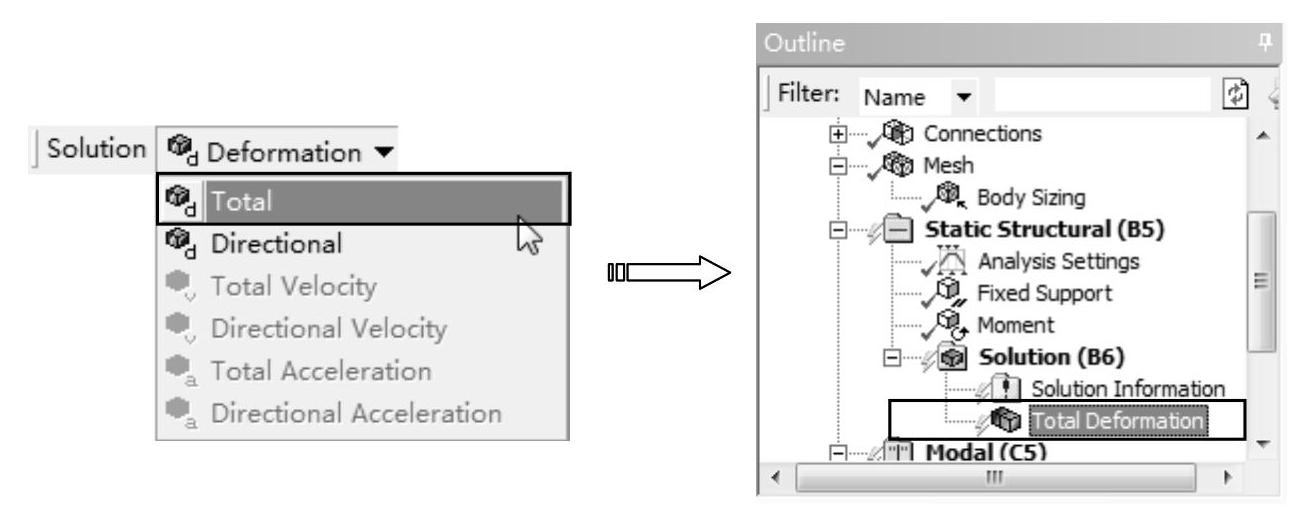
图6-29 添加变形求解项
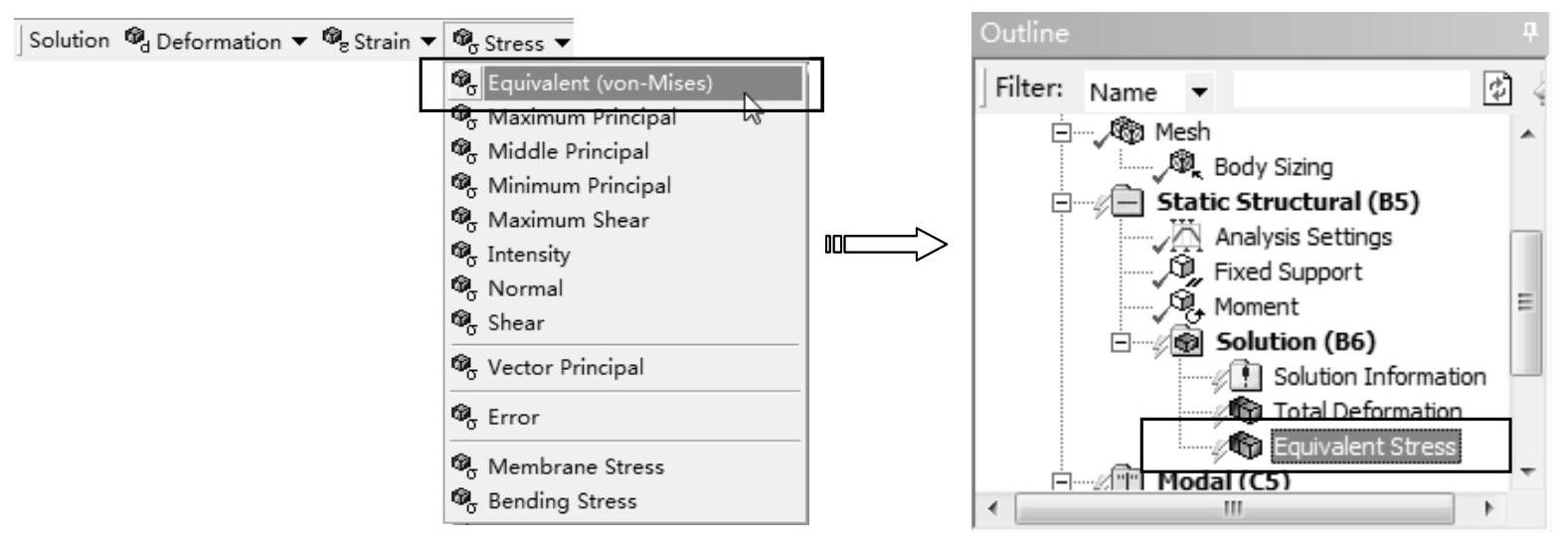
图6-30 添加应力求解项
8.求解静力学并显示分析结果
1)单击工具栏上的【Solve】按钮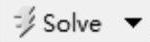 ,启动求解,系统弹出进度条,表示正在求解。求解完成后进度条自动消失,如图6-31所示。
,启动求解,系统弹出进度条,表示正在求解。求解完成后进度条自动消失,如图6-31所示。
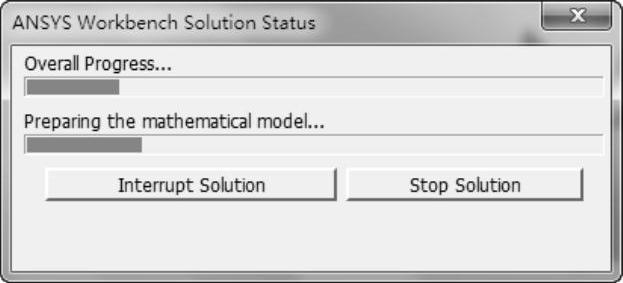
图6-31 求解进度条
2)变形云图。在【Outline(分析树)】中选择【Solution(B6)】节点,单击其下的【Total Deformation】项 ,在图形窗口显示出变形云图,如图6-32所示。
,在图形窗口显示出变形云图,如图6-32所示。
3)应力云图。在【Outline(分析树)】中选择【Solution(B6)】节点,单击其下的【Equivalent Stress】项 ,在图形窗口显示出应力云图,如图6-33所示。
,在图形窗口显示出应力云图,如图6-33所示。
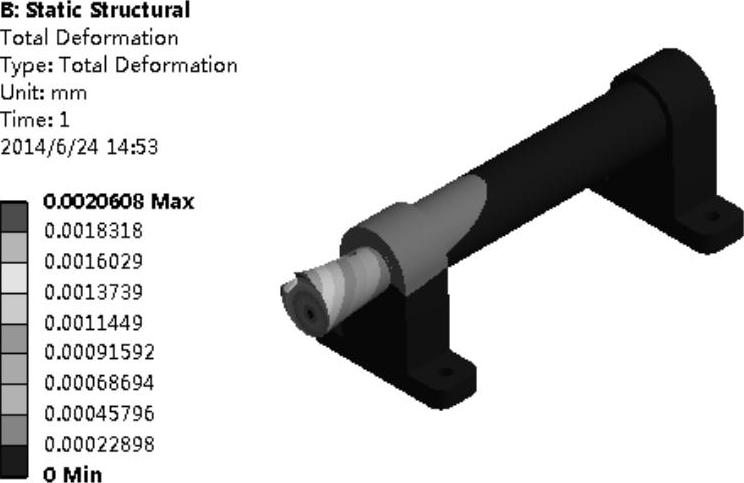
图6-32 变形云图

图6-33 应力云图
9.设置模态分析求解项
1)在【Outline(分析树)】中选择【Modal(C5)】节点下的【Analysis Settings】,设置【Detail of“Analysis Settings”】中的【Max Modals to Find】为6,求解前6阶模态,如图6-34所示。
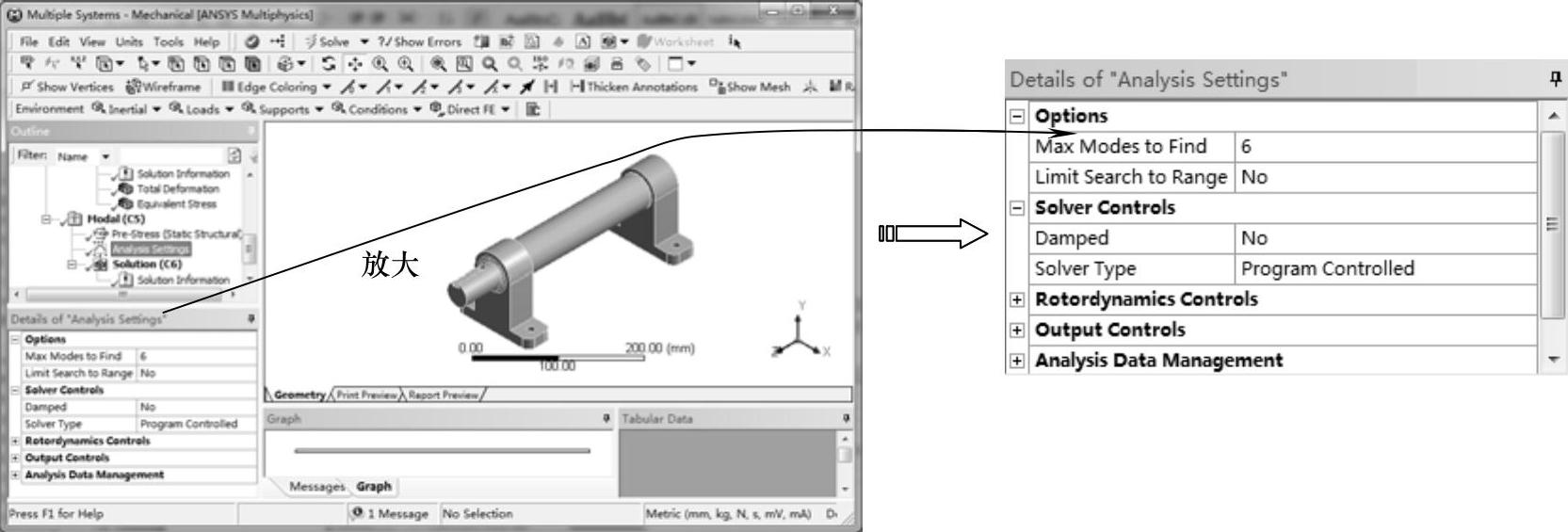
图6-34 设置模态求解参数
2)在【Outline(分析树)】中选择【Solution(C6)】节点,单击【Solution】工具栏上的【Deformation】|【Total】命令,此时在分析树中插入【Total Deformation】项,如图6-35所示。
3)同理,插入其他5个模态求解结果,如图6-36所示。
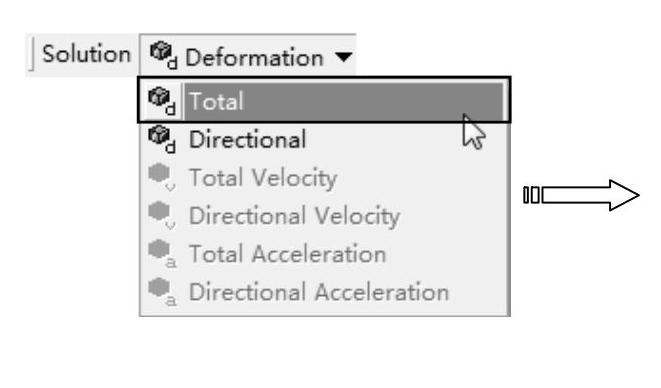
图6-35 设置求解模态变形
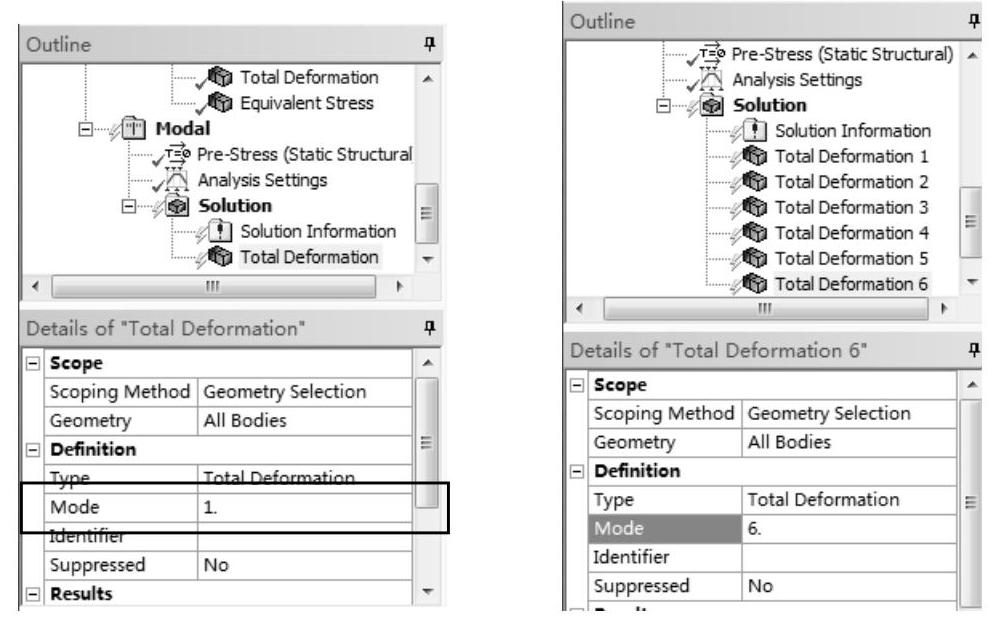
图6-36 插入模态求解结果
10.模态分析求解并显示分析结果
1)单击工具栏上的【Solve】按钮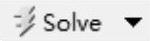 ,启动求解,系统弹出进度条,表示正在求解。求解完成后进度条自动消失,如图6-37所示。
,启动求解,系统弹出进度条,表示正在求解。求解完成后进度条自动消失,如图6-37所示。
2)在【Outline(分析树)】中选择【Solution(B6)】节点,单击其下的【Total Deformation】项 ,在图形窗口显示出一阶振型。
,在图形窗口显示出一阶振型。
3)采用相同的方法可以观察其他的各阶模态的分析结果,如图6-38所示。
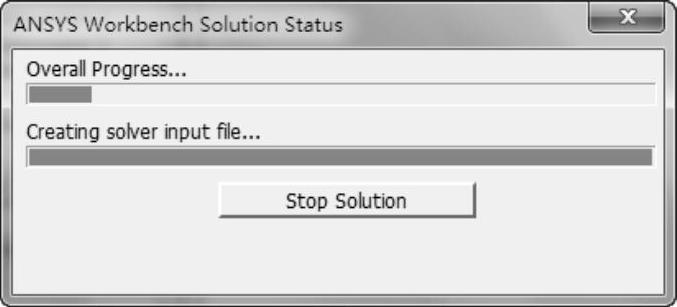
图6-37 求解进度条
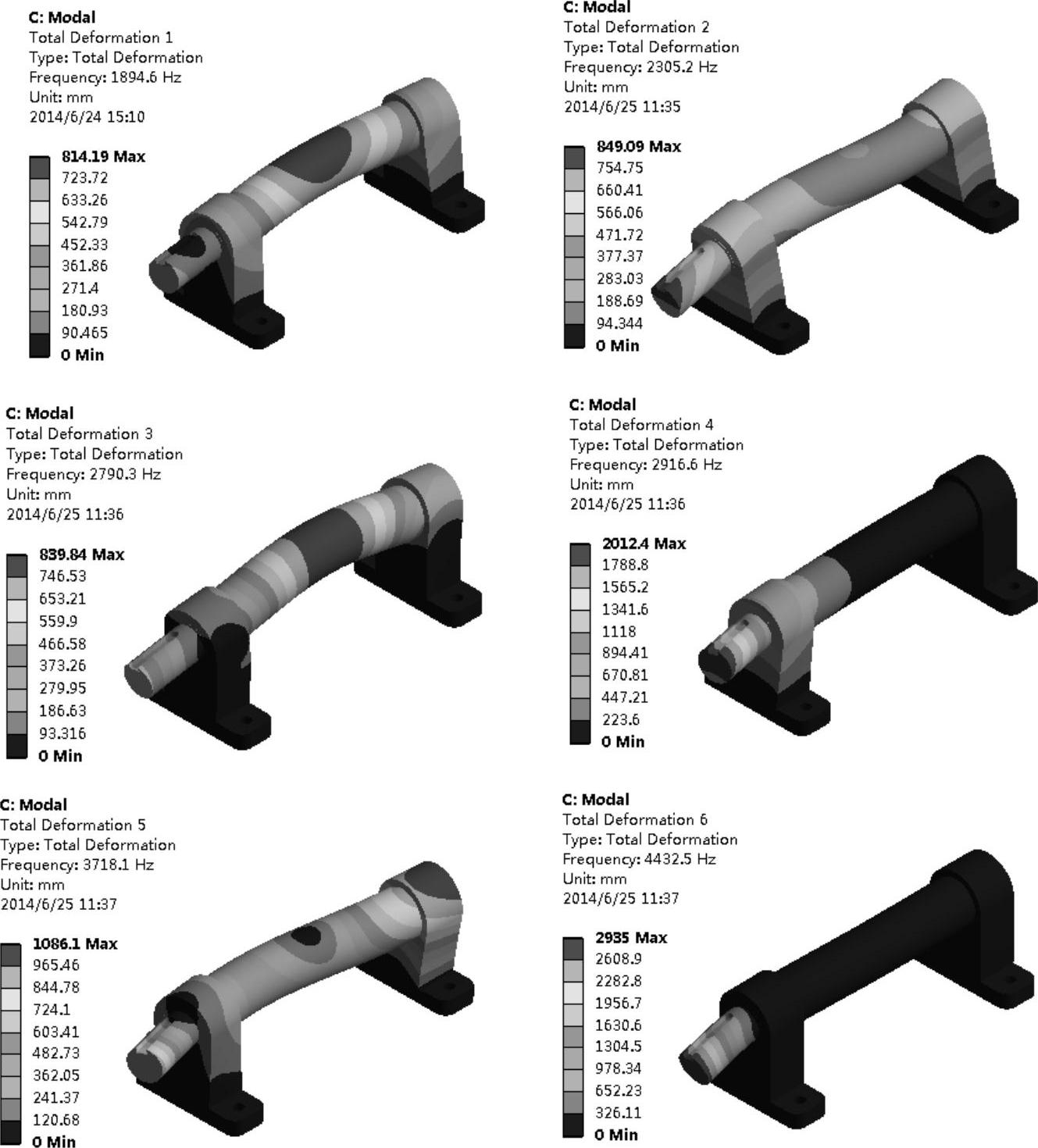
图6-38 各阶模态振型
4)在Mechanical界面的右下方可以观察到模型的固有频率,如图6-39所示。
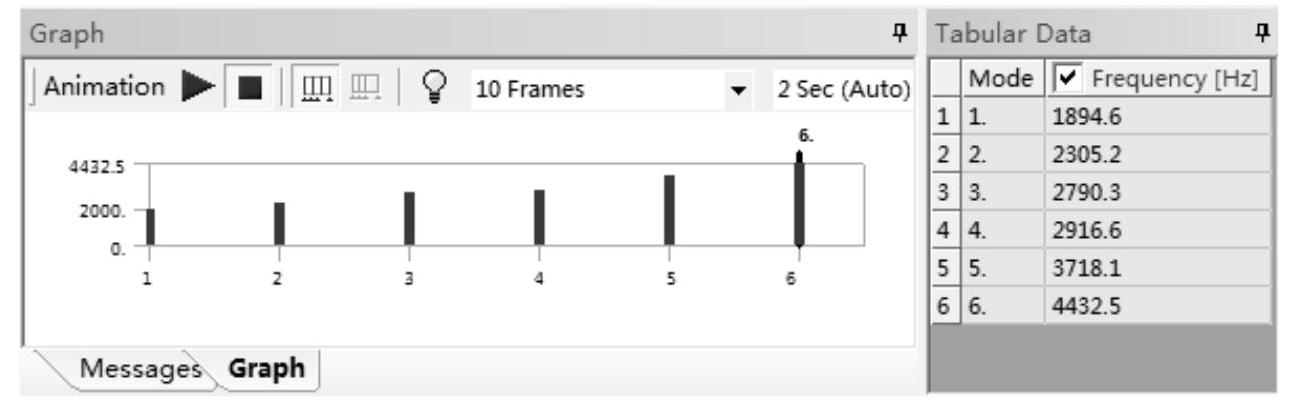
图6-39 模型的固有频率
11.保存和退出
1)单击Mechanical界面右上角的【关闭】按钮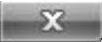 ,退出Mechanical,返回ANSYS Workbench主界面。
,退出Mechanical,返回ANSYS Workbench主界面。
2)单击工具栏上的【Save Project】按钮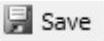 保存项目,然后单击右上角的【关闭】按钮
保存项目,然后单击右上角的【关闭】按钮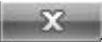 退出。
退出。
免责声明:以上内容源自网络,版权归原作者所有,如有侵犯您的原创版权请告知,我们将尽快删除相关内容。




