Mechanical界面主要包括菜单栏、分析树、图形窗口、工具栏、详细设置窗口、状态栏等,如图4-2所示。

图4-2 Mechanical用户界面
1.标题栏
Mechanical标题栏列出了分析类型、产品名和ANSYS许可,如图4-3所示。
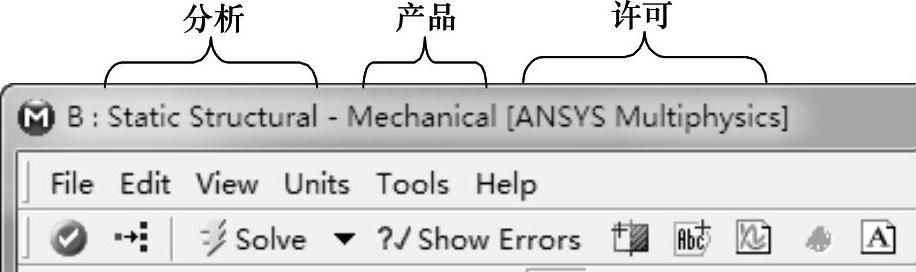
图4-3 Mechanical标题栏
2.菜单栏
Mechanical界面中常用的菜单命令与Meshing界面下的菜单命令基本相同,读者可参考相关知识进行学习。
✧ 【File】菜单:用于执行文件操作,包括【Refresh All Data(刷新所有数据)】、【Save Project(保存工程文件)】、【Export(导出)】、【Clear Generated Data(清除生成数据)】和【Close Meshing(关闭界面)】。
✧ 【Edit】菜单:包括对工程结果数据操作的编辑命令,包括【Duplicate(复制)】、【Duplicate Without Results(不带结果文件的复制)】、【Copy(复制)】和【Paste(粘贴)】、【Cut(剪切)】、【Delete(删除)】和【Select All(选择所有)】。
✧ 【View】菜单:包括图形和窗口的各种显示命令,包括【Shaded Exterior and Edges】、【Shaded Exterior】、【Wireframe】、【Ruler】、【Triad】等。
✧ 【Units】菜单:用于选择需要的单位格式。
✧ 【Tools】菜单:用于进行系统设置。
✧ 【Help】菜单:用于启动帮助系统。
3.工具栏
利用Mechanical界面中的工具栏命令按钮启动命令是启动命令最方便的方法。下面介绍常用的两个工具栏。工具栏显示了常用的工具按钮,单击工具右侧的黑色三角,可展开下一级工具栏。
(1)【标准】工具栏【标准】工具栏中的命令用于模型求解控制以及添加注释等操作,如图4-4所示。

图4-4 【标准】工具栏
(2)【选择和视图】工具栏【选择和视图】工具栏中的命令用于图形选择和视图操作,如图4-5所示。

图4-5 【选择和视图】工具栏
(3)【显示】工具栏【显示】工具栏中的命令用于图形显示操作,如图4-6所示。

图4-6 【显示】工具栏(www.xing528.com)
注意:对于Context工具栏,根据当前【Outline(分析树)】所选分支节点不同,显示的内容也不同。
4.分析树
【Outline(分析树)】也称为流程树,为用户提供了模型、材料、网格、载荷和求解管理的分析过程,如图4-7所示。
✧ Model:包含分析中所需的输入数据。
✧ Static Structural:包含载荷和边界条件定义。
✧ Solution:结果和求解信息。
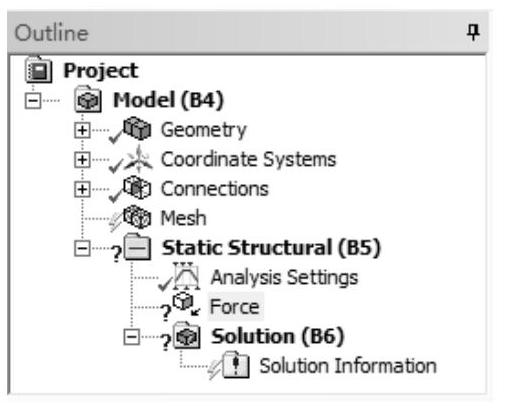
图4-7 分析树
分析树中所显示的图标含义见表4-1。
表4-1 分析树中图标的含义
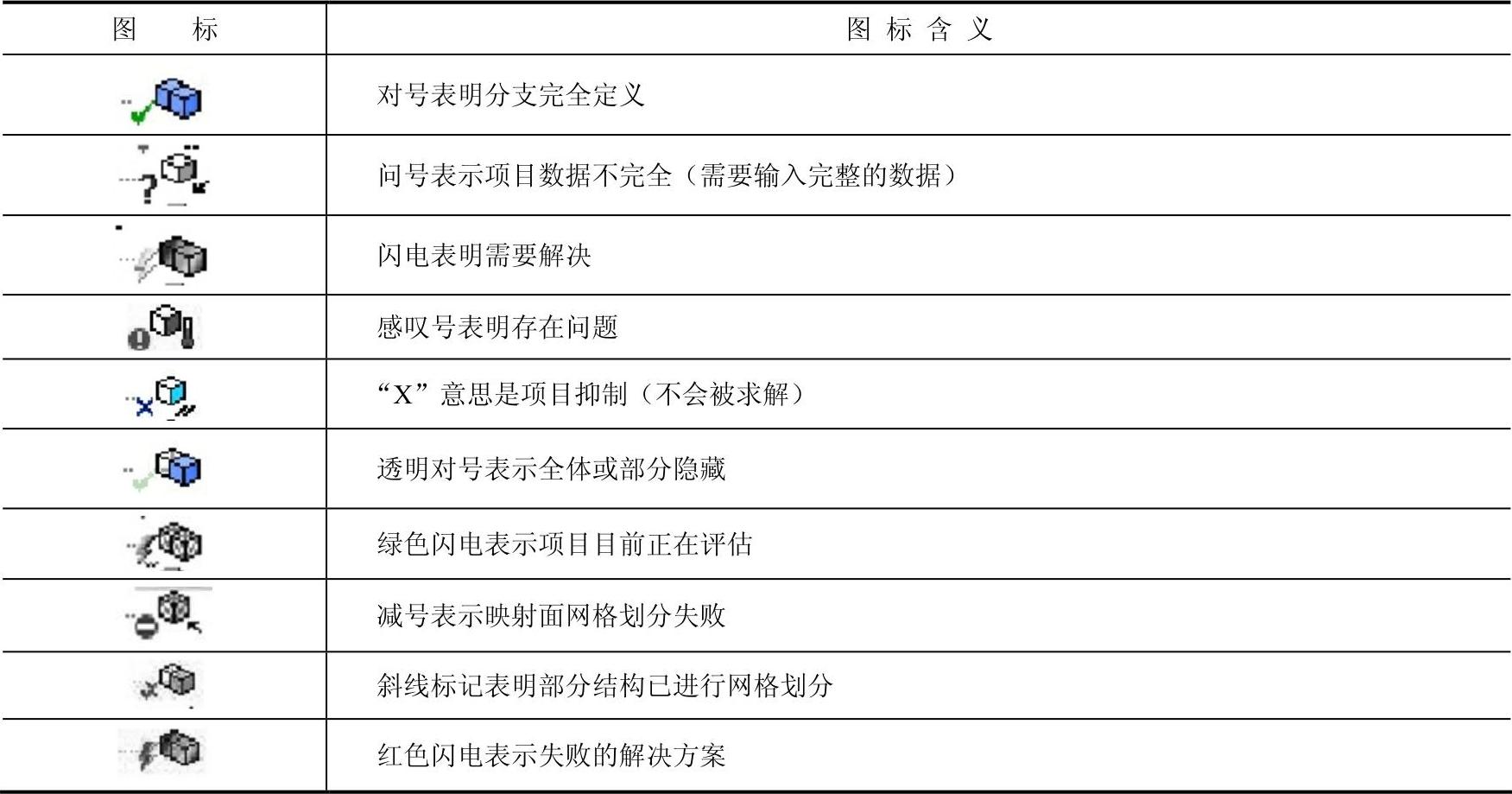
5.详细设置窗口
详细设置窗口包含数据输入和输出区域,内容的改变取决于在【Outline(分析树)】选定的分支节点,如图4-8所示。

图4-8 详细设置窗口
详细设置窗口中选项区域颜色的含义如下:
✧ 白色区域:表示输入数据,白色文本区域下的数据正在编辑。
✧ 灰色(红色)区域:表示信息显示,在灰色区域的数据不能修改。
✧ 黄色区域:表示不完整的输入信息,黄色区域的数据显示信息丢失。
6.图形窗口
图形窗口中显示几何和结果,还列出了工作表(表格)HTML报告,以及打印预览选项的功能。
7.信息窗口
信息窗口通常显示求解结果的图(Graph)或表(Tabular Data)等数据结果。
8.状态栏
状态栏显示的通常为分析项目的单位、部件体的选择信息及求解分析过程中的提示信息等内容。
免责声明:以上内容源自网络,版权归原作者所有,如有侵犯您的原创版权请告知,我们将尽快删除相关内容。










