ANSYS Workbench网格划分界面主要包括菜单栏、分析树、图形操作窗口、工具栏、详细设置窗口、状态栏等,如图3-19所示。
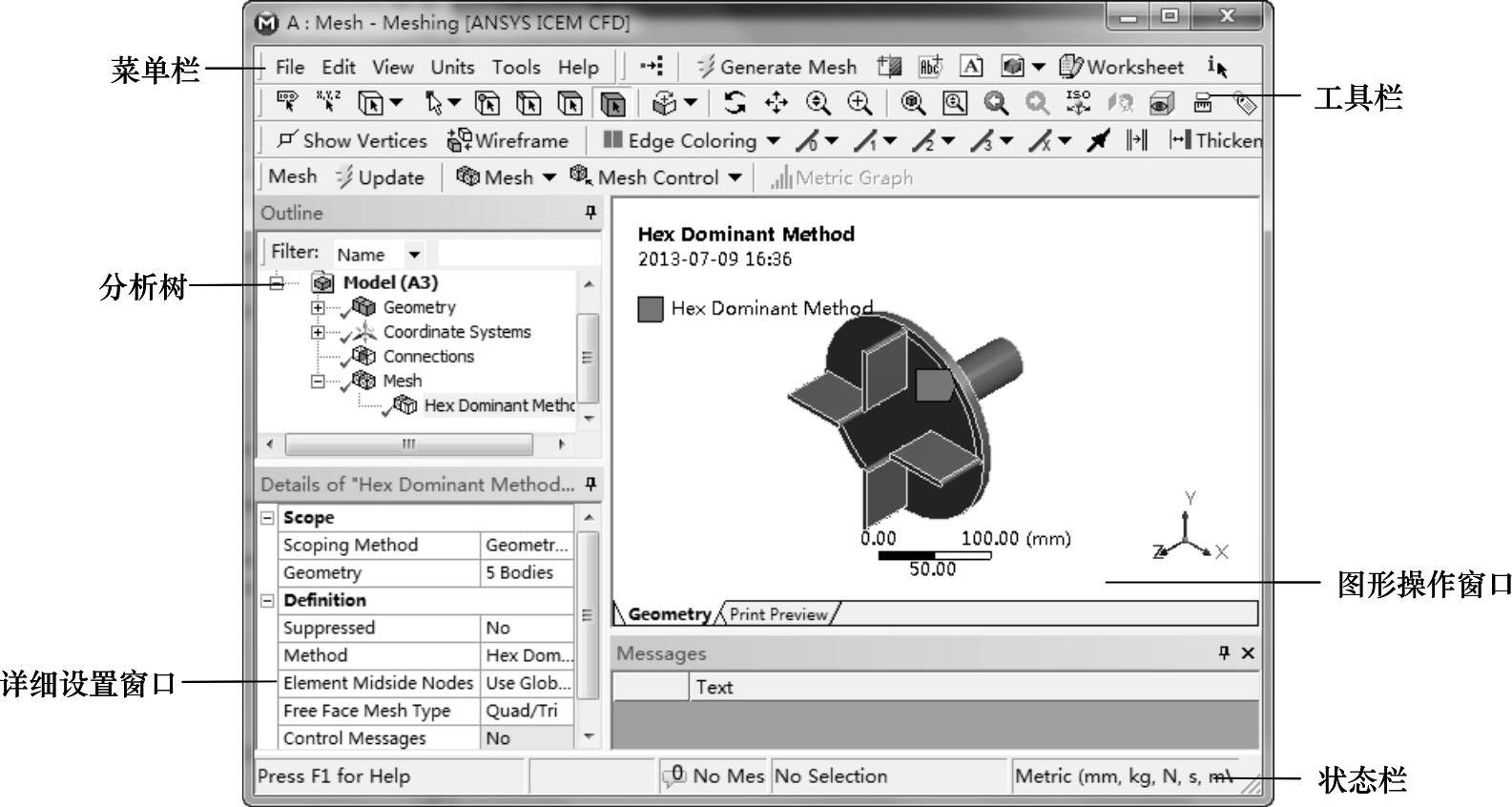
图3-19 Meshing用户界面
1.Meshing中的菜单
Meshing界面中常用的菜单命令如下:
(1)【File】菜单【File】菜单用于进行文件操作,如图3-20所示。
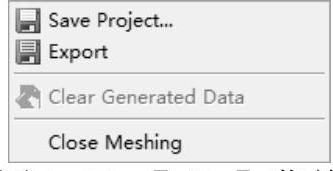
图3-20 【File】菜单
✧ Save Project(保存工程文件):选择该命令可保存工程文件,保存类型为“Workbench Project Files(*.wbpj)”。
✧ Export(导出):选择该命令,弹出【另存为】对话框,可选择想要的导出网格数据类型,包括“Meshing File(*.meshdat)”“FLUENT Input File(*.msh)”“POLYFLOW Input Files(*.poly)”“CGNS Input Files(*.cgns)”“ICEM CFD Input Files(*.prj)”和“TGrid Faceted Geometry File(*.tgf)”。
✧ Clear Generated Data(清除生成的数据):选择该命令,清除生成的网格数据。
✧ Close Meshing(关闭界面):选择该命令,关闭Meshing界面。
(2)【Edit】菜单【Edit】菜单中包括对工程结果数据操作的编辑命令,如图3-21所示。
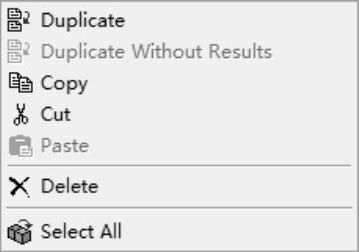
图3-21 【Edit】菜单
✧ Duplicate(复制):选择该命令,会将所选的数据复制一份,其名字后自动添加一位数字。
✧ Duplicate Without Results(不带结果文件的复制):选择该命令,会将所选的数据复制一份,其名字后自动添加一位数字,但不复制结果数据。
✧ Copy(复制)和Paste(粘贴):两个命令联合使用,可在后处理操作中复制选中的后处理操作。
✧ Cut(剪切):与Paste(粘贴)命令联合使用,可在后处理操作中剪切掉选中的后处理操作,然后再次粘贴一个同样的后处理操作。
✧ Delete(删除):选择该命令,将删除选中的后处理命令。
✧ Select All(选择所有):选择该命令,将选择所有实体。
(3)【View】菜单【View】菜单中包括对图形和窗口的各种显示命令,如图3-22所示。
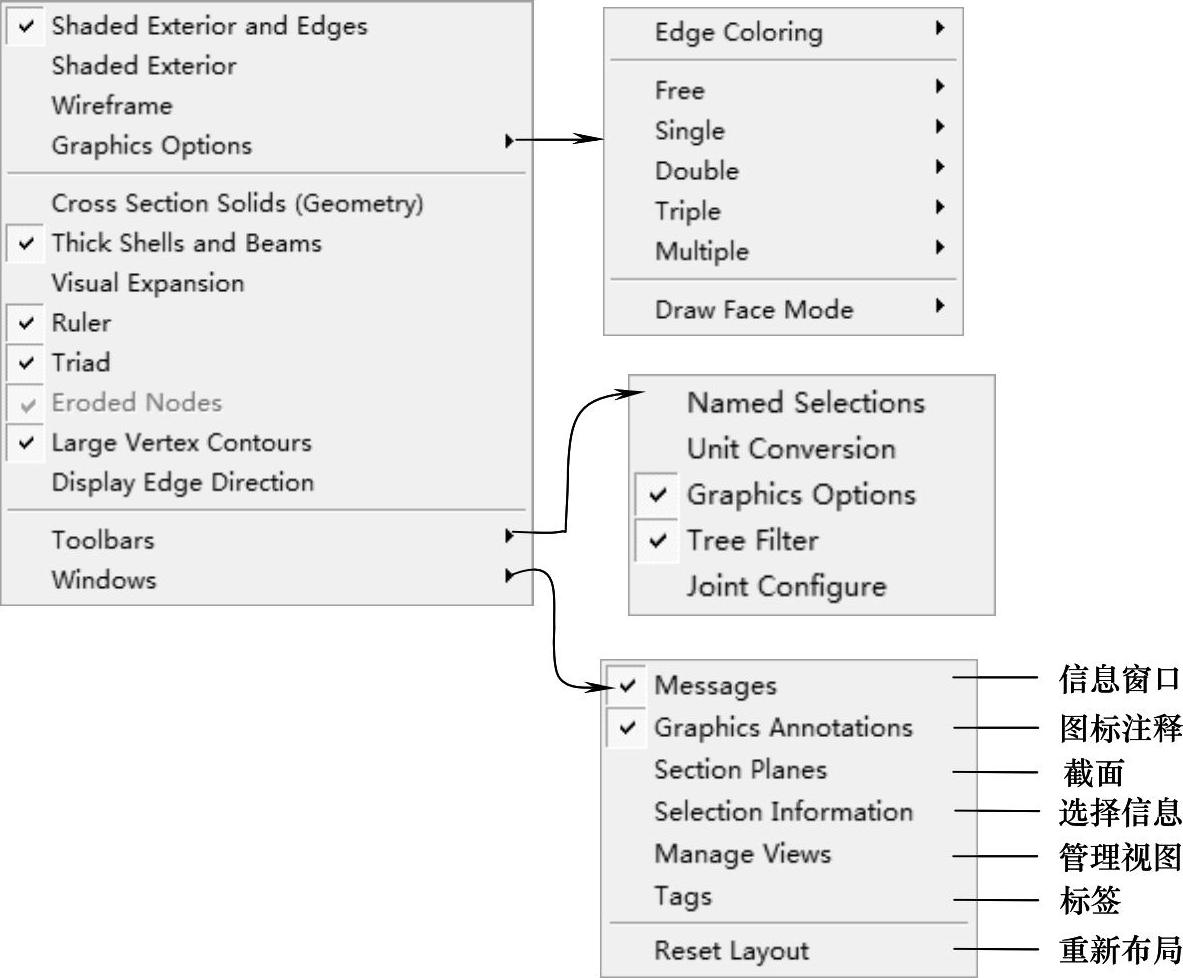
图3-22 【View】菜单
【View】菜单中主要选项的含义如下。
✧ Shaded Exterior and Edges:选中该命令,显示图形外面和边,如图3-23所示。
✧ Shaded Exterior:选中该命令,显示图形外面,如图3-24所示。
✧ Wireframe:选中该命令,显示图形线框,如图3-25所示。

图3-23 Shaded Exterior and Edges
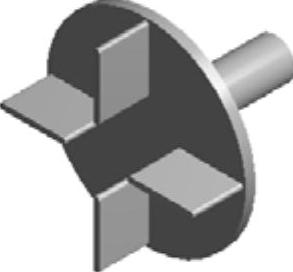
图3-24 Shaded Exterior
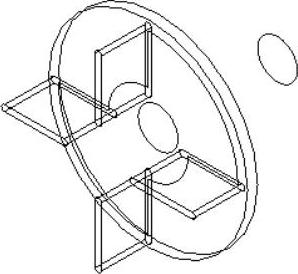
图3-25 Wireframe
✧ Ruler:选中该命令,显示标尺,如图3-26所示。
✧ Triad:选中该命令,显示坐标系,如图3-26所示。
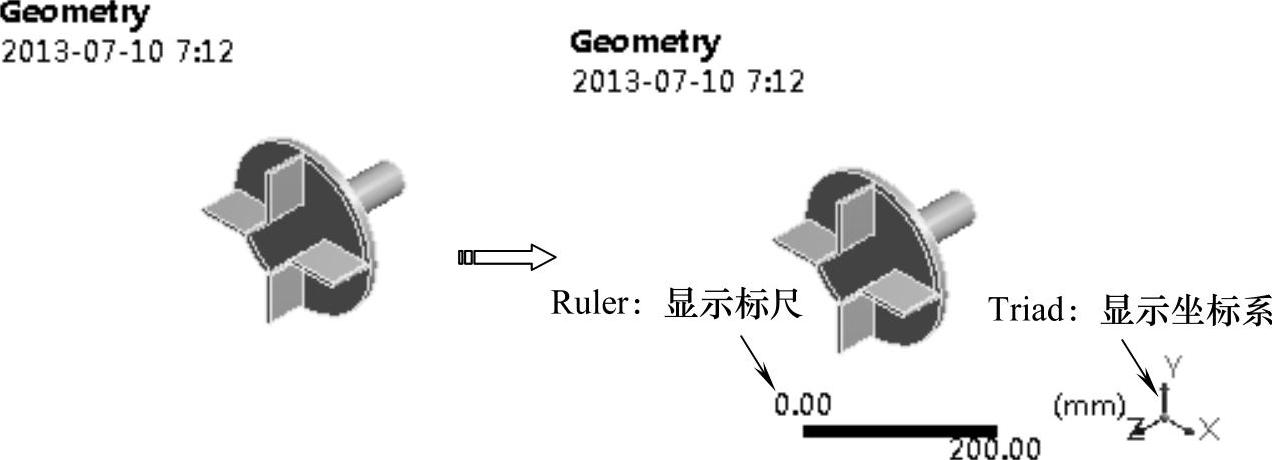
图3-26 Ruler和Triad示意图
(4)【Units】菜单【Units】菜单用于选择需要的单位,如图3-27所示。
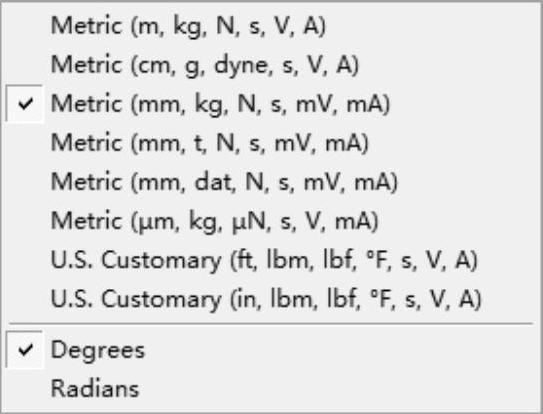
图3-27 【Units】菜单
2.Meshing工具栏
利用Meshing界面中的工具栏命令按钮启动命令是启动命令最方便的方法,下面介绍常用的3个工具栏。工具栏显示了常用的工具按钮,单击工具右侧的黑色三角,可展开下一级工具栏。
(1)【选择和视图】工具栏【选择和视图】工具栏命令用于图形选择和视图操作,如图3-28所示。

图3-28 【选择和视图】工具栏
(2)【显示】工具栏【显示】工具栏中的命令用于图形显示操作,如图3-29所示。

图3-29 【显示】工具栏
(3)【Mesh】工具栏【Mesh】工具栏中的命令用于网格划分和网格生成,如图3-30所示。
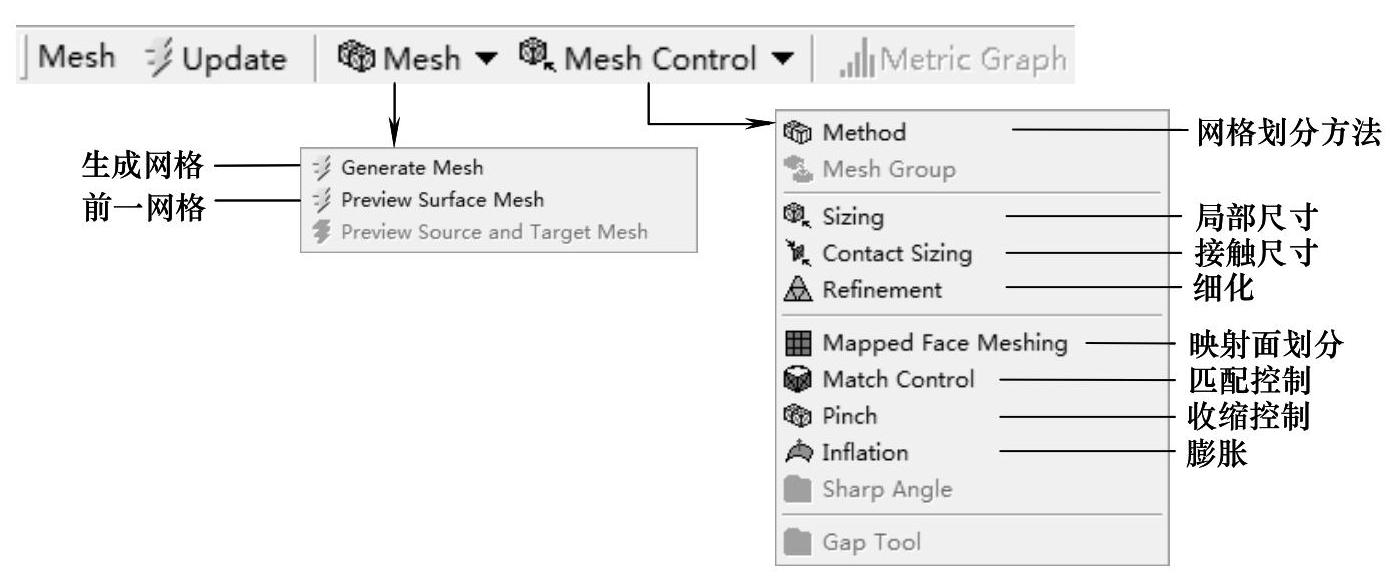
图3-30 【Mesh】工具栏
3.图形操作窗口
图形操作窗口是图形显示和操作的主要界面,包括【Geometry】和【Print Preview】窗口,如图3-31所示。
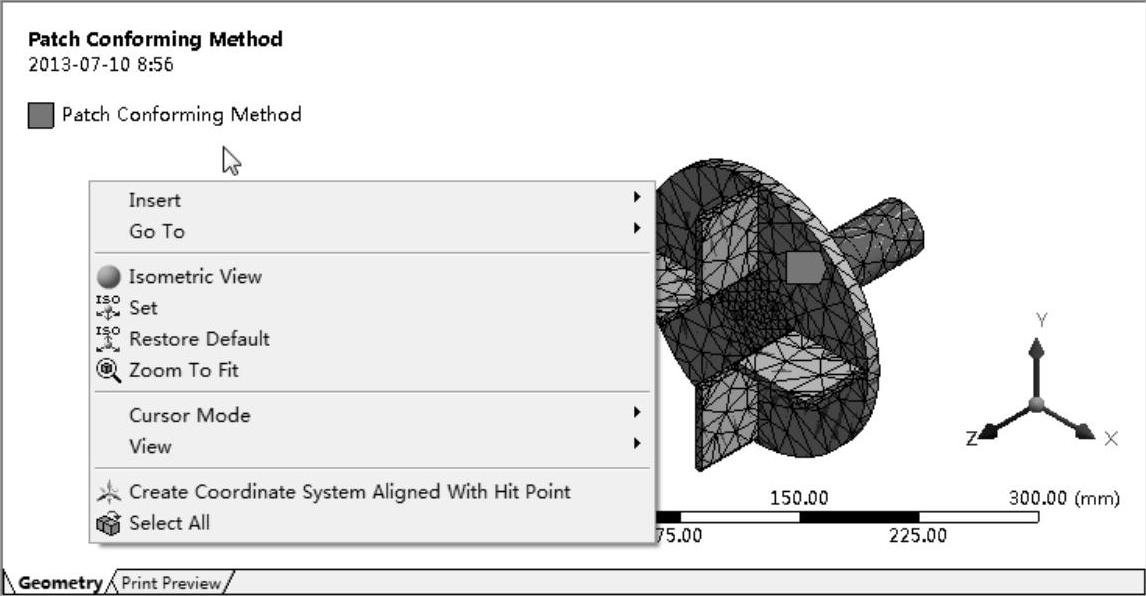
图3-31 图形操作窗口
(1)【Geometry】窗口Meshing界面启动后的默认窗口,也是几何分析过程中最常使用的窗口,在窗口中可完成一系列网格剖分和边界条件施加等操作。(www.xing528.com)
(2)【Print Preview】窗口 用于打印前预先显示几何图形。
在图形窗口中单击鼠标右键,弹出快捷菜单,通过快捷菜单可快速实现各种操作,主要命令有:
✧ Insert(插入):用于插入Method、Sizing、Contact Sizing、Refinement、Mapped Face Meshing、Match Control、Pinch、Inflation等。
✧ Go To(去向):用于将当前操作转到Unmeshed Bodies(未网格化几何体)和Bodies With One Element Through the Thickness(通过加厚创建一个单元)。
✧ Isometric View(等轴测视图):用于将当前视图方向转到等轴测视图方向。
✧ Set(设置):与Isometric View(等轴测视图)命令相当。
✧ Restore Default(恢复到默认状态):用于将当前视图状态恢复到默认的视图状态。
✧ Zoom To Fit(缩放到合适窗口大小):用于将实体缩放到适合当前窗口的尺寸。
✧ Cursor Mode(光标模式):用于设置鼠标选择过滤方式。
✧ View(视图):图形窗口方向的视图选择,如前视图、后视图、左视图、右视图等基本视图选择。
✧ Select All(全选):选择窗口中的所有实体。
4.分析树
窗口左侧为Outline分析树,分析树从上到下显示有限元分析的过程,在分析树中选择某个节点,将出现详细设置窗口(属性窗口),如图3-32所示。
(1)【Project】详细设置窗口 单击分析树Outline中的【Project】图标,显示【Details of“Project”】窗口,如图3-32所示。
✧ Title Page(标题页):用于添加作者(Author)、主题(Subject)、准备(Prepared for)等。
✧ Information(信息):包括显示的第一次保存时间(First Saved)、最后一次保存时间(Last Saved)和软件版本号(Product Version)。
✧ Project Data Management(工程数据管理):设置工程文件的保存方式选项,包括求
解之前保存工程文件(Save Project Before Solution)和求解之后保存工程文件(Save
Project After Solution)。
(2)【Model】详细设置窗口 单击分析树Outline中的【Model】图标,显示【Details of“Model”】窗口,如图3-33所示。
✧ Ambient(环境):设置环境光线度,数值为0~1。
✧ Diffuse(扩散):设置扩散度,数值为0~1。
✧ Specular(镜面):设置镜面光亮度,数值为0~1。
✧ Color(颜色):设置几何模型的颜色,单击其后面的按钮,可在【颜色】对话框中选择所需颜色。
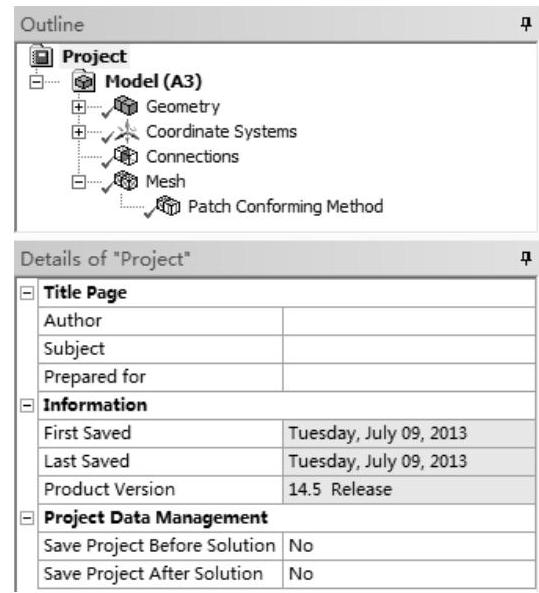
图3-32 【Project】详细设置窗口
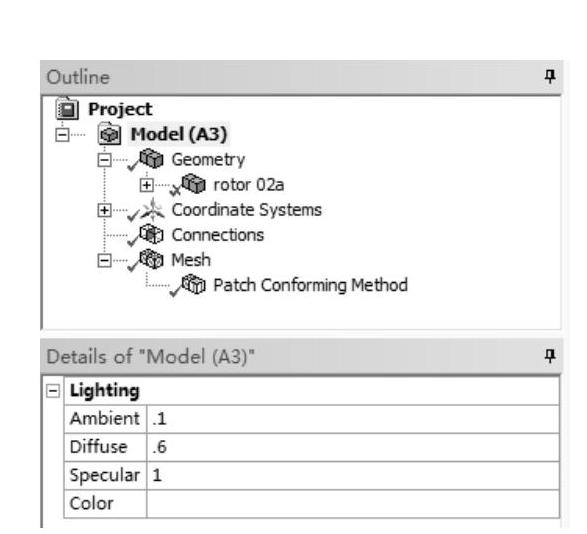
图3-33 【Model】详细设置窗口
(3)【Geometry】详细设置窗口 单击分析树Outline中的【Geometry】图标,显示【Details of“Geometry”】窗口,如图3-34所示。
✧ Definition(定义):定义包括文件放置位置(Source)、几何平台类型(Type)、长度单位(Millimeters)。
✧ Bounding Box(边界盒):包括X、Y、Z三个坐标上的长度。
✧ Properties(属性):用于设置几何模型体积(Volume)和几何比例因子(Scale Factor Value)。Scale Factor Value系统默认为1,可输入需要的数值,但仅限于等比例缩放。
✧ Statistics(统计):包括实体数量(Bodies)、激活实体数量(Active Bodies)、节点(Nodes)、单元数(Elements)和网格度量(Mesh Metric)。
✧ Basic Geometry Options(基本几何选项):显示几何信息,如是否可以参数化(Parameters)、参数化关键字(Parameter Key)、属性信息(Attributes)等。
✧ Advanced Geometry Options(高级几何选项):包括显示坐标系(Coordinate System)、临时目录(Temporary Directory)等。
(4)【实体】详细设置窗口 单击分析树Outline中的【Geometry】|【实体参数】图标,显示【Details of“XXXX”】窗口,如图3-35所示。
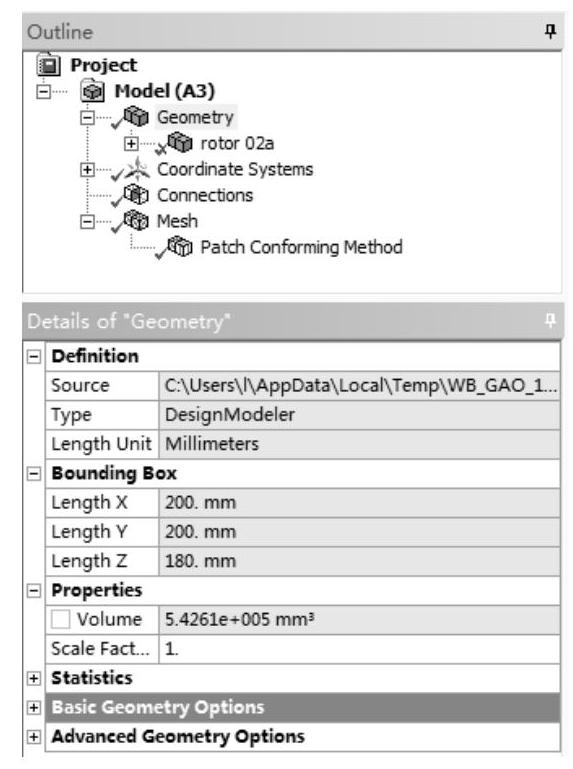
图3-34 【Geometry】详细设置窗口
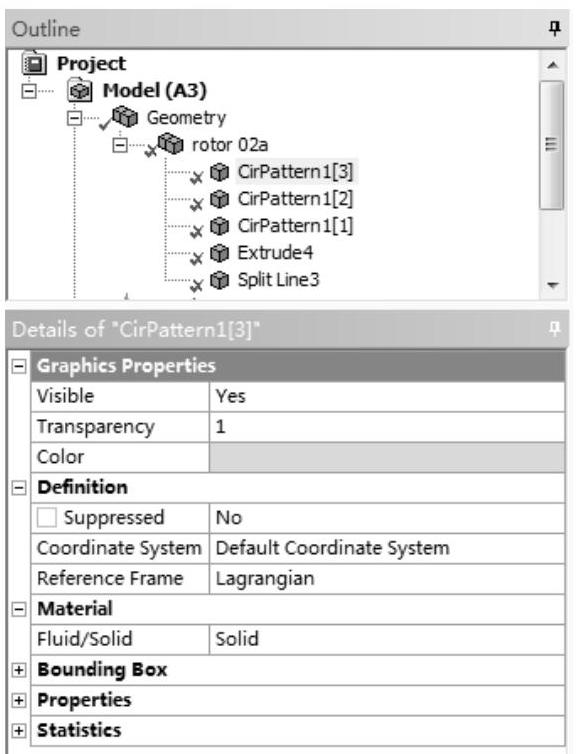
图3-35 【实体】详细设置窗口
✧ Graphics Properties(图形属性):包括图形显隐设置(Visible)、透明度设置(Transparency)和外观颜色设置(Color)。
✧ Definition(定义):包括几何体是否抑制(Suppressed)、坐标系(Coordinate System)、参考框架设置(Reference Frame)(包括拉格朗日算法和欧拉虚拟算法)。
✧ Material(材料):用于切换实体类型,可将实体由固体(Solid)切换到流体(Fluid),反之亦然。
✧ Bounding Box(边界盒):包括X、Y、Z三个坐标上的长度。
✧ Properties(属性):用于设置几何模型体积(Volume)和重心(Centroid)。
✧ Statistics(统计):包括节点(Nodes)、单元数(Elements)和网格度量(Mesh Metric)。
(5)【Mesh】详细设置窗口 单击分析树Outline中的【Mesh】图标,显示【Details of“Mesh”】窗口,如图3-36所示。
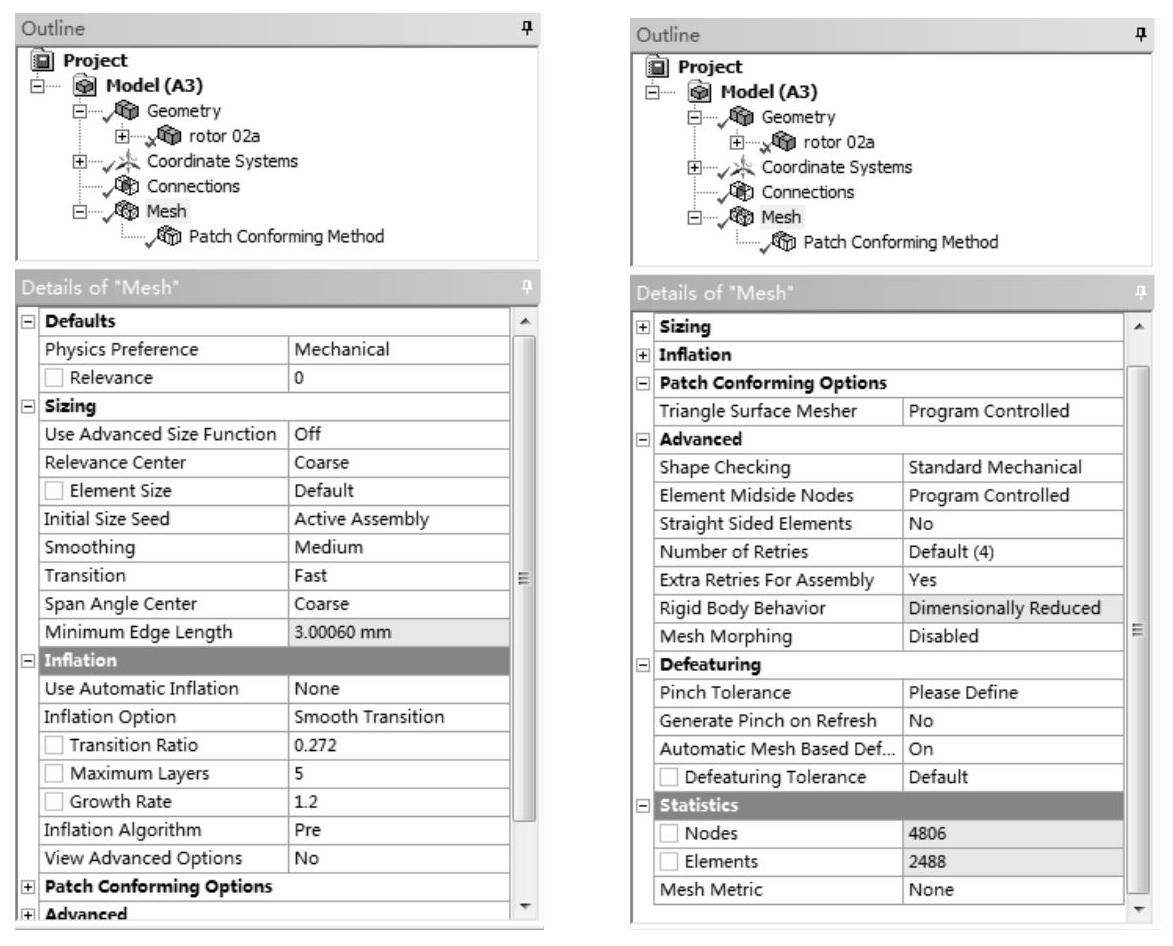
图3-36 【Mesh】详细设置窗口
✧ Defaults(默认):用于显示当前选择的物理场环境等信息。
✧ Sizing(尺寸):网格尺寸设置选项。
✧ Inflation(膨胀层):用于对几何模型进行膨胀层设置。
✧ Patch Conforming Options(网格划分算法选项):用于选择三角形曲面网格划分方式。
✧ Advanced(高级):用于设置网格划分的高级选项。
✧ Defeaturing(几何损伤设置):用于设置网格划分的相关偏差值和选项。
✧ Statistics(统计):用于显示节点和单元数量,同时也可选择网格评估算法(Mesh Metric)。
免责声明:以上内容源自网络,版权归原作者所有,如有侵犯您的原创版权请告知,我们将尽快删除相关内容。




