
SOLIDWORKS文件列在【电气工程文件】中,可以从浏览器中直接打开。双击SOLIDWORKS文件,或右击SOLIDWORKS文件选择【打开】 。【电气管理器】合并在特征管理器设计树中,包含工程中通过原理图创建的电气设备。展开设备名称可以看到设备型号名称。
。【电气管理器】合并在特征管理器设计树中,包含工程中通过原理图创建的电气设备。展开设备名称可以看到设备型号名称。
步骤8 检查结果 右击【页面08-ENCLOSURE】,选择【打开】 。装配体位置列在电气管理器中,同时如图10-8所示的电气管理器也列出了子位置及其他设备单击DOOR装配体,按图10-9所示打开。
。装配体位置列在电气管理器中,同时如图10-8所示的电气管理器也列出了子位置及其他设备单击DOOR装配体,按图10-9所示打开。
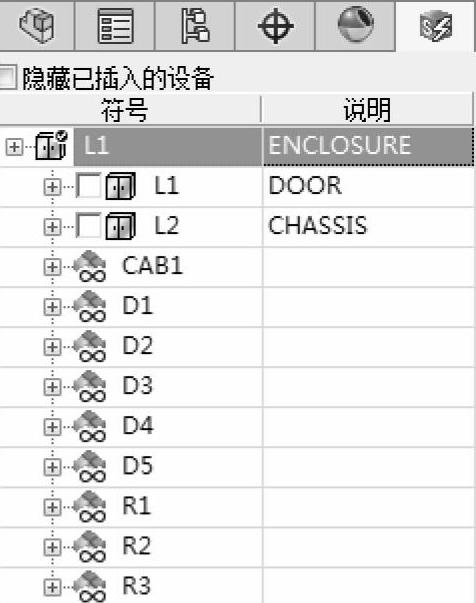
图10-8 电气管理器

图10-9 打开装配体
注意
已有的零件现在也关联到SOLIDWORKS Electrical设备中,且连接到原理图工程数据。
步骤9 插入已有装配体 右击【页面09-Pump】,选择【打开】 。单击【插入】/【设备】/【现有装配体】
。单击【插入】/【设备】/【现有装配体】 。在插入设备命令中选择【浏览】,找到Lesson10\Case Study\Pump文件夹,选择SUMP PUMP.sldasm,单击【打开】。在【插入设备】命令中勾选【显示旋转关联工具】复选框,选择【旋转装配体Y】
。在插入设备命令中选择【浏览】,找到Lesson10\Case Study\Pump文件夹,选择SUMP PUMP.sldasm,单击【打开】。在【插入设备】命令中勾选【显示旋转关联工具】复选框,选择【旋转装配体Y】 90°,插入装配体,如图10-10所示。
90°,插入装配体,如图10-10所示。
步骤10 关闭页面 单击【关闭】,退出页面,单击【保存所有】。重建装配体并保存在文档中。
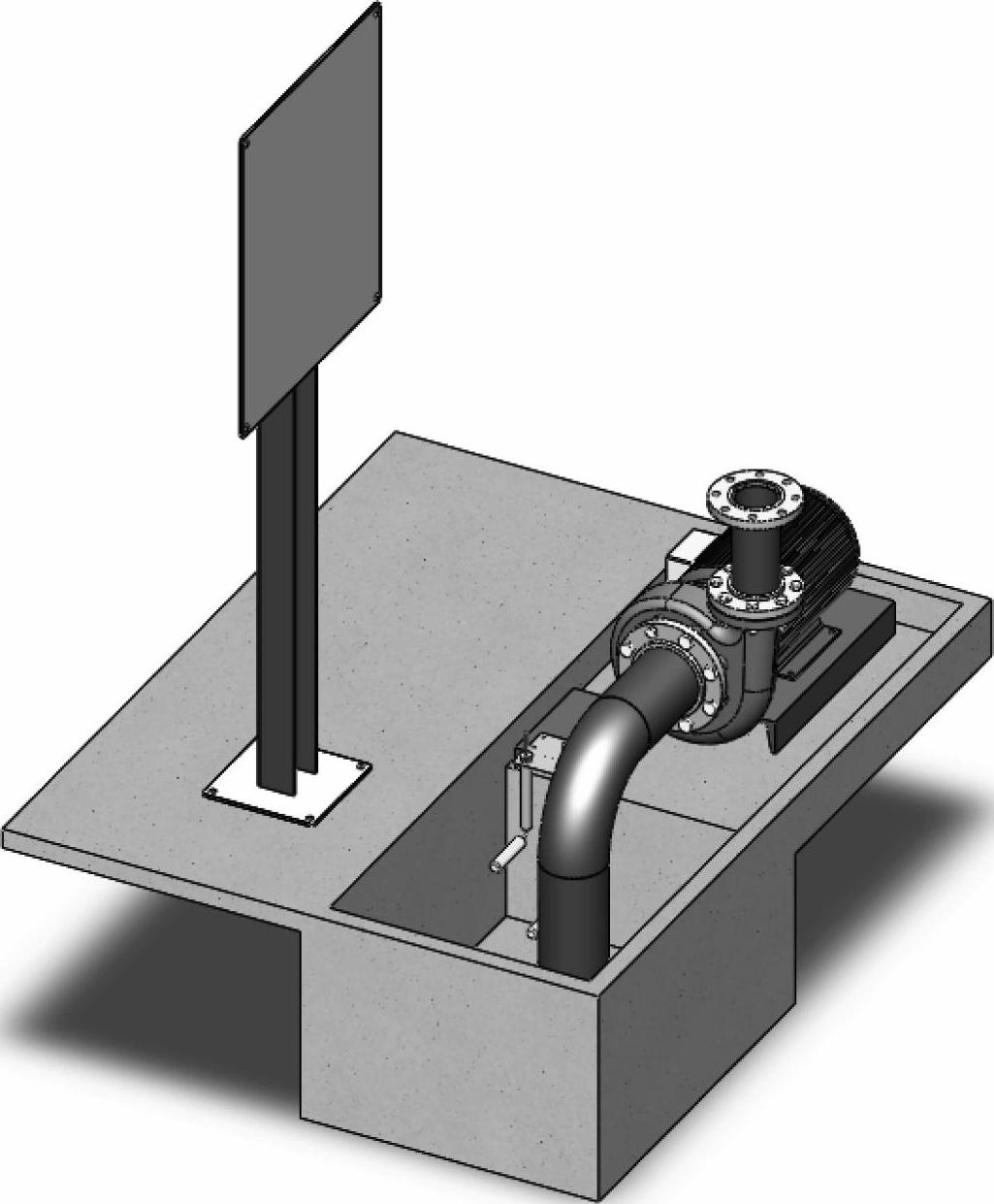
图10-10 插入已有装配体(www.xing528.com)
步骤11 插入位置L1装配体 右击【页面07-Assembly Crea-tion】,选择【打开】 。打开【电气管理器】,右击位置L3-PUMP,选择【插入】
。打开【电气管理器】,右击位置L3-PUMP,选择【插入】 ,将水泵装配体放置在页面的中间位置。重复过程,插入位置L1-ENCLO-SURE,如图10-11所示。
,将水泵装配体放置在页面的中间位置。重复过程,插入位置L1-ENCLO-SURE,如图10-11所示。
步骤12 配合 选择机柜的背面,单击【配合】 ,选中重合配合如图10-12所示。按下【Enter】键确认操作,单击【关闭】
,选中重合配合如图10-12所示。按下【Enter】键确认操作,单击【关闭】 ,结束命令。将柜体拖放到如图10-13所示位置。
,结束命令。将柜体拖放到如图10-13所示位置。
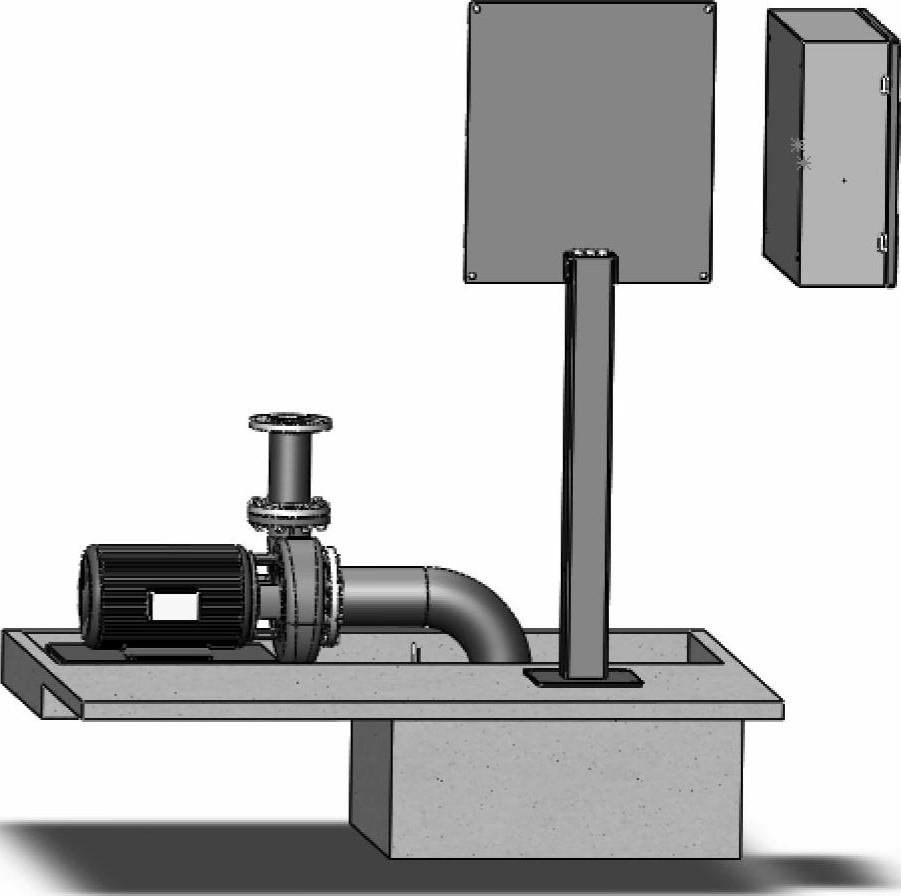
图10-11 插入位置L1装配体
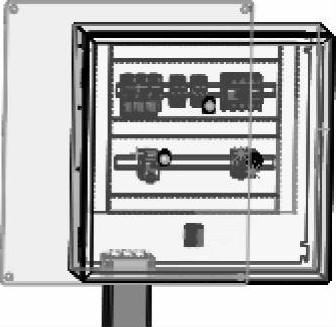
图10-12 配合
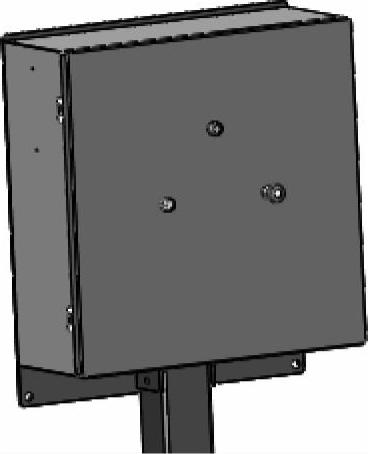
图10-13 拖放柜体
注意
配合可以很精确地定位装置,但是本章为了便于学习,可以接受近似的位置。
步骤13 关闭工程 在【电气工程文件】面板上右击工程名称,选择【关闭工程】 。单击【保存】。
。单击【保存】。
免责声明:以上内容源自网络,版权归原作者所有,如有侵犯您的原创版权请告知,我们将尽快删除相关内容。




