
每次导出时都会创建一个快照,会保存在每个工程中,默认路径为\\ProgramData\SOLIDWORKS E-lectrical\Projects\96\BidXlsSnapShot,其中96对应的是工程唯一的ID号。
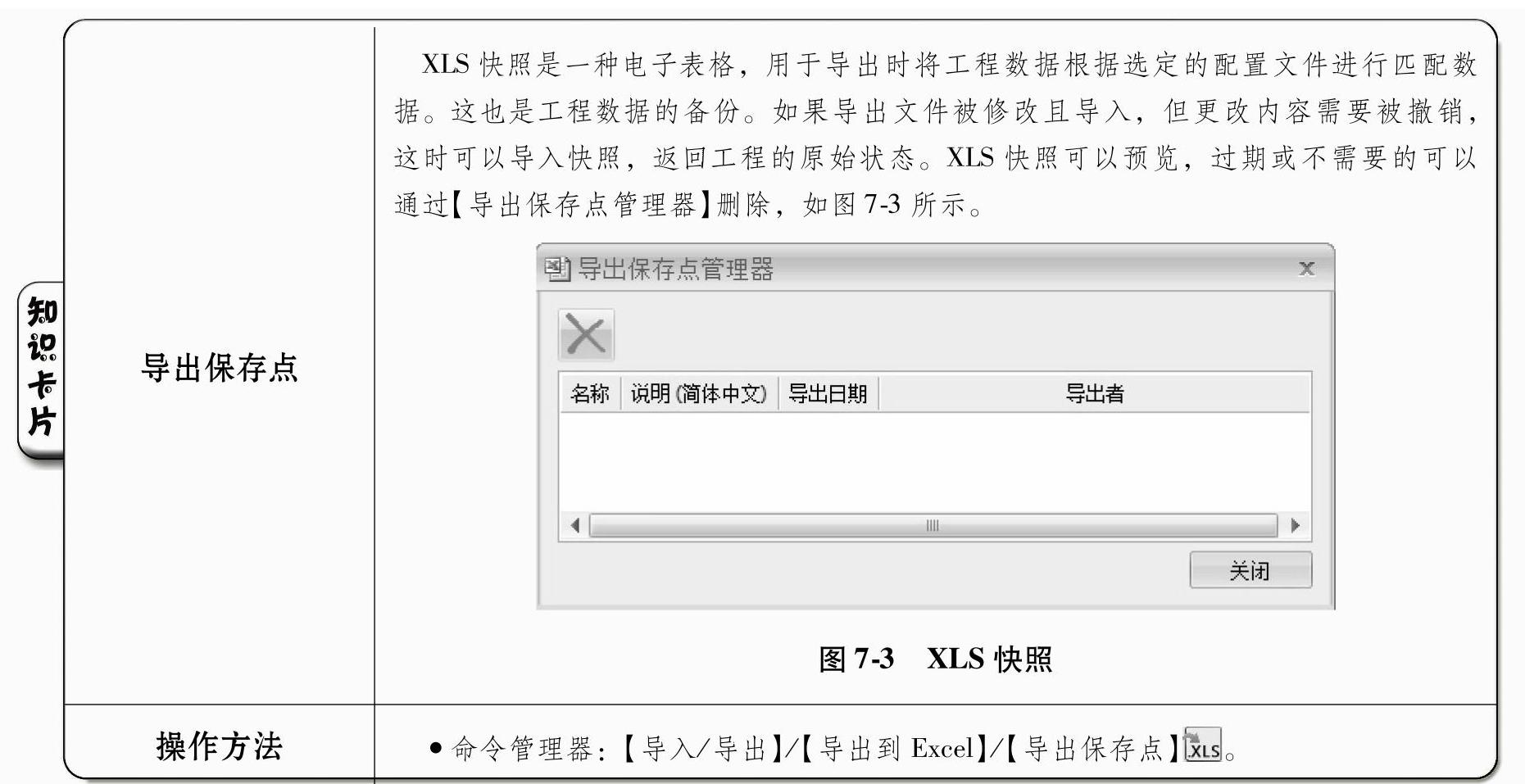
步骤4 导出到Excel 在【导出/导入】选项中,单击【导出到Excel】 ,然后单击【添加】
,然后单击【添加】 。
。
提示
工程级配置显示为绿色。
检查Training XLS.xls,单击【确定】,【向后】。浏览Lesson07\CaseS tudy最终文件夹,保留【导出后打开文件夹】选项,单击【完成】,导出数据。
步骤5 修改导入的继电器数据 打开Train-ing XLS.xls文件,单击【接触器,继电器】,更改【标注值】,将K6改为1,K7改为2,如图7-4所示。
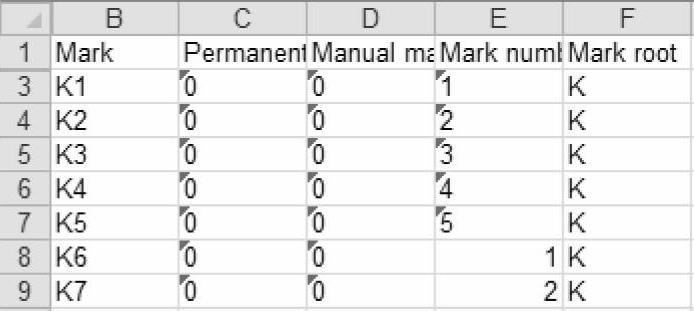
图7-4 修改导入的继电器数据
注意
此方式是创建一个重复的K1和K2,通过使用【导入/导出】到Excel不能自动创建设备关联。
提示(www.xing528.com)
标注值是由标注源+标注数组成的信息串,在文件中更改标注值同样会导致工程图纸页码被更新。
步骤6 修改导出的端子数据 单击【连接】表,查看端子信息。更改【Marknumber】区域,将X2端子排的12个端子改为【1~12】。
注意
图7-5所示例子可能会有不同,不能反映导出信息。
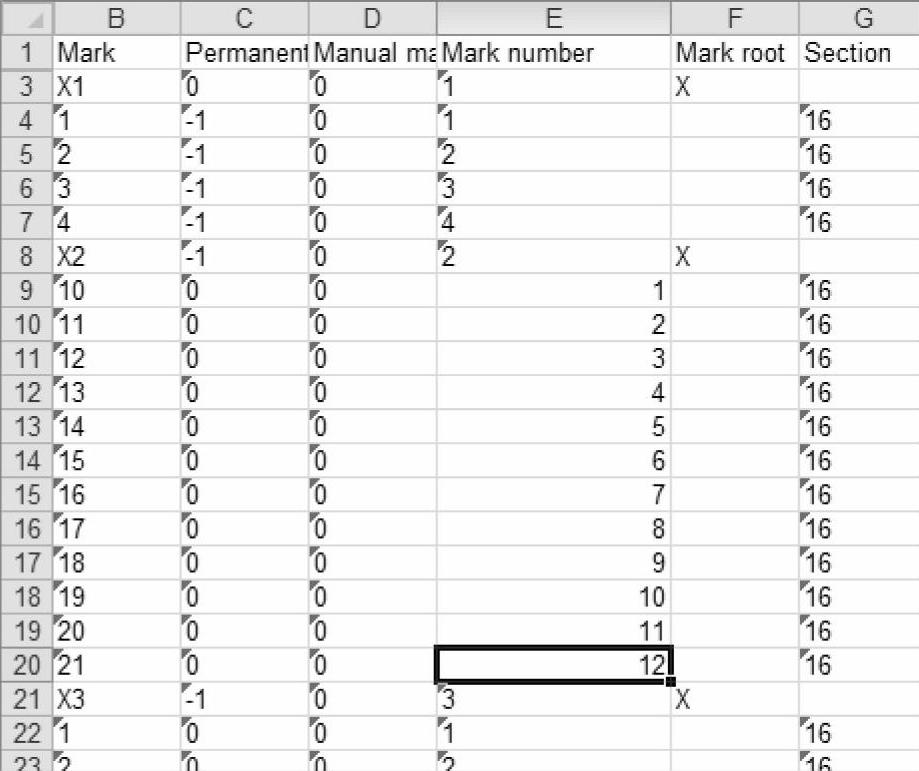
图7-5 不能导出信息
思考
如果没有上述分类,该如何判断哪些端子属于哪个端子排?
步骤7 修改被导出的功能信息 激活【Function】页面,单击【Marknumber】将Main function F10从【10】改成【1】,如图7-6所示。单击【关闭】,在提示保存文件时单击【保存】。
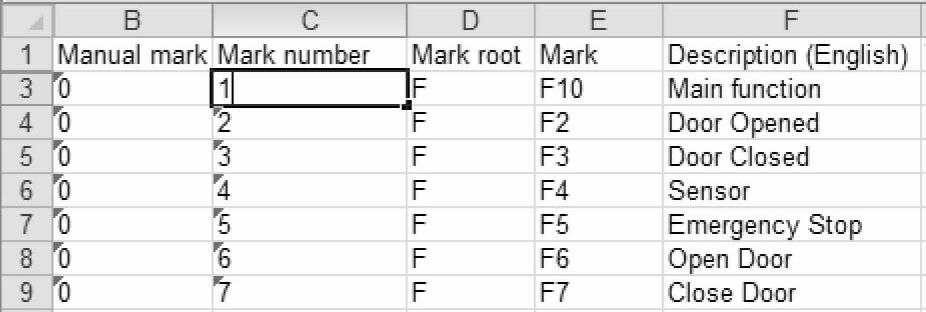
图7-6 修改导出的功能信息
免责声明:以上内容源自网络,版权归原作者所有,如有侵犯您的原创版权请告知,我们将尽快删除相关内容。




