本小节介绍一个描述车轮模型装配步骤的范例,主要说明创建装配处理计划模型的一般步骤以及一些操作方法、技巧等。本范例所用到的源文件位于随书光盘的CH4→TSM_4_12文件夹中,范例车轮模型效果如图4-205所示。为了读者对该车轮装配体的结构有个清晰的认识,请看该车轮的装配爆炸图,如图4-206所示,其中,零件1为tsm_4_12_1.prt(车轮零件),2为tsm_4_12_3.prt(车轮侧板),3为tsm_4_12_2.prt(定位件),4为tsm_4_12_4.prt(卡件)。

图4-205 车轮装配体
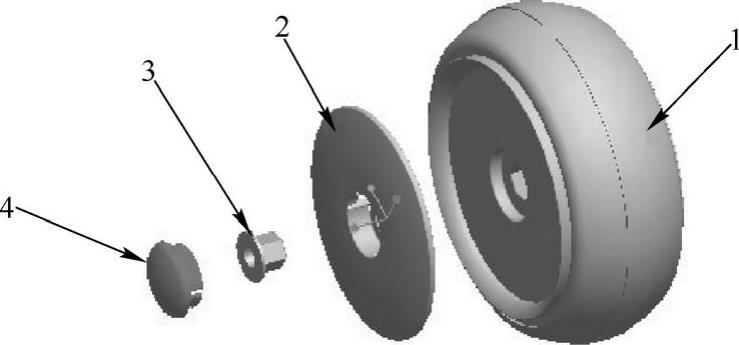
图4-206 车轮装配体的装配爆炸图
具体的操作步骤如下。
步骤1:建立一个装配处理计划的文件。
1)在“快速访问”工具栏中单击“新建”按钮 ,打开“新建”对话框。
,打开“新建”对话框。
2)在“类型”选项组中选择“装配”单选按钮,在“子类型”选项组中选择“工艺计划”单选按钮。
3)输入工艺计划的装配名称为tsm_4_12_process1。
4)单击“确定”按钮,进入装配处理模式,此时,出现一个菜单管理器。
步骤2:建立装配步骤1。
1)在菜单管理器的“装配处理”菜单中选择“序列”命令,此时菜单管理器出现“工步序列”菜单,如图4-207所示。
2)在菜单管理器的“工步序列”菜单中选择“新工步”命令,此时菜单管理器出现“步骤类型”菜单,如图4-208所示。
3)在菜单管理器的“步骤类型”菜单中选择“组装”→“完成”命令,此时弹出图4-209所示的“步骤:组装”对话框和菜单。
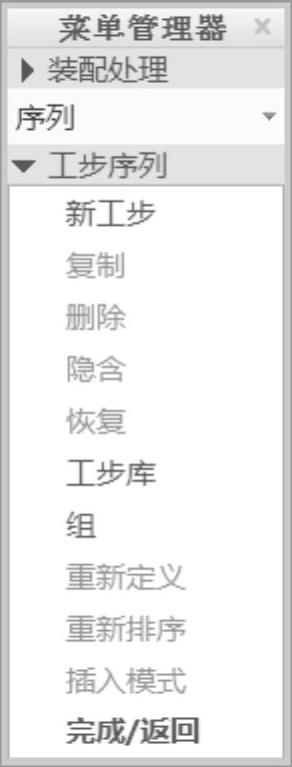
图4-207 菜单管理器(1)
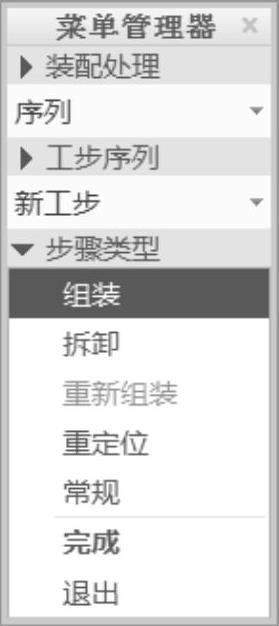
图4-208 菜单管理器(2)
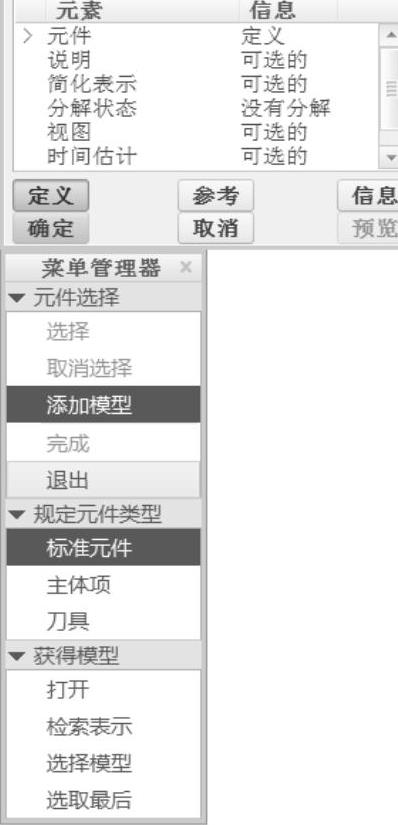
图4-209 弹出的对话框和菜单
4)在菜单管理器中选择“添加模型”→“标准元件”→“打开”命令,接着在弹出的“打开”对话框中选择源文件tsm_4_12.asm,单击“打开”按钮。该车轮零部件出现在模型窗口(图形窗口)中,以非着色状态显示,如图4-210所示。
5)在模型树中展开全部,选择tsm_4_12_1.prt零件,单击“选择”对话框中的“确定”按钮或者单击鼠标中键确认,此时该车轮零件以着色显示,如图4-211所示。
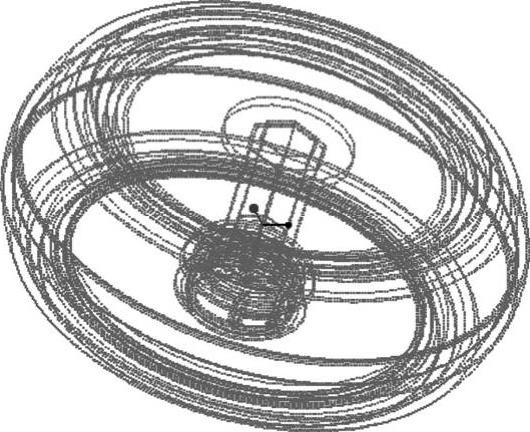
图4-210 车轮零部件

图4-211 显示车轮零件
6)在图4-212所示的“元件选择”菜单中选择“完成”命令。
7)在图4-213所示的“步骤:组装”对话框中选择“说明”元素选项,单击“定义”按钮。
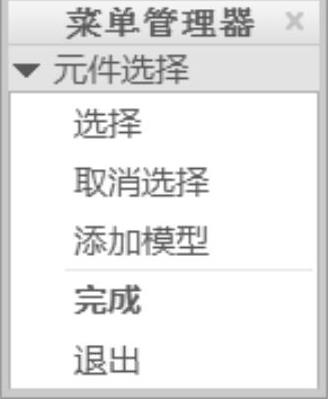
图4-212 “元件选择”菜单
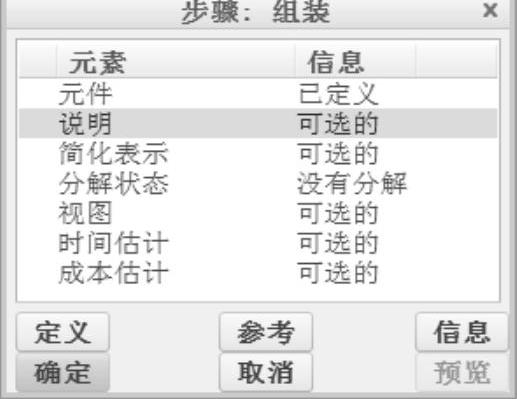
图4-213 “步骤:组装”对话框
说明:在“步骤:组装”对话框中,在选择要装配的元件之后,可以再定义该步骤的一些可选选项(元素),如“说明”“简化表示”“分解状态”“视图”“时间估计”和“成本估计”。其中,分解状态在默认时被定义为“没有分解”。
8)在弹出的“步骤说明”对话框的文本框中输入“组装车轮零件”,如图4-214所示,单击“确定”按钮,完成步骤说明的定义。
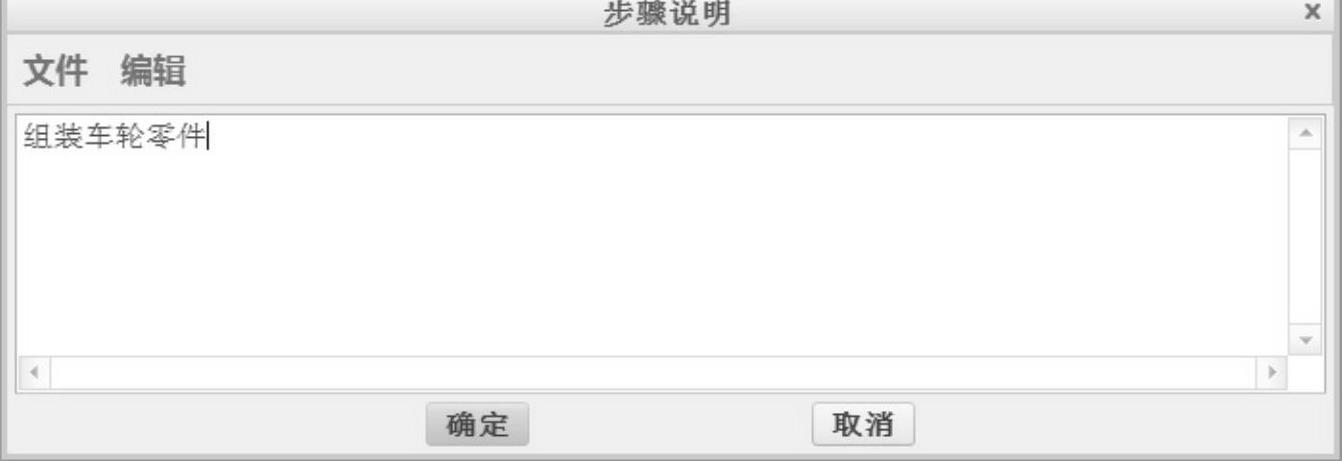
图4-214 “步骤说明”对话框
9)在“步骤:组装”对话框中,选择“视图”选项,单击“定义”按钮,弹出“方向”对话框。在“已保存的视图”选项组中,选择“默认方向”视图名,如图4-215所示,单击“设置”按钮,然后单击“确定”按钮,完成视图的定义。
说明:也可以通过调整获得一个满意的视角视图,并在“已保存的视图”选项组中输入视图名称将其保存,然后单击“设置”按钮定位视图方向。
10)在“步骤:组装”对话框中,选择“时间估计”选项,如图4-216所示,单击“定义”按钮。输入该工步(步骤)的估计时间为0.01,单击“接受”按钮 。
。
说明:这里输入的0.01,即代表着时间为0.01小时,也就是说以小时为单位指定执行此工步(步骤)所需的估计时间。
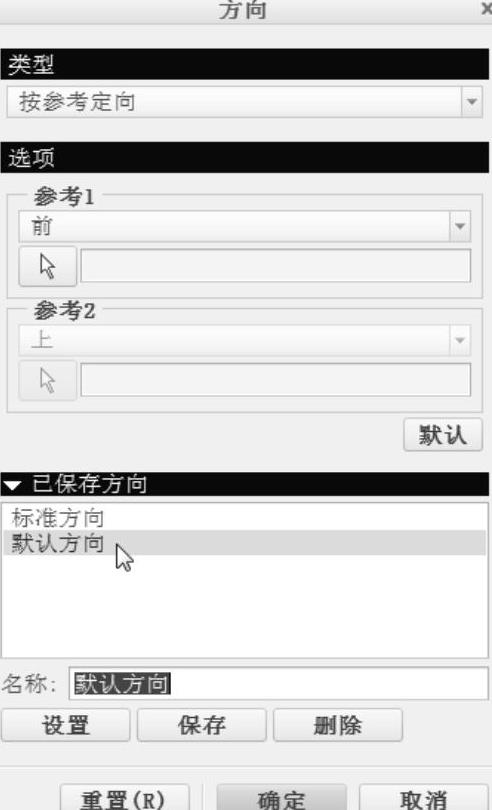
图4-215 定义视图
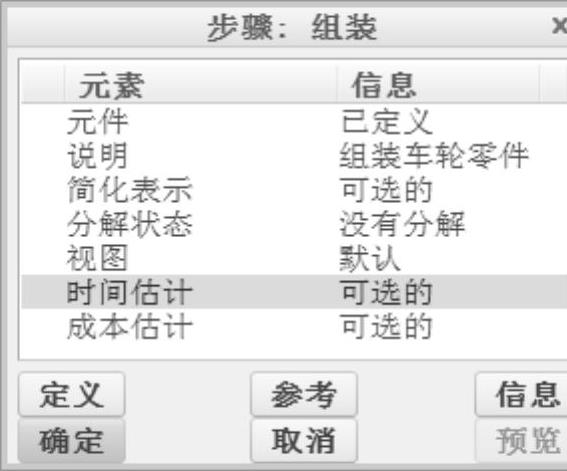
图4-216 选择“时间估计”
11)在“步骤:组装”对话框中选择“成本估计”选项,单击“定义”按钮。输入该工步(步骤)的成本估计为1或者输入一个关系式,单击“接受”按钮 。
。
12)单击“步骤:组装”对话框中的“确定”按钮。完成本工步(步骤)的设置,在模型树中会生成一个步骤特征,如图4-217所示(要在模型树中显示步骤特征,需要设置在装配模型树中显示特征)。
步骤3:建立装配步骤2。
1)在菜单管理器中选择“新工步”→“组装”→“完成”选项,此时菜单管理器的选项如图4-218所示,接受其默认选项。
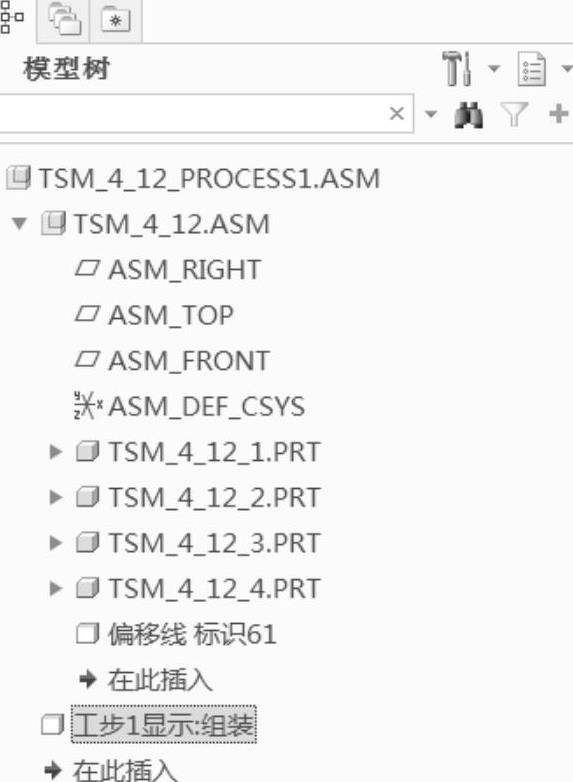
图4-217 步骤特征显示在模型树上

图4-218 接受默认选项
2)在模型树上选择TSM_4_12_3.PRT,单击“选择”对话框中的“确定”按钮,或者单击鼠标巾键。此时该零件以着色状态显示。
3)在菜单管理器的“元件选择”菜单巾选择“完成”选项。
4)在“步骤:组装”对话框巾选择“说明”选项,单击“定义”按钮。在打开的“步骤说明”对话框中输入该步骤的描述信息“组装车轮的侧板”,单击“确定”按钮。
5)在“步骤:组装”对话框中选择“视图”选项,单击“定义”按钮,打开“方向”对话框。在“已保存的视图”选项组中选择“默认方向”,单击“设置”按钮,单击“确定”按钮。
6)在“步骤:组装”对话框中选择“时间估计”选项,单击“定义”按钮;输入该步骤的估计时问为0.015,单击“接受”按钮 。
。
7)在“步骤:组装”对话框中,选择“成本估计”选项,单击“定义”按钮。输入该步骤的成本估计为0.8,单击“接受”按钮 。
。
8)单击“步骤:组装”对话框中的“确定”按钮。
步骤4:建立装配步骤3。
1)在菜单管理器中,选择“新工步”一“组装”一“完成”选项,接受此时菜单管理器的默认选项。
2)在模型树上选择TSM_4_12_2.PRT,单击“选择”对话框中的“确定”按钮,或者单击鼠标中键。此时该零件以着色状态显示。
3)在菜单管理器的“元件选择”菜单中选择“完成”选项。
4)在“步骤:组装”对话框中选择“说明”选项,单击“定义”按钮。在打开的“步骤说明”对话框中输入该步骤的描述信息“组装定位车轮侧板的配合件”,单击“确定”按钮。
5)在“步骤:组装”对话框中选择“视图”选项,单击“定义”按钮,打开“方向”对话框。在“已保存的视图”选项组中选择“默认方向”,单击“设置”按钮后再单击“确定”按钮。
6)在“步骤:组装”对话框中选择“时间估计”选项,单击“定义”按钮;输入该步骤的估计时间为0.01,单击“接受”按钮
7)在“步骤:组装”对话框中,选择“成本估计”选项,单击“定义”按钮。输入该步骤的成本估计为0.05,单击“接受”按钮
8)单击“步骤:组装”对话框中的“确定”按钮。
步骤5:建立装配步骤4。
1)在菜单管理器中,选择“新工步”→“组装”→“完成”选项,接受此时菜单管理器的默认选项。
2)在模型树上选择TSM_4_12_4.PRT,单击“选择”对话框中的“确定”按钮,或者单击鼠标中键。此时该零件以着色状态显示,如图4-219所示。
3)在菜单管理器的“元件选择”菜单中选择“完成”选项。
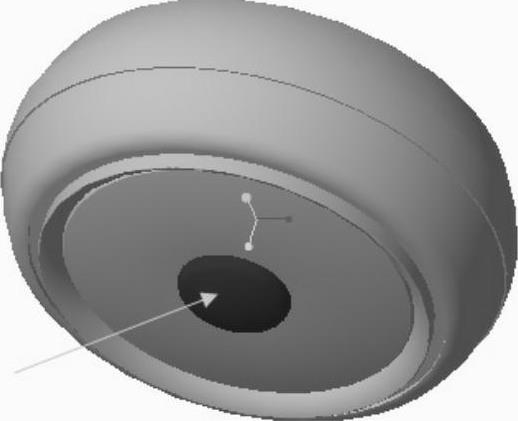 (www.xing528.com)
(www.xing528.com)
图4-219 着色显示要装配的TSM_4_12_4.PRT
4)在“步骤:组装”对话框中选择“说明”选项,单击“定义”按钮。在打开的“步骤说明”对话框中输入该步骤的描述信息:“组装卡件”。单击“确定”按钮。
5)在“步骤:组装”对话框中选择“视图”选项,单击“定义”按钮,打开“方向”对话框。在“已保存的视图”选项组中选择“默认方向”,单击“设置”按钮后再单击“确定”按钮。
6)在“步骤:组装”对话框中选择“时间估计”选项,单击“定义”按钮;输入该步骤的估计时间为0.005,单击“接受”按钮 。
。
7)在“步骤:组装”对话框中,选择“成本估计”选项,单击“定义”按钮。输入该步骤的成本估计为0.039,单击“接受”按钮 。
。
8)单击“步骤:组装”对话框中的“确定”按钮。至此,一共建立了4个装配步骤的处理特征,它们出现在模型树上,如图4-220所示。
9)在图4-221所示的菜单管理器中选择“完成/返回”命令,返回到顶级菜单。
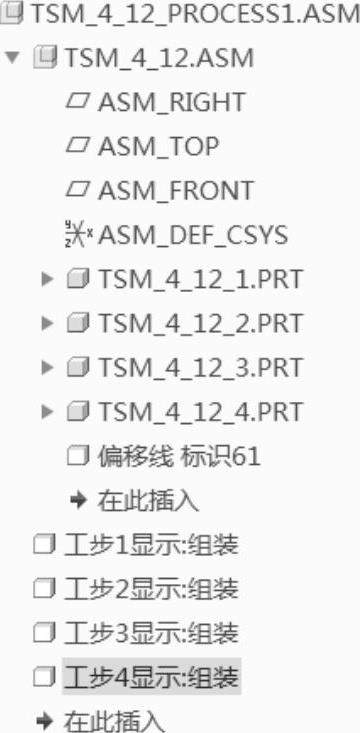
图4-220 完成装配步骤的定义
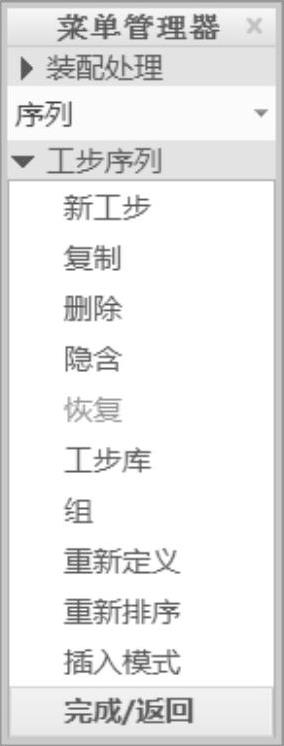
图4-221 菜单管理器
步骤6:查看逐步执行的情况。
1)在菜单管理器的“装配处理”菜单中选择“播放步骤(逐步执行)”命令,此时菜单管理器出现图4-222所示的“工步生成”菜单。
2)选择“设置工步”命令,打开图4-223所示的“选择工步”对话框。
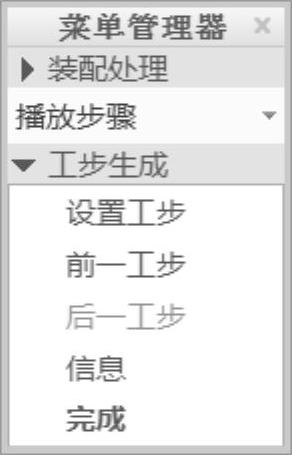
图4-222 出现“工步生成”菜单
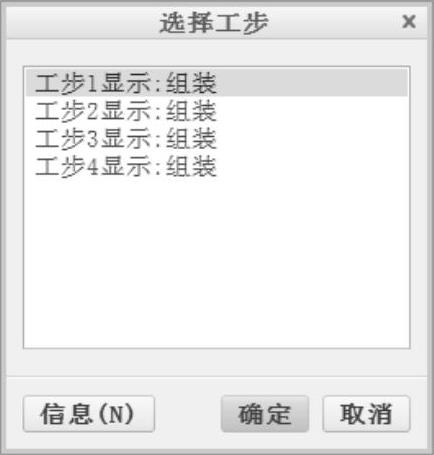
图4-223 “选择工步”对话框
3)选择“工步1显示:组装”,单击“信息”按钮,则打开图4 224所示的信息窗口,从中可以查看工步1(步骤1)的处理信息。单击“关闭”按钮,关闭该信息窗口。
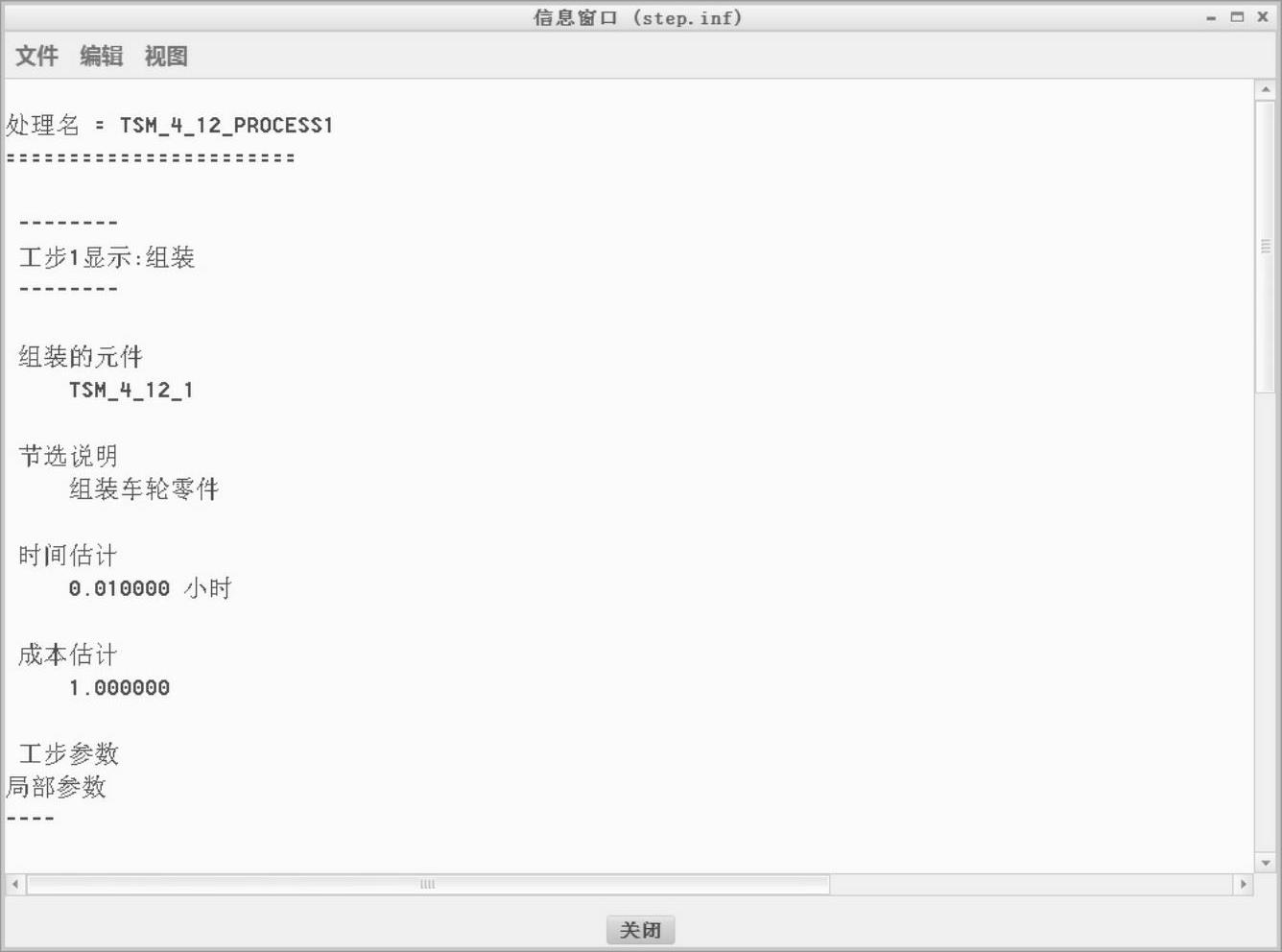
图4-224 信息窗口
4)在“选择工步”对话框中单击“确定”按钮,则在模型窗口中显示选定的“组装工步1”的组装结果,如图4-225所示。
5)在菜单管理器的“工步生成”菜单中,选择“后一工步”命令,则在模型窗口中显示“组装工步2”的装配结果,即在第一个零件的基础上装配了TSM_4_12_3.PRT(车轮侧板)零件,如图4-226所示。

图4-225 组装工步1结果

图4-226 组装工步2结果
6)在菜单管理器的“工步生成”菜单中,继续选择“后一工步”命令来在模型窗口中观察“组装工步3”和“组装工步4”的组装结果。
7)在菜单管理器的“工步生成”菜单中选择“完成”选项,返回到顶级菜单。
步骤7:获取所有装配处理信息。
1)从功能区“模型”选项卡的“工艺计划”组中选择“处理序列”工具命令,打开图4-227所示的信息窗口。
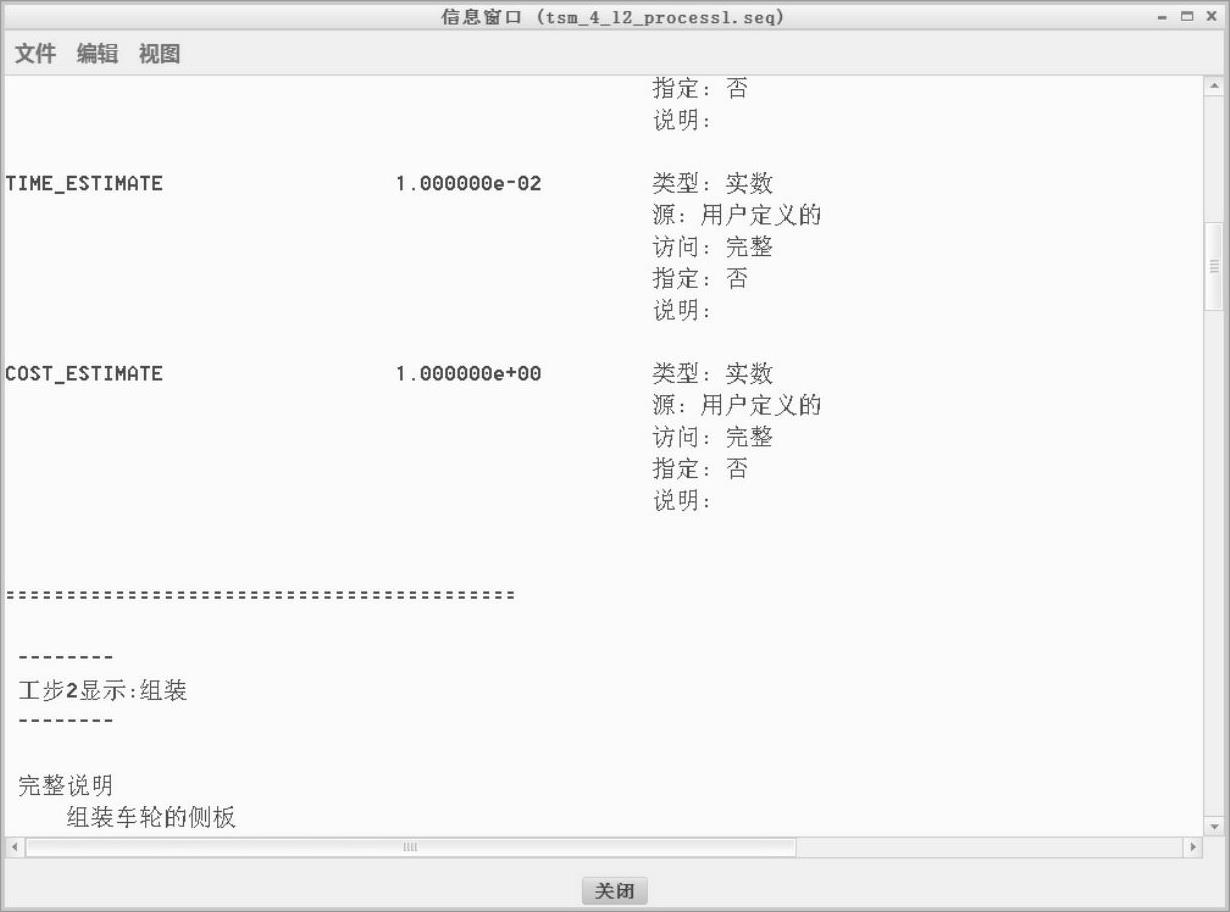
图4-227 获取所有工步的装配处理信息
2)单击“关闭”按钮,关闭信息窗口。
步骤8:重新定义指定的组装工步。
在这里,以介绍如何定义组装工步(装配步骤)的分解状态为例,说明重新定义指定的组装工步(装配步骤)的一般方法及技巧等。
1)在菜单管理器的顶级菜单——“装配处理”菜单中,选择“序列”命令,出现“工步序列”菜单,如图4-228所示,选择“重新定义”命令。
2)在打开的“选择工步”对话框中选择“工步2显示:组装”,如图4-229所示,单击“确定”按钮。
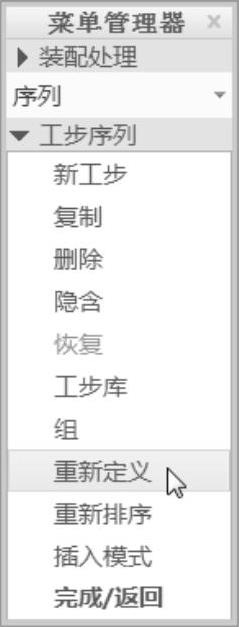
图4-228 “工步序列”菜单
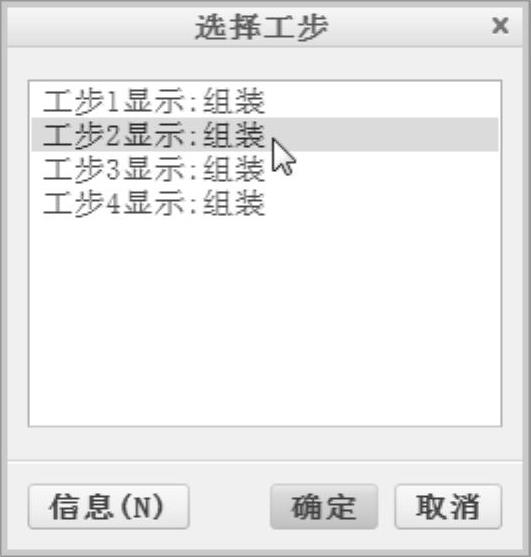
图4-229 选择工步
3)弹出图4-230所示的“步骤:组装”对话框,选择“分解状态”选项,单击“定义”按钮,弹出“分解视图”对话框,如图4-231所示。
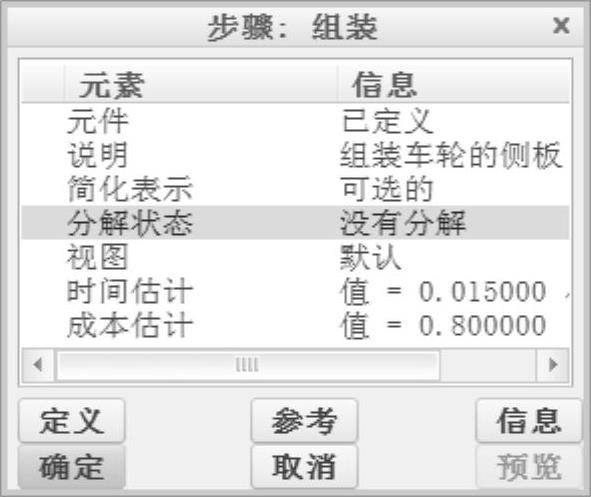
图4-230 “步骤:组装”对话框
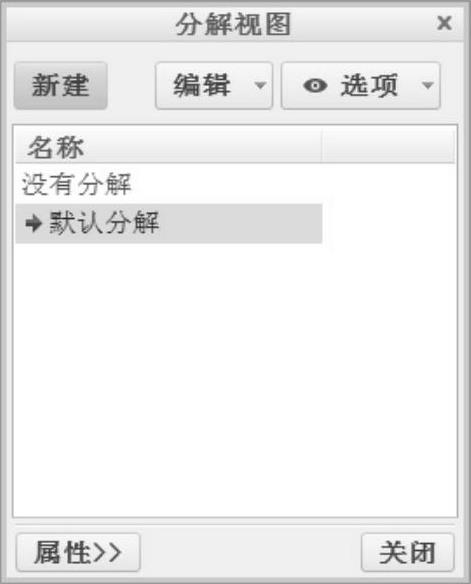
图4-231 “分解视图”对话框
4)在“分解视图”对话框中单击“新建”按钮,在对话框出现的文本框中输入TSM_EXP1,如图4-232所示,按〈Enter〉键确认,此时如图4-233所示。
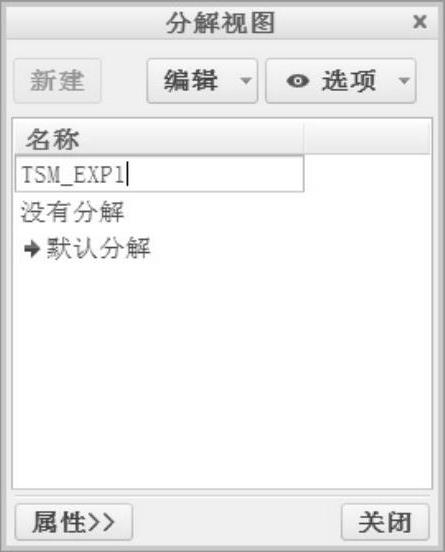
图4-232 “分解视图”对话框
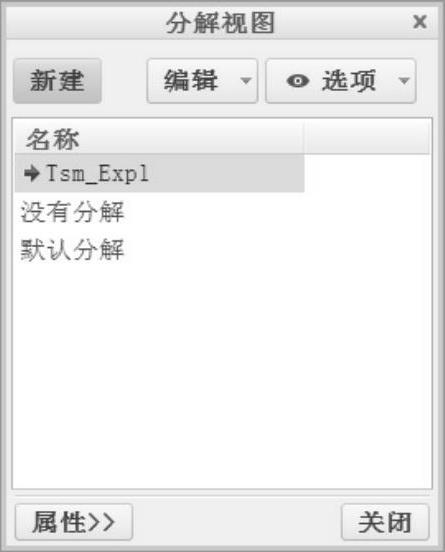
图4-233 建立分解视图Tsm_Exp1
5)单击“属性”按钮 ,此时“分解视图”对话框如图4-234所示。
,此时“分解视图”对话框如图4-234所示。
6)单击“编辑位置”按钮 ,则在功能区中打开图4-235所示的“分解工具”选项卡。
,则在功能区中打开图4-235所示的“分解工具”选项卡。
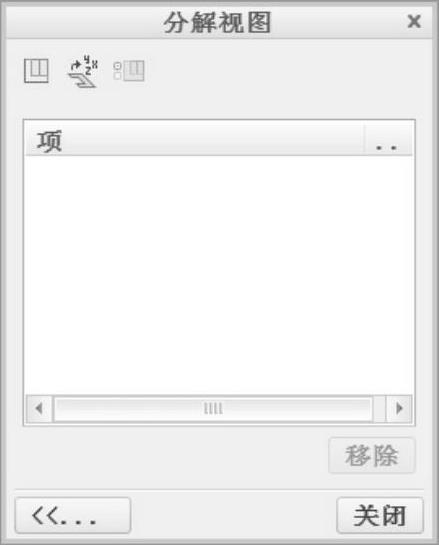
图4-234 “分解视图”对话框

图4-235 “分解工具”选项卡
7)在图形窗口或模型树中单击tsm_4_12_3.prt零件,接着选择与中心轴线同向的坐标控制轴,按住并沿着该轴移动鼠标光标,将其沿着轴线拖至图4-236所示的位置处释放以放置。
8)单击“分解工具”选项卡的“完成”按钮 。接着单击“分解视图”对话框的“切换至垂直视图”按钮
。接着单击“分解视图”对话框的“切换至垂直视图”按钮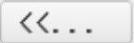 。
。
9)在“分解视图”对话框中右击Tsm_Exp1,如图4-237所示,选择“保存”命令。
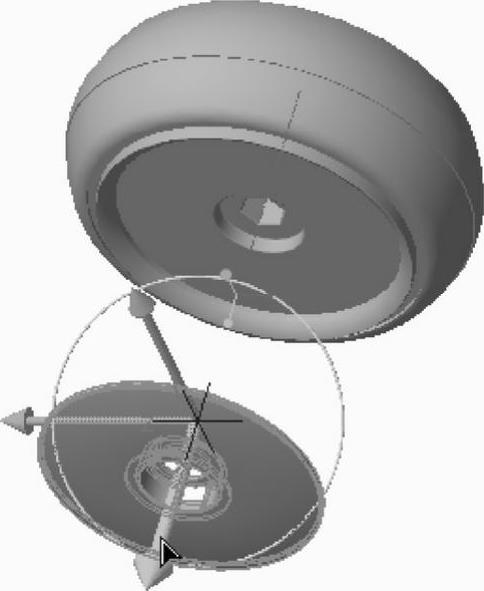
图4-236 编辑位置
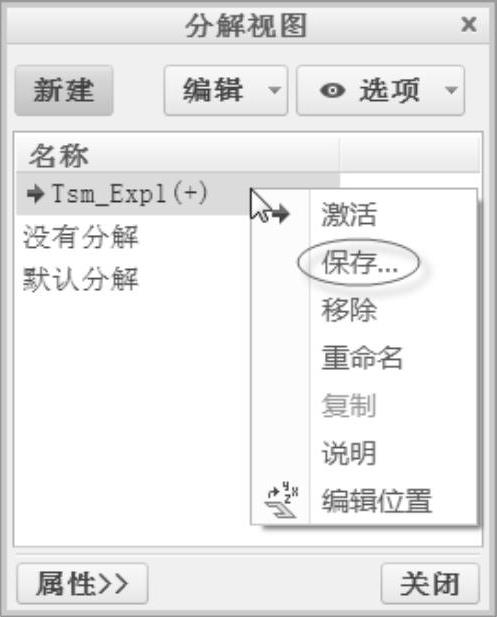
图4-237 保存分解视图
10)弹出图4-238所示的“保存显示元素”对话框,接受默认项,单击“确定”按钮。
11)单击“分解视图”对话框的“关闭”按钮,关闭“分解视图”对话框。此时,可以在“步骤:组装”对话框中看到分解状态的信息显示为TSM_EXP1,如图4-239所示,单击“确定”按钮。
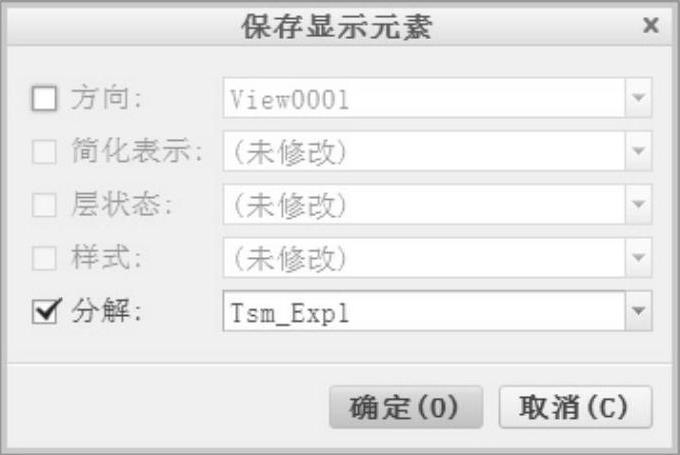
图4-238 “保存显示元素”对话框
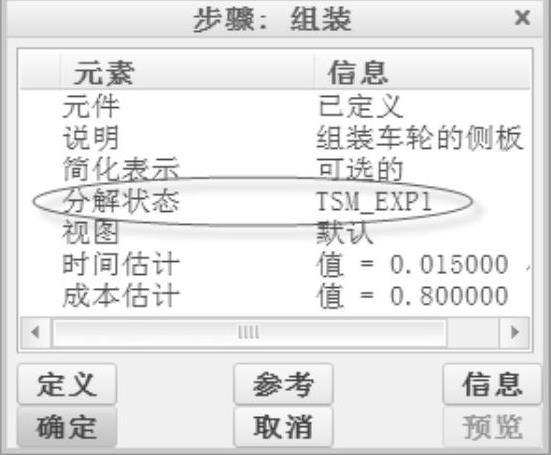
图4-239 完成分解状态的定义
使用同样的方法,定义“工步3显示:组装”和“工步4显示:组装”的分解状态,其分解视图名称分别定为TSM_EXP2和TSM_EXP3,分解的形式均是将要装配的零件从装配中拖出而放置在合适的地方。
免责声明:以上内容源自网络,版权归原作者所有,如有侵犯您的原创版权请告知,我们将尽快删除相关内容。




