
利用布局可以控制多个元件(零件)的尺寸。这需要在记事本中建立参数或关系式,并在元件中声明与记事本的关联,建立零件尺寸与记事本参数间的关系式。
下面介绍一个利用记事本对零件进行参数控制的实例。具体的操作步骤如下。
步骤1:建立记事本文件。
1)在“快速访问”工具栏中单击“新建”按钮 ,弹出“新建”对话框。
,弹出“新建”对话框。
2)在“类型”选项组中选择“记事本”单选按钮,在“名称”文本框中输入新记事本名称,如输入tsm_4_8_1,单击“确定”按钮,打开“新记事本”对话框。
3)在“指定模板”选项组中选择“空”单选按钮,在“方向”选项组中单击“横向”按钮,在“大小”选项组的“标准大小”下拉列表框中选择“A4”选项。
4)单击“确定”按钮,进入记事本工作界面。
步骤2:绘制图形,标注尺寸,建立参数。
1)切换到功能区的“草绘”选项卡,利用绘图工具绘制图4-114所示的图形。
2)切换到功能区的“注释”选项卡,从“注释”组中单击“尺寸”按钮 ,弹出图4-115所示的“选择参考”对话框。
,弹出图4-115所示的“选择参考”对话框。
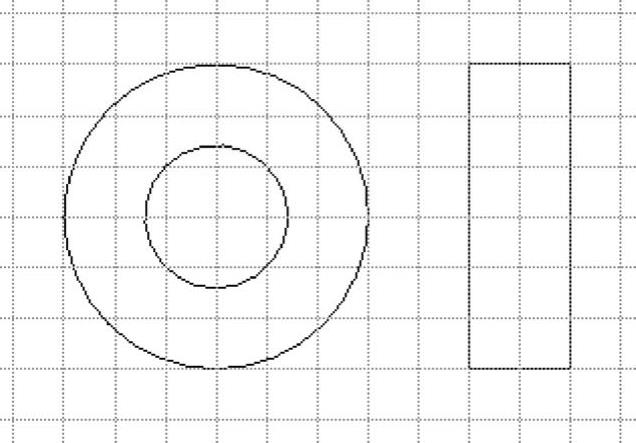
图4-114 绘制图形
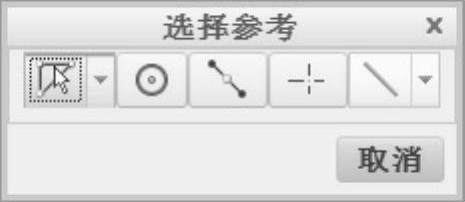
图4-115 “选择参考”对话框
3)确保选中“选择图元”按钮 ,双击大圆,接着移动鼠标光标在欲放置尺寸的地方单击鼠标中键,在图4-116所示的框中输入尺寸参数名称为DIAMETER,单击“接受”按钮
,双击大圆,接着移动鼠标光标在欲放置尺寸的地方单击鼠标中键,在图4-116所示的框中输入尺寸参数名称为DIAMETER,单击“接受”按钮 。
。

图4-116 输入大圆直径尺寸的参数名称
接着,在图4-117所示的框中输入大圆直径的初始尺寸值,单击“接受”按钮 。
。

图4-117 输入大圆直径的尺寸值
此时结果如图4-118所示。
4)标注小圆的直径尺寸,其直径尺寸参数名称为DIAMETER_1,初始值为50。标注结果如图4-119所示。
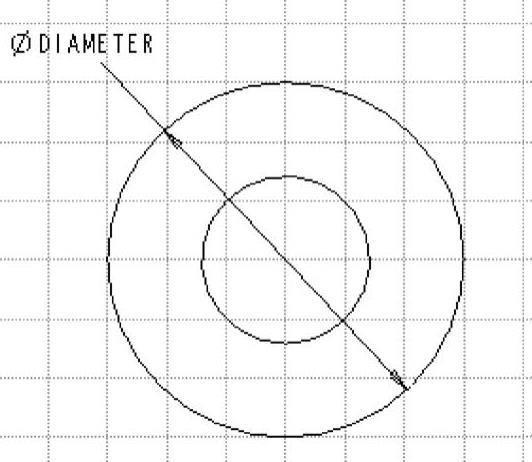
图4-118 标注大圆的直径尺寸
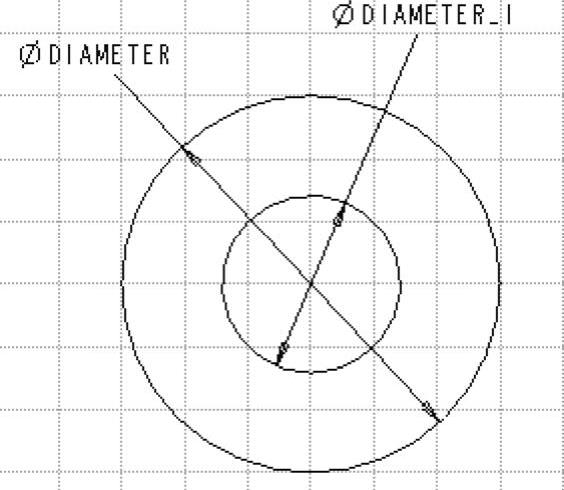
图4-119 标注小圆的直径尺寸
5)标注右侧矩形的短边的长度(宽)尺寸,尺寸参数名称为THICK,尺寸值为10。完成的效果如图4-120所示。标注完后在“选择参考”对话框中单击“取消”按钮。
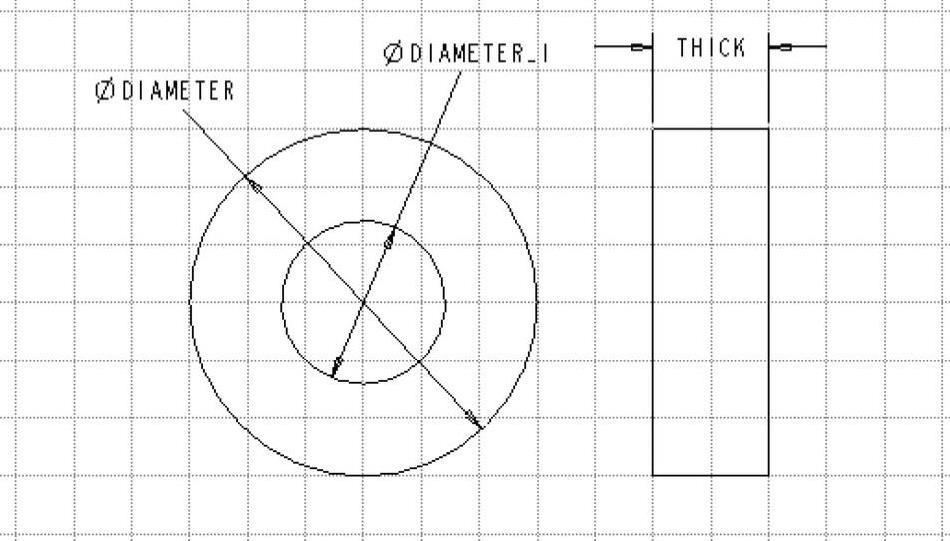
图4-120 布局图中的标注结果
说明:要查看尺寸参数的值,可以单击“工具”→“参数”按钮 ,打开图4-121所示的“参数”对话框。在该对话框中,显示建立的3个尺寸参数DIAMETER、DIAMETER_1和THICK,可以在指定尺寸参数的“值”框中输入新值。
,打开图4-121所示的“参数”对话框。在该对话框中,显示建立的3个尺寸参数DIAMETER、DIAMETER_1和THICK,可以在指定尺寸参数的“值”框中输入新值。
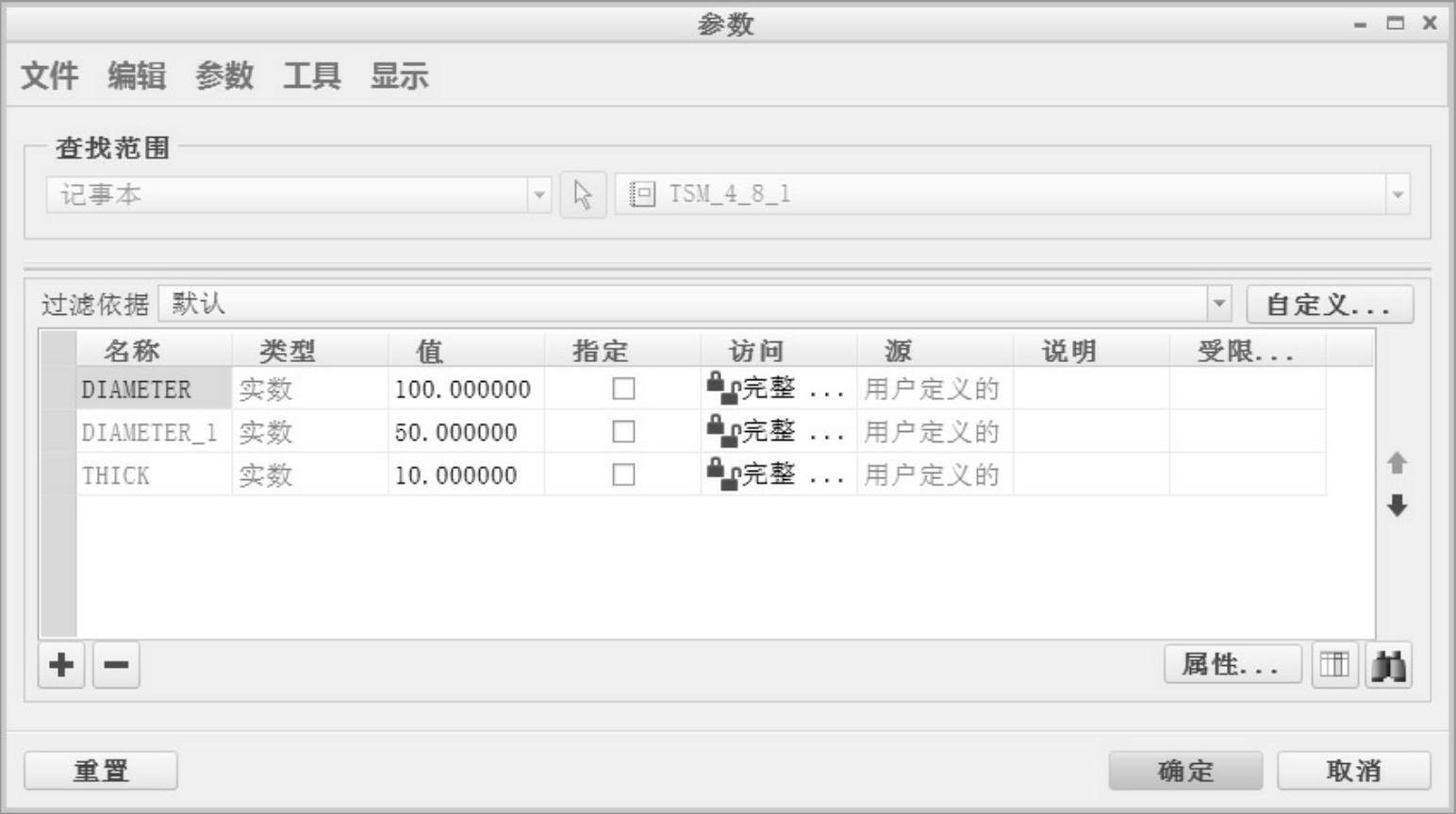
图4-121 “参数”对话框
6)在指定的工作目录下保存文件。
步骤3:建立零件模型。
1)新建一个零件文件,文件名为tsm_4_8_2,采用mmns_part_solid模板。(www.xing528.com)
2)利用拉伸工具创建图4-122所示的实体特征。
步骤4:声明连接。
1)从功能区“文件”选项卡中选择“管理文件”→“声明”命令,打开图4-123所示的菜单管理器。
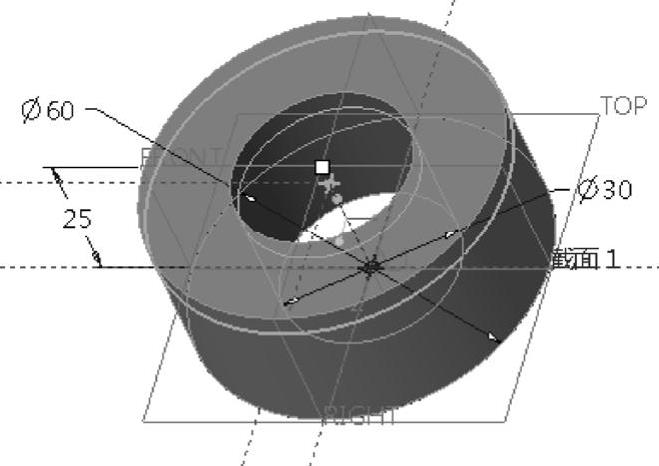
图4-122 实体特征
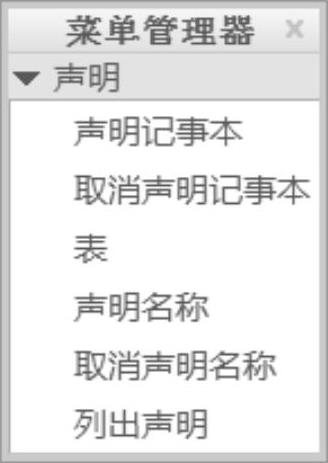
图4-123 菜单管理器(1)
2)从菜单管理器的“声明”菜单中选择“声明记事本”选项,此时出现“记事本”菜单,如图4-124所示,选择TSM_4_8_1,将零件声明到TSM_4_8_1.LAY记事本。
步骤5:建立零件特征尺寸与记事本中的尺寸参数之间的关系。
1)在功能区中切换“工具”选项卡,从“模型意图”组中单击“关系”按钮 ,打开“关系”对话框。
,打开“关系”对话框。
2)在模型窗口中单击零件特征,此时零件显示其特征尺寸的代号,如图4-125所示。
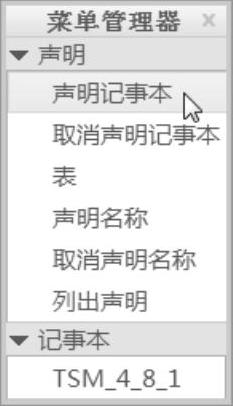
图4-124 菜单管理器(2)
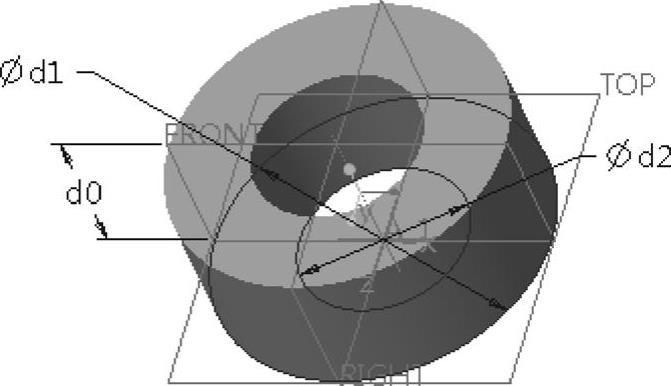
图4-125 显示尺寸代号
3)在“关系”对话框的文本框中输入下列关系式,如图4-126所示。
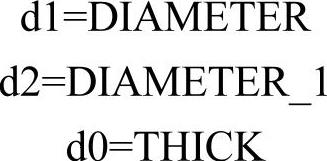
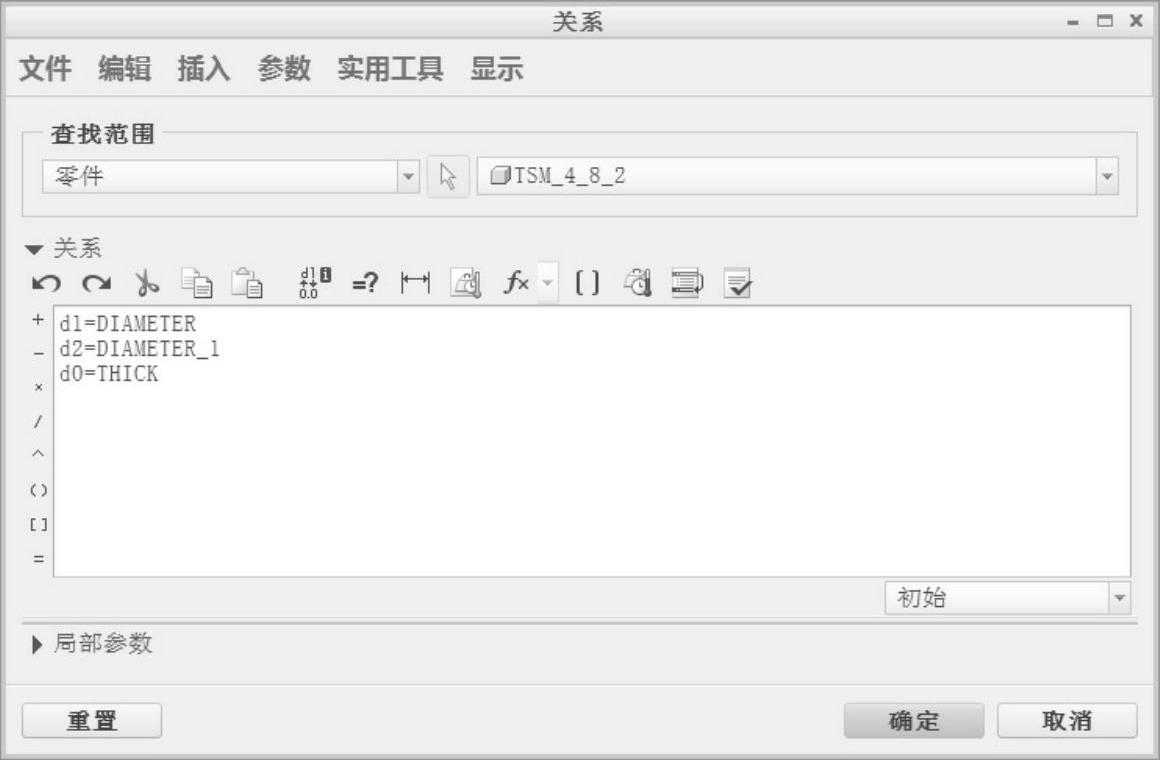
图4-126 输入关系式
4)单击“关系”对话框中的“确定”按钮,则零件中的尺寸代号与指定记事本中的尺寸参数建立了对应的关系。
5)在功能区中切换到“模型”选项卡,单击“重新生成”按钮 ,则零件模型如图4-127所示,即再生后的模型尺寸由记事本参数控制。
,则零件模型如图4-127所示,即再生后的模型尺寸由记事本参数控制。
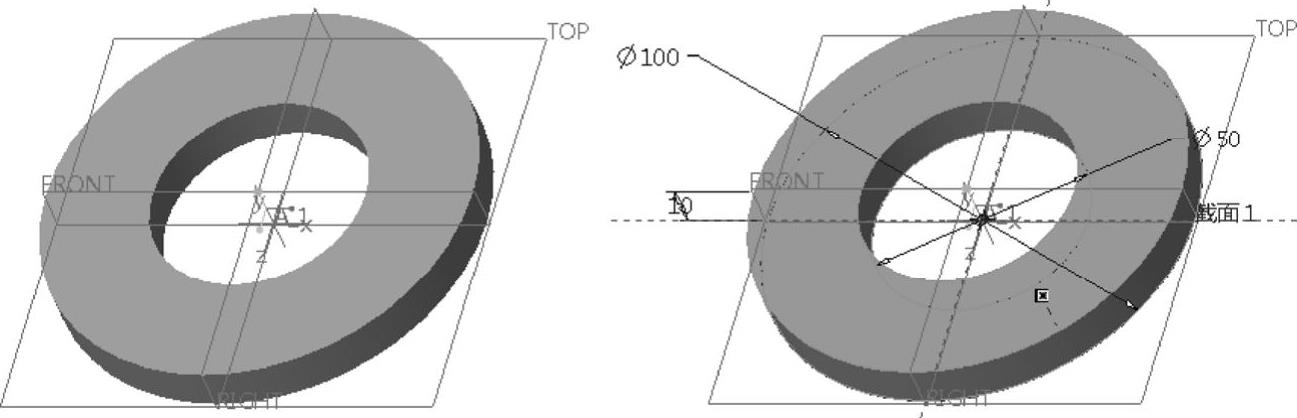
图4-127 再生模型后的效果
步骤6:在记事本中修改参数,观察零件的变化。
1)在“快速访问”工具栏中单击“窗口”按钮 ,选择tsm_4_8_1.lay记事本来激活。
,选择tsm_4_8_1.lay记事本来激活。
2)从功能区“工具”选项卡的“模型意图”组中单击“参数”按钮 ,打开“参数”对话框。
,打开“参数”对话框。
3)在“参数”对话框中,设置DIAMETER为200,DIAMETER_1为25,THICK为20,如图4-128所示。
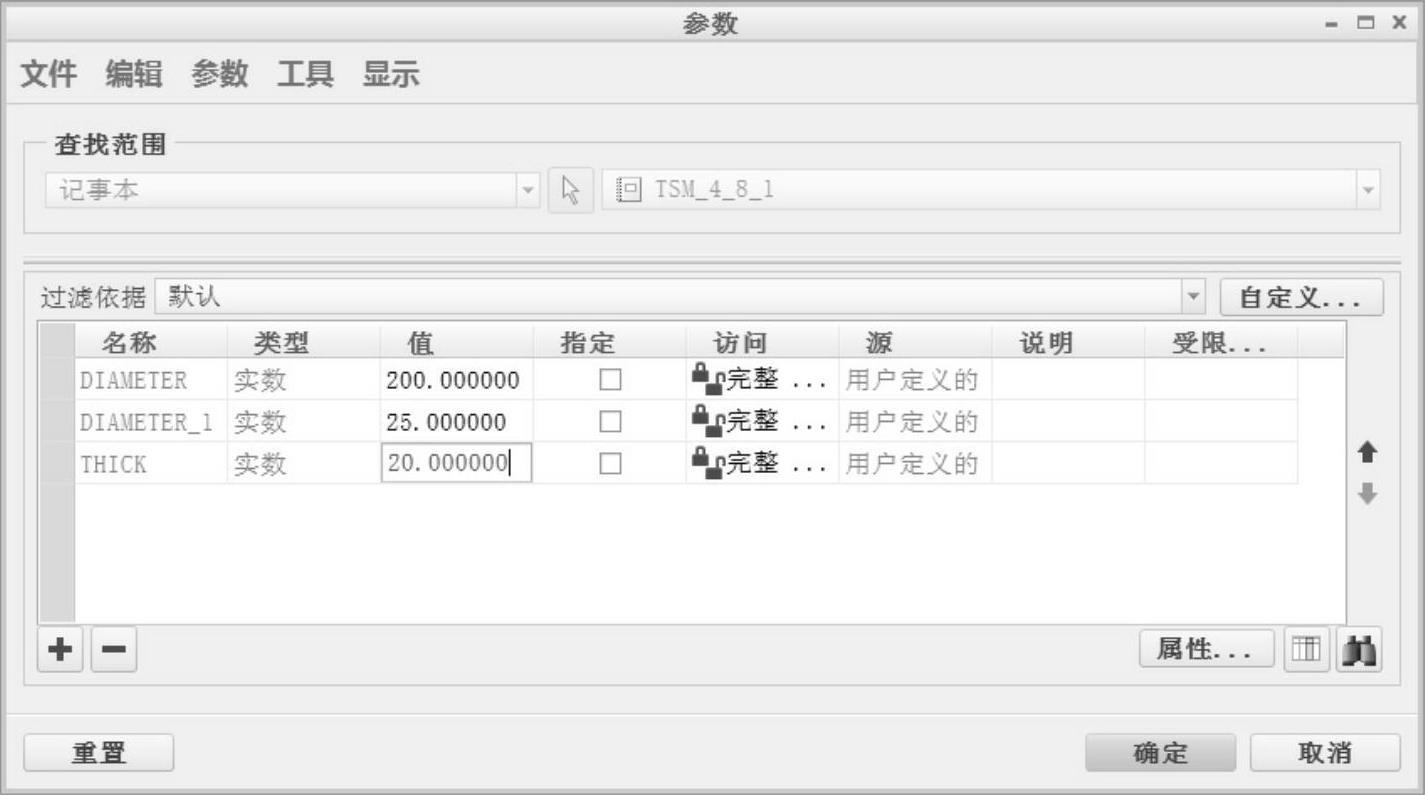
图4-128 修改参数值
4)在“参数”对话框中单击“确定”按钮。
5)在“快速访问”工具栏中单击“窗口”按钮 ,选择tsm_4_8_2.prt来激活。
,选择tsm_4_8_2.prt来激活。
6)在功能区“模型”选项卡的“操作”组中单击“重新生成”按钮 ,则零件模型如图4-129所示。
,则零件模型如图4-129所示。
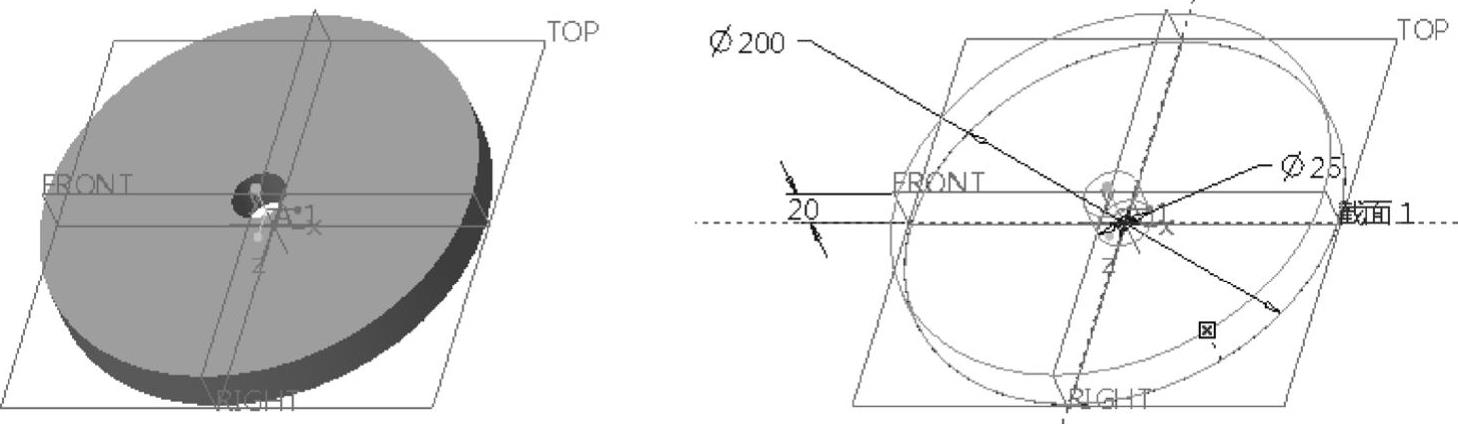
图4-129 利用记事本对零件进行参数控制
免责声明:以上内容源自网络,版权归原作者所有,如有侵犯您的原创版权请告知,我们将尽快删除相关内容。




