使用接口界面可以实现元件放置的自动化,此外还有一种技巧性较强的元件自动放置方式,即拖动式自动放置。要实现拖动式自动放置,必须要将autoplace_single_comp配置选项的值设置为yes(其默认值为yes*)。autoplace_single_comp配置选项的功能是:装配带有界面的元件时,系统会自动将元件放置在满足界面定义的第一个位置处。
说明:倘若将autoplace_single_comp配置选项的值设置为no,则从Creo Parametric浏览器中将元件拖动到组件中时,会弹出图4-37所示的“确认检索”对话框,此时如果单击“检索”按钮,则会打开该元件所在的单独窗口;如果单击“组装”按钮,则会在装配体组件中打开“元件放置”选项卡,接下去便是定义相关的放置参考等;如果单击“取消”按钮,则不要在指定模型上执行任何操作。
使用拖动式自动放置的方式装配螺栓、螺钉等元件是非常方便的。
下面以一个操作实例来形象具体地介绍如何实现拖动式自动放置。在操作之前,应该确保autoplace_single_comp配置选项的值为yes。
本操作实例所应用到的源文件位于随书光盘中的CH4→TSM_4_4文件夹中,可以将该文件夹的内容复制到计算机硬盘中。其中在原始零件tsm_4_4_2.prt中,创建有元件界面特征,如图4-38所示。
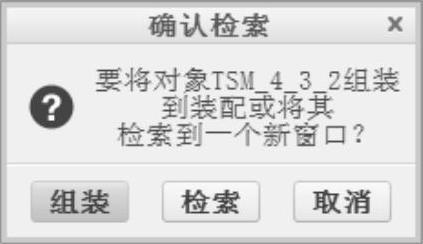
图4-37 “确认检索”对话框
具体的操作步骤如下。
1)新建一个装配设计文件,名称为tsm_4_4,采用mmns_asm_design模板。
2)单击“组装”按钮 ,选取TSM_4_4_1.PRT,单击对话框中的“打开”按钮,在功能区出现“元件放置”选项卡。
,选取TSM_4_4_1.PRT,单击对话框中的“打开”按钮,在功能区出现“元件放置”选项卡。
3)选择“默认”选项,单击“完成”按钮 ,组装进装配体中的第一个零件如图4-39所示。
,组装进装配体中的第一个零件如图4-39所示。
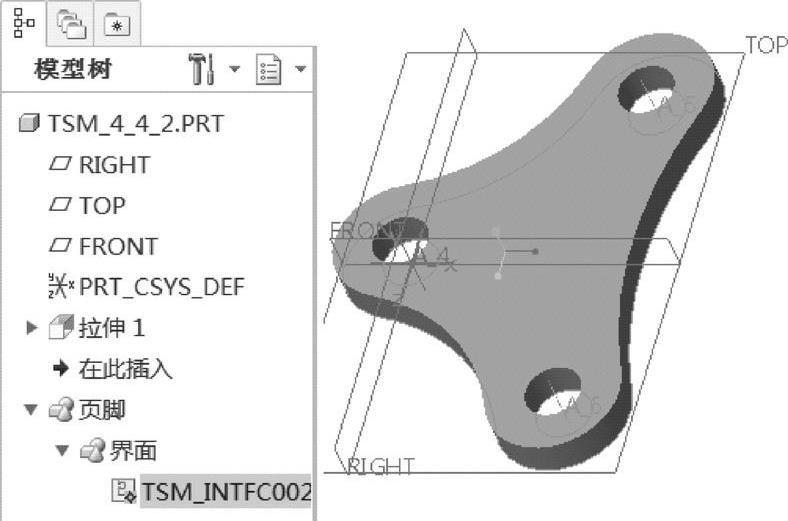
图4-38 具有界面的原始零件
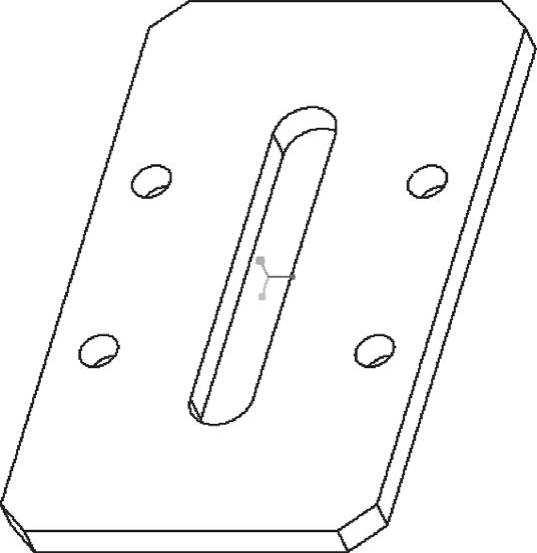
图4-39 装配中的第一个零件
4)在导航区单击“文件夹浏览器”标签 ,接着通过文件夹浏览器中找到源文件所在的文件夹,此时在Creo Parametric浏览器中显示该文件夹中的文件子类型,选择tsm_4_4_2.prt,如图4-40所示。
,接着通过文件夹浏览器中找到源文件所在的文件夹,此时在Creo Parametric浏览器中显示该文件夹中的文件子类型,选择tsm_4_4_2.prt,如图4-40所示。
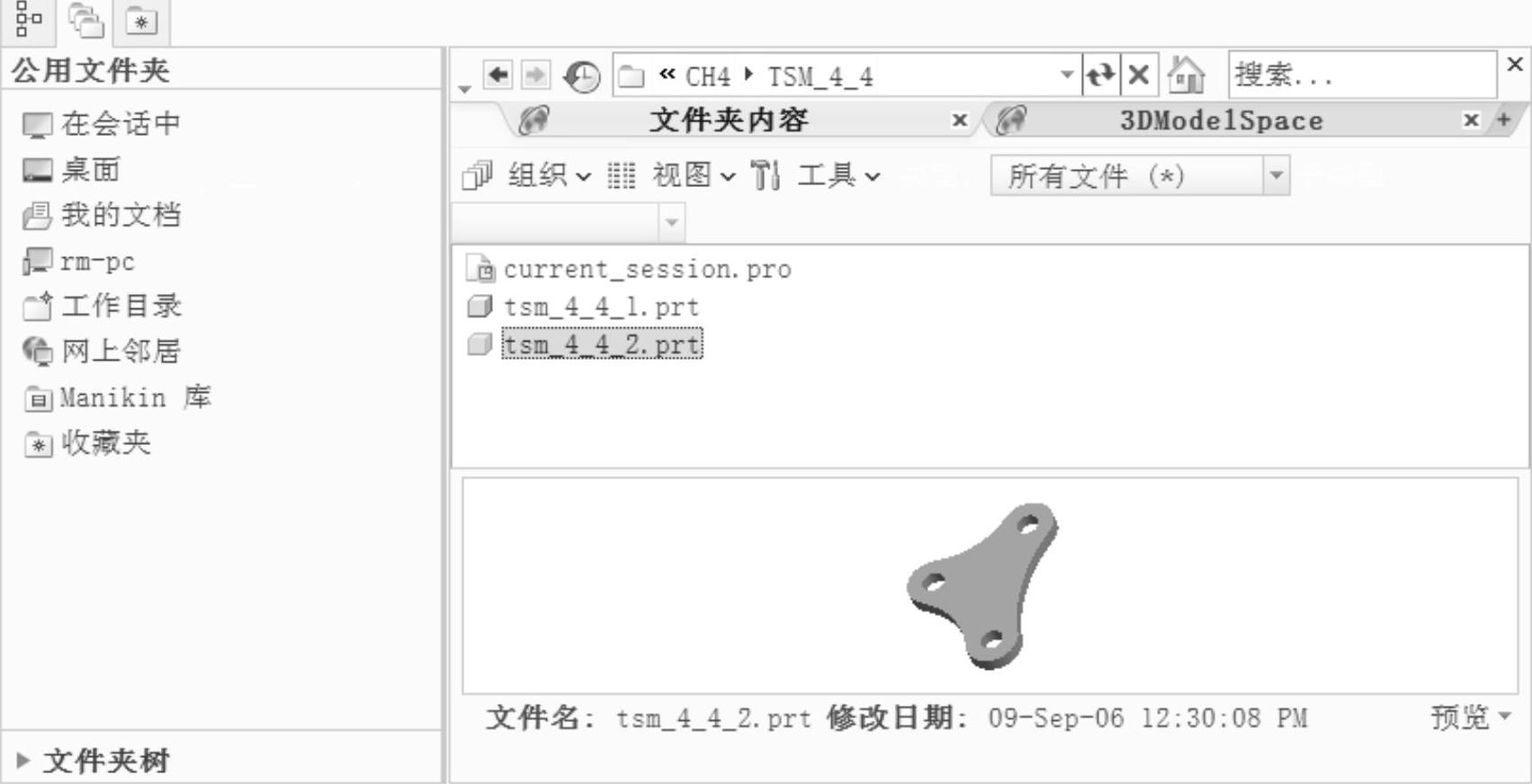 (www.xing528.com)
(www.xing528.com)
图4-40 Creo Parametric浏览器
技巧:为了便于将元件从Creo Parametric浏览器拖放到组件中,可以使用鼠标拖动Creo Parametric浏览器右侧的框边,缩小其大小,使得图形区域(模型窗口)和Creo Parametric浏览器窗口都同时出现在屏幕中,如图4-41所示。
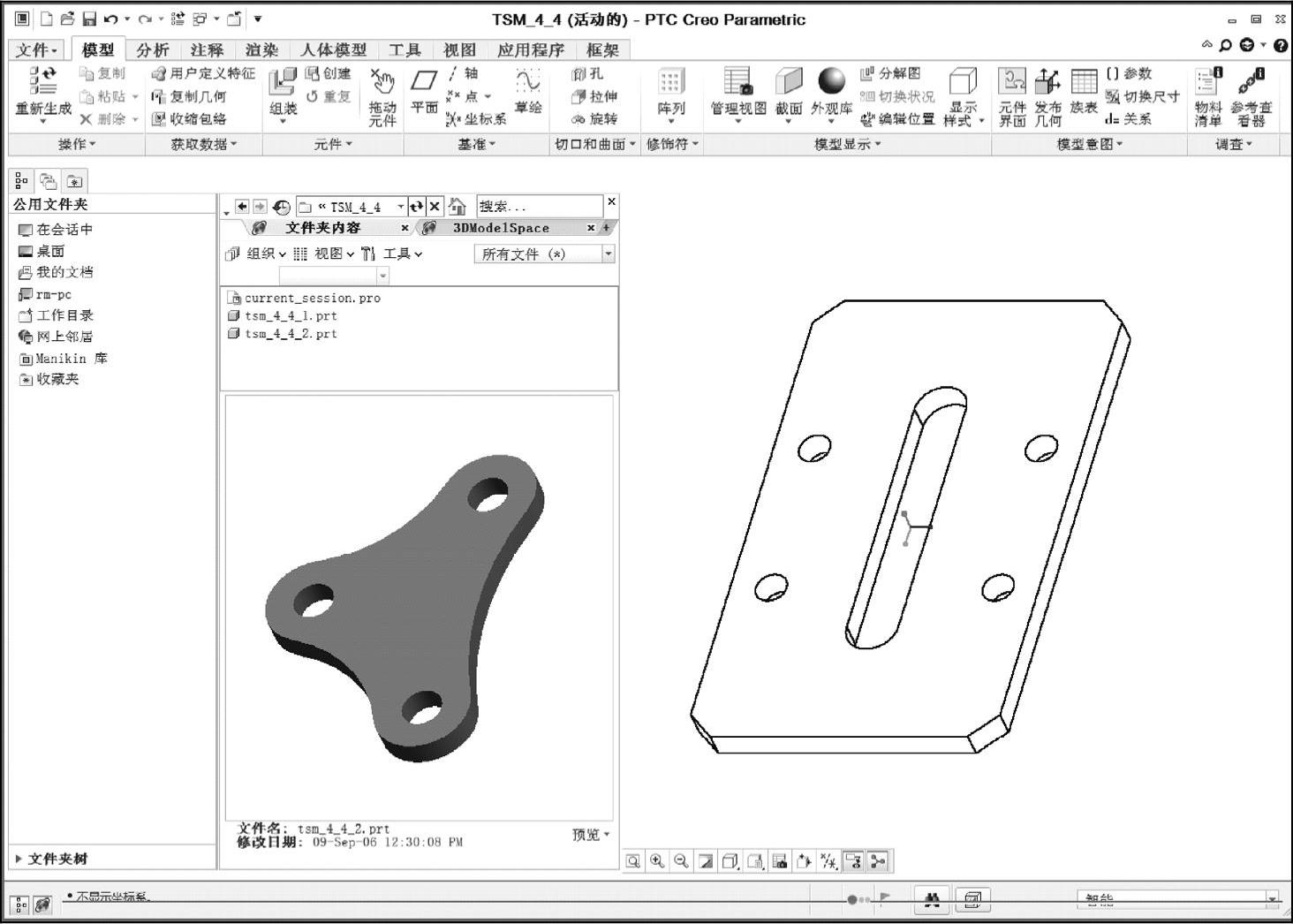
图4-41 Creo Parametric浏览器和模型窗口同时出现在屏幕中
5)使用鼠标将tsm_4_4_2.prt拖动到图4-42所示的地方(鼠标光标所在位置),释放鼠标光标,此时系统会自动将元件放置在满足界面定义的第一个位置处,如图4-43所示。

图4-42 将元件拖动到需要放置的区域
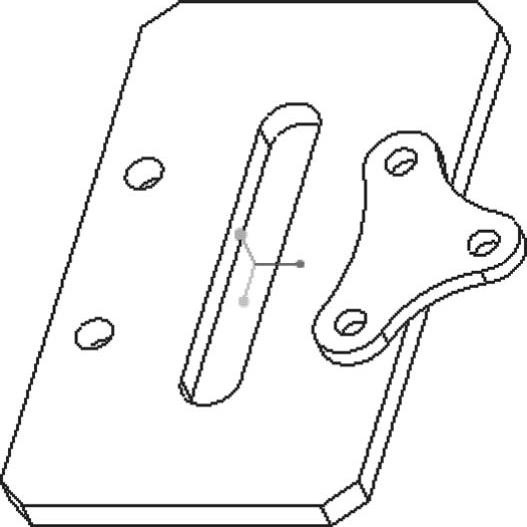
图4-43 自动放置结果
说明:注意释放鼠标光标的位置处,在本例中若释放鼠标光标的位置处选择有偏差,可能会得到图4-44所示的自动放置结果,遇到这种情况,可以单击“快速访问”工具栏中的“撤销”按钮 ,接着重新从浏览器中将元件拖动到合适的地方释放。用户总是希望定义的接口界面具有充分的约束条件或装配规则,使系统查找到满足界面定义的第一个位置处是首选的放置位置。
,接着重新从浏览器中将元件拖动到合适的地方释放。用户总是希望定义的接口界面具有充分的约束条件或装配规则,使系统查找到满足界面定义的第一个位置处是首选的放置位置。
6)用同样的方法,从Creo Parametric浏览器中将tsm_4_4_2.prt拖动到装配组件中另一侧的安装区域,在相对靠外的地方释放鼠标光标,则会得到图4-45所示的自动放置结果。

图4-44 可能会得到的自动放置结果
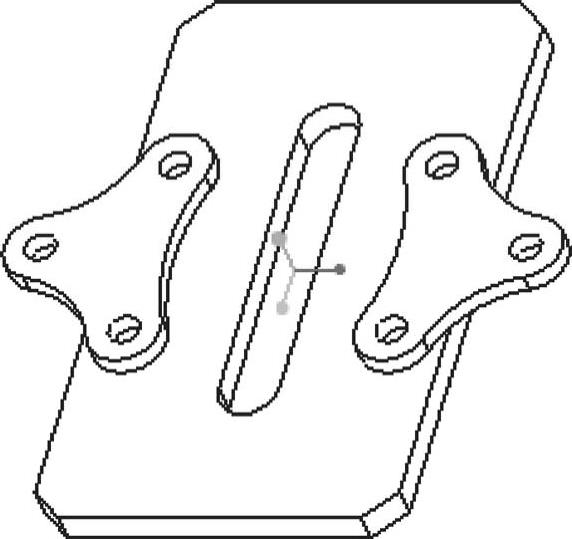
图4-45 本例的装配结果
免责声明:以上内容源自网络,版权归原作者所有,如有侵犯您的原创版权请告知,我们将尽快删除相关内容。




