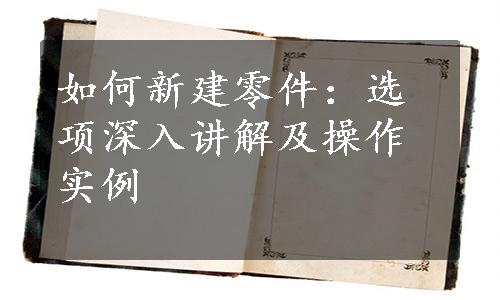
在前面1.2.2节介绍自顶向下装配时,简述了在装配体中创建实体零件的一般步骤。本节将更深入地讲解新建零件的一些选项,并通过一个操作实例来巩固新建元件的知识。
在装配环境中,从功能区“模型”选项卡的“元件”组中单击“创建”按钮 ,打开图2-1所示的“创建元件”对话框。从中可以看出,在装配环境中可以创建5种主类型的元件:零件、子装配、骨架模型、主体项和包络。
,打开图2-1所示的“创建元件”对话框。从中可以看出,在装配环境中可以创建5种主类型的元件:零件、子装配、骨架模型、主体项和包络。
例如,在“类型”选项组中选择“零件”单选按钮,在“子类型”选项组中选择“实体”单选按钮,在“名称”文本框中输入零件名称,单击“确定”按钮,打开图2-2所示的“创建选项”对话框。在“创建方法”选项组中,提供了4种方法选项:“从现有项复制”“定位默认基准”“空”和“创建特征”。这些方法选项的功能含义如下。

图2-1 “创建元件”对话框

图2-2 “创建选项”对话框
1.“从现有项复制”单选按钮
选择该单选按钮时,需要选取已有零件作为源零件,通过复制源零件的方式建立一个新的零件,并可将新零件放置在装配中。也就是可以通过先创建零件副本,之后再将其放置在装配中来插入零件。
实用知识说明:如果在“创建方法”选项组中选择“从现有项复制”单选按钮,那么也可以选择系统提供的模板来进行零件特征的建立。例如,单击“复制自…”选项组中的“浏览”按钮,找到软件安装目录X:\Program Files\PTC\Creo 3.0\版本号(如F000)\Common Files\templates\文件夹,从中选择公制模板mmns_part_solid.prt,单击“打开”按钮,则该模板文件将被复制到现在创建的新元件中。
选择“从现有项复制”单选按钮并利用“复制自”选项组选择要复制元件的名称,接着在“放置”选项组中决定“不放置元件”复选框的状态。在未定义放置约束的情况下,可以勾选“不放置元件”复选框以在装配中包括新元件(即作为未放置元件包括在装配中)。
2.“定位默认基准”单选按钮
执行该单选按钮,可以创建一个元件并自动将其装配到所选参考。如图2-3所示,选择“定位默认基准”单选按钮时,系统提供了定位基准的三种方法,即“三平面”“轴垂直于平面”和“对齐坐标系与坐标系”。它们的功能含义如下。
●“三平面”:从装配体中选择三个正交平面来定义新零件的基准。
●“轴垂直于平面”:从装配体中选择一个平面和一个垂直于所选平面的轴来创建新零件的基准,并定义其放置。
●“对齐坐标系于坐标系”:从装配体中选择一个坐标系来定义零件基准并定义其放置。
3.“空”单选按钮
创建一个不具有初始几何特征的元件,或者描述为创建空零件。
4.“创建特征”单选按钮
使用现有装配参考来创建新零件的几何特征,即采用该单选按钮来创建新零件时,常需要指定参考元素。新零件的第一个特征(初始特征)取决于装配。
下面是一个在装配中新建零件的范例练习,它具体的操作步骤如下。
1)打开随书光盘CH2→TSM_2_1文件夹里的tsm_2_1.asm源文件,并设置在模型树中显示零件的特征,如图2-4所示,图中隐藏了零件的内部基准特征。

图2-3 选择“定位默认基准”单选按钮(www.xing528.com)

图2-4 源文件中的模型
2)从功能区“模型”选项卡的“元件”组中单击“创建”按钮 ,打开“创建元件”对话框。
,打开“创建元件”对话框。
3)在“类型”选项组中选择“零件”单选按钮,在“子类型”选项组中选择“实体”单选按钮,输入零件名称为TSM_2_1_2,单击“确定”按钮,出现“创建选项”对话框。
4)在“创建方法”选项组中选择“定位默认基准”单选按钮,在“定位基准的方法”选项组中选择“三平面”单选按钮,单击“确定”按钮。
5)此时系统出现“选择将同时用作草绘平面的第一平面”的提示信息,在装配模型中选择ASM_RIGHT基准平面;接着系统出现“选择水平平面(当草绘时将作为‘顶部’参考)”的提示信息,选择ASM_TOP基准平面;系统出现“选择用于放置的竖直平面”的提示信息,选择ASM_FRONT基准平面,则在新零件中建立了DTM1、DTM2和DTM3三个基准平面,同时在装配模型树中,TSM_2_1_2.PRT级节点处出现一个激活标识,如图2-5所示。

图2-5 在装配环境中建立新零件
6)在功能区“模型”选项卡的“形状”组中单击“拉伸”按钮 ,打开图2-6所示的“拉伸”选项卡。
,打开图2-6所示的“拉伸”选项卡。

图2-6 “拉伸”选项卡
7)在“拉伸”选项卡上单击“放置”标签以打开“放置”面板,接着单击“定义”按钮,弹出“草绘”对话框。选择DTM1基准平面作为草绘平面,如图2-7所示,单击对话框的“草绘”按钮,进入草绘模式。

图2-7 定义草绘平面
8)绘制图2-8所示的剖面,单击“确定”按钮 。
。

图2-8 绘制剖面
9)选择“对称”选项 ,设置拉伸深度为120,如图2-9所示。
,设置拉伸深度为120,如图2-9所示。

图2-9 定义拉伸深度
10)单击“拉伸”选项卡中的“完成”按钮 ,创建新零件的第一个实体特征,如图2-10所示。
,创建新零件的第一个实体特征,如图2-10所示。

图2-10 建立新零件的特征
免责声明:以上内容源自网络,版权归原作者所有,如有侵犯您的原创版权请告知,我们将尽快删除相关内容。




