【摘要】:下面介绍编辑定制符号的一般操作方法。Step3.在“编辑定制符号”对话框中选择图10.3.20所示的符号,单击按钮,系统进入定制符号的编辑环境。图10.3.20 “编辑定制符号”对话框图10.3.21 定制符号编辑环境图10.3.22 编辑草图Step5.在图形区空白处右击,在弹出的快捷菜单中选择命令,系统弹出“完成定制符号编辑”对话框。图10.3.23 定义锚点图10.3.24 定义指引点

下面介绍编辑定制符号的一般操作方法。
Step1.打开文件D:\ug85.12\work\ch10\ch10.03\04\edit_custom_symbol.prt,进入制图环境。
Step2.选择下拉菜单

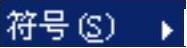
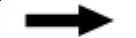
 命令,系统弹出“编辑定制符号”对话框。
命令,系统弹出“编辑定制符号”对话框。
Step3.在“编辑定制符号”对话框中选择图10.3.20所示的符号,单击 按钮,系统进入定制符号的编辑环境(图10.3.21所示)。
按钮,系统进入定制符号的编辑环境(图10.3.21所示)。
Step4.在草图环境中修改符号的线条(添加15mm的倒斜角),结果如图10.3.22所示。
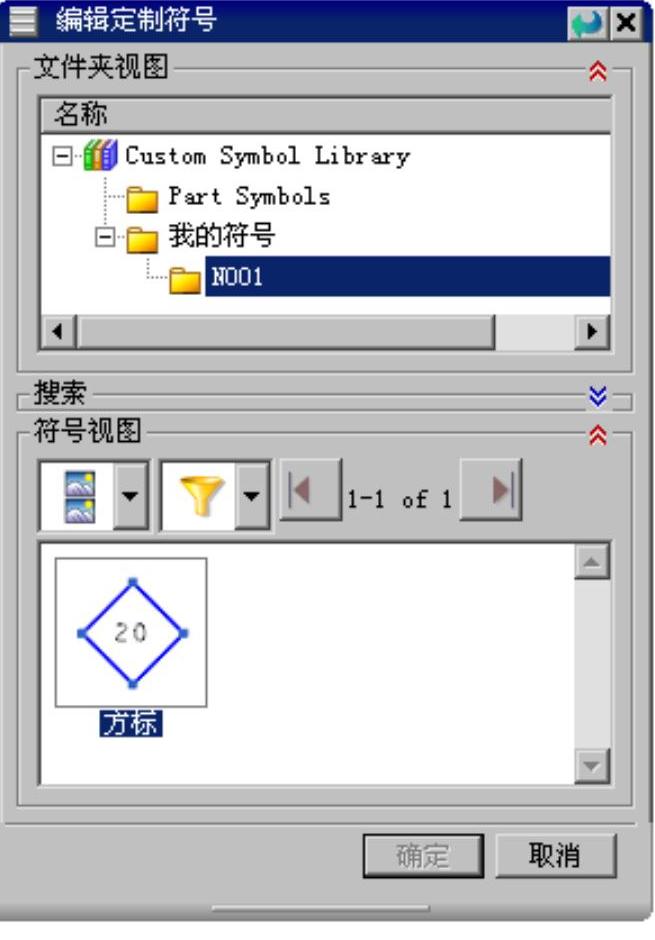
图10.3.20 “编辑定制符号”对话框
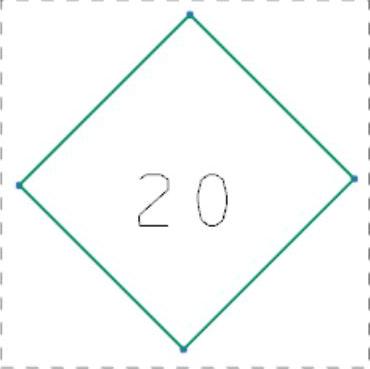
图10.3.21 定制符号编辑环境
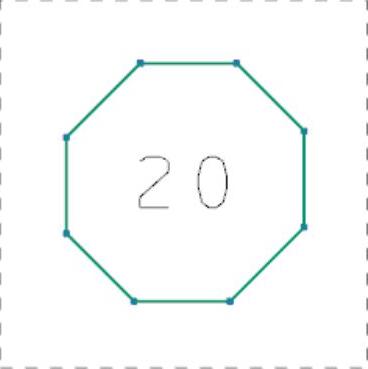
图10.3.22 编辑草图(www.xing528.com)
Step5.在图形区空白处右击,在弹出的快捷菜单中选择 命令,系统弹出“完成定制符号编辑”对话框。
命令,系统弹出“完成定制符号编辑”对话框。
Step6.重新定义锚点。在“完成定制符号编辑”对话框中单击 区域中的
区域中的 ,选取图10.3.23所示的点作为新的锚点。
,选取图10.3.23所示的点作为新的锚点。
Step7.重新指引点。在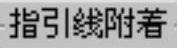 区域的列表框中选择
区域的列表框中选择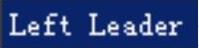 选项,此时系统自动激活
选项,此时系统自动激活 ,在图样上选取图10.3.24所示的点1;在列表框中选择
,在图样上选取图10.3.24所示的点1;在列表框中选择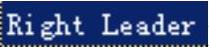 选项,在图样上选取图10.3.24所示的点2。
选项,在图样上选取图10.3.24所示的点2。
Step8.在“完成定制符号编辑”对话框中单击 按钮,完成编辑。
按钮,完成编辑。
说明:编辑定制符号后,还需要重新定义预览图像,读者可参照前面的操作完成编辑。
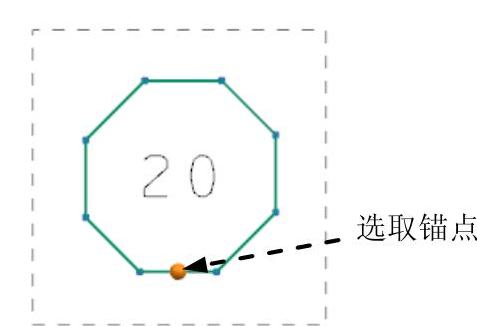
图10.3.23 定义锚点
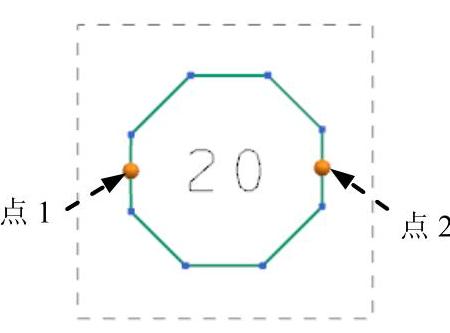
图10.3.24 定义指引点
免责声明:以上内容源自网络,版权归原作者所有,如有侵犯您的原创版权请告知,我们将尽快删除相关内容。




