
对于普通的工程制图需要而言,通过定义标题块和填充标题块的方式,即可实现必要信息的录入。而对于大量的工程制图应用,就需要通过定义标题栏表格中所需要单元格的内容与部件已有的属性等进行关联的方式,从而实现信息的快速填充,这样可以减少许多重复的录入工作,避免录入错误,提高工作效率。下面介绍在标题栏表格中关联部件属性的一般操作方法。
Step1.打开文件D:\ug85.12\work\ch07\ch07.04\05\associate_attribute.prt,进入制图环境。
Step2.关联设计者信息。
(1)右击图7.4.45所示的单元格,在弹出的快捷菜单中选择 命令,系统弹出“文本”对话框。
命令,系统弹出“文本”对话框。
(2)在图7.4.46所示的“文本”对话框中 区域的
区域的 下拉列表中选择
下拉列表中选择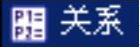 选项,单击“插入部件属性”按钮
选项,单击“插入部件属性”按钮 ,系统弹出图7.4.47所示的“属性”对话框。
,系统弹出图7.4.47所示的“属性”对话框。
(3)在“属性”对话框中的部件属性列表框中选择 选项,单击
选项,单击 按钮,系统返回到“文本”对话框,此时“文本”对话框显示如图7.4.48所示。
按钮,系统返回到“文本”对话框,此时“文本”对话框显示如图7.4.48所示。
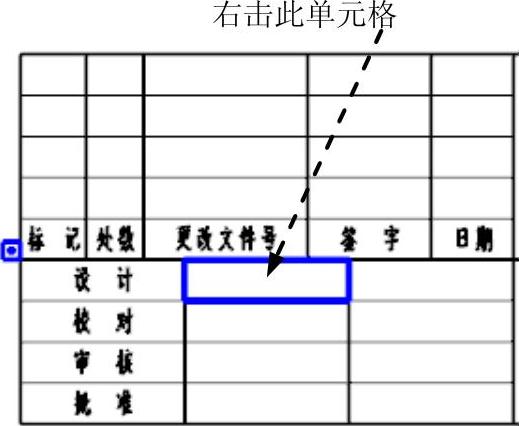
图7.4.45 选择单元格
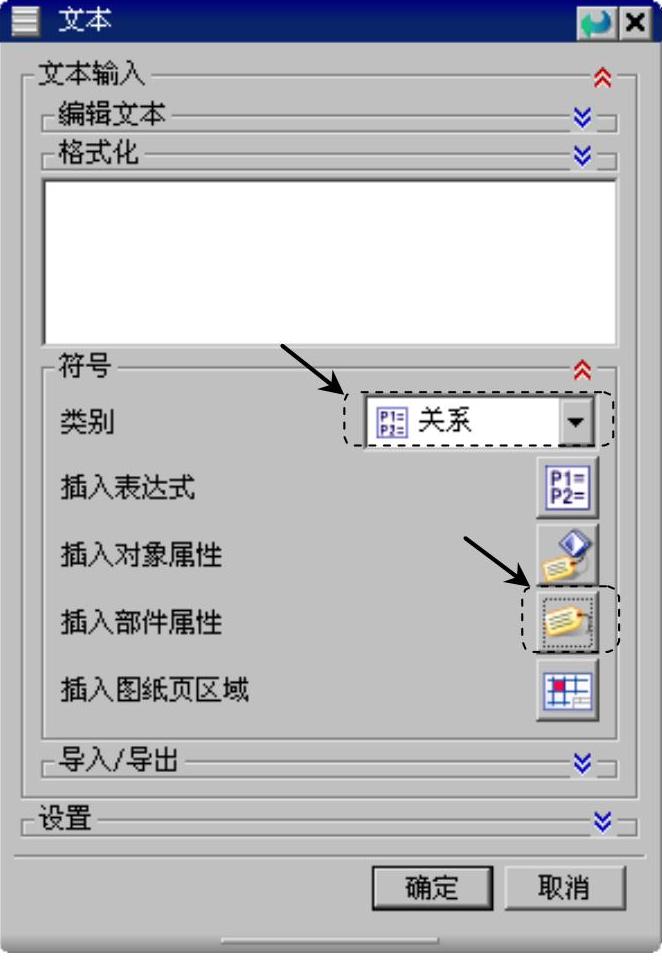
图7.4.46 “文本”对话框(一)

图7.4.47 “属性”对话框
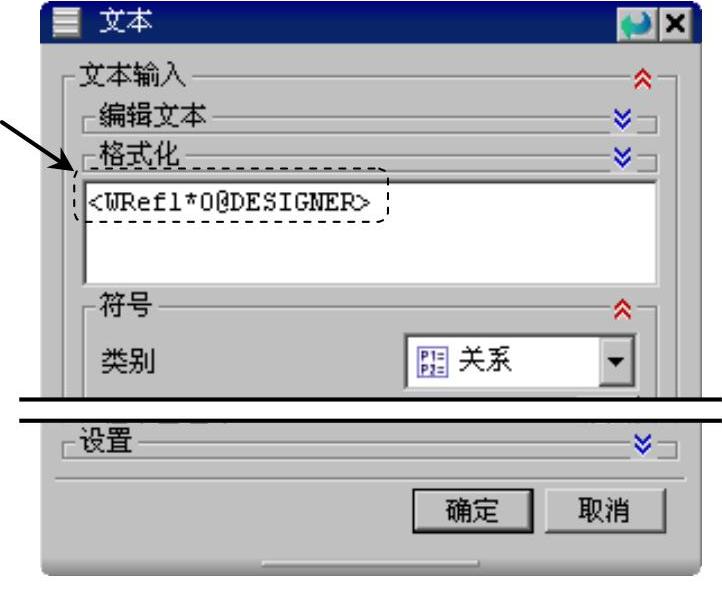
图7.4.48 “文本”对话框(二)
说明:此时系统会自动在文本输入区中生成文本“<WRef1*0@DESIGNER>”。
(4)在“文本”对话框中单击 按钮,完成该单元格的属性关联。
按钮,完成该单元格的属性关联。
Step3.关联其他人员信息。
参照Step1的操作方法,分别选中标题栏中的“校对”、“审核”和“批准”单元格右侧的空白单元格,并分别关联部件属性为CHECKER、AUDITOR和APPROVER。
Step4.关联零件名称信息。
参照上述操作方法,将图7.4.49所示的单元格1的文本关联为部件属性DB_PART_NAME。
Step5.关联零件材料信息。
参照上述操作方法,将图7.4.49所示的单元格2的文本关联为部件属性Material。
Step6.关联零件图号信息。
参照上述操作方法,将图7.4.49所示的单元格3的文本关联为部件属性DB_PART_NO。
Step7.关联零件重量信息。
参照上述操作方法,将图7.4.49所示的单元格4的文本关联为部件属性WEIGHT。
Step8.关联图纸比例信息。
参照上述操作方法,将图7.4.49所示的单元格5的文本关联为部件属性SCALE。(www.xing528.com)
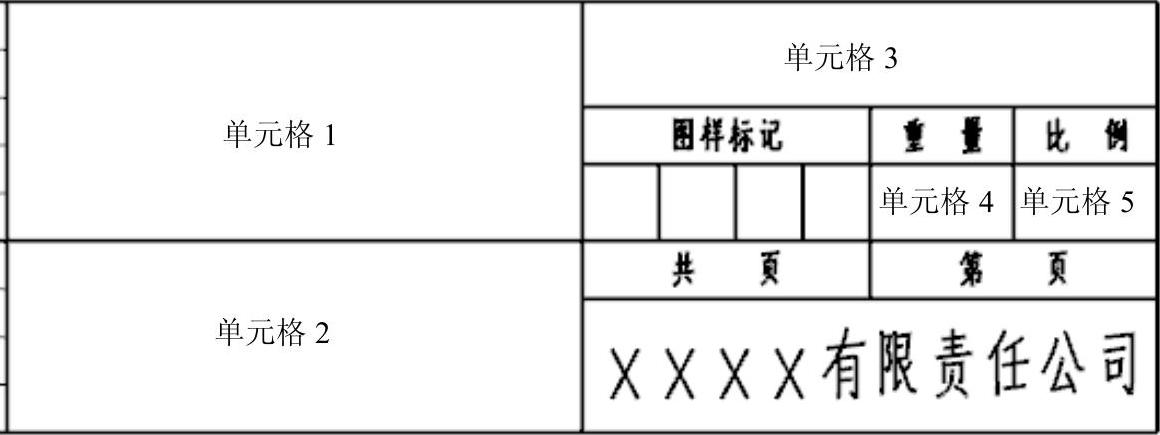
图7.4.49 选择单元格
Step9.关联图纸页总数信息。
参照上述操作方法,将图7.4.50所示的“共页”所在的单元格的文本关联为部件属性NO_OF_SHEET,并在“文本”对话框的文本输入区中编辑为“共<WRef7*0@NO_OF_SHEET>页”(注意不包含引号)。
Step10.关联图纸页页数信息。
参照上述操作方法,将图7.4.50所示的“第页”所在的单元格的文本关联为部件属性SHEET_NUM,并在“文本“对话框的文本输入区中编辑为“第<WRef8*0@SHEET_NUM>页”(注意不包含引号)。
Step11.验证关联性。
(1)选择下拉菜单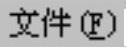
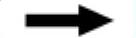
 命令,系统弹出图7.4.50所示的“显示部件属性”对话框。
命令,系统弹出图7.4.50所示的“显示部件属性”对话框。

图7.4.50 “显示部件属性”对话框
说明:以下输入的各个属性值仅为验证使用。
(2)在“显示部件属性”对话框中单击 选项卡,在
选项卡,在 列表框中选择
列表框中选择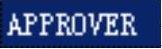 选项,在
选项,在 文本框中输入文本“批准人”并按下回车键。
文本框中输入文本“批准人”并按下回车键。
(3)在 列表框中选择
列表框中选择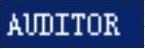 选项,在
选项,在 文本框中输入文本“审核人”并按下回车键。
文本框中输入文本“审核人”并按下回车键。
(4)在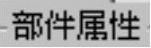 列表框中选择
列表框中选择 选项,在
选项,在 文本框中输入文本“校对人”并按下回车键。
文本框中输入文本“校对人”并按下回车键。
(5)在 列表框中选择
列表框中选择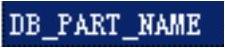 选项,在
选项,在 文本框中输入文本“零件名”并按下回车键。
文本框中输入文本“零件名”并按下回车键。
(6)在 列表框中选择
列表框中选择 选项,在
选项,在 文本框中输入文本“1234”并按下回车键。
文本框中输入文本“1234”并按下回车键。
(7)在 列表框中选择
列表框中选择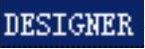 选项,在
选项,在 文本框中输入文本“设计人”并按下回车键。
文本框中输入文本“设计人”并按下回车键。
(8)在 列表框中选择
列表框中选择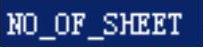 选项,在
选项,在 文本框中输入文本“2”并按下回车键。
文本框中输入文本“2”并按下回车键。
(9)在 列表框中选择
列表框中选择 选项,在
选项,在 文本框中输入文本“1:1”并按下回车键。
文本框中输入文本“1:1”并按下回车键。
(10)在 列表框中选择
列表框中选择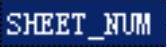 选项,在
选项,在 文本框中输入文本“1”并按下回车键。
文本框中输入文本“1”并按下回车键。
(11)在“显示部件属性”对话框中单击 按钮,结果标题栏显示如图7.4.51所示。
按钮,结果标题栏显示如图7.4.51所示。
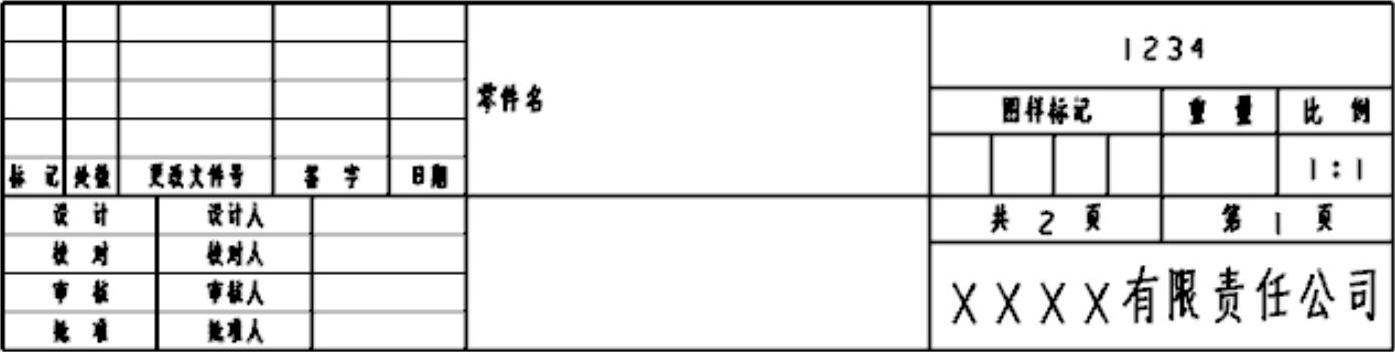
图7.4.51 添加属性后的标题栏表格
说明:
● 标题栏中个别单元格的样式可能需要重新进行编辑,读者可参照本章前面的操作方法自行完成,此处不再赘述。
● 标题栏中的材料单元格只有在赋予部件某种材料属性后,才能显示出来。
● 标题栏中的重量只有在创建了名称为Weight的引用集后,才能显示出来。
免责声明:以上内容源自网络,版权归原作者所有,如有侵犯您的原创版权请告知,我们将尽快删除相关内容。




