在工程图中通常会有必要的文字说明,即技术要求,如工件的热处理要求、装配要求等。下面以图6.3.1所示为例,来讲解创建注释文本的一般操作方法。

图6.3.1 标注注释文本
Step1.打开文件D:\ug85.12\work\ch06\ch06.03\note.prt,系统进入制图环境。
Step2.选择下拉菜单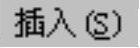
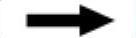

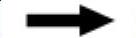
 命令(或单击“注释”工具条中的
命令(或单击“注释”工具条中的 按钮),弹出图6.3.2所示的“注释”对话框。
按钮),弹出图6.3.2所示的“注释”对话框。
Step3.在“注释”对话框的文字输入区中清除已有文字,然后输入文字“此孔配制”。
Step4.确认“注释”对话框中的 被激活,在图纸上单击图6.3.3所示的位置1并拖动鼠标指针,此时会出现指引线,然后单击位置2放置注释文本。
被激活,在图纸上单击图6.3.3所示的位置1并拖动鼠标指针,此时会出现指引线,然后单击位置2放置注释文本。
说明:如果直接在图纸上单击某个位置,将会创建不带指引线的注释文本。用户可以通过编辑注释的方式来给注释文本添加几条必要的指引线。
Step5.在“注释”对话框中展开 区域(图6.3.4所示),单击
区域(图6.3.4所示),单击 按钮清除文本,然后在文本输入区重新输入图6.3.5所示的文字内容。
按钮清除文本,然后在文本输入区重新输入图6.3.5所示的文字内容。
Step6.确认“注释”对话框中的 被激活,在图纸上单击合适位置放置注释文本,结果如图6.3.1所示。
被激活,在图纸上单击合适位置放置注释文本,结果如图6.3.1所示。
Step7.在“注释”对话框中单击 按钮(或者单击鼠标中键),结束命令。
按钮(或者单击鼠标中键),结束命令。
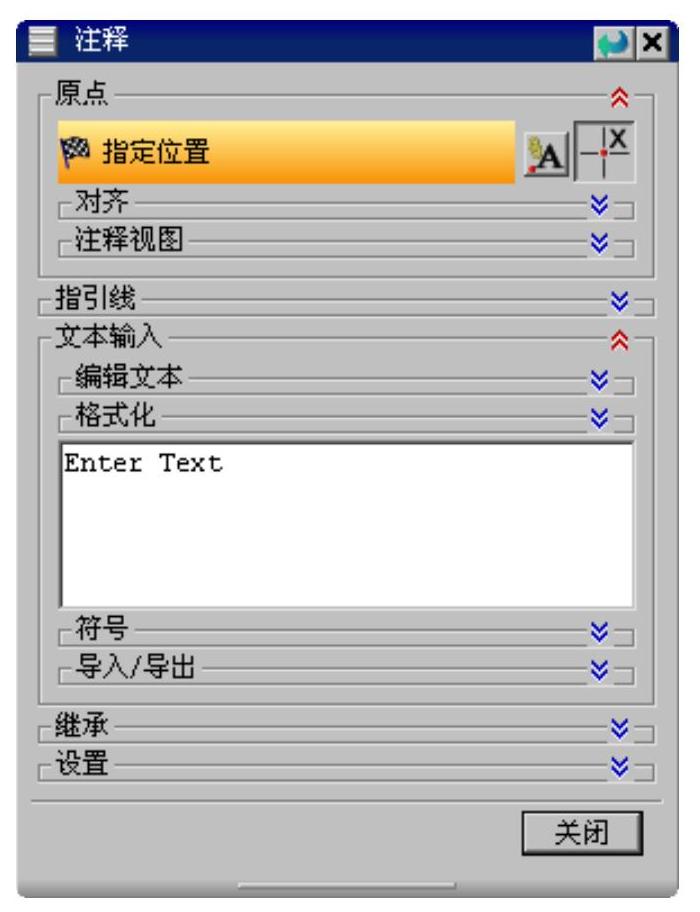
图6.3.2 “注释”对话框
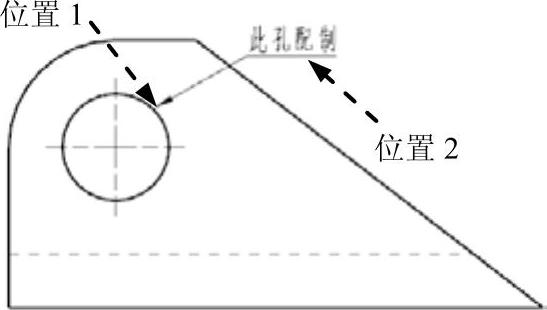
图6.3.3 注释文本
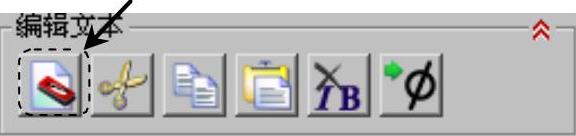
图6.3.4 “编辑文本”区域

图6.3.5 输入文本
图6.3.1所示的“注释”对话框的部分按钮及选项说明如下:
●  区域:该区域(图6.3.6所示)主要定义指引线的类型和样式。在
区域:该区域(图6.3.6所示)主要定义指引线的类型和样式。在 下拉列表中包含有“普通”、“全圆符号”、“标志”、“基准”和“以圆点终止”5种类型,其标注效果分别如图6.3.7a~e所示,选择不同的指引线类型会具有不同的样式参数。
下拉列表中包含有“普通”、“全圆符号”、“标志”、“基准”和“以圆点终止”5种类型,其标注效果分别如图6.3.7a~e所示,选择不同的指引线类型会具有不同的样式参数。
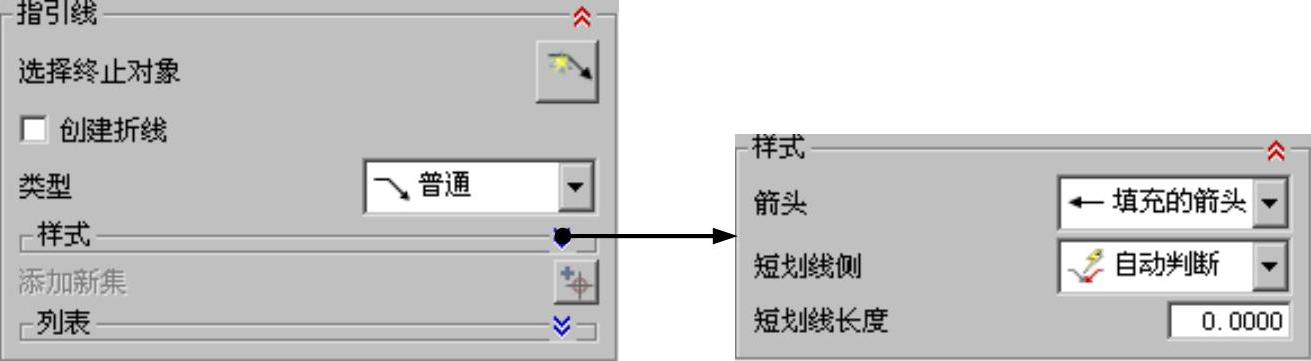
图6.3.6 “指引线”区域
●  区域:该区域(图6.3.8所示)主要包括了清除、剪切、粘贴、复制文本等功能。
区域:该区域(图6.3.8所示)主要包括了清除、剪切、粘贴、复制文本等功能。
●  区域:该区域(图6.3.9所示)主要定义文本字体、文本比例因子、文本格式等。
区域:该区域(图6.3.9所示)主要定义文本字体、文本比例因子、文本格式等。
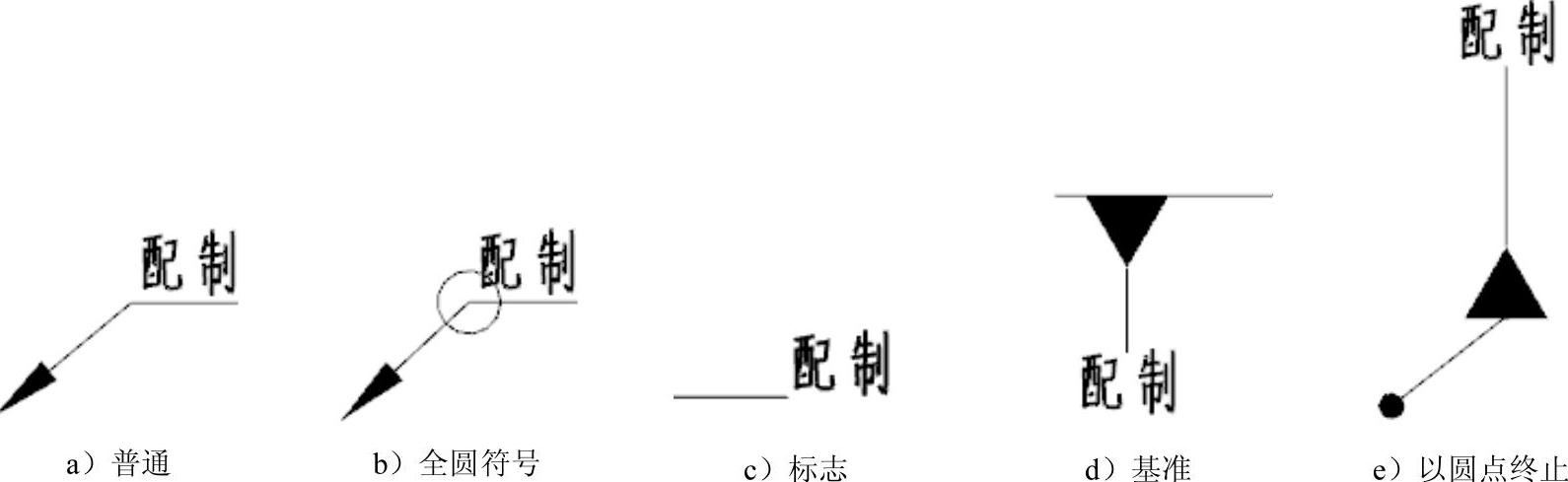
图6.3.7 指引线类型
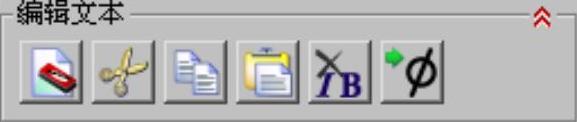
图6.3.8 “编辑文本”区域
 (www.xing528.com)
(www.xing528.com)
图6.3.9 “格式化”区域
●  区域:该区域提供了“制图”、“形位公差”、“分数”、“定制符号”、“用户定义”和“关系”几个类型的符号。
区域:该区域提供了“制图”、“形位公差”、“分数”、“定制符号”、“用户定义”和“关系”几个类型的符号。
■  选项:显示图6.3.10所示的制图符号,单击某个符号按钮即可添加相应的符号代码到输入区中。
选项:显示图6.3.10所示的制图符号,单击某个符号按钮即可添加相应的符号代码到输入区中。
■  选项:显示图6.3.11所示的形位公差符号,单击某个符号按钮即可添加相应的符号代码到输入区中。需要注意的是,在
选项:显示图6.3.11所示的形位公差符号,单击某个符号按钮即可添加相应的符号代码到输入区中。需要注意的是,在 下拉列表中选择不同的标准,所激活的符号按钮有所不同;单击“验证框语法”按钮
下拉列表中选择不同的标准,所激活的符号按钮有所不同;单击“验证框语法”按钮 ,可以检查输入区的形位公差框的语法是否符合规范。
,可以检查输入区的形位公差框的语法是否符合规范。
■  选项:显示图6.3.12所示的分数符号。通过分别在上部文本和下部文本中输入数值,并选择合适的
选项:显示图6.3.12所示的分数符号。通过分别在上部文本和下部文本中输入数值,并选择合适的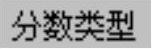 ,最后单击“插入分数”按钮
,最后单击“插入分数”按钮 即可在输入区中添加分数。
即可在输入区中添加分数。
■  选项:选择此选项后,可以在符号库中选取用户自定义的符号。
选项:选择此选项后,可以在符号库中选取用户自定义的符号。
■  选项:显示图6.3.13所示的用户定义符号。在
选项:显示图6.3.13所示的用户定义符号。在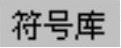 下拉列表中提供了“显示部件”、“当前目录”和“实用工具目录”选项。从列表框中选择某种符号后,单击“插入符号”按钮
下拉列表中提供了“显示部件”、“当前目录”和“实用工具目录”选项。从列表框中选择某种符号后,单击“插入符号”按钮 ,可将相应的符号代码添加到输入区中。
,可将相应的符号代码添加到输入区中。
■  选项:显示图6.3.14所示的关系符号。单击“插入表达式”按钮
选项:显示图6.3.14所示的关系符号。单击“插入表达式”按钮 ,可以插入关系式的结果值;单击“插入对象属性”按钮
,可以插入关系式的结果值;单击“插入对象属性”按钮 ,可以插入某个对象的属性值;单击“插入部件属性”按钮
,可以插入某个对象的属性值;单击“插入部件属性”按钮 ,可以插入当前部件的属性值;单击“插入图纸页区域”
,可以插入当前部件的属性值;单击“插入图纸页区域” 按钮,可以插入图纸页的属性值。
按钮,可以插入图纸页的属性值。
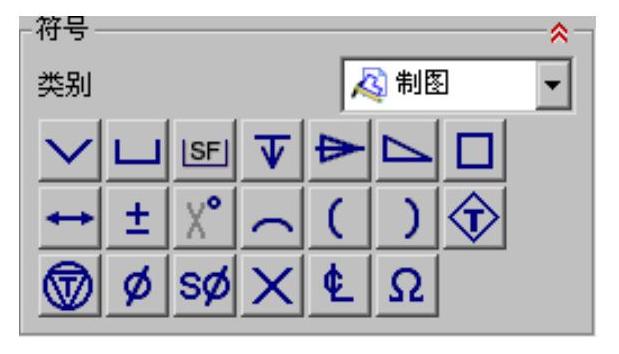
图6.3.10 制图符号
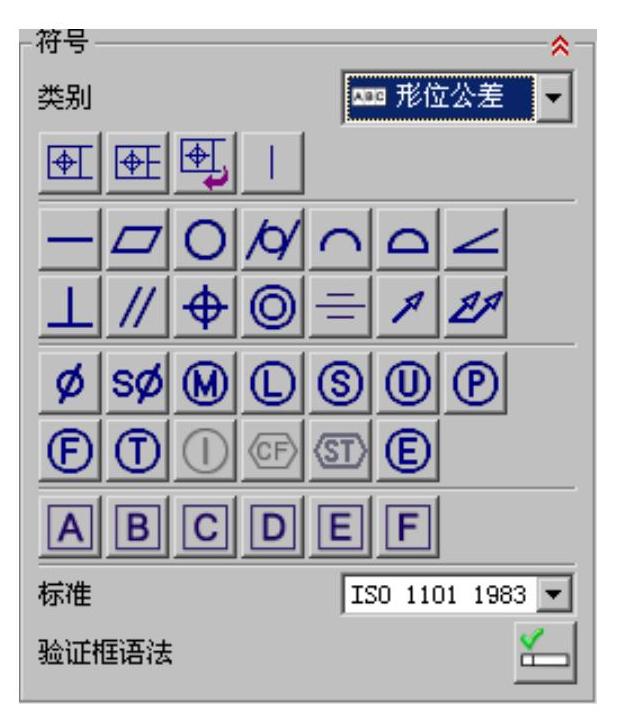
图6.3.11 形位公差符号
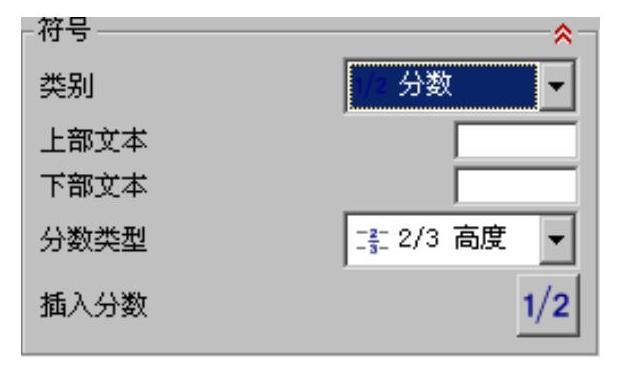
图6.3.12 分数符号
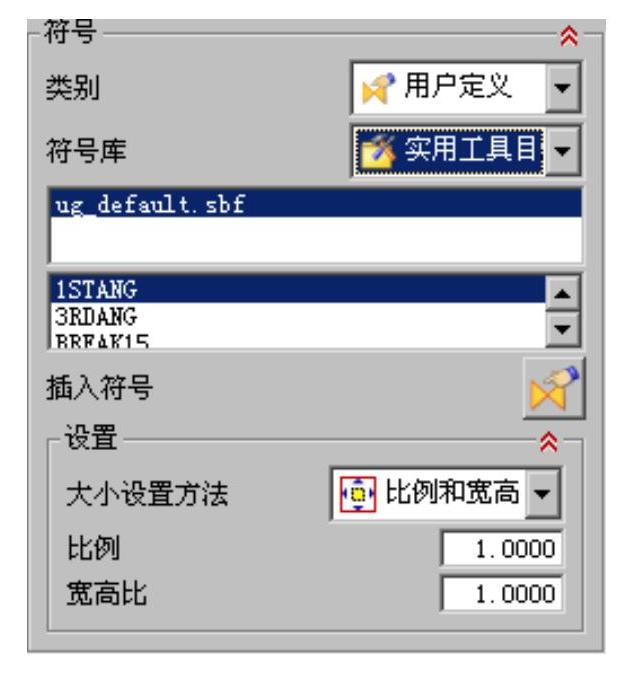
图6.3.13 用户定义符号
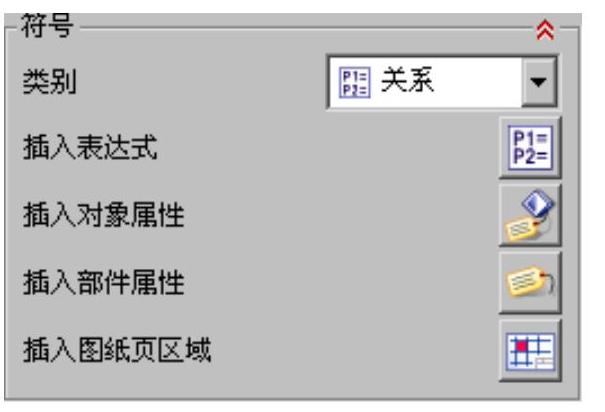
图6.3.14 关系符号
● 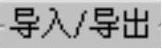 区域:该区域(图6.3.15所示)主要用于导入和导出文本内容。单击“插入文件中的文本”按钮
区域:该区域(图6.3.15所示)主要用于导入和导出文本内容。单击“插入文件中的文本”按钮 ,系统弹出“从文件中读取注释”的对话框,此时选择提前创建的文本文件,即可将文本内容导入到输入区中;单击“注释另存为文本文件”按钮
,系统弹出“从文件中读取注释”的对话框,此时选择提前创建的文本文件,即可将文本内容导入到输入区中;单击“注释另存为文本文件”按钮 ,系统弹出“保存注释至文件”的对话框,此时输入文件名称,即可将输入区中的文本内容进行保存。
,系统弹出“保存注释至文件”的对话框,此时输入文件名称,即可将输入区中的文本内容进行保存。
●  区域:在图6.3.16所示的该区域中,单击“选择注释”按钮
区域:在图6.3.16所示的该区域中,单击“选择注释”按钮 ,然后选择图纸中提前创建的其他注释文本,即可将其他注释文本的属性等参数继承过来。
,然后选择图纸中提前创建的其他注释文本,即可将其他注释文本的属性等参数继承过来。
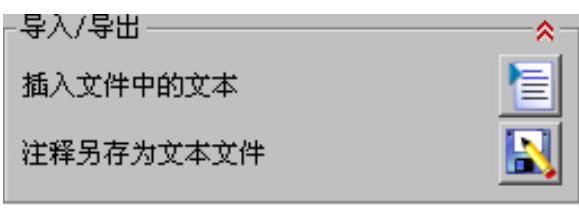
图6.3.15 “导入/导出”区域
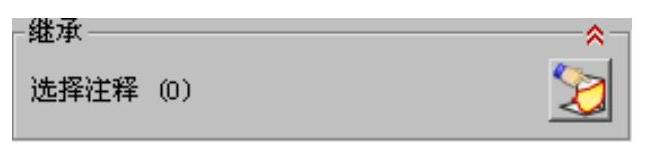
图6.3.16 “继承”区域
●  区域:该区域(图6.3.17所示)主要设置文本的样式、斜体角度、粗体宽度
区域:该区域(图6.3.17所示)主要设置文本的样式、斜体角度、粗体宽度
和文本对齐的方式。单击“样式”按钮 ,系统弹出“样式”对话框,用户可以
,系统弹出“样式”对话框,用户可以
详细地设置文字的字符大小、间距因子、宽高比、字体、字体粗细等参数。
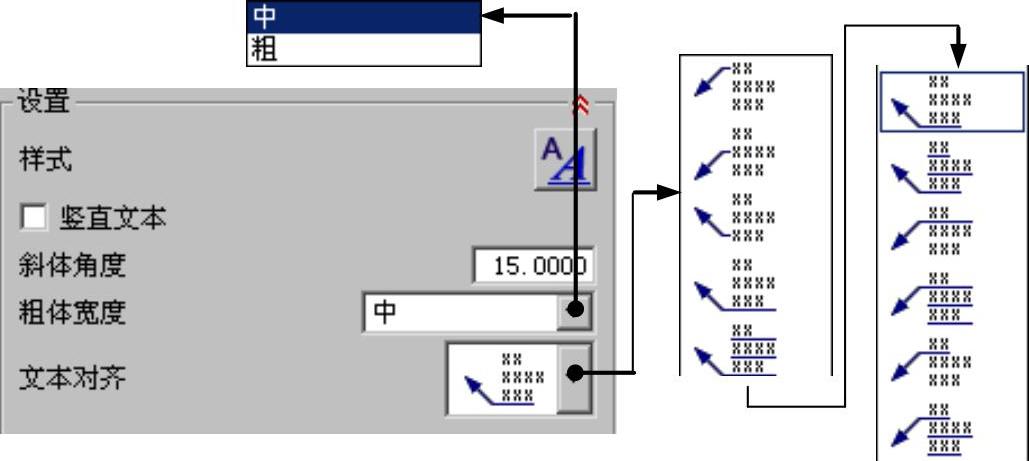
图6.3.17 “设置”区域
免责声明:以上内容源自网络,版权归原作者所有,如有侵犯您的原创版权请告知,我们将尽快删除相关内容。




