
1.隐藏视图中的组件
通过“隐藏视图中的组件”命令,可以在指定的装配工程图视图中隐藏所选的组件。下面以图4.6.26所示为例,介绍在装配体工程图视图中隐藏组件的一般操作方法。
Step1.打开工程图文件D:\ug85.12\work\ch04\ch04.06\06\asm-6.prt,系统进入制图环境。
Step2.选择命令。选择下拉菜单
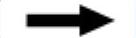
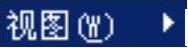
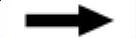
 命令,系统弹出图4.6.27所示的“隐藏视图中的组件”对话框。
命令,系统弹出图4.6.27所示的“隐藏视图中的组件”对话框。

图4.6.26 隐藏组件
Step3.选择要隐藏的组件。将资源条切换到“装配导航器”页面,按住Ctrl键,选取图4.6.28所示的3个组件。
Step4.选择视图。在“隐藏视图中的组件”对话框中单击区域的 ,然后在图样中选择主视图(或者从
,然后在图样中选择主视图(或者从 列表框中选择
列表框中选择 选项)。
选项)。
说明:
● 在隐藏组件后,组件只在所选视图中隐藏,而在其他视图仍保持可见。
● 可以同时在多个视图进行组件的隐藏,方法是按住Shift键在 列表框中同时选择多个视图进行组件的隐藏,或者在图样中连续选取要隐藏组件的多个视图。
列表框中同时选择多个视图进行组件的隐藏,或者在图样中连续选取要隐藏组件的多个视图。
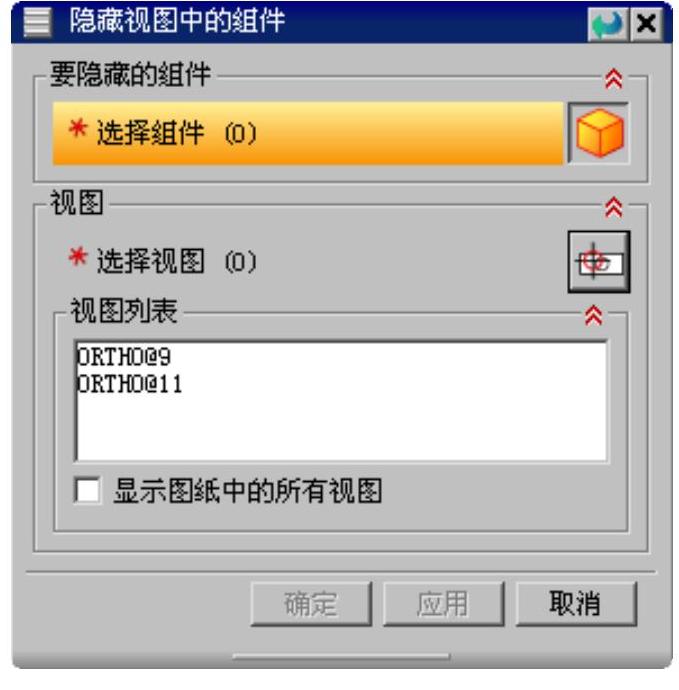
图4.6.27 “隐藏视图中的组件”对话框
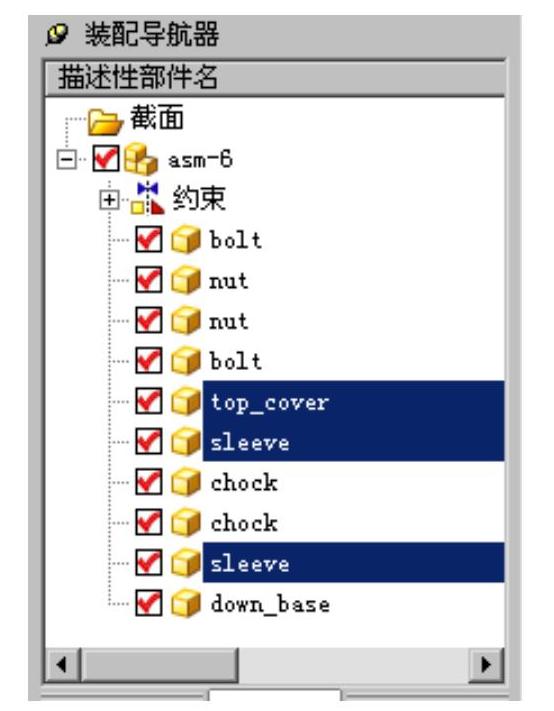 (www.xing528.com)
(www.xing528.com)
图4.6.28 选择组件
Step5.在“隐藏视图中的组件”对话框中单击 按钮,完成组件的隐藏,结果如图4.6.26b所示。
按钮,完成组件的隐藏,结果如图4.6.26b所示。
2.显示视图中的组件
下面将紧接着上面的操作,继续说明显示视图中的组件的操作方法。
Step1.选择命令。选择下拉菜单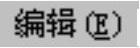

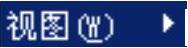
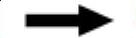
 命令,系统弹出“显示视图中的组件”对话框。
命令,系统弹出“显示视图中的组件”对话框。
Step2.选择视图。在“显示视图中的组件”对话框中单击区域的 ,然后在图样中选择主视图(或者从
,然后在图样中选择主视图(或者从 列表框中选择
列表框中选择 选项),此时对话框显示为图4.6.29所示。
选项),此时对话框显示为图4.6.29所示。
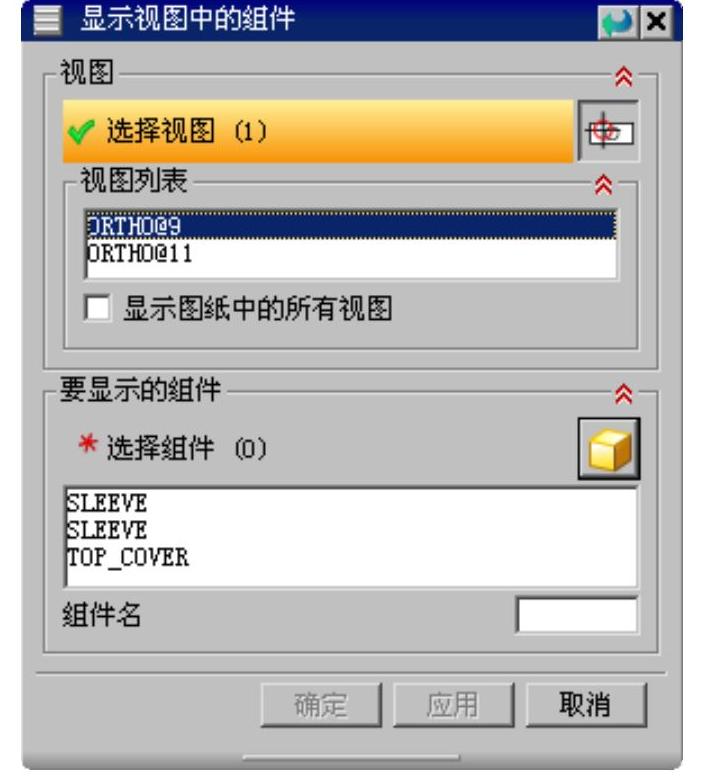
图4.6.29 “显示视图中的组件”对话框
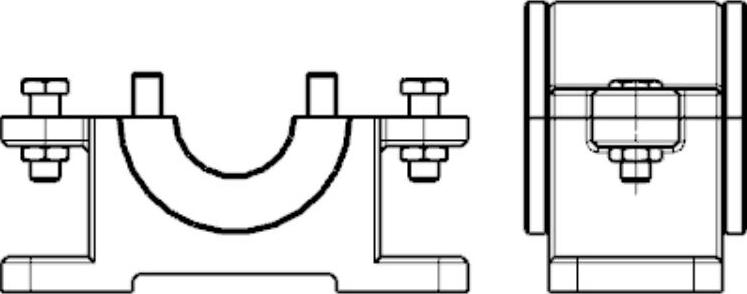
图4.6.30 显示组件后
Step3.选择要显示的组件。在 列表框中选择第一个“SLEEVE”选项。
列表框中选择第一个“SLEEVE”选项。
Step4.在“显示视图中的组件”对话框中单击 按钮,完成组件的显示,结果如图4.6.30所示。
按钮,完成组件的显示,结果如图4.6.30所示。
免责声明:以上内容源自网络,版权归原作者所有,如有侵犯您的原创版权请告知,我们将尽快删除相关内容。




