下面以图4.6.18所示为例,说明创建装配体轴测视图的剖视图的一般操作方法。
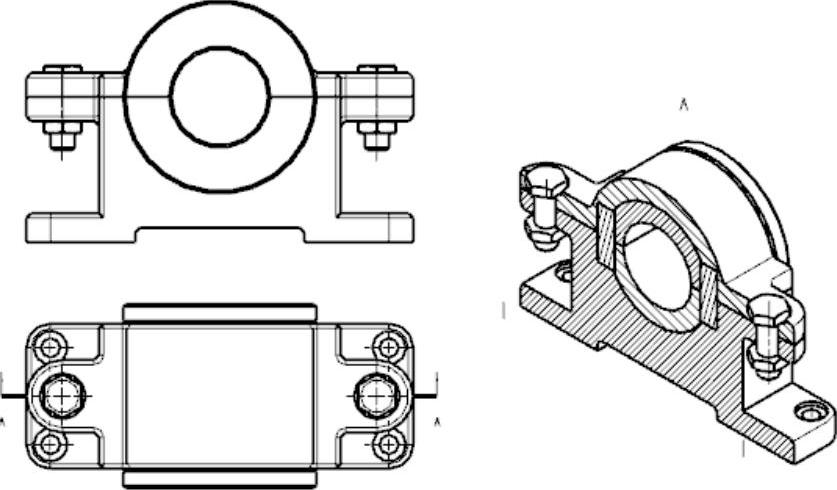
图4.6.18 轴测图中的全剖视图
Step1.打开文件D:\ug85.12\work\ch04\ch04.06\04\asm-4.prt,系统进入制图环境。
Step2.选择命令。选择下拉菜单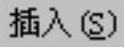
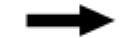
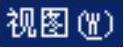
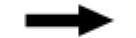
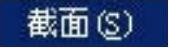
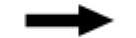
 命令(或单击“图纸”工具条中的
命令(或单击“图纸”工具条中的 按钮),系统弹出“剖视图”对话框。
按钮),系统弹出“剖视图”对话框。
Step3.在系统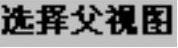 的提示下,选择图4.6.19所示的视图作为创建全剖视图的父视图,此时“剖视图”对话框显示为图4.6.20所示。
的提示下,选择图4.6.19所示的视图作为创建全剖视图的父视图,此时“剖视图”对话框显示为图4.6.20所示。
Step4.选择剖切位置。确认“捕捉方式”工具条中的 按钮被按下,选取图4.6.19所示的圆弧边线。
按钮被按下,选取图4.6.19所示的圆弧边线。

图4.6.19 定义剖切位置
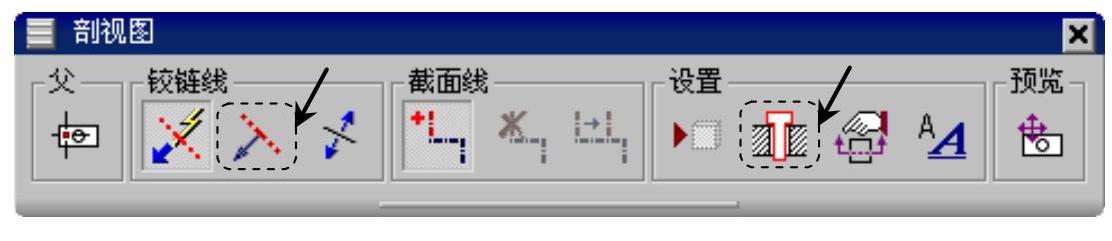
图4.6.20 “剖视图”对话框
Step5.定义剖切方向。单击图4.6.20所示的“定义铰链线”按钮 ,然后在其后出现的
,然后在其后出现的 下拉列表中选择
下拉列表中选择 选项。
选项。
Step6.定义非剖切组件。
(1)单击图4.6.20所示的“非剖切组件/实体”按钮 ,系统弹出图4.6.21所示的“类选择”对话框。
,系统弹出图4.6.21所示的“类选择”对话框。
(2)将资源条切换到“装配导航器”页面,按住Ctrl键,选取图4.6.22所示的4个组件,单击“类选择”对话框的 按钮。(www.xing528.com)
按钮。(www.xing528.com)
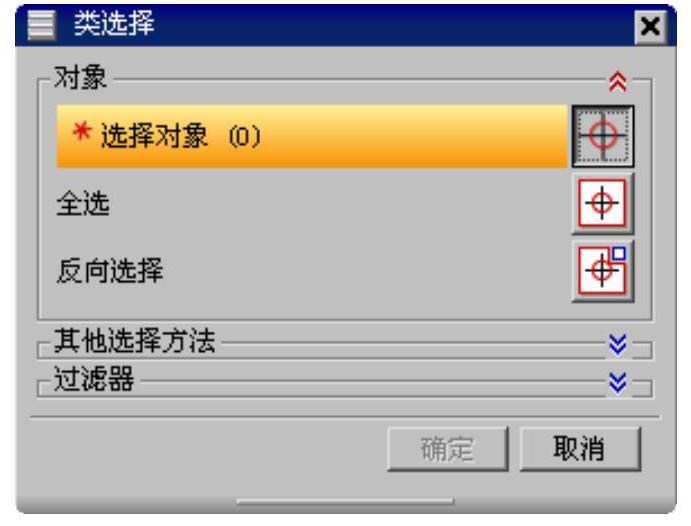
图4.6.21 “类选择”对话框
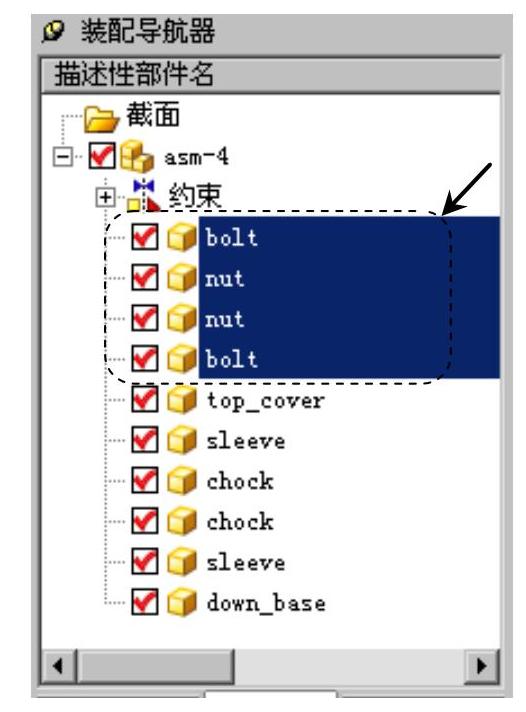
图4.6.22 装配导航器
Step7.定义视图方位。
(1)在“剖视图”对话框中的 下拉列表中选择“剖切现有视图”选项
下拉列表中选择“剖切现有视图”选项 (图4.6.23所示)。
(图4.6.23所示)。
(2)在系统 的提示下,选取轴测视图,然后按Esc键结束,完成剖视图的创建。
的提示下,选取轴测视图,然后按Esc键结束,完成剖视图的创建。
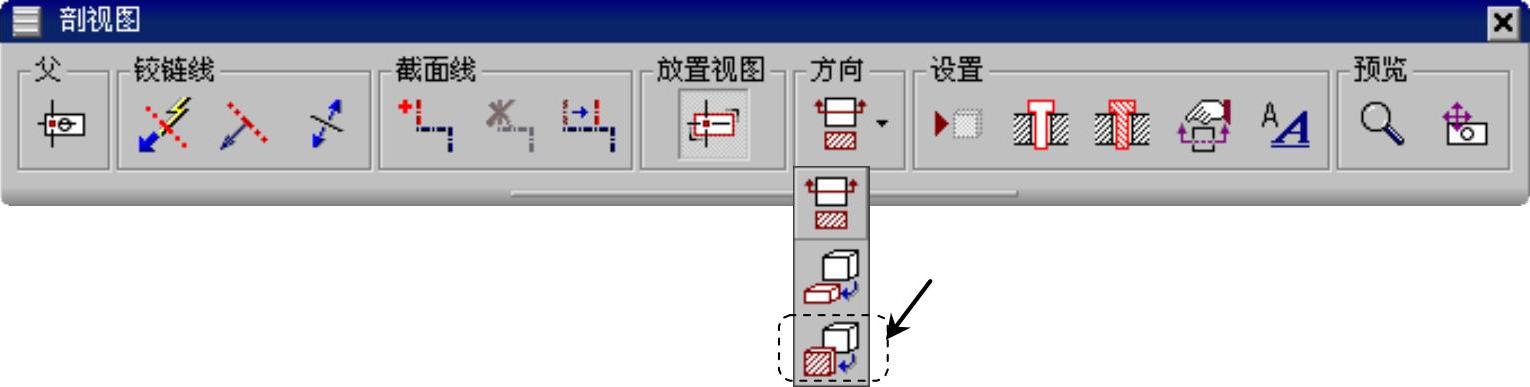
图4.6.23 定义视图方位
Step8.编辑轴测图的视图样式。
说明:因为在前面生成的轴测图的剖视图中,局部剖面线显示不正确,所以需要编辑视图样式。
(1)在图纸中选取轴测视图,然后选择下拉菜单
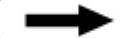
 命令,系统弹出“视图样式”对话框。
命令,系统弹出“视图样式”对话框。
(2)在“视图样式”对话框中单击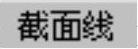 选项卡,然后选中
选项卡,然后选中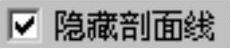 复选框,其余采用系统默认参数。
复选框,其余采用系统默认参数。
(3)单击 按钮,完成剖面线的编辑,结果如图4.6.18所示。
按钮,完成剖面线的编辑,结果如图4.6.18所示。
免责声明:以上内容源自网络,版权归原作者所有,如有侵犯您的原创版权请告知,我们将尽快删除相关内容。




