
1.导线的属性修改
将光标移至布好的导线上,双击鼠标左键,则弹出图2-127所示的导线属性对话框。
对话框中各选项介绍如下:
1)Width:设定导线的宽度。
2)Layer:设定导线所在的板层。
3)Net:设定导线所在的网络。
4)Locked:设定是否锁定导线的位置。如果选择了此选项,在移动此导线时,将出现图2-128所示的确认对话框,选择“Yes”后才可以移动此导线。
5)Selection:设定是否将此导线置为选取状态。
6)Start-X:设定导线起点的横坐标。
7)Start-Y:设定导线起点的纵坐标。
8)End-X:设定导线终点的横坐标。
9)End-Y:设定导线终点的纵坐标。
另外,在布线过程中,也可以按动“Tab”键来修改导线宽度。若执行菜单命令“Place”→“Line”,布线中按动“Tab”键,则弹出图2-129所示的导线属性对话框。此时可修改所布导线的宽度和所在板层,设置完成后单击“OK”按钮,则以后的布线就会按照图中设置的线宽在板层中布置。
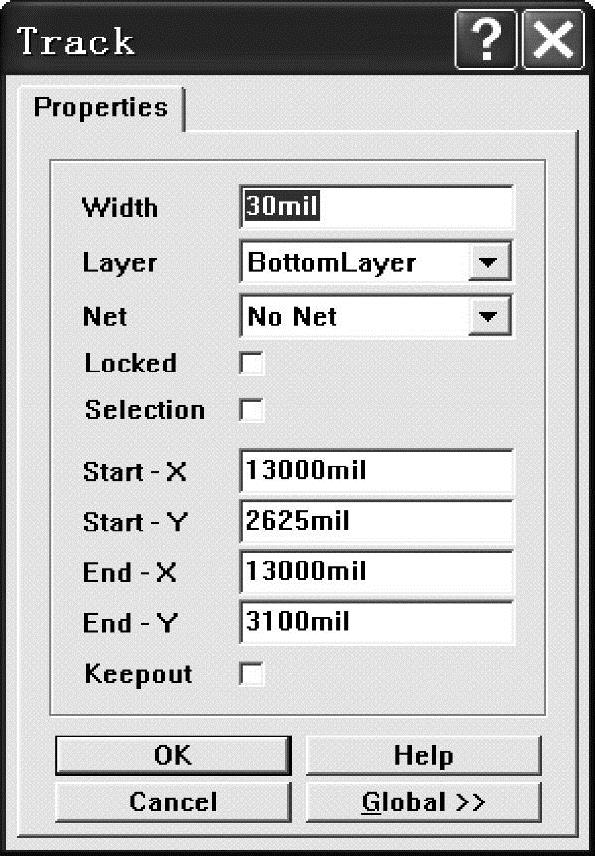
图2-127 导线属性对话框
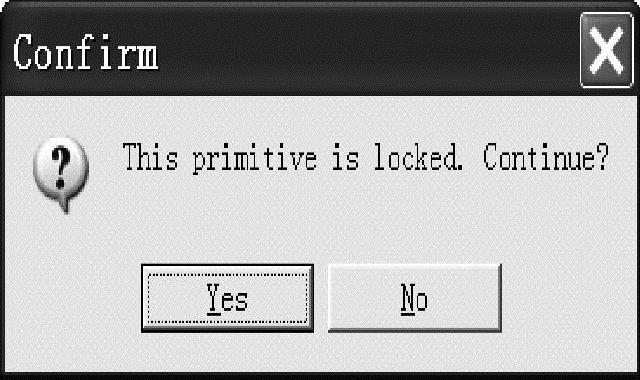
图2-128 移动导线确认对话框
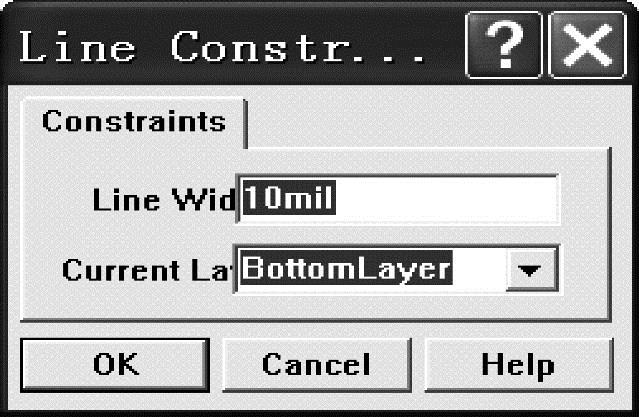
图2-129 导线属性对话框
若执行命令“Place”→“Interactive Routing”,布线中按动“Tab”键则出现图2-130所示的对话框。
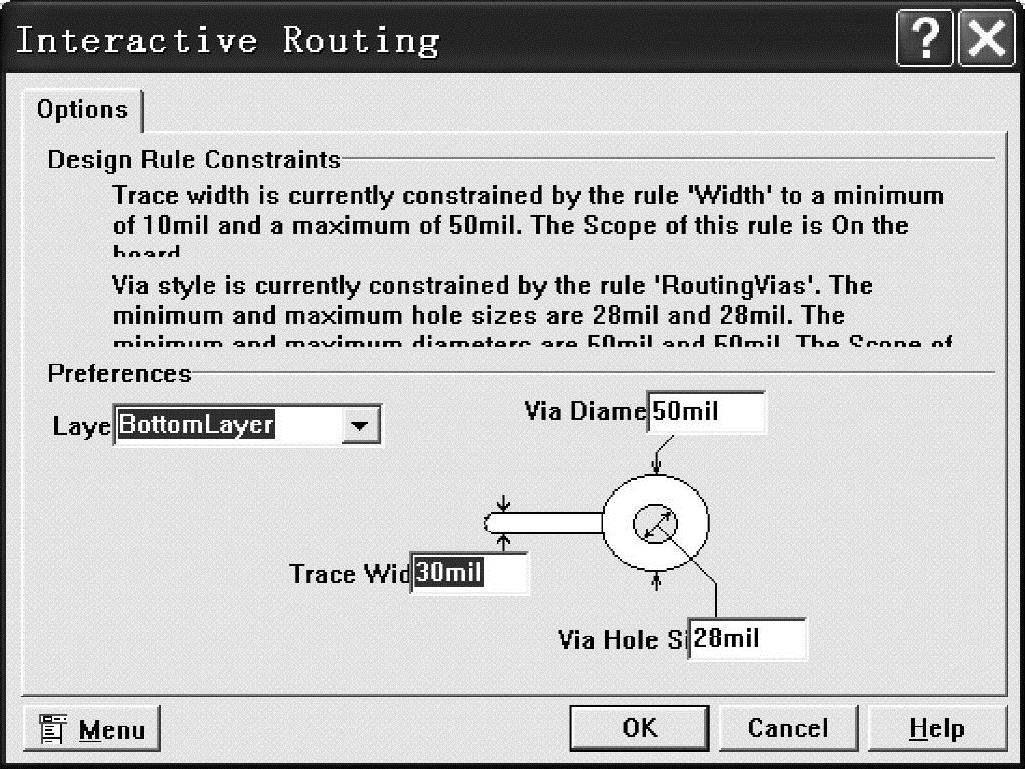
图2-130 “Interactive Routing”对话框
在此对话框中,可修改所布导线的板层、线宽、过孔尺寸。下面将介绍如何修改线宽和过孔尺寸。
(1)修改线宽 在“Trace Width”框中输入新的数值即可。若输入的值大于线宽设计规则的最大线宽,则系统会出现如图2-131所示的提示,告诉设计者新设置值超出了设计规则的最大线宽。单击“Yes”按钮,则接下来布线的宽度为设计规则的最大宽度。也可以修改线宽设计规则,单击图2-130中左下角的“Menu”按钮,出现如图2-132所示的“Menu”按钮菜单。单击“Edit Width Rule”(编辑线宽设计规则)命令,弹出如图2-133所示的对话框。
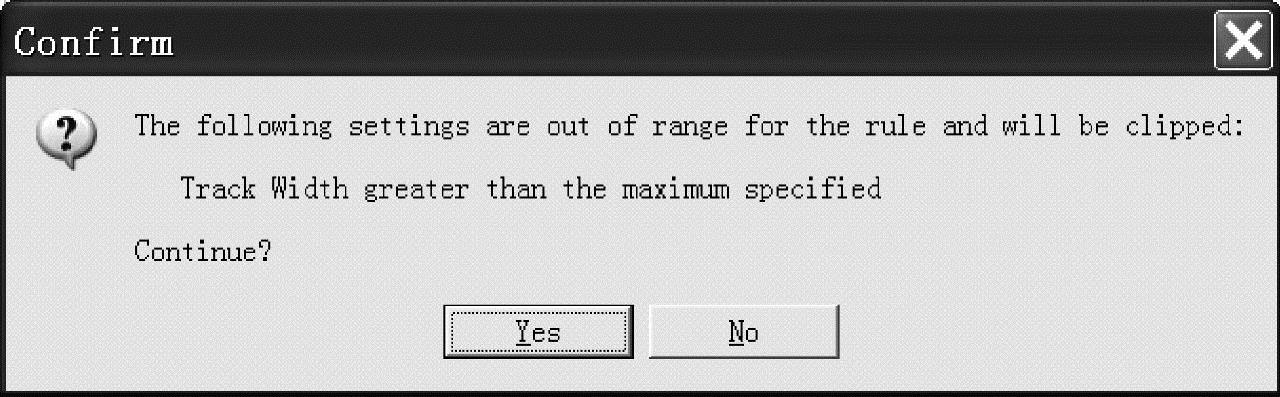
图2-131 输入线宽超出最大线宽提示
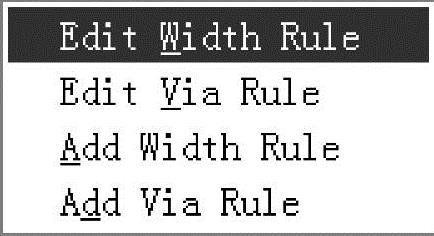 (www.xing528.com)
(www.xing528.com)
图2-132 “Menu”按钮菜单
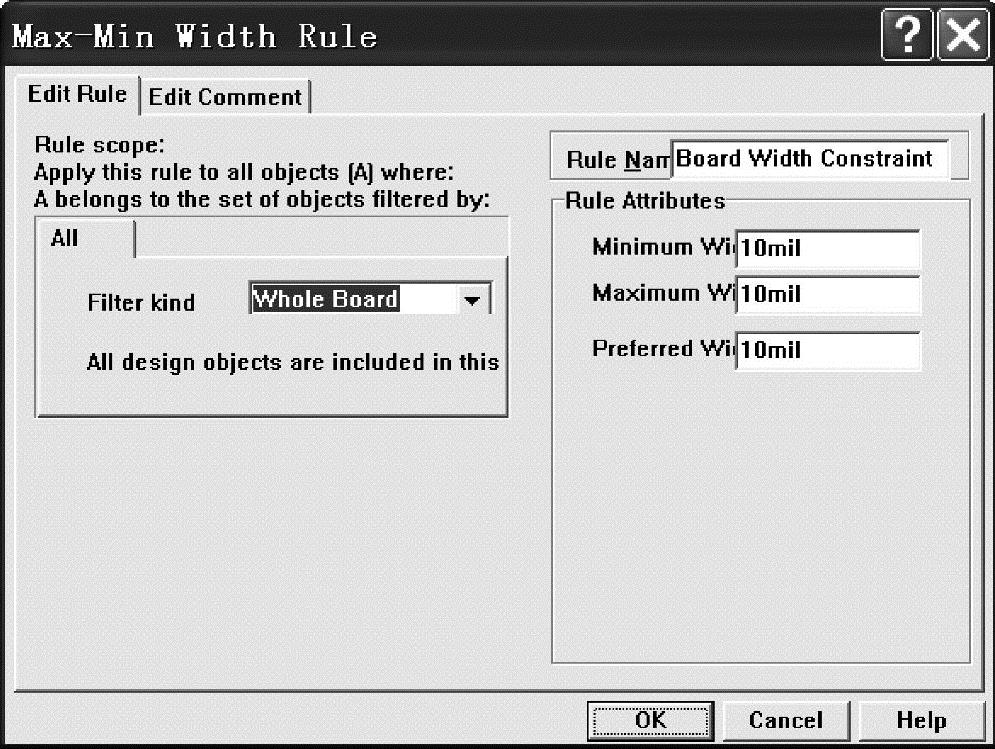
图2-133 线宽设计规划对话框
对话框中“Rule Attributes”规则属性区域内有三项内容。它们分别为:“Minimum Width”(最小线宽)、“Maximum Width”(最大线宽)和“Preferred Width”(首选宽度),在其后的数据框中可输入新的数据。这里“Preferred Width”(首选宽度)与图2-130中的“Trace Width”相同,数据的变化一致,此项的数据只能在最小线宽和最大线宽之间,否则系统会出现图2-131所示的提示。设置完成后单击“OK”按钮返回图2-130对话框,单击该对话框的“OK”按钮即可按新线宽继续布线。
(2)修改过孔 “Via Diameter”(过孔直径)和“Via HoleSize”(过孔孔径尺寸)设置不合理,系统也不能正常工作,因此需要编辑过孔设计规则。执行图2-132中的“Edit ViaRule”(编辑过孔设计规则)命令,出现图2-134所示的对话框。
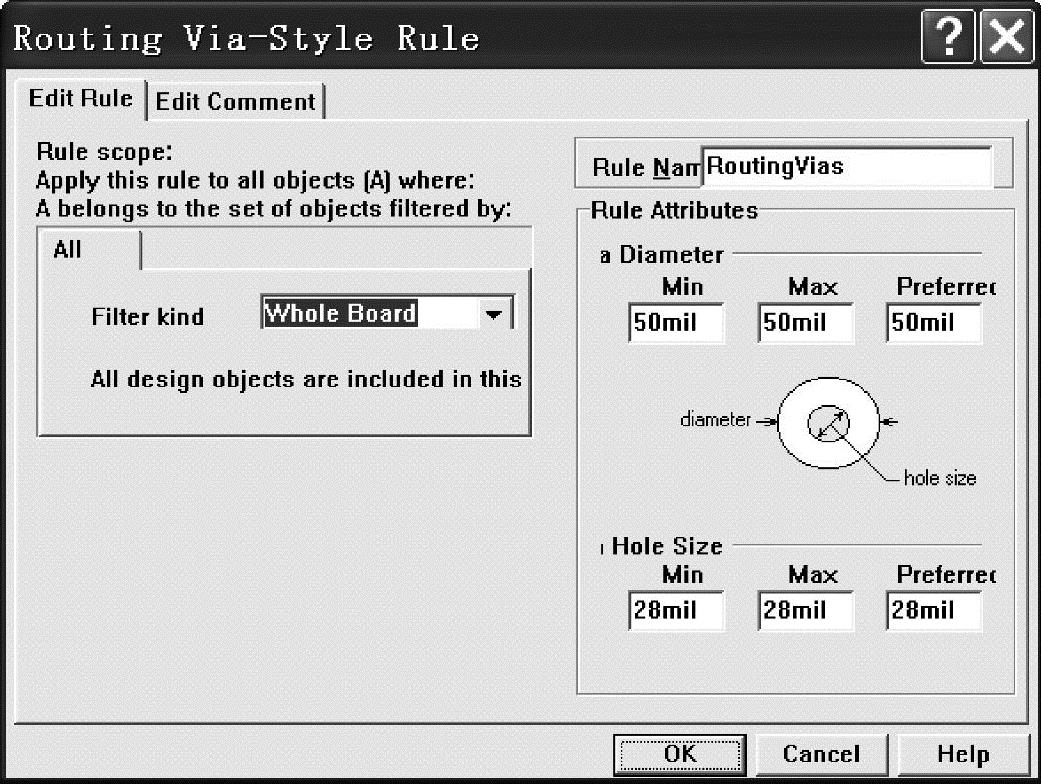
图2-134 过孔尺寸设计规则对话框
对话框中“Rule Attributes”规则属性区域分别有“Via Diameter”(过孔直径)和“Via Hole Size”(过孔孔径尺寸)的“Min”(最小)、“Max”(最大)和“Preferred”(首选)三项数据。在其下的数据框中可输入新的数据。其中“Preferred”项分别与图2-130中的“Via Diameter”和“Via Hole Size”项相同,数据的变化一致,此项的数据只能设置在最小和最大尺寸之间。设置完成后单击“OK”按钮返回如图2-130所示对话框,单击该对话框中的“OK”按钮即可按新过孔尺寸放置过孔。
2.导线的整体编辑
导线的整体编辑也是一项很实用的功能。在图2-127所示导线属性对话框中,将光标移至“Global”按钮上单击,可打开其进行整体编辑的对话框,如图2-135所示。
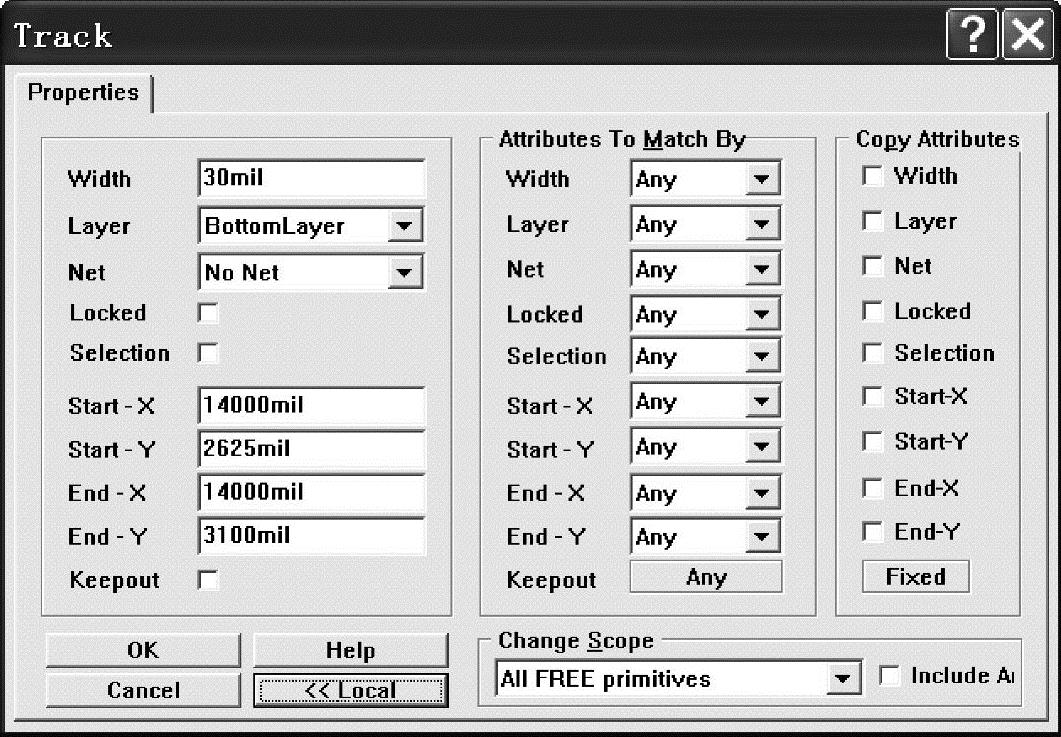
图2-135 导线整体编辑对话框
该对话框与其他实体的整体编辑对话框类似,均包括3个区域,最左边的区域就是该导线的属性,中间的“Attributes To Match By”区域为修改条件的设定区域,最右边的“Copy Attributes”区域为所要复制的属性。这3个区域中的栏都是相互对应的,第一行均为设定导线宽度、第二行均为设定导线所在板层、第三行均为设定导线所连接网络、……依此类推。而右下方的“Change Scope”区域则用于设定整体编辑的适用范围,包含所有组件和所有独立组件两种选择。下面以两例来介绍导线整体编辑的应用。
例1:要将整块印制电路板里的VCC及GND导线都改为30mil,原来的线宽不一致,如要一段一段修改会很麻烦。利用整体编辑的方法,就比较容易实现。具体步骤为:
1)将光标移至任一段VCC导线上,双击鼠标左键,打开其属性对话框,然后单击“Global”按钮打开进行整体编辑的对话框。
2)在打开的进行整体编辑对话框左上方的“Width”栏中输入“30”(指定新的线宽),单击中间“Attributes To Match By”区域的“Net”栏右边的下拉式按钮,选中“Same”选项(表示要修改所有挂VCC网络的导线),再选取最右边“Copy Attributes”区域的“Width”选项。如果导线之中有弧线的话,则选取右下方的“Include Arcs”选项。输入完成后单击“OK”按钮,程序随即进行导线整体编辑,屏幕出现如图2-136所示的确认对话框。
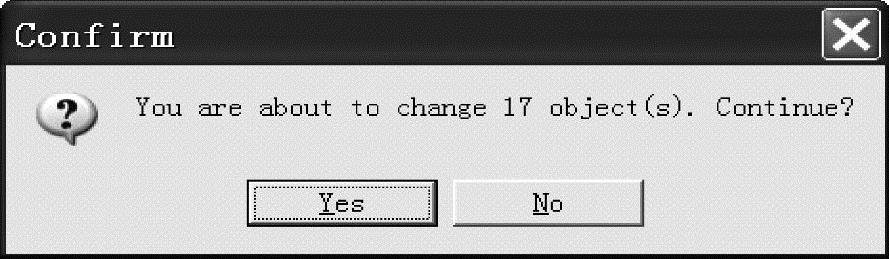
图2-136 确认对话框
3)对话框提示有17条线会被修改,单击“Yes”按钮即可。
4)再以同样的方法,修改挂接GND网络的导线。
例2:在例1中,利用的是一个网络进行整体编辑一次的方式,所以每个网络均需编辑一次。在本例中,利用选取的方式,将两个网络(VCC和GND)中的导线同时进行整体编辑。
1)执行“Edit”→“Select”→“Net”命令,进入选取状态,将光标指向任一段VCC导线,单击鼠标左键将其选中;再将光标指向任一段GND导线中,单击鼠标左键将其选中。
2)将光标移至任一段VCC或GND导线上,双击鼠标左键,打开其属性对话框,然后单击“Global”按钮打开整体编辑对话框。
3)在打开的整体编辑对话框左上方的“Width”栏中输入“30”,单击中间“Attributes To Match By”区域的“Selection”栏右边的下拉按钮,选中“Same”选项,再选取最右边“Copy Attributes”区域的“Width”选项。如果导线之中有弧线的话,则选取右下方的“In-clude Arcs”选项,最后单击“OK”按钮,程序随即进行导线整体编辑,屏幕出现图2-136所示的确认对话框。
4)单击“Yes”按钮即可。
免责声明:以上内容源自网络,版权归原作者所有,如有侵犯您的原创版权请告知,我们将尽快删除相关内容。




