
1)连线工具栏如图1-33所示。
2)连线工具栏的打开:使用菜单“View”→“Toolbar”→“Wiring Tools”就可以打开连线工具栏,或者单击主工具栏的按钮打开连线工具栏,如图1-34所示。
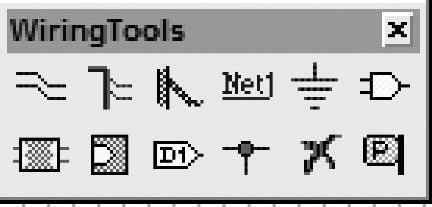
图1-33 连线工具栏

图1-34 主工具栏的连线工具按钮
3)连线工具栏各个按钮的功能如表1-3所示。
表1-3 连线工具栏各个按钮的功能
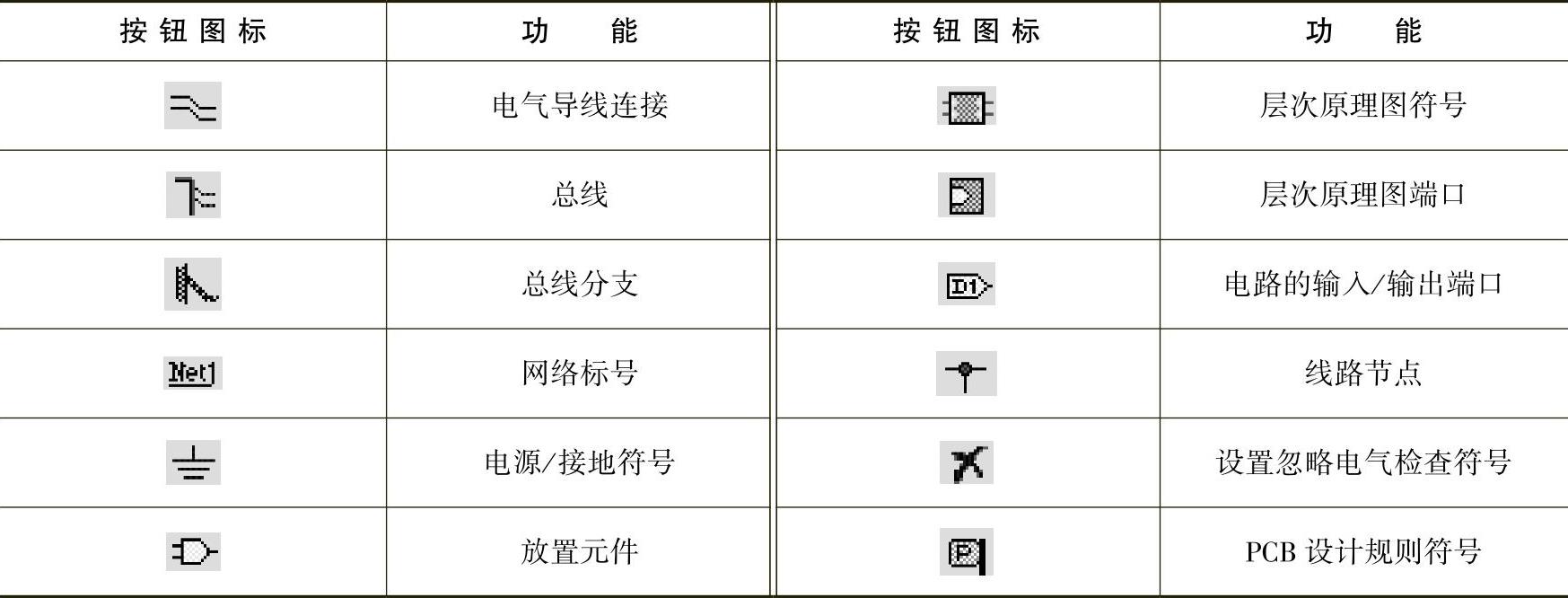
4)连线工具栏的说明
①电气导线连接 :菜单命令“Place”→“Wire”。就是将两个或多个元器件的引脚之间用导线连接在一起,对于一个实际的电路,就是一个信号通路。
:菜单命令“Place”→“Wire”。就是将两个或多个元器件的引脚之间用导线连接在一起,对于一个实际的电路,就是一个信号通路。
当选择连线工具后,鼠标变成十字,将鼠标移动到连线的起始位置(一般是元器件的引脚或其他连线),鼠标光标处显示一个黑点(电气热点),如图1-35所示,这时单击鼠标左键,就可以看见鼠标处拽出一根线。移动鼠标到需要连接的拐弯位置,单击鼠标左键,继续画线,到达连线终端时,等待出现黑点后(如图1-36所示),单击鼠标左键,再单击右键结束连线操作。
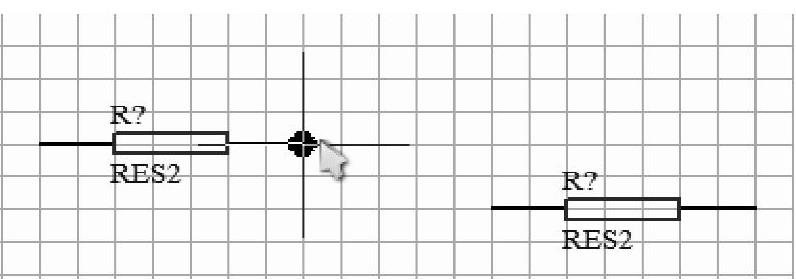
图1-35 电气导线连接(起始位置)
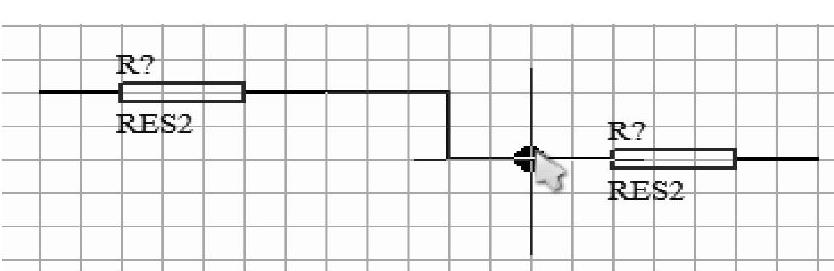
图1-36 电气导线连接(终端)
双击导线可以在导线属性设置对话框中设置线宽。(www.xing528.com)
②线路节点 :菜单命令“Place”→“Junction”。在“Tools”→“Preferences”→“Schematic”选项卡中选择“Auto-Junction”自动连接点后才能自动放置导线交叉点的线路节点,不需要手工放置。
:菜单命令“Place”→“Junction”。在“Tools”→“Preferences”→“Schematic”选项卡中选择“Auto-Junction”自动连接点后才能自动放置导线交叉点的线路节点,不需要手工放置。
注意:只有导线“T”字相交时才会自动放置线路节点,导线“十”字相交需要手工放置线路节点。
③总线。总线是对多条信号线的称呼。在实际电子设备中,它就是多条信号线。在电气图样中,用总线代替多条信号线可以使原理图清晰易懂。总线由总线分支 、总线
、总线 和网络标号
和网络标号 三部分组成。
三部分组成。
④网络标号 :菜单命令“Place”→“NetLabel”。网络标号有两种用途,一种是使总线或其他的网络易于识别,另一种就是表示电气连接。网络标号
:菜单命令“Place”→“NetLabel”。网络标号有两种用途,一种是使总线或其他的网络易于识别,另一种就是表示电气连接。网络标号 与绘图工具栏中的文字标注
与绘图工具栏中的文字标注 看来相似,但却有着本质的区别,前者具有实际的电气意义,而后者只是简单的说明文字罢了。
看来相似,但却有着本质的区别,前者具有实际的电气意义,而后者只是简单的说明文字罢了。
⑤电源(VCC)和地线(GND):菜单命令“Place”→“PowerPort”。电源和地线在原理图上是一个符号,它们实际上是一个网络标号,它们同所有图中的电源或地线连接在一起。
⑥层次原理图符号 :菜单命令“Place”→“SheetSymbol”。
:菜单命令“Place”→“SheetSymbol”。
⑦层次原理图端口 :菜单命令“Place”→“Add Sheet Entry”。
:菜单命令“Place”→“Add Sheet Entry”。
⑧电路输入/输出端口 :菜单命令“Place”→“Port”。
:菜单命令“Place”→“Port”。
上述③~⑧这六个按钮在绘制复杂电路原理图和层次原理图时将要使用到,我们将在项目三中再详细说明其功能和使用方法。
⑨放置元器件 :菜单命令“Place”→“Part”。放置元器件之前一定要设置好捕捉栅格和电气栅格,否则就有导线连接不到元器件引脚的危险。放置元器件最好使用原理图管理器中的元器件库管理器,人工选择元器件。每一个元器件都有自己的属性,需要单独设置。
:菜单命令“Place”→“Part”。放置元器件之前一定要设置好捕捉栅格和电气栅格,否则就有导线连接不到元器件引脚的危险。放置元器件最好使用原理图管理器中的元器件库管理器,人工选择元器件。每一个元器件都有自己的属性,需要单独设置。
找元器件是比较麻烦的事情,希望能记住基本元器件的元器件名(Lib Ref),以便查找和放置。
⑩忽略电气检查符号 :菜单命令“Place”→“NoERC”。当进行电气检查时,将不对有该标志的连接点进行检查。
:菜单命令“Place”→“NoERC”。当进行电气检查时,将不对有该标志的连接点进行检查。
⑪ᣘᣢPCB设计规则符号 。用于向PCB提供一些规则,例如线宽、过孔直径、布线优先权等。所有这些规则都是通过属性设置提供的。设置步骤如下:
。用于向PCB提供一些规则,例如线宽、过孔直径、布线优先权等。所有这些规则都是通过属性设置提供的。设置步骤如下:
首先选择PCB符号工具,然后移动到需要放置的网络(左下侧的黑点放在网络上),最后单击鼠标左键将PCB设计规则符号放下。PCB设计规则符号的属性对话框如图1-37所示。
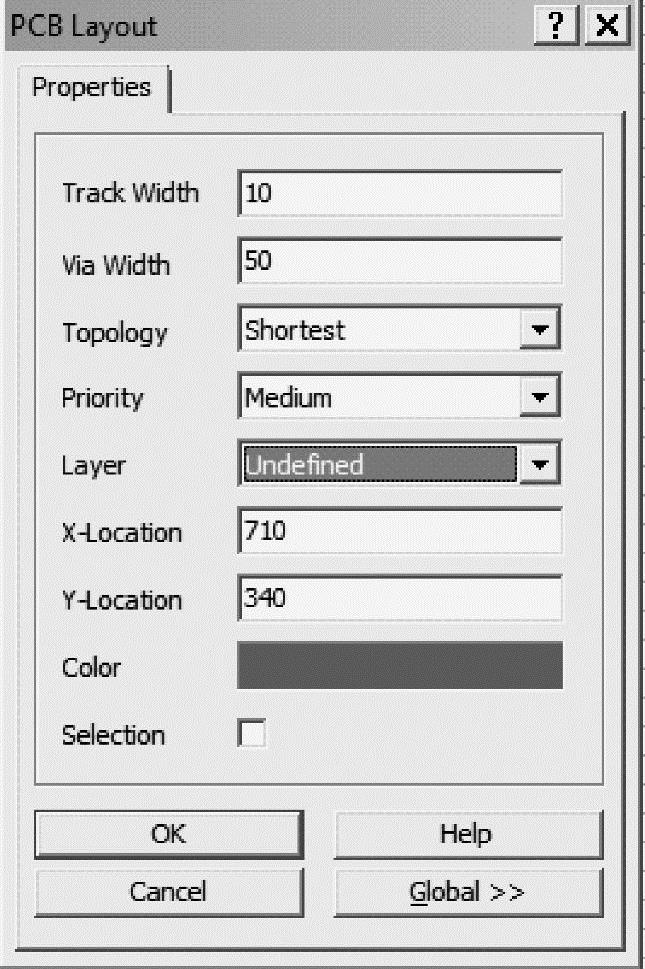
图1-37 PCB设计规则符号属性对话框
免责声明:以上内容源自网络,版权归原作者所有,如有侵犯您的原创版权请告知,我们将尽快删除相关内容。




