下面将创建图8.7.111所示的机箱后盖。
Step1.返回COMPUTER_ASM并将其激活,在装配导航器中打开刚创建的机箱后盖钣金件(BACK_COVER.PRT)。在“装配导航器”窗口中选择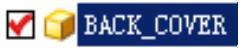 ,然后右击,在系统弹出的快捷菜单中选择
,然后右击,在系统弹出的快捷菜单中选择 命令。
命令。
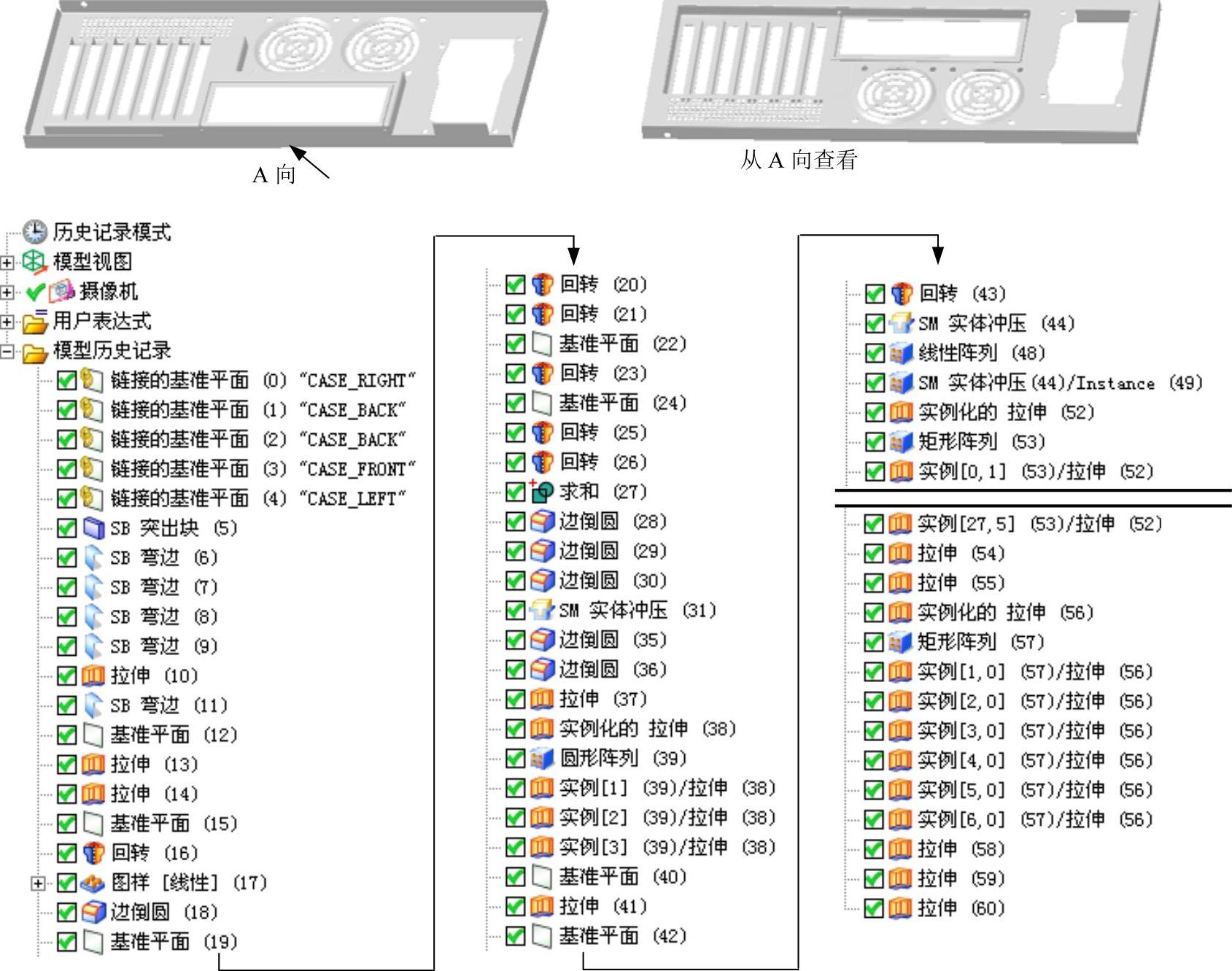
图8.7.111 机箱后盖钣金件模型及相应的模型树
Step2.创建图8.7.112所示的“弯边”特征1。选择下拉菜单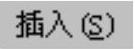
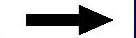

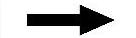
 命令;选取图8.7.113所示的边线为弯边的线性边,在
命令;选取图8.7.113所示的边线为弯边的线性边,在 文本框中输入数值90;在
文本框中输入数值90;在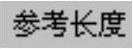 下拉列表中选择
下拉列表中选择 选项;在
选项;在 下拉列表中选择
下拉列表中选择 选项;在
选项;在 区域的
区域的 文本框中输入数值0;单击
文本框中输入数值0;单击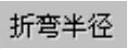 文本框右侧的
文本框右侧的 按钮,在系统弹出的菜单中选择
按钮,在系统弹出的菜单中选择 选项,然后在
选项,然后在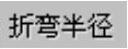 文本框中输入数值0.2;在
文本框中输入数值0.2;在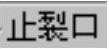 区域的
区域的 下拉列表中选择
下拉列表中选择 选项;单击
选项;单击 按钮。
按钮。
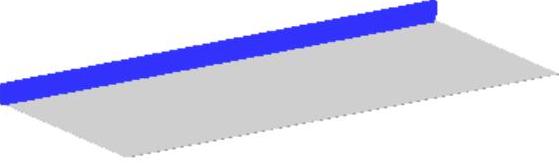
图8.7.112 “弯边”特征1
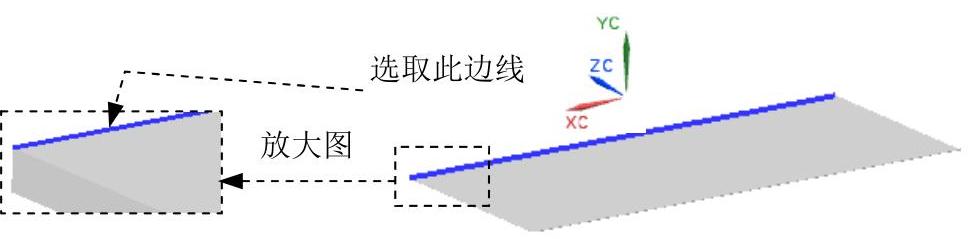
图8.7.113 定义线性边
Step3.创建图8.7.114所示的“弯边”特征2。选取图8.7.115所示的模型边线为线性边,其余操作过程参照Step2。
Step4.创建图8.7.116所示的“弯边”特征3。选取图8.7.117所示的边线为弯边的线性边;在 下拉列表中选择
下拉列表中选择 选项;在
选项;在 文本框中输入数值15,在
文本框中输入数值15,在 文本框中输入数值90,在
文本框中输入数值90,在 下拉列表中选择
下拉列表中选择 选项,在
选项,在 文本框中输入数值0.0;单击
文本框中输入数值0.0;单击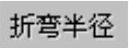 文本框右侧的
文本框右侧的 按钮,在系统弹出的菜单中选择
按钮,在系统弹出的菜单中选择 选项,然后在
选项,然后在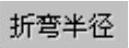 文本框中输入数值0.2;在
文本框中输入数值0.2;在 下拉列表中选择
下拉列表中选择 选项,在
选项,在 下拉列表中选择
下拉列表中选择 选项;在“弯边”对话框的
选项;在“弯边”对话框的 区域单击
区域单击 按钮,绘制图8.7.118所示的截面草图。
按钮,绘制图8.7.118所示的截面草图。
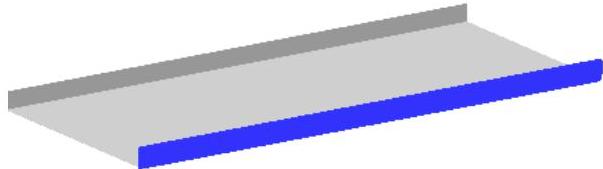
图8.7.114 “弯边”特征2
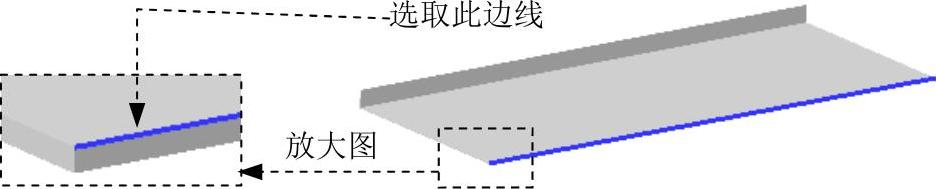
图8.7.115 定义线性边
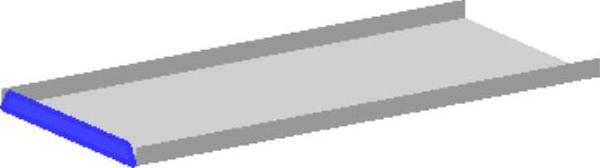
图8.7.116 “弯边”特征3
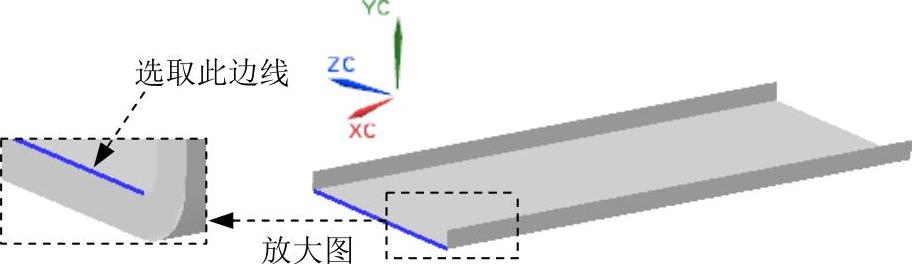
图8.7.117 定义线性边

图8.7.118 截面草图
Step5.创建图8.7.119所示的“弯边”特征4。选取图8.7.120所示的模型边线为线性边,其余操作过程参照Step4。
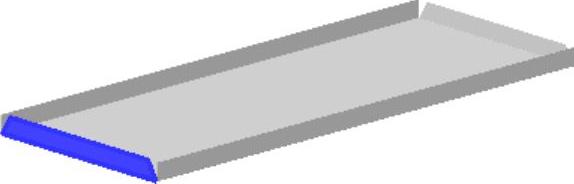
图8.7.119 “弯边”特征4
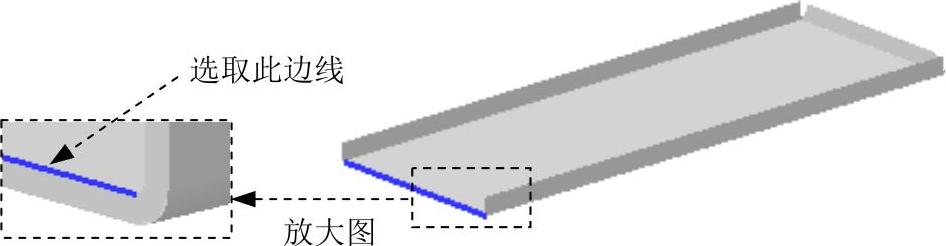
图8.7.120 定义线性边
Step6.创建图8.7.121所示的“拉伸”特征1。选择下拉菜单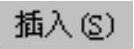
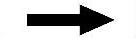
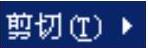
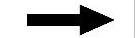
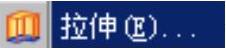 命令,选取图8.7.121所示的模型表面为草图平面;绘制图8.7.122所示的截面草图,在
命令,选取图8.7.121所示的模型表面为草图平面;绘制图8.7.122所示的截面草图,在 区域中单击“反向”按钮
区域中单击“反向”按钮 ,在
,在 下拉列表中选择
下拉列表中选择 选项,并在其下的
选项,并在其下的 文本框中输入数值0;在
文本框中输入数值0;在 下拉列表中选择
下拉列表中选择 选项;在
选项;在 下拉列表中选择
下拉列表中选择 选项。
选项。
Step7.创建图8.7.123所示的“弯边”特征5。选取图8.7.124所示的边线为弯边的线性边;在 下拉列表中选择
下拉列表中选择 选项;在
选项;在 文本框中输入数值15,在
文本框中输入数值15,在 文本框中输入数值90,在
文本框中输入数值90,在 下拉列表中选择
下拉列表中选择 选项,在
选项,在 下拉列表中选择
下拉列表中选择 选项;在
选项;在 文本框中输入数值0.0;单击
文本框中输入数值0.0;单击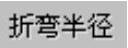 文本框右侧的
文本框右侧的 按钮,在系统弹出的菜单中选择
按钮,在系统弹出的菜单中选择 选项,然后在
选项,然后在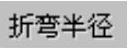 文本框中输入数值0.2;在
文本框中输入数值0.2;在 下拉列表中选择
下拉列表中选择 选项,在
选项,在 下拉列表中选择
下拉列表中选择 选项。
选项。
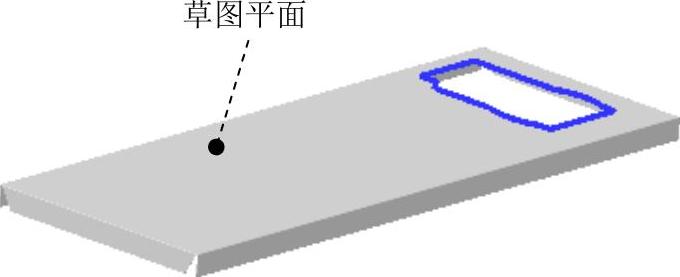
图8.7.121 “拉伸”特征1
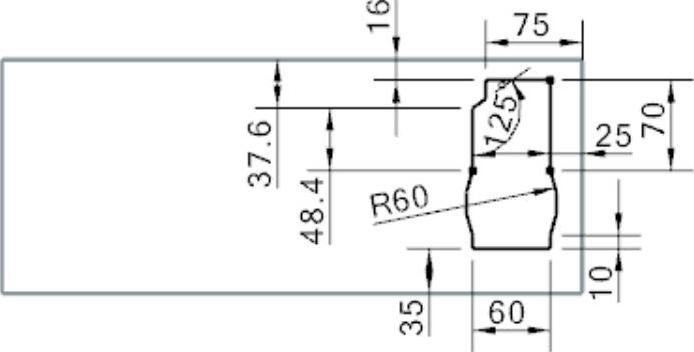
图8.7.122 截面草图
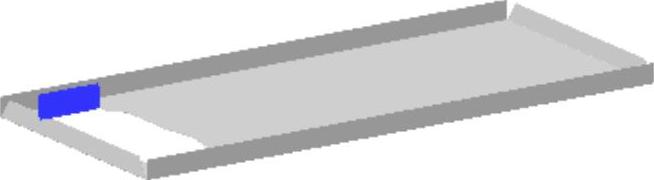
图8.7.123 “弯边”特征5

图8.7.124 定义线性边
Step8.创建图8.7.125所示的基准平面1。选择下拉菜单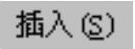
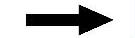
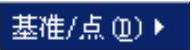
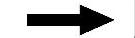
 命令,在
命令,在 下拉列表中选择
下拉列表中选择 选项,在图形区选取图8.7.125所示的模型表面为放置参照,在系统弹出的动态输入数值框内输入偏置值50。
选项,在图形区选取图8.7.125所示的模型表面为放置参照,在系统弹出的动态输入数值框内输入偏置值50。
Step9.创建图8.7.126所示的“拉伸”特征2。选择下拉菜单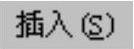
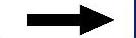
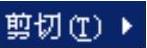
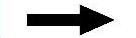
 命令,选取Step8创建的基准平面1为草图平面;绘制图8.7.127所示的截面草图,在
命令,选取Step8创建的基准平面1为草图平面;绘制图8.7.127所示的截面草图,在 区域中单击“反向”按钮
区域中单击“反向”按钮 ;在
;在 下拉列表中选择
下拉列表中选择 选项,并在其下的
选项,并在其下的 文本框中输入数值0;在
文本框中输入数值0;在 下拉列表中选择
下拉列表中选择 选项并在其下的
选项并在其下的 文本框中输入数值48;在
文本框中输入数值48;在 下拉列表中选择
下拉列表中选择 选项。
选项。
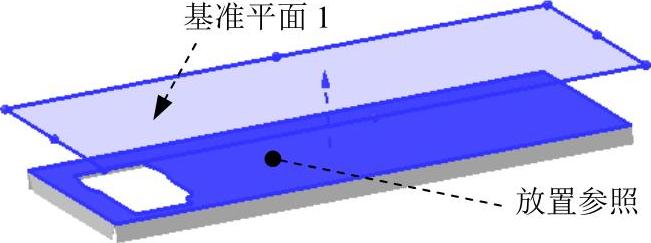
图8.7.125 基准平面1
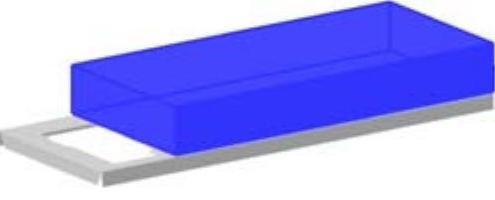
图8.7.126 “拉伸”特征2
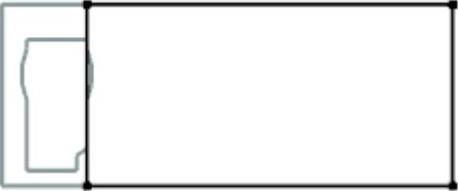
图8.7.127 截面草图
Step10.创建图8.7.128所示的“拉伸”特征3。选择下拉菜单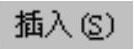
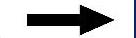
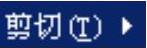
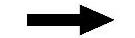
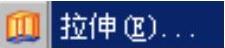 命令,选取图8.7.129所示的模型表面为草图平面,绘制图8.7.130所示的截面草图,拉伸方向采用系统默认的矢量方向;在
命令,选取图8.7.129所示的模型表面为草图平面,绘制图8.7.130所示的截面草图,拉伸方向采用系统默认的矢量方向;在 下拉列表中选择
下拉列表中选择 选项,并在其下的
选项,并在其下的 文本框中输入数值0;在
文本框中输入数值0;在 下拉列表中选择
下拉列表中选择 选项并在其下的
选项并在其下的 文本框中输入数值14;在
文本框中输入数值14;在 下拉列表中选择
下拉列表中选择 选项。
选项。
Step11.创建图8.7.131所示的基准平面2。选择下拉菜单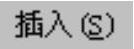
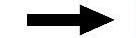
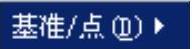
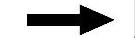
 命令,在
命令,在 下拉列表中选择
下拉列表中选择 选项,在图形区选取图8.7.131所示的模型表面为放置参照,在系统弹出的动态输入框内输入偏置值-35。
选项,在图形区选取图8.7.131所示的模型表面为放置参照,在系统弹出的动态输入框内输入偏置值-35。
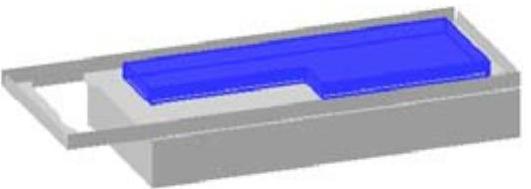
图8.7.128 “拉伸”特征3
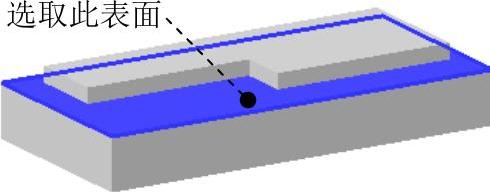
图8.7.129 草图平面
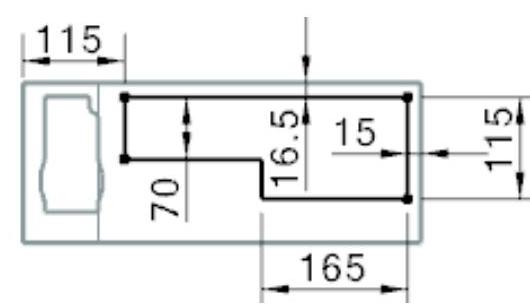
图8.7.130 截面草图
Step12.选择下拉菜单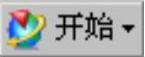
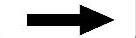
 命令,进入建模环境并创建图8.7.132所示的“回转”特征1。选择下拉菜单
命令,进入建模环境并创建图8.7.132所示的“回转”特征1。选择下拉菜单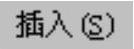
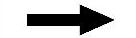

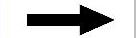
 命令,选取Step11创建的基准平面2为草图平面,绘制图8.7.133所示的截面草图;在图形区选取图8.7.133所示的边线作为回转轴,在
命令,选取Step11创建的基准平面2为草图平面,绘制图8.7.133所示的截面草图;在图形区选取图8.7.133所示的边线作为回转轴,在 下拉列表中选择
下拉列表中选择 选项,并在其下的
选项,并在其下的 文本框输入数值0;在
文本框输入数值0;在 下拉列表中选择
下拉列表中选择 选项,并在其下的
选项,并在其下的 文本框输入数值360;在
文本框输入数值360;在 下拉列表中选择
下拉列表中选择 选项,选取“拉伸”特征3为求差对象。
选项,选取“拉伸”特征3为求差对象。

图8.7.131 基准平面2
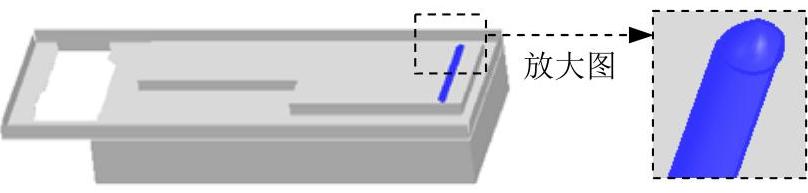
图8.7.132 “回转”特征1
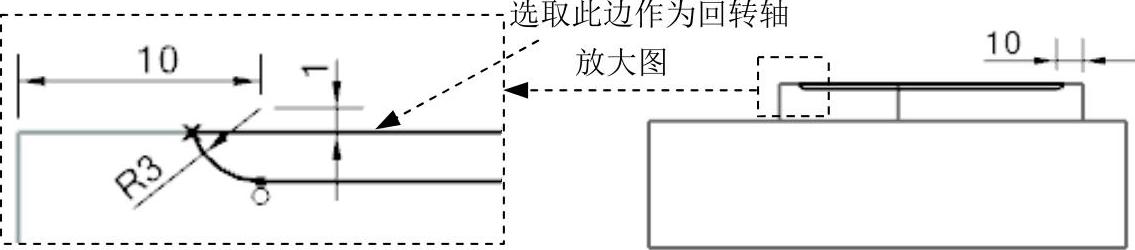
图8.7.133 截面草图(钣金件已隐藏)
Step13.创建图8.7.134所示的“阵列”特征1。
(1)选择命令。选择下拉菜单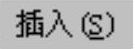
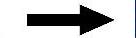

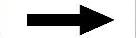
 命令,系统弹出“对特征形成图样”对话框。
命令,系统弹出“对特征形成图样”对话框。
(2)在绘图区选取Step12所创建“回转”特征1。
(3)定义阵列类型。在“对特征形成图样”对话框 下拉列表中选择
下拉列表中选择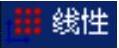 选项。
选项。
(4)在“对特征形成图样”对话框 区域的下拉列表中选择
区域的下拉列表中选择 选项,在
选项,在 下拉列表中选择
下拉列表中选择 选项,在
选项,在 文本框中输入数值6,并在
文本框中输入数值6,并在 文本框中输入数值20。
文本框中输入数值20。
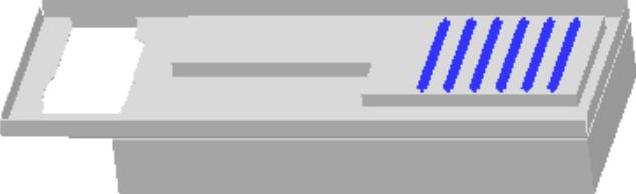
图8.7.134 “阵列”特征1
(5)单击 按钮,完成“阵列”特征1的创建。
按钮,完成“阵列”特征1的创建。
Step14.添加“圆角”特征1。选取图8.7.135所示的边线作为圆角放置参照,圆角半径值为2。
Step15.创建8.8.136所示的基准平面3。选择下拉菜单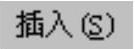
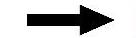

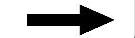
 命令,在
命令,在 下拉列表中选择
下拉列表中选择 选项,在图形区选取图8.7.136所示的基准面为放置参照,在系统弹出的动态输入框内输入偏置值-125。
选项,在图形区选取图8.7.136所示的基准面为放置参照,在系统弹出的动态输入框内输入偏置值-125。

图8.7.135 圆角放置参照
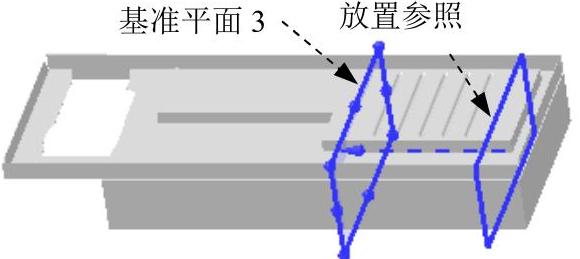
图8.7.136 基准平面3
Step16.创建图8.7.137所示的“回转”特征2。选择下拉菜单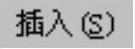
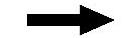

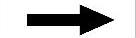
 ,选取Step15创建的基准平面3为草图平面;绘制图8.7.138所示的截面草图;在图形区选取图8.7.138所示的边线作为回转轴;在
,选取Step15创建的基准平面3为草图平面;绘制图8.7.138所示的截面草图;在图形区选取图8.7.138所示的边线作为回转轴;在 下拉列表中选择
下拉列表中选择 选项,并在其下的
选项,并在其下的 文本框输入数值0;在
文本框输入数值0;在 下拉列表中选择
下拉列表中选择 选项,并在其下的
选项,并在其下的 文本框输入数值360;在
文本框输入数值360;在 下拉列表中选择
下拉列表中选择 选项,选取“拉伸”特征3为求差对象。
选项,选取“拉伸”特征3为求差对象。
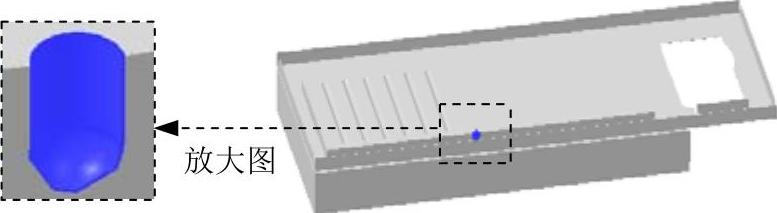
图8.7.137 “回转”特征2

图8.7.138 截面草图
Step17.创建图8.7.139所示的“回转”特征3。绘制图8.7.140所示的截面草图,其余操作过程参照Step16。
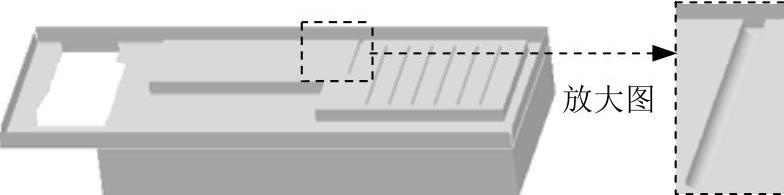
图8.7.139 “回转”特征3
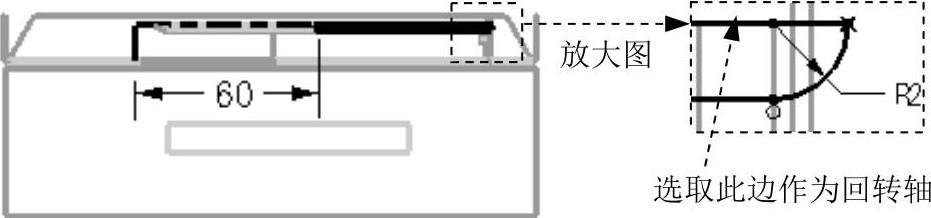
图8.7.140 截面草图
Step18.创建图8.7.141所示的基准平面4。选择下拉菜单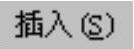
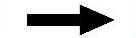
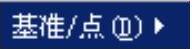
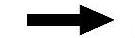
 命令,在
命令,在 下拉列表中选择
下拉列表中选择 选项,在系统弹出的动态输入数值框内输入偏置值-60。
选项,在系统弹出的动态输入数值框内输入偏置值-60。
Step19.创建图8.7.142所示的“回转”特征4。选择下拉菜单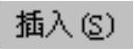
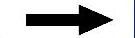

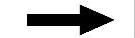
 命令,选取Step18创建的基准平面4为草图平面,绘制图8.7.143所示的截面草图;在图形区选取图8.7.143所示的边线作为回转轴;在
命令,选取Step18创建的基准平面4为草图平面,绘制图8.7.143所示的截面草图;在图形区选取图8.7.143所示的边线作为回转轴;在 下拉列表中选择
下拉列表中选择 选项,并在其下的
选项,并在其下的 文本框输入数值0;在
文本框输入数值0;在 下拉列表中选择
下拉列表中选择 选项,并在其下的
选项,并在其下的 文本框输入数值360;在
文本框输入数值360;在 下拉列表中选择
下拉列表中选择 选项,选取“拉伸”特征3为求差对象。
选项,选取“拉伸”特征3为求差对象。
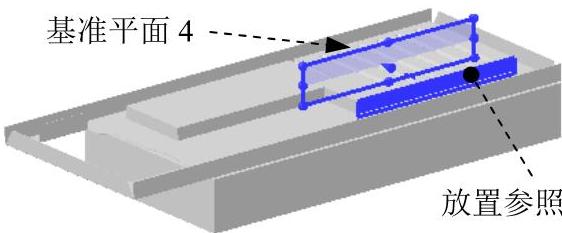
图8.7.141 基准平面4
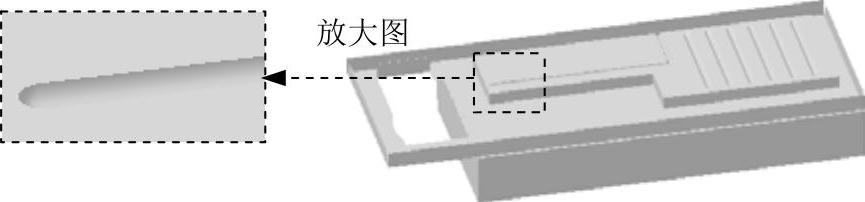
图8.7.142 “回转”特征4

图8.7.143 截面草图
Step20.创建图8.7.144所示的基准平面5。选择下拉菜单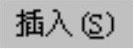
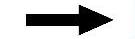
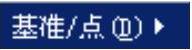
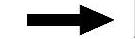
 命令,在
命令,在 下拉列表中选择
下拉列表中选择 选项,在图形区选取图8.7.144所示的基准面为放置参照,在系统弹出的动态输入数值框内输入数值偏置值-5。
选项,在图形区选取图8.7.144所示的基准面为放置参照,在系统弹出的动态输入数值框内输入数值偏置值-5。
Step21.创建图8.7.145所示的“回转”特征5。选择下拉菜单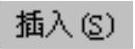
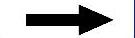

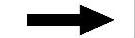
 命令,选取Step20创建的基准平面5为草图平面;绘制图8.7.146所示的截面草图;在图形区选取图8.7.146所示的边线作为回转轴;在
命令,选取Step20创建的基准平面5为草图平面;绘制图8.7.146所示的截面草图;在图形区选取图8.7.146所示的边线作为回转轴;在 下拉列表中选择
下拉列表中选择 选项,并在其下的
选项,并在其下的 文本框输入数值0;在
文本框输入数值0;在 下拉列表中选择
下拉列表中选择 选项,并在其下的
选项,并在其下的 文本框输入数值360;在
文本框输入数值360;在 下拉列表中选择
下拉列表中选择 选项,选取“拉伸”特征3为求差对象。
选项,选取“拉伸”特征3为求差对象。
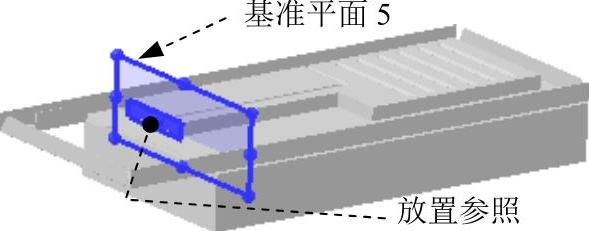
图8.7.144 基准平面5
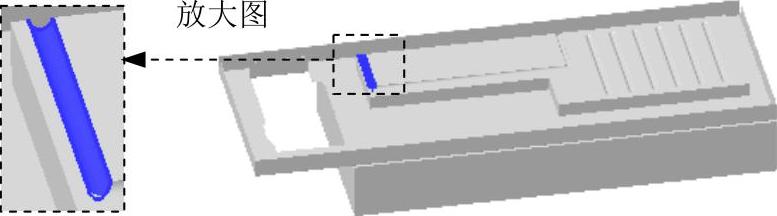
图8.7.145 “回转”特征5

图8.7.146 截面草图
Step22.创建图8.7.147所示的“回转”特征6。绘制图8.7.148所示的截面草图,其余操作过程参照Step21。
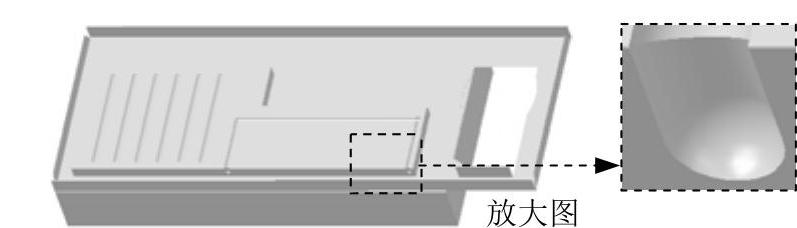
图8.7.147 “回转”特征6
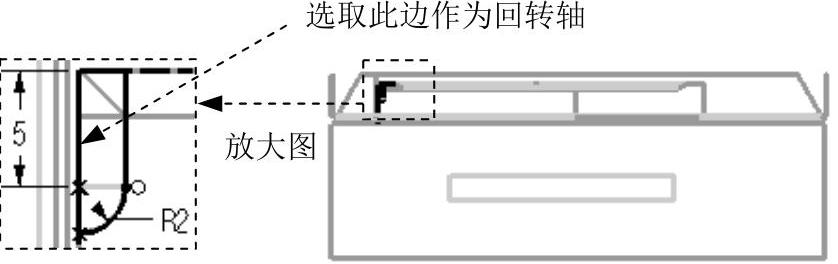
图8.7.148 截面草图
Step23.对实体进行求和1。选择下拉菜单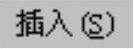
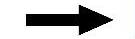
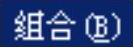
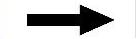
 命令,选取图8.7.149所示的实体为目标体,选取图8.7.150所示的实体为工具体。
命令,选取图8.7.149所示的实体为目标体,选取图8.7.150所示的实体为工具体。
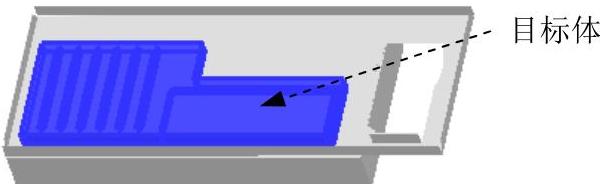
图8.7.149 选取目标体
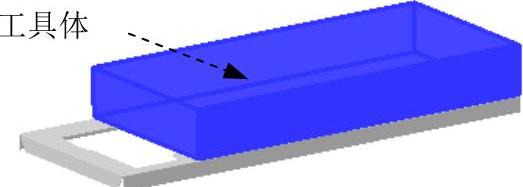
图8.7.150 选取工具体
Step24.添加图8.7.151所示的“圆角”特征2,圆角半径值为1。(www.xing528.com)
Step25.添加图8.7.152所示的“圆角”特征3,圆角半径值为2。
Step26.添加图8.7.153所示的“圆角”特征4,圆角半径值为1。
说明:详细操作过程参见随书光盘。
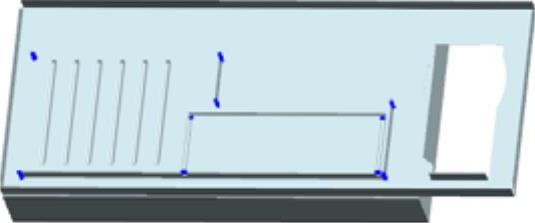
图8.7.151 “圆角”特征2
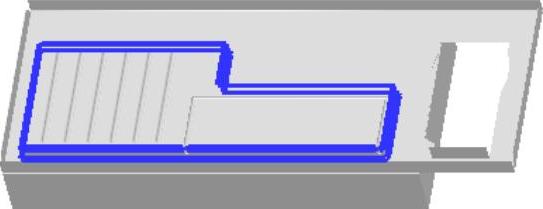
图8.7.152 “圆角”特征3
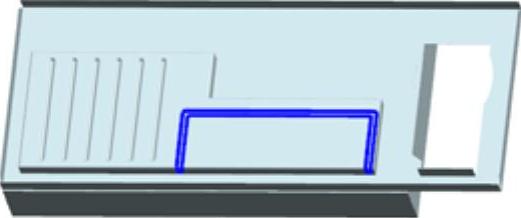
图8.7.153 “圆角”特征4
Step27.创建“实体冲压”特征1(图8.7.154)。
(1)将模型切换至“NX钣金”环境。选择下拉菜单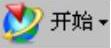
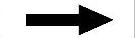
 命令。进入“NX钣金”设计环境。
命令。进入“NX钣金”设计环境。
(2)选择下拉菜单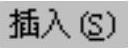
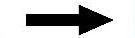
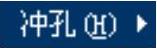
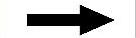
 命令,系统弹出“实体冲压”对话框。
命令,系统弹出“实体冲压”对话框。
(3)定义实体冲压类型。在“实体冲压”对话框 下拉列表中选择
下拉列表中选择 选项,即采用冲孔类型创建钣金特征。
选项,即采用冲孔类型创建钣金特征。
(4)定义目标面。在“实体冲压”对话框 区域中单击“目标面”按钮
区域中单击“目标面”按钮 ,选取图8.7.155所示的面为目标面。
,选取图8.7.155所示的面为目标面。
(5)定义工具体。在“实体冲压”对话框 区域中单击“工具体”按钮
区域中单击“工具体”按钮 ,选取图8.7.156所示的特征为工具体。
,选取图8.7.156所示的特征为工具体。
(6)在“实体冲压”对话框 区域中选中
区域中选中 、
、 ,在
,在 区域中选中
区域中选中 和
和 复选框,在
复选框,在 后的文本框中输入数值2。
后的文本框中输入数值2。
(7)单击“实体冲压”对话框中的 按钮,完成“实体冲压”特征1的创建。
按钮,完成“实体冲压”特征1的创建。

图8.7.154 “实体冲压”特征1

图8.7.155 目标面
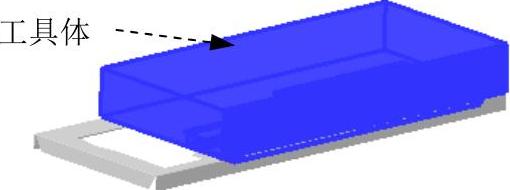
图8.7.156 工具体
Step28.创建图8.7.157所示的“拉伸”特征4。选取图8.7.157所示的模型表面为草图平面,绘制图8.7.158所示的截面草图,在 区域中单击“反向”按钮
区域中单击“反向”按钮 ;在
;在 下拉列表中选择
下拉列表中选择 选项,并在其下的
选项,并在其下的 文本框中输入数值0;在
文本框中输入数值0;在 下拉列表中选择
下拉列表中选择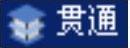 选项;在
选项;在 下拉列表中选择
下拉列表中选择 选项。
选项。
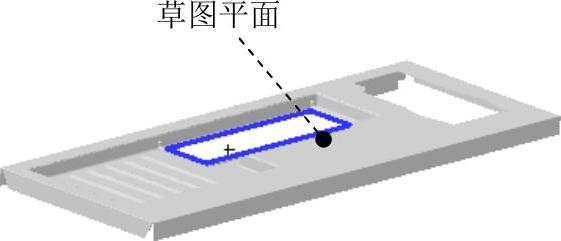
图8.7.157 “拉伸”特征4
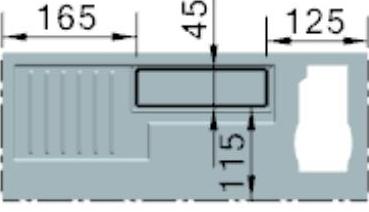
图8.7.158 截面草图
Step29.创建图8.7.159所示的“拉伸”特征5。选取图8.7.159所示的模型表面为草图平面;绘制图8.7.160所示的截面草图,在 下拉列表中选择
下拉列表中选择 选项,并在其下的
选项,并在其下的 文本框中输入数值0;在
文本框中输入数值0;在 下拉列表中选择
下拉列表中选择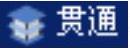 选项;在
选项;在 下拉列表中选择
下拉列表中选择 选项。
选项。
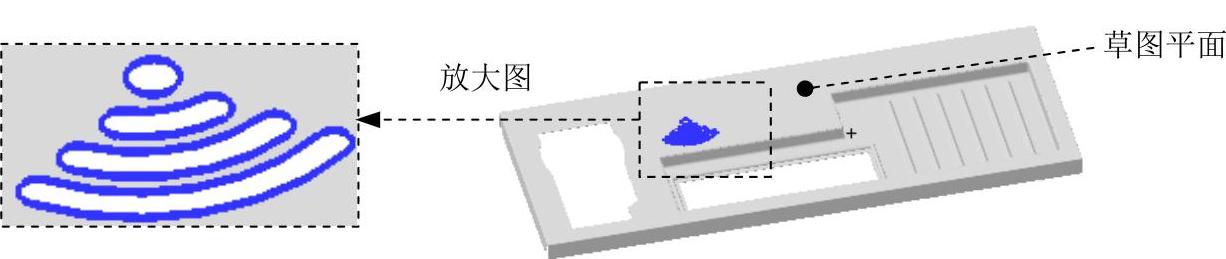
图8.7.159 “拉伸”特征5
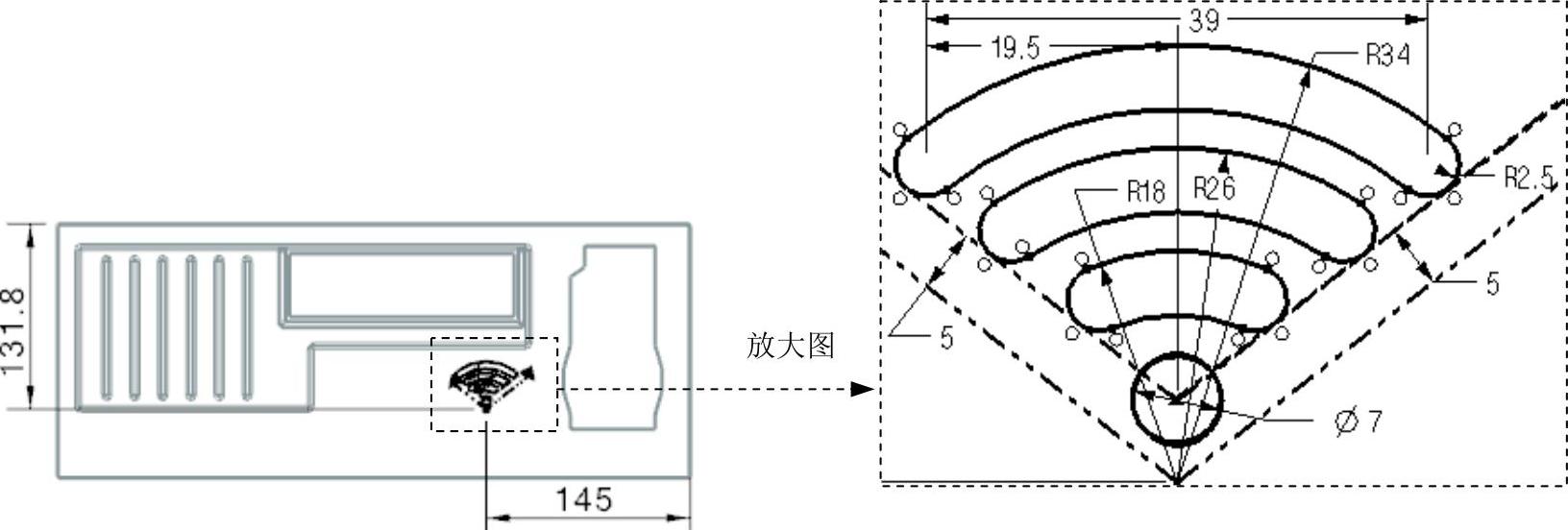
图8.7.160 截面草图
Step30.添加图8.7.161所示的“阵列”特征2。选择下拉菜单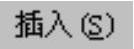
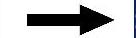

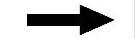
 命令,单击
命令,单击 按钮;选取图8.7.159所示的“拉伸”特征5作为阵列对象,在
按钮;选取图8.7.159所示的“拉伸”特征5作为阵列对象,在 文本框中输入数值4,在
文本框中输入数值4,在 文本框中输入数值90,单击
文本框中输入数值90,单击 按钮;在“范例”对话框中单击
按钮;在“范例”对话框中单击 按钮;在“矢量”对话框的
按钮;在“矢量”对话框的 下拉列表中选择
下拉列表中选择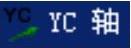 选项,单击
选项,单击 按钮,系统弹出“点构造器”对话框;在图形区单击拉伸特征的圆弧边,系统将自动捕捉到其圆心。
按钮,系统弹出“点构造器”对话框;在图形区单击拉伸特征的圆弧边,系统将自动捕捉到其圆心。

图8.7.161 “阵列”特征2
Step31.创建图8.7.162所示的基准平面6。选择下拉菜单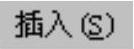
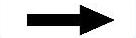
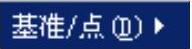
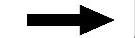
 命令,在
命令,在 下拉列表中选择
下拉列表中选择 选项,在图形区选取图8.7.163所示的基准面为放置参照,在系统弹出的动态输入框内输入偏置值20。
选项,在图形区选取图8.7.163所示的基准面为放置参照,在系统弹出的动态输入框内输入偏置值20。
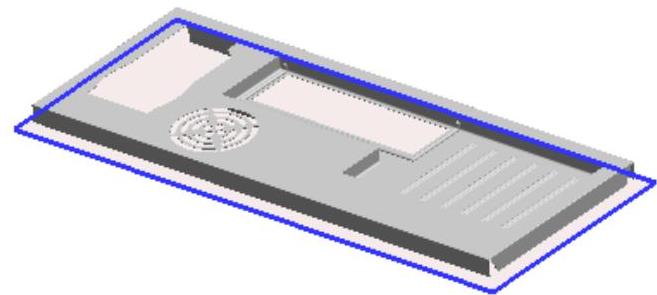
图8.7.162 基准平面6

图8.7.163 选取放置面
Step32.创建图8.7.164所示的“拉伸”特征6。选取Step31创建的基准平面6为草图平面;绘制图8.7.165所示的截面草图,在 区域中单击“反向”按钮
区域中单击“反向”按钮 ;在
;在 下拉列表中选择
下拉列表中选择 选项,并在其下的
选项,并在其下的 文本框中输入数值0;在
文本框中输入数值0;在 下拉列表中选择
下拉列表中选择 选项,并在其下的
选项,并在其下的 文本框中输入数值20;在
文本框中输入数值20;在 下拉列表中选择
下拉列表中选择 选项。
选项。
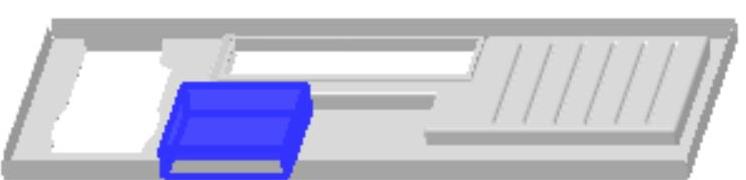
图8.7.164 “拉伸”特征6
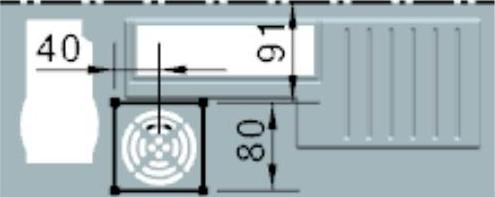
图8.7.165 截面草图
Step33.创建图8.7.166所示的基准平面7。选择下拉菜单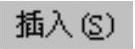
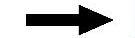
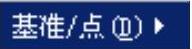
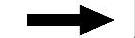
 命令,在
命令,在 下拉列表中选择
下拉列表中选择 选项,在图形区选取图8.7.166所示的模型表面为放置参照,在系统弹出的动态输入框内输入偏置值-40。
选项,在图形区选取图8.7.166所示的模型表面为放置参照,在系统弹出的动态输入框内输入偏置值-40。
Step34.创建图8.7.167所示的“回转”特征7。将模型切换至建模环境,选择下拉菜单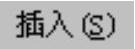
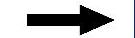

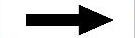
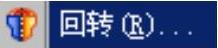 命令,选取Step33创建的基准平面7为草图平面,绘制图8.7.168所示的截面草图;在图形区选取图8.7.168所示的边线作为回转轴;在
命令,选取Step33创建的基准平面7为草图平面,绘制图8.7.168所示的截面草图;在图形区选取图8.7.168所示的边线作为回转轴;在 下拉列表中选择
下拉列表中选择 选项,并在其下的
选项,并在其下的 文本框输入数值0;在
文本框输入数值0;在 下拉列表中选择
下拉列表中选择 选项,并在其下的
选项,并在其下的 文本框输入数值360;在
文本框输入数值360;在 下拉列表中选择
下拉列表中选择 选项,选取
选项,选取
Step33创建的“拉伸”特征6为求和对象。
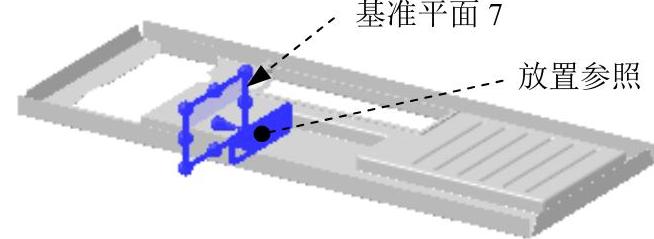
图8.7.166 基准平面7
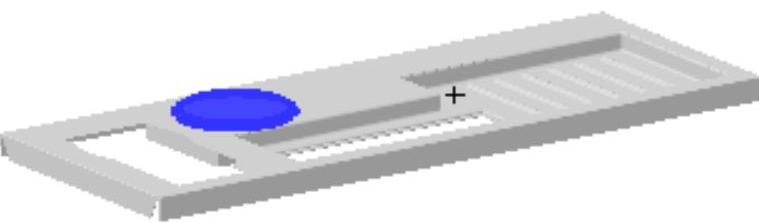
图8.7.167 “回转”特征7

图8.7.168 截面草图
Step35.进入“NX钣金”环境,创建图8.7.169所示的“实体冲压”特征2。选择下拉菜单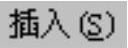
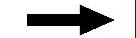

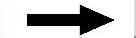
 命令,选取图8.7.170所示的面为目标面,选取图8.7.171所示的面为工具体,在
命令,选取图8.7.170所示的面为目标面,选取图8.7.171所示的面为工具体,在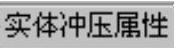 区域中选中
区域中选中 、
、 ,在
,在 区域中选中
区域中选中 和
和 复选框,在
复选框,在 后的文本框中输入数值1。
后的文本框中输入数值1。

图8.7.169 “实体冲压”特征2
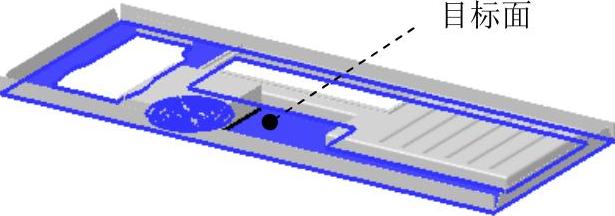
图8.7.170 目标面
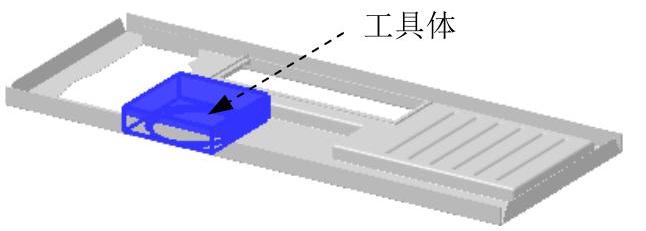
图8.7.171 工具体
Step36.添加图8.7.172所示的“阵列”特征3。选择下拉菜单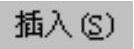
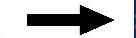

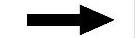
 命令,单击
命令,单击 按钮;选取Step35创建的“实体冲压”特征2作为阵列对象;在“输入参数”对话框的
按钮;选取Step35创建的“实体冲压”特征2作为阵列对象;在“输入参数”对话框的 文本框中输入数值2,在
文本框中输入数值2,在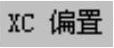 文本框中输入数值-80,在
文本框中输入数值-80,在 文本框中输入数值1,在
文本框中输入数值1,在 文本框中输入数值1。
文本框中输入数值1。
Step37.创建图8.7.173所示的“拉伸”特征7。选取图8.7.173所示的模型表面为草图平面;绘制图8.7.174所示的截面草图,在 区域中单击“反向”按钮
区域中单击“反向”按钮 ;在
;在 下拉列表中选择
下拉列表中选择 选项,并在其下的
选项,并在其下的 文本框中输入数值0;在
文本框中输入数值0;在 下拉列表中选择
下拉列表中选择 选项;在
选项;在 下拉列表中选择
下拉列表中选择 选项,选取钣金体为求差对象。
选项,选取钣金体为求差对象。
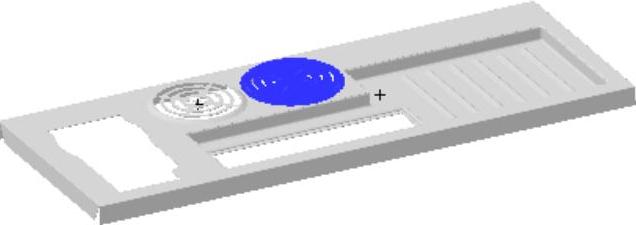
图8.7.172 “阵列”特征3

图8.7.173 “拉伸”特征7
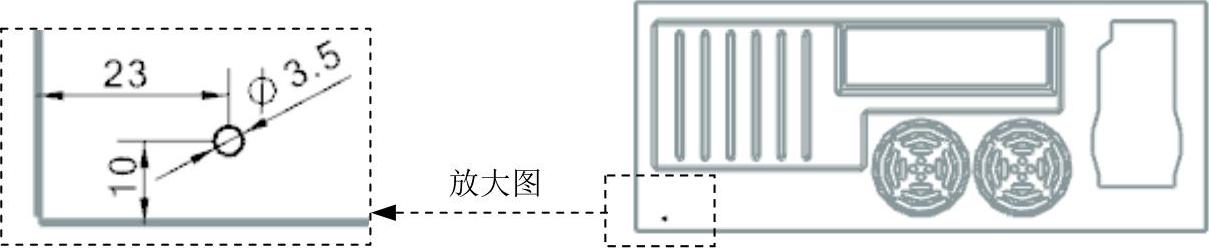
图8.7.174 截面草图
Step38.添加图8.7.175所示的“阵列”特征4。选择下拉菜单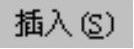
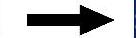

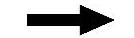
 命令,单击
命令,单击 按钮;选取Step37创建的“拉伸”特征7作为阵列对象;在“输入参数”对话框的
按钮;选取Step37创建的“拉伸”特征7作为阵列对象;在“输入参数”对话框的 文本框中输入数值28,在
文本框中输入数值28,在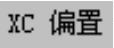 文本框中输入数值5,在
文本框中输入数值5,在 文本框中输入数值6,在
文本框中输入数值6,在 文本框中输入数值5。
文本框中输入数值5。
说明:在阵列前需旋转工作坐标系,将XC轴旋转90°。

图8.7.175 “阵列”特征4
Step39.创建图8.7.176“拉伸”特征8。选取图8.7.176所示的模型表面为草图平面;绘制图8.7.177所示的截面草图,在 区域中单击“反向”按钮
区域中单击“反向”按钮 ;在
;在 下拉列表中选择
下拉列表中选择 选项,并在其下的
选项,并在其下的 文本框中输入数值0;在
文本框中输入数值0;在 下拉列表中选择
下拉列表中选择 选项;在
选项;在 下拉列表中选择
下拉列表中选择 选项,选取钣金体为求差对象。
选项,选取钣金体为求差对象。
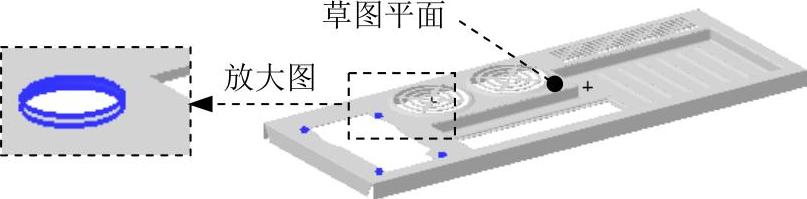
图8.7.176 “拉伸”特征8
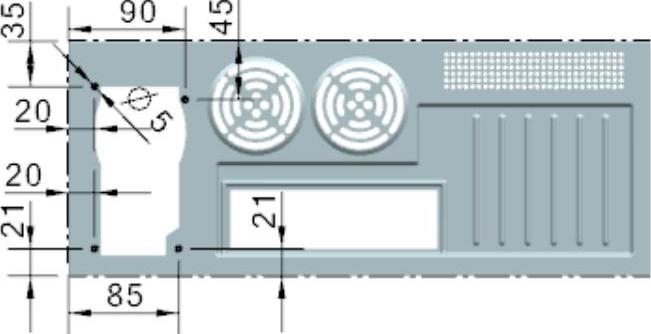
图8.7.177 截面草图
Step40.创建图8.7.178“拉伸”特征9。选取图8.7.178所示的模型表面为草图平面;绘制图8.7.179所示的截面草图,其余操作过程参照Step39。

图8.7.178 “拉伸”特征9
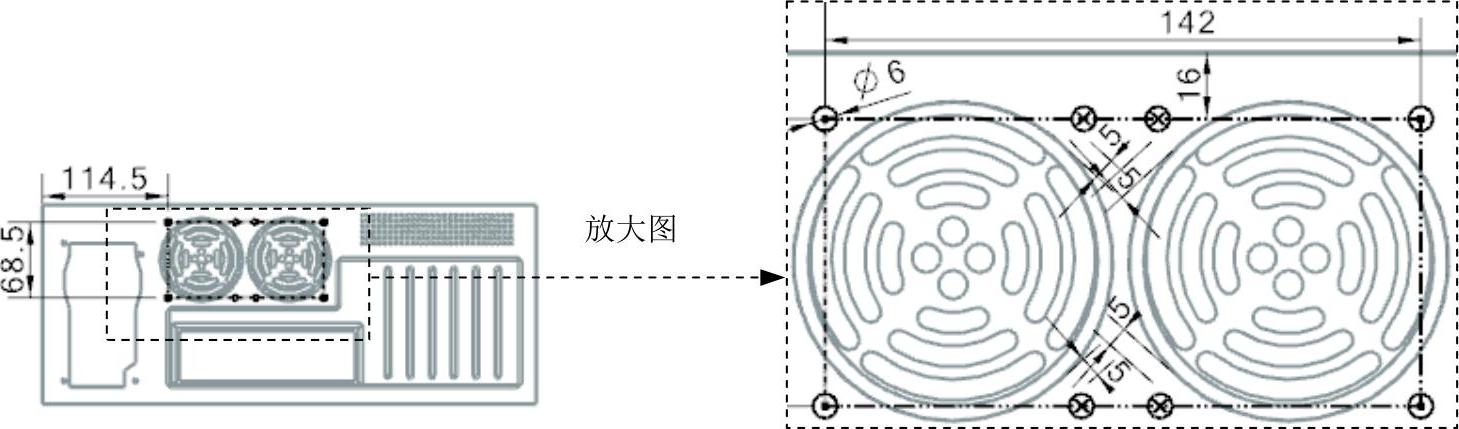
图8.7.179 截面草图
Step41.创建图8.7.180“拉伸”特征10。选取图8.7.180所示的模型表面为草图平面;绘制图8.7.181所示的截面草图;在 下拉列表中选择
下拉列表中选择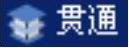 选项;其余操作过程参见上一步。
选项;其余操作过程参见上一步。
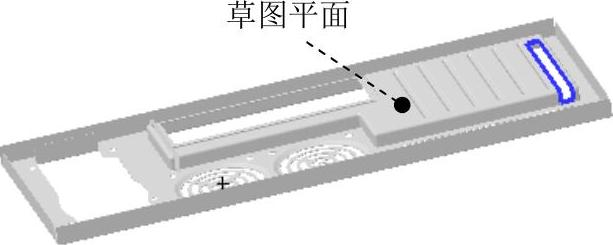
图8.7.180 “拉伸”特征10
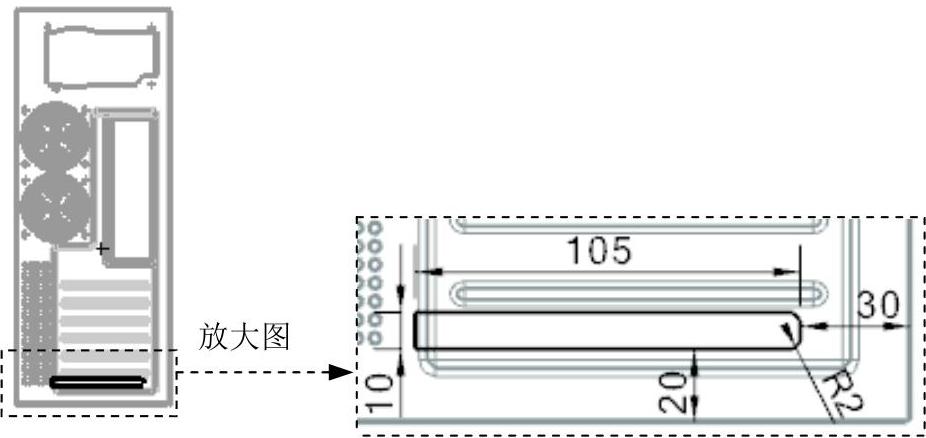
图8.7.181 截面草图
Step42.添加图8.7.182所示的“阵列”特征5。选择下拉菜单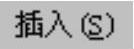
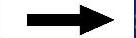

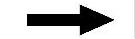
 命令,单击
命令,单击 按钮;选取Step41创建的“拉伸”特征10作为阵列对象;在“输入参数”对话框的
按钮;选取Step41创建的“拉伸”特征10作为阵列对象;在“输入参数”对话框的 文本框中输入数值7,在
文本框中输入数值7,在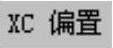 文本框中输入数值20,在
文本框中输入数值20,在 文本框中输入数值1,在
文本框中输入数值1,在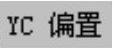 文本框中输入数值1。
文本框中输入数值1。
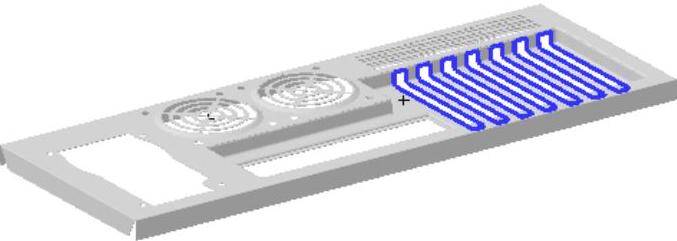
图8.7.182 “阵列”特征5
Step43.创建图8.7.183所示的“拉伸”特征11。选取图8.7.183所示的模型表面为草图平面;绘制图8.7.184所示的截面草图,在 区域中单击“反向”按钮
区域中单击“反向”按钮 ;在
;在 下拉列表中选择
下拉列表中选择 选项,并在其下的
选项,并在其下的 文本框中输入数值0;在
文本框中输入数值0;在 下拉列表中选择
下拉列表中选择 选项,并在其下的
选项,并在其下的 文本框中输入数值10;在
文本框中输入数值10;在 下拉列表中选择
下拉列表中选择 选项,选取钣金体为求差对象。
选项,选取钣金体为求差对象。

图8.7.183 “拉伸”特征11

图8.7.184 截面草图
Step44.创建图8.7.185“拉伸”特征12。选取图8.7.185所示的模型表面为草图平面;绘制图8.7.186所示的截面草图,其余操作过程参见Step43。

图8.7.185 “拉伸”特征12

图8.7.186 截面草图
Step45.创建图8.7.187“拉伸”特征13。选取图8.7.187所示的模型表面为草图平面;绘制图8.7.188所示的截面草图,在 区域中单击“反向”按钮
区域中单击“反向”按钮 ;在
;在 下拉列表中选择
下拉列表中选择 选项,并在其下的
选项,并在其下的 文本框中输入数值0;在
文本框中输入数值0;在 下拉列表中选择
下拉列表中选择 选项;在
选项;在 下拉列表中选择
下拉列表中选择 选项,选取钣金体为求差对象。
选项,选取钣金体为求差对象。

图8.7.187 “拉伸”特征13

图8.7.188 截面草图
Step46.保存钣金件模型。选择下拉菜单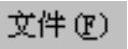
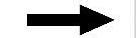
 命令,即可保存钣金件模型。
命令,即可保存钣金件模型。
免责声明:以上内容源自网络,版权归原作者所有,如有侵犯您的原创版权请告知,我们将尽快删除相关内容。




