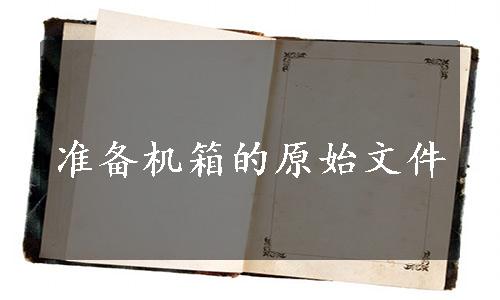
机箱的原始文件是指机箱内部的组件,包括图8.7.2所示的主板、电源和光驱三个组件。这三个组件用来控制机箱的总体尺寸,通常是由另外的部门设计完成,在设计机箱时直接使用即可,故读者可以跳过本节的学习。

图8.7.2 原始组件
Task1.创建机箱内部零件
Stage1.创建工作目录
为了便于用户管理机箱内部组件,建议用户首先应创建一个文件夹,在工作过程中将本节创建的所有钣金件模型都保存在此文件夹中。在本章节中,用户创建的所有零部件都在D:\ugdc8.4\work\ch08.07目录下。
Stage2.创建图8.7.3所示的主板模型
Step1.新建一个钣金件模型,命名为MAINBOARD.prt。
Step2.创建图8.7.4所示的钣金件实体拉伸特征1。选择下拉菜单



 命令,选取XY平面为草图平面,绘制图8.7.5所示的截面草图,拉伸方向为ZC轴方向;在
命令,选取XY平面为草图平面,绘制图8.7.5所示的截面草图,拉伸方向为ZC轴方向;在 下拉列表中选择
下拉列表中选择 选项,并在其下的
选项,并在其下的 文本框中输入数值0;在
文本框中输入数值0;在 下拉列表中选择
下拉列表中选择 选项,并在其下的
选项,并在其下的 文本框中输入数值3。
文本框中输入数值3。

图8.7.3 主板模型

图8.7.4 “实体拉伸”特征1

图8.7.5 截面草图
Step3.创建图8.7.6所示的“孔”特征。
(1)选择命令。选择下拉菜单



 命令,系统弹出“孔”对话框。
命令,系统弹出“孔”对话框。
(2)选取孔的类型。在“孔”对话框的 下拉列表中选择
下拉列表中选择 选项。
选项。
(3)定义孔的放置位置。在“孔”对话框中单击 按钮,在图8.7.7所示的模型表面上单击以确定该面为孔的放置面,取消选中
按钮,在图8.7.7所示的模型表面上单击以确定该面为孔的放置面,取消选中 区域的
区域的 复选框,单击
复选框,单击 按钮;进入草图环境后创建图8.7.8所示的6个点并添加相应的尺寸约束,完成后退出草图。
按钮;进入草图环境后创建图8.7.8所示的6个点并添加相应的尺寸约束,完成后退出草图。
(4)输入参数。在“孔”对话框的 下拉列表中选择
下拉列表中选择 选项,在
选项,在 后的文本框中输入数值10,在
后的文本框中输入数值10,在 下拉列表中选择
下拉列表中选择 选项,单击
选项,单击 按钮完成“孔”特征的创建。
按钮完成“孔”特征的创建。
Step4.将钣金件模型文件保存至Task1建立的目录中。

图8.7.6 “孔特”征1

图8.7.7 选取放置面

图8.7.8 选取放置面
Stage3.创建图8.7.9所示的电源模型
Step1.新建一个钣金件模型,命名为POWER_SUPPLY.prt。
Step2.创建图8.7.9所示的钣金件“实体拉伸”特征2。选择下拉菜单



 命令,选取XY平面为草图平面,绘制图8.7.10所示的截面草图,拉伸方向采用系统默认的矢量方向;在
命令,选取XY平面为草图平面,绘制图8.7.10所示的截面草图,拉伸方向采用系统默认的矢量方向;在 下拉列表中选择
下拉列表中选择 选项,并在其下的
选项,并在其下的 文本框中输入数值0;在
文本框中输入数值0;在 下拉列表中选择
下拉列表中选择 选项,并在其下的
选项,并在其下的 文本框中输入数值85。
文本框中输入数值85。
Step3.保存钣金件模型文件。

图8.7.9 电源模型

图8.7.10 截面草图
Stage4.创建图8.7.11所示的光驱模型
Step1.新建一个钣金件模型,命名为CD_DRIVER.prt。
Step2.创建图8.7.11所示的钣金件“实体拉伸”特征3。选择下拉菜单



 命令,选取XY平面为草图平面,绘制图8.7.12所示的截面草图,拉伸方向采用系统默认的矢量方向;在
命令,选取XY平面为草图平面,绘制图8.7.12所示的截面草图,拉伸方向采用系统默认的矢量方向;在 下拉列表中选择
下拉列表中选择 选项,并在其下的
选项,并在其下的 文本框中输入数值0;在
文本框中输入数值0;在 下拉列表中选择
下拉列表中选择 选项,并在其下的
选项,并在其下的 文本框中输入数值40。
文本框中输入数值40。
Step3.保存钣金件模型文件。
 (www.xing528.com)
(www.xing528.com)
图8.7.11 光驱模型

图8.7.12 截面草图
Task2.组装
Stage1.新建一个装配文件,组装图8.7.13所示的主板模型
Step1.新建文件。选择下拉菜单

 命令,弹出“新建”对话框。在
命令,弹出“新建”对话框。在 选项卡中,选取模板类型为
选项卡中,选取模板类型为 ,在
,在 区域的
区域的 文本框中输入数值文件名称ORIGN_ASM,单击
文本框中输入数值文件名称ORIGN_ASM,单击 按钮。
按钮。
Step2.添加主板模型。在“添加组件”对话框中单击 按钮,选择文件MAINBOARD.prt,单击
按钮,选择文件MAINBOARD.prt,单击 按钮;在
按钮;在 区域的
区域的 下拉列表中选择
下拉列表中选择 选项;在
选项;在 区域的
区域的 下拉列表中选取
下拉列表中选取 选项,单击
选项,单击 按钮,此时主板模型被添加到装配文件中,如图8.7.13所示。
按钮,此时主板模型被添加到装配文件中,如图8.7.13所示。
Stage2.组装图8.7.14所示的电源模型
Step1.添加电源模型。
(1)添加部件。在“添加组件”对话框中单击 按钮,在“部件名”对话框中选择文件电源模型POWER_SUPPLY.prt,单击
按钮,在“部件名”对话框中选择文件电源模型POWER_SUPPLY.prt,单击 按钮。
按钮。
(2)选择定位方式。在 下拉列表中选择
下拉列表中选择 选项;在
选项;在 下拉列表中选择
下拉列表中选择 选项,单击
选项,单击 按钮,系统弹出“装配约束”对话框。
按钮,系统弹出“装配约束”对话框。
Step2.添加约束。
(1)在“装配约束”对话框的 下拉列表中选择
下拉列表中选择 选项,选取图8.7.15所示的模型表面1和模型表面2,在
选项,选取图8.7.15所示的模型表面1和模型表面2,在 区域的
区域的 文本框中输入数值3,单击
文本框中输入数值3,单击 后的
后的 按钮,再单击
按钮,再单击 按钮。
按钮。
(2)选中 区域的
区域的 复选框,再选取图8.7.16所示的模型表面3和模型表面4,在
复选框,再选取图8.7.16所示的模型表面3和模型表面4,在 区域的
区域的 文本框中输入数值-15,单击
文本框中输入数值-15,单击 按钮。
按钮。
(3)选取图8.7.17所示的模型表面5和模型表面6,在 区域的
区域的 文本框中输入数值-30;单击
文本框中输入数值-30;单击 按钮,完成模型的约束;单击
按钮,完成模型的约束;单击 按钮,系统返回到“添加组件”对话框。
按钮,系统返回到“添加组件”对话框。

图8.7.13 添加主板模型

图8.7.14 添加电源模型

图8.7.15 元件装配的第一个约束

图8.7.16 元件装配的第二个约束

图8.7.17 元件装配的第三个约束
Stage3.组装图8.7.18所示的光驱模型
Step1.添加光驱模型。
(1)添加部件。在“添加组件”对话框中单击 按钮,选择文件光驱模型CD_DRIVER.prt,单击
按钮,选择文件光驱模型CD_DRIVER.prt,单击 按钮,系统弹出“添加部件”对话框。
按钮,系统弹出“添加部件”对话框。
(2)选择定位方式。在 下拉列表中选择
下拉列表中选择 选项;在
选项;在 下拉列表中选择
下拉列表中选择 选项,单击
选项,单击 按钮,系统弹出“装配约束”对话框。
按钮,系统弹出“装配约束”对话框。
Step2.在“装配约束”对话框的 下拉列表中选择
下拉列表中选择 选项,选取图8.7.19所示的模型表面1和模型表面2,在
选项,选取图8.7.19所示的模型表面1和模型表面2,在 区域的
区域的 文本框中输入数值10,单击
文本框中输入数值10,单击 按钮;选取图8.7.20所示的模型表面3和模型表面4,在
按钮;选取图8.7.20所示的模型表面3和模型表面4,在 区域的
区域的 文本框中输入数值-15,在“装配约束”对话框的
文本框中输入数值-15,在“装配约束”对话框的 下拉列表中选择
下拉列表中选择 选项,在
选项,在 下拉列表中选择
下拉列表中选择 选项,选取图8.7.21所示的模型表面5和模型表面6,单击
选项,选取图8.7.21所示的模型表面5和模型表面6,单击 按钮,完成元件的约束;单击
按钮,完成元件的约束;单击 按钮。
按钮。

图8.7.18 添加光驱模型

图8.7.19 元件装配的第一个约束

图8.7.20 元件装配的第二个约束

图8.7.21 元件装配的第三个约束
Step3.保存装配体模型文件。
免责声明:以上内容源自网络,版权归原作者所有,如有侵犯您的原创版权请告知,我们将尽快删除相关内容。




