范例概述:
本范例详细讲解了光驱上盖的设计过程,该设计过程是先创建出基础钣金件,然后使用“凹坑”“法向除料”“实体冲压”等命令创建出图8.4.1所示的钣金件。零件模型及相应的模型树如图8.4.1所示。
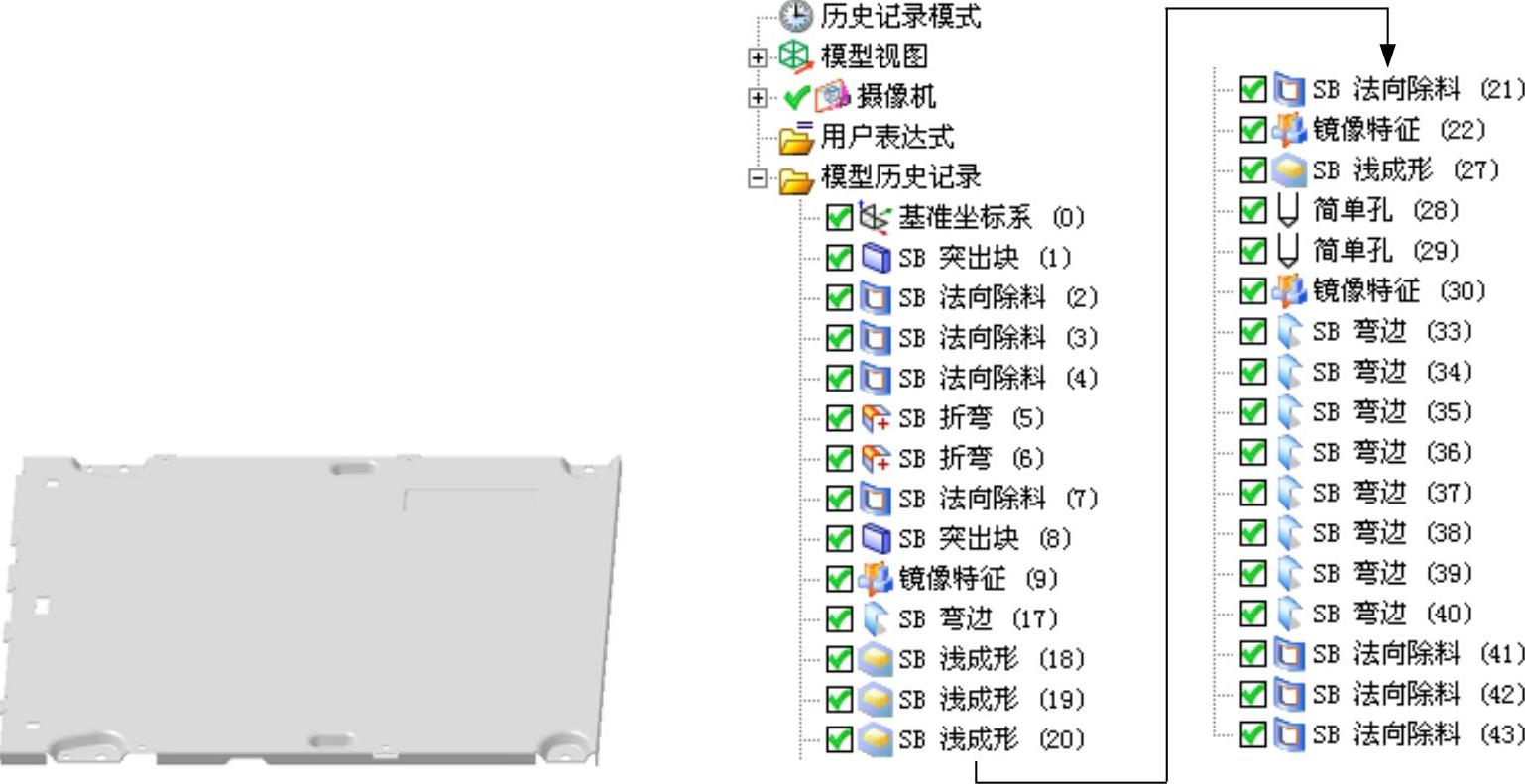
图8.4.1 模型及相应的模型树
Step1.新建文件。新建一个钣金文件,命名为box_top。
Step2.创建图8.4.2所示的“突出块”特征1。
(1)选择命令。选择下拉菜单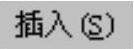
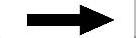
 命令,系统弹出“突出块”对话框。
命令,系统弹出“突出块”对话框。
(2)定义突出块截面。单击 按钮,选取XY平面为草图平面,选中
按钮,选取XY平面为草图平面,选中 区域的
区域的 复选框,单击
复选框,单击 按钮,绘制图8.4.3截面草图。
按钮,绘制图8.4.3截面草图。
(3)定义厚度属性。厚度方向采用系统默认的矢量方向,单击 文本框右侧的
文本框右侧的 按钮,在弹出的菜单中选择
按钮,在弹出的菜单中选择 选项,然后再在文本框中输入数值0.5。
选项,然后再在文本框中输入数值0.5。
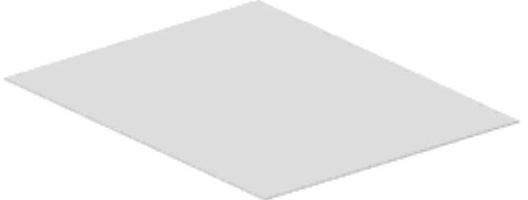
图8.4.2 “突出块”特征1
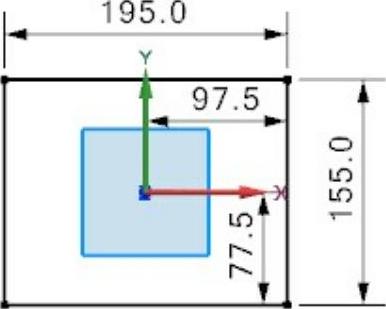
图8.4.3 截面草图
(4)单击 按钮,完成“突出块”特征1的创建。
按钮,完成“突出块”特征1的创建。
说明:突出块的厚度方向可以通过单击“突出块”对话框中的反向按钮 来调整。
来调整。
Step3.创建图8.4.4所示的“法向除料”特征1。
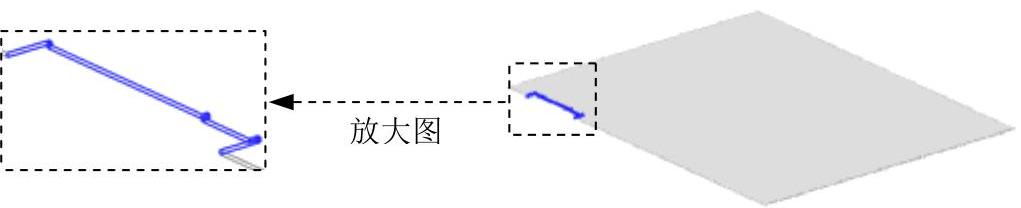
图8.4.4 “法向除料”特征1
(1)选择命令。选择下拉菜单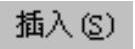
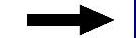

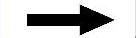
 命令,系统弹出“法向除料”对话框。
命令,系统弹出“法向除料”对话框。
(2)绘制除料截面草图。单击 按钮,选取图8.4.5所示的模型表面为草图平面,取消选中
按钮,选取图8.4.5所示的模型表面为草图平面,取消选中 区域的
区域的 复选框,单击
复选框,单击 按钮,绘制图8.4.6所示的截面草图。
按钮,绘制图8.4.6所示的截面草图。
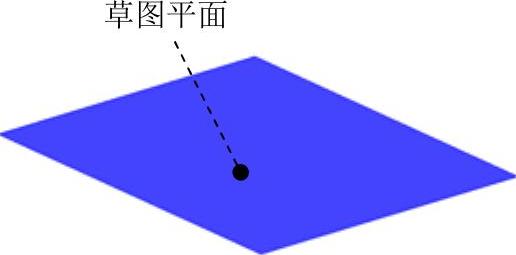
图8.4.5 草图平面
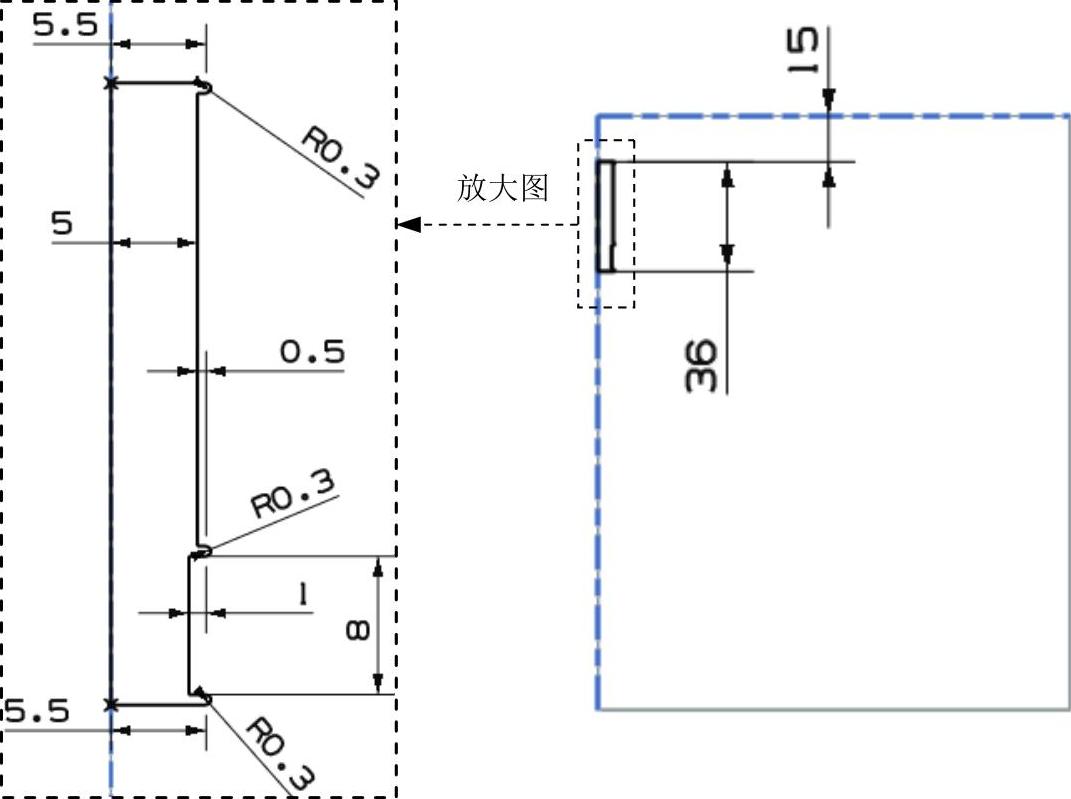
图8.4.6 截面草图
(3)定义除料的深度属性。在 区域的
区域的 下拉列表中选择
下拉列表中选择 选项;在
选项;在 下拉列表中选择
下拉列表中选择 选项。
选项。
(4)单击“法向除料”对话框中的 按钮,完成“法向除料”特征1的创建。
按钮,完成“法向除料”特征1的创建。
Step4.创建图8.4.7所示的“法向除料”特征2。选择下拉菜单
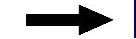

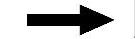
 命令,系统弹出“法向除料”对话框;单击
命令,系统弹出“法向除料”对话框;单击 按钮,选取图8.4.5所示的模型表面为草图平面,单击
按钮,选取图8.4.5所示的模型表面为草图平面,单击 按钮,绘制图8.4.8所示的截面草图;在
按钮,绘制图8.4.8所示的截面草图;在 区域的
区域的 下拉列表中选择
下拉列表中选择 选项,在
选项,在 下拉列表中选择
下拉列表中选择 选项;单击“法向除料”对话框中的
选项;单击“法向除料”对话框中的 按钮,完成“法向除料”特征2的创建。
按钮,完成“法向除料”特征2的创建。
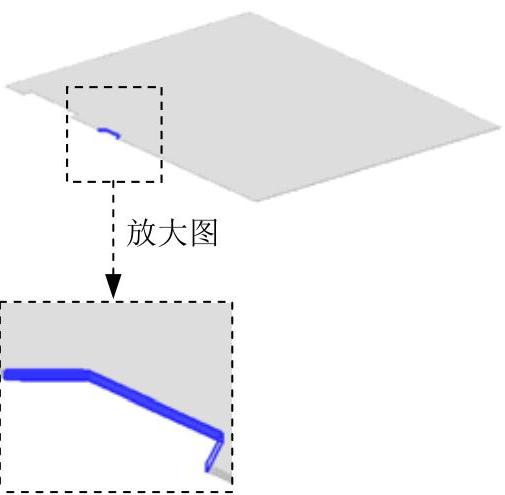
图8.4.7 “法向除料”特征2
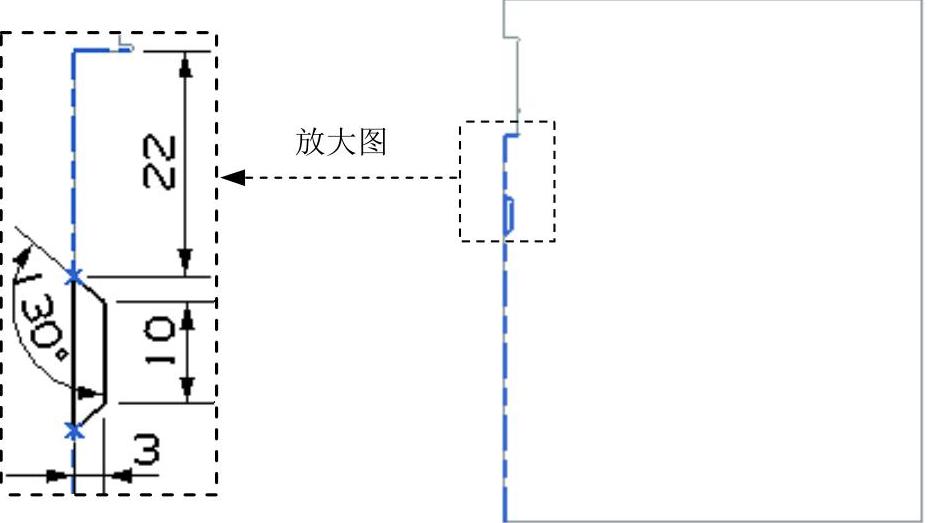
图8.4.8 截面草图
Step5.创建图8.4.9所示的“法向除料”特征3。选择下拉菜单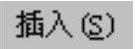
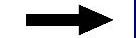
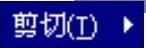
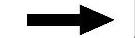
 命令;单击
命令;单击 按钮,选取图8.4.5所示的模型表面为草图平面,绘制图8.4.10所示的截面草图;在
按钮,选取图8.4.5所示的模型表面为草图平面,绘制图8.4.10所示的截面草图;在 区域的
区域的 下拉列表中选择
下拉列表中选择 选项,在
选项,在 下拉列表中选择
下拉列表中选择 选项;单击
选项;单击 按钮,完成“法向除料”特征3的创建。
按钮,完成“法向除料”特征3的创建。
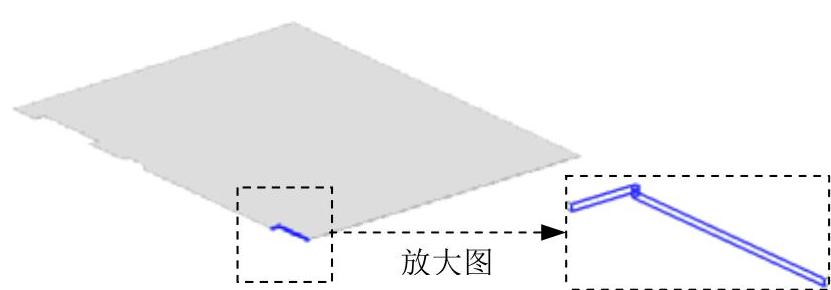
图8.4.9 “法向除料”特征3
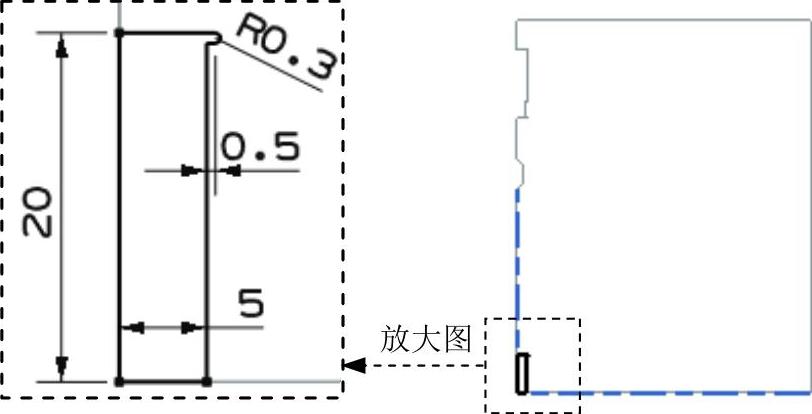
图8.4.10 截面草图
Step6.创建图8.4.11所示的“折弯”特征1。
(1)选择命令。选择下拉菜单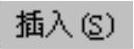
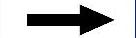
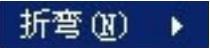
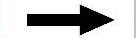
 命令,系统弹出“折弯”对话框。
命令,系统弹出“折弯”对话框。
(2)绘制折弯线。单击 按钮,选取图8.4.12所示的表面为草图平面,单击
按钮,选取图8.4.12所示的表面为草图平面,单击 按钮,绘制图8.4.13所示的折弯线草图。
按钮,绘制图8.4.13所示的折弯线草图。
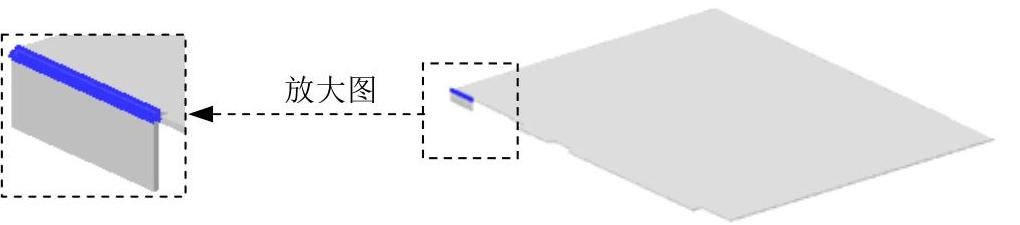
图8.4.11 “折弯”特征1
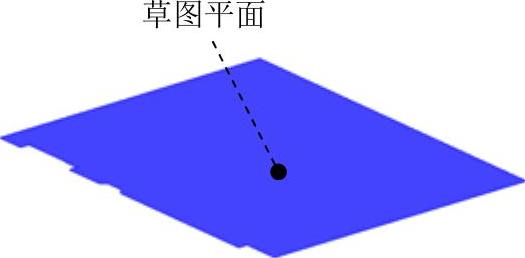
图8.4.12 草图平面
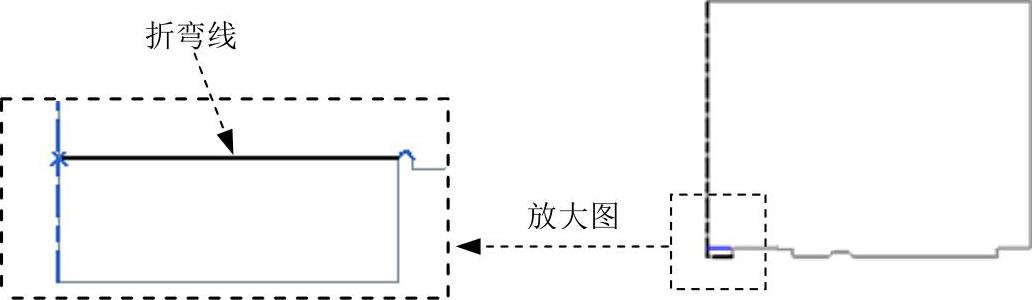
图8.4.13 折弯线草图
说明:本例中其他操作需要调整折弯半径时,与此处步骤相同,故不再赘述,简述为:“在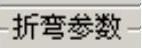 区域中调整
区域中调整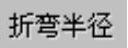 文本框数值为……”。
文本框数值为……”。
(4)单击“折弯”对话框的 按钮,完成“折弯”特征1的创建。
按钮,完成“折弯”特征1的创建。
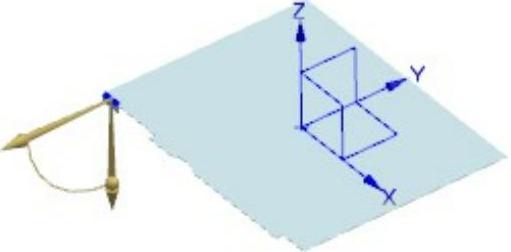
图8.4.14 定义折弯方向
Step7.创建图8.4.15所示的“折弯”特征2。选择下拉菜单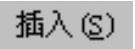
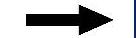
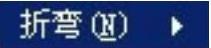
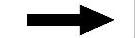
 命令,系统弹出“折弯”对话框;单击
命令,系统弹出“折弯”对话框;单击 按钮,选取图8.4.16所示的表面为草图平面,单击
按钮,选取图8.4.16所示的表面为草图平面,单击 按钮,绘制图8.4.16所示的折弯线草图;在
按钮,绘制图8.4.16所示的折弯线草图;在 区域的
区域的 文本框中输入数值90,在
文本框中输入数值90,在 下拉列表中选择
下拉列表中选择 选项,选中
选项,选中 复选框;在
复选框;在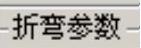 区域中调整
区域中调整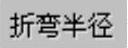 文本框的数值为0.1;调整折弯方向,如图8.4.17所示;单击
文本框的数值为0.1;调整折弯方向,如图8.4.17所示;单击 按钮,完成“折弯”特征2的创建。
按钮,完成“折弯”特征2的创建。
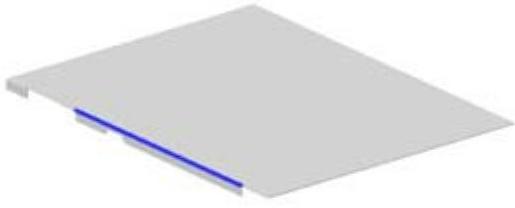
图8.4.15 “折弯”特征2
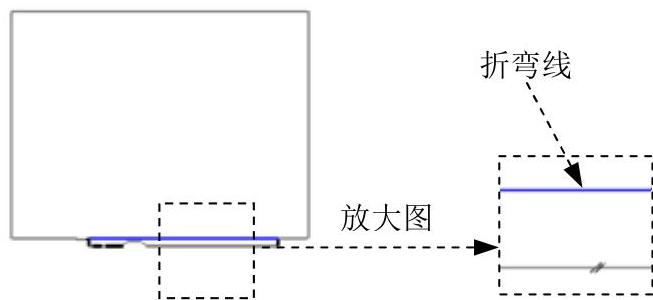
图8.4.16 折弯线草图

图8.4.17 调整折弯方向
Step8.创建图8.4.18所示的“法向除料”特征4。选择下拉菜单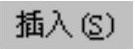
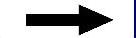

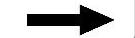
 命令;单击
命令;单击 按钮,选取图8.4.19所示的模型表面为草图平面,绘制图8.4.20所示的截面草图;在
按钮,选取图8.4.19所示的模型表面为草图平面,绘制图8.4.20所示的截面草图;在 区域的
区域的 下拉列表中选择
下拉列表中选择 选项,在
选项,在 区域的
区域的 下拉列表中选择
下拉列表中选择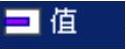 选项,取消选中
选项,取消选中 复选框,并在
复选框,并在 文本框中输入数值1;单击
文本框中输入数值1;单击 按钮,完成“法向除料”特征4的创建。
按钮,完成“法向除料”特征4的创建。
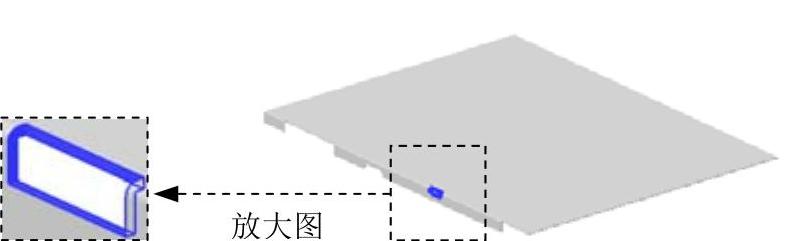
图8.4.18 “法向除料”特征4
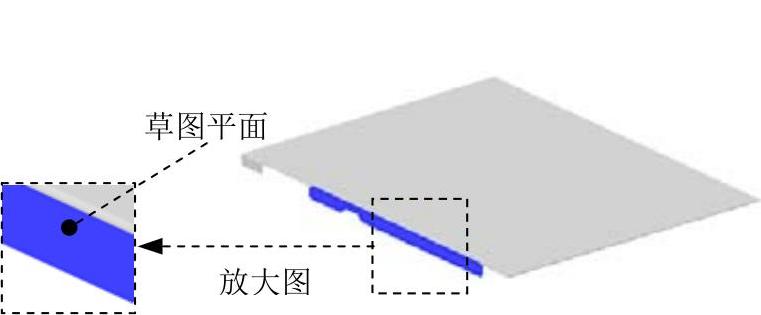
图8.4.19 草图平面

图8.4.20 截面草图
Step9.创建图8.4.21所示的“突出块”特征2。选择下拉菜单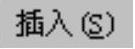
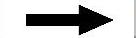
 命令,弹出“突出块”对话框;单击
命令,弹出“突出块”对话框;单击 按钮,选取图8.4.22所示的面为草图平面,单击
按钮,选取图8.4.22所示的面为草图平面,单击 按钮,绘制图8.4.23所示的截面草图;在
按钮,绘制图8.4.23所示的截面草图;在 下拉列表中选择
下拉列表中选择 选项,单击
选项,单击 按钮,完成“突出块”特征2的创建。
按钮,完成“突出块”特征2的创建。

图8.4.21 “突出块”特征2
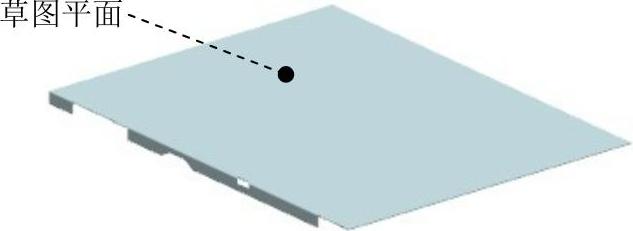
图8.4.22 草图平面
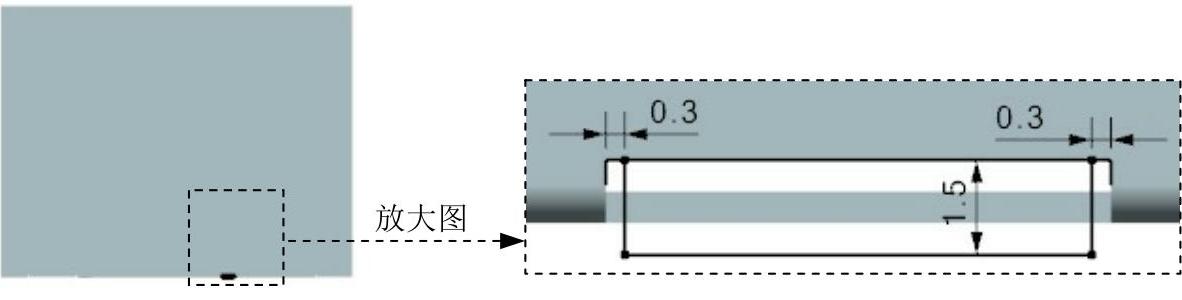
图8.4.23 截面草图
Step10.创建图8.4.24所示的“镜像”特征1。
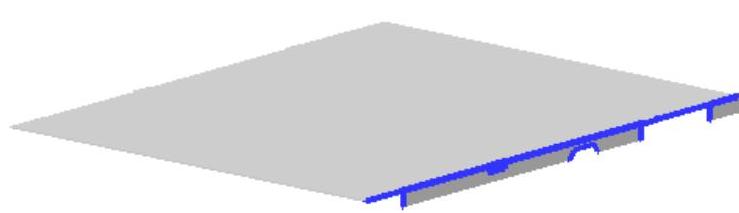
图8.4.24 “镜像”特征1
(1)选择命令。选择下拉菜单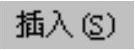
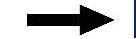

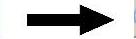
 命令,系统弹出图8.4.25所示的“镜像特征”对话框。
命令,系统弹出图8.4.25所示的“镜像特征”对话框。
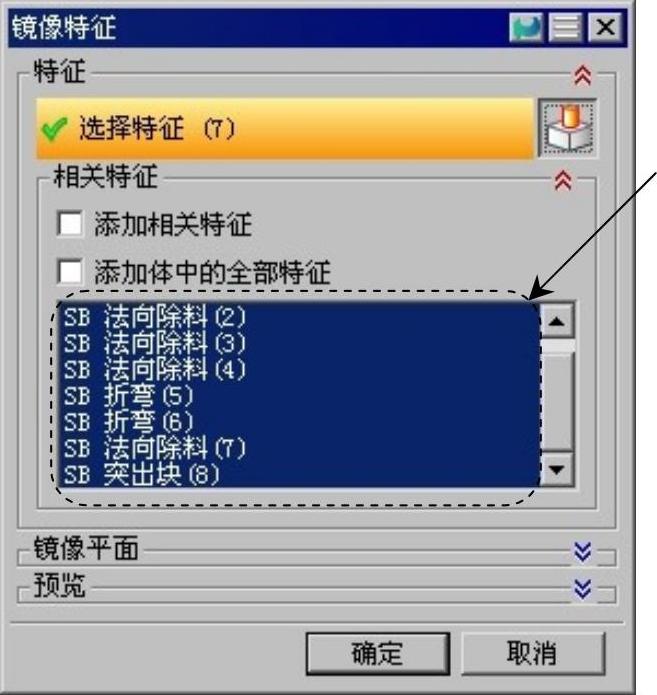
图8.4.25 “镜像特征”对话框
(2)定义镜像对象。在图8.4.25所示“镜像特征”对话框中选择显示7个特征,选取ZX基准平面为镜像平面,单击 按钮完成“镜像”特征1的创建。
按钮完成“镜像”特征1的创建。
Step11.创建图8.4.26所示的“弯边”特征1。
(1)选择命令。选择下拉菜单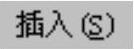
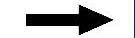

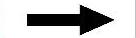
 命令,系统弹出“弯边”对话框。
命令,系统弹出“弯边”对话框。
(2)定义线性边。选取图8.4.27所示的模型边线为线性边。
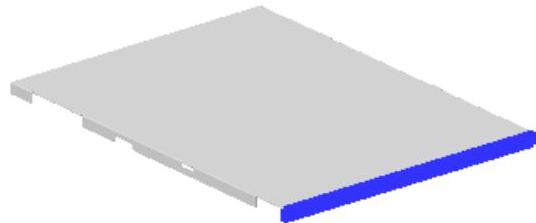
图8.4.26 “弯边”特征1
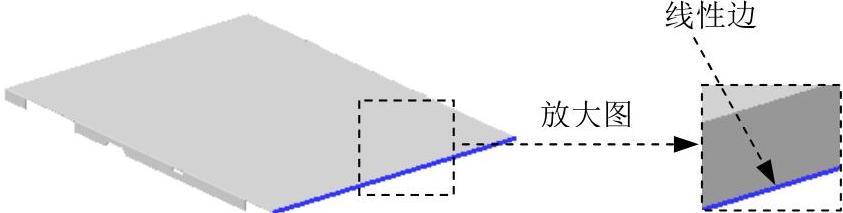
图8.4.27 义线性边
(3)定义宽度和弯边属性。在 区域的
区域的 下拉列表中选择
下拉列表中选择 选项。在
选项。在 区域的
区域的 文本框中输入数值5.5,在
文本框中输入数值5.5,在 文本框中输入数值90.0;在
文本框中输入数值90.0;在 下拉列表中选择
下拉列表中选择 选项,在
选项,在 下拉列表中选择
下拉列表中选择 选项。
选项。
(4)定义弯边参数。在 区域的
区域的 文本框中输入数值0.0;在
文本框中输入数值0.0;在 区域中调整
区域中调整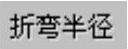 文本框数值为0.1。
文本框数值为0.1。
(5)单击 按钮,完成“弯边”特征1的创建。
按钮,完成“弯边”特征1的创建。
Step12.创建图8.4.28所示的“凹坑”特征1。
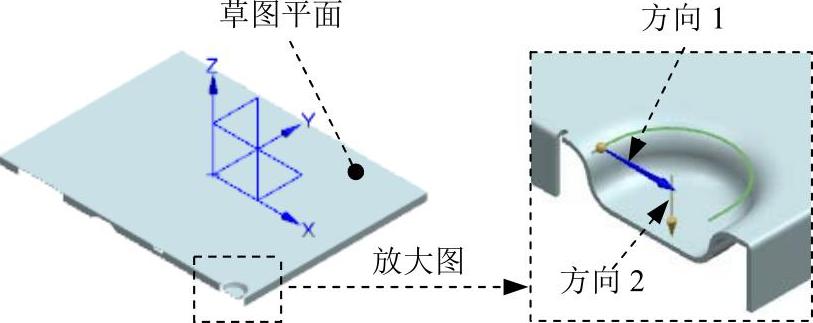
图8.4.28 “凹坑”特征1
(1)选择命令。选择下拉菜单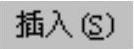
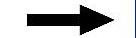

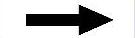
 命令,系统弹出“凹坑”对话框。
命令,系统弹出“凹坑”对话框。
(2)绘制凹坑截面。单击 按钮,取消选中
按钮,取消选中 区域的
区域的 复选框,选取图8.4.28所示的模型表面为草图平面,单击
复选框,选取图8.4.28所示的模型表面为草图平面,单击 按钮,绘制图8.4.29所示的截面草图。
按钮,绘制图8.4.29所示的截面草图。
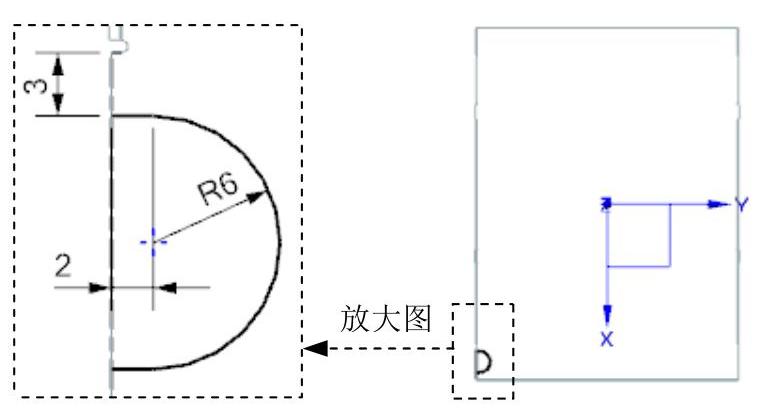
图8.4.29 截面草图
(3)定义凹坑属性。在 区域的
区域的 文本框中输入数值4,在图形区双击方向箭头使其如图8.4.28所示;在
文本框中输入数值4,在图形区双击方向箭头使其如图8.4.28所示;在 文本框中输入数值30;在
文本框中输入数值30;在 下拉列表中选择
下拉列表中选择 选项;在
选项;在 下拉列表中选择
下拉列表中选择 选项。
选项。
说明:凹坑方向可以通过单击“凹坑”对话框中的“反向”按钮 来调整,凹坑的创建区域可通过双击箭头来调整。
来调整,凹坑的创建区域可通过双击箭头来调整。
(5)单击“凹坑”对话框的 按钮,完成“凹坑”特征1的创建。
按钮,完成“凹坑”特征1的创建。
Step13.创建图8.4.30所示的“凹坑”特征2。
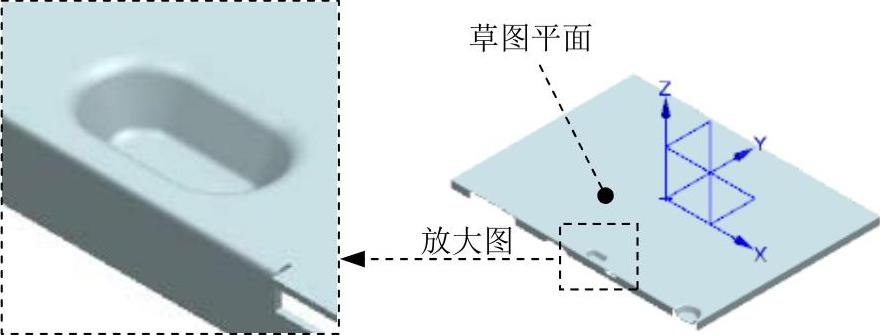
图8.4.30 “凹坑”特征2
(1)选择命令。选择下拉菜单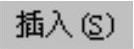
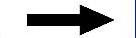
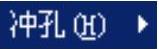
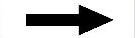
 命令,系统弹出“凹坑”对话框。
命令,系统弹出“凹坑”对话框。
(2)绘制凹坑截面。单击 按钮,取消选中
按钮,取消选中 区域的
区域的 复选框,选取图8.4.30所示的模型表面为草图平面,单击
复选框,选取图8.4.30所示的模型表面为草图平面,单击 按钮,绘制图8.4.31所示的截面草图。
按钮,绘制图8.4.31所示的截面草图。
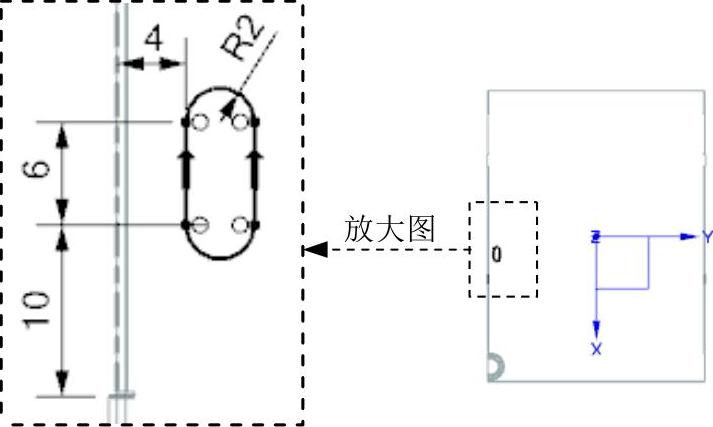
图8.4.31 截面草图
(3)定义凹坑属性。在 区域的
区域的 文本框中输入数值4,并参照Step12调整凹坑的方向;在
文本框中输入数值4,并参照Step12调整凹坑的方向;在 文本框中输入数值30;在
文本框中输入数值30;在 下拉列表中选择
下拉列表中选择 选项;在
选项;在 下拉列表中选择
下拉列表中选择 选项。
选项。
(4)定义倒角。在 区域中选中
区域中选中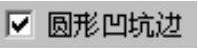 复选框;在
复选框;在 文本框中输入数值1;在
文本框中输入数值1;在 文本框中输入数值1;取消选中
文本框中输入数值1;取消选中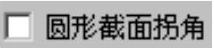 复选框。
复选框。
(5)单击“凹坑”对话框的 按钮,完成“凹坑”特征2的创建。
按钮,完成“凹坑”特征2的创建。
Step14.创建图8.4.32所示的“凹坑”特征3。参照Step13的操作方法,选取图8.4.32所示的模型表面为草图平面,绘制图8.4.33所示的截面草图;设置凹坑参数与“凹坑”特征2相同,创建“凹坑”特征3。
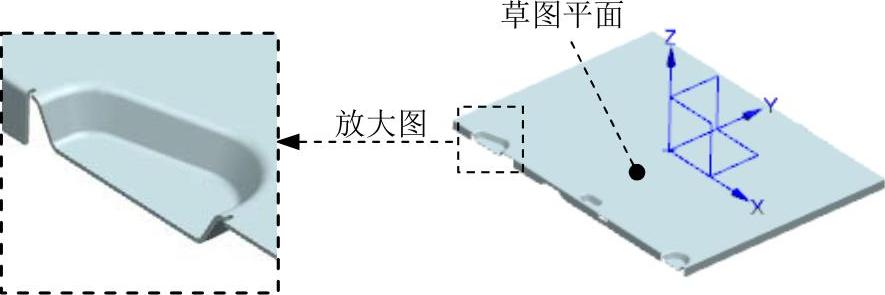
图8.4.32 “凹坑”特征3
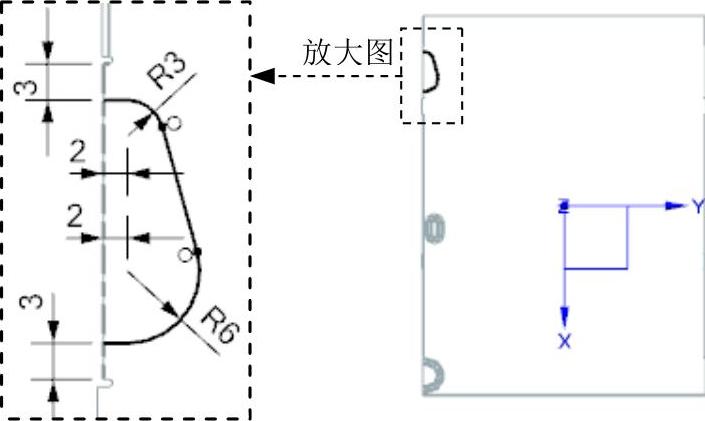
图8.4.33 截面草图
Step15.创建图8.4.34所示的“法向除料”特征5。选择下拉菜单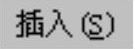
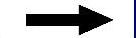

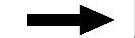
 命令;单击
命令;单击 按钮,选取图8.4.35所示的模型表面为草图平面,绘制图8.4.36所示的截面草图;在
按钮,选取图8.4.35所示的模型表面为草图平面,绘制图8.4.36所示的截面草图;在 区域的
区域的 下拉列表中选择
下拉列表中选择 选项,在
选项,在 区域的
区域的 下拉列表中选择
下拉列表中选择 选项;单击
选项;单击 按钮,完成“法向除料”特征5的创建。
按钮,完成“法向除料”特征5的创建。

图8.4.34 “法向除料”特征5
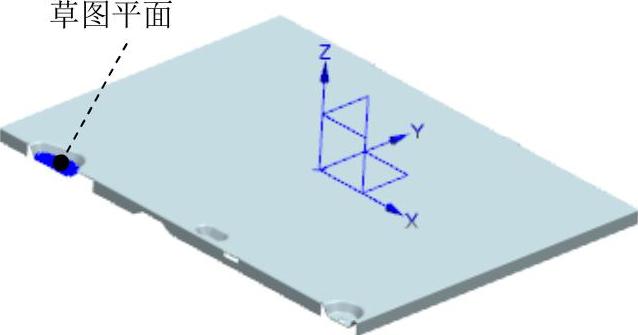
图8.4.35 定义草图平面
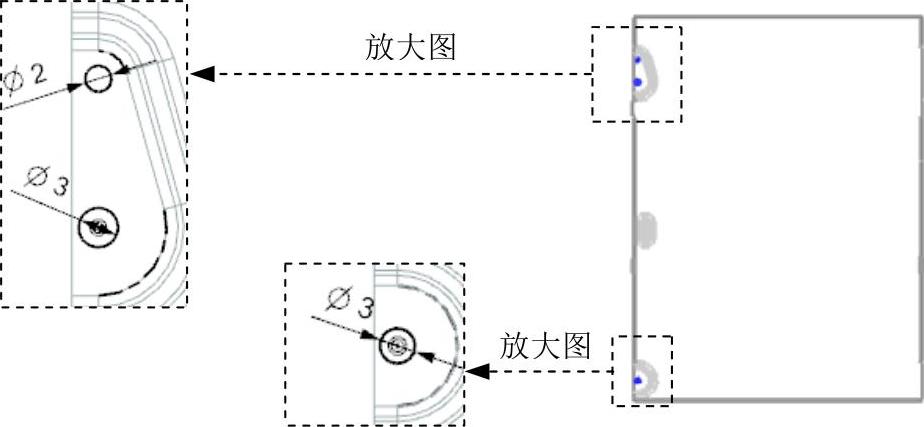
图8.4.36 截面草图
Step16.创建图8.4.37所示的“镜像”特征2。
(1)选择命令。选择下拉菜单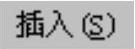
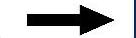

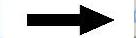
 命令,弹出“镜像特征”对话框。
命令,弹出“镜像特征”对话框。
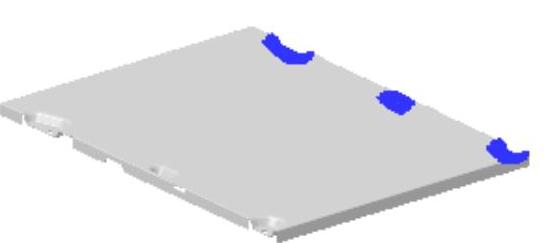
图8.4.37 “镜像”特征2
(2)定义镜像对象。在图8.4.38所示“镜像特征”对话框中选择图中所示4个镜像源特征,选取ZX基准平面为镜像平面,单击 按钮完成“镜像”特征2的创建。
按钮完成“镜像”特征2的创建。
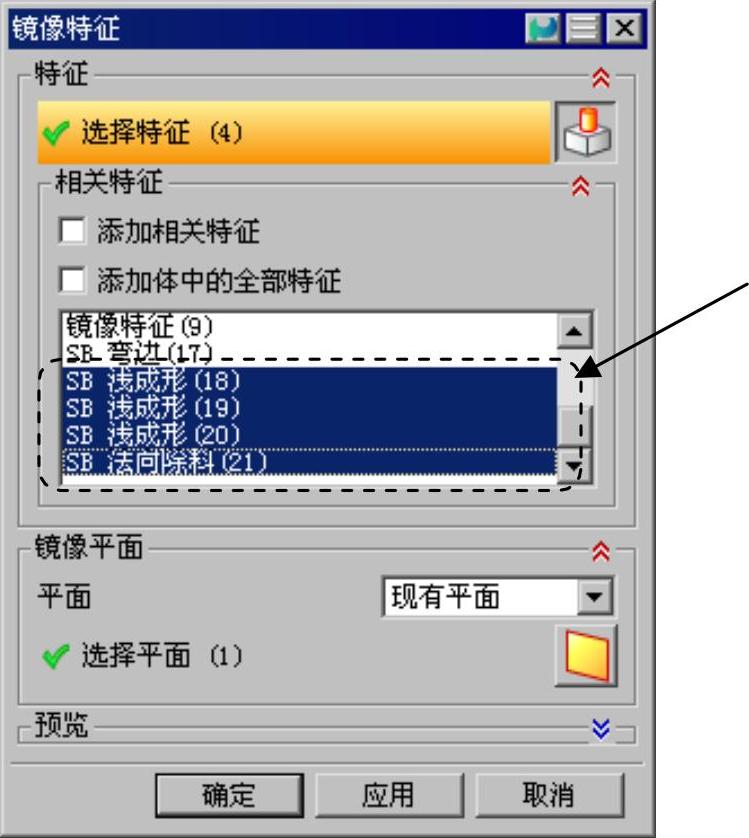
图8.4.38 “镜像特征”对话框
Step17.创建图8.4.39所示的“凹坑”特征4。
(1)选择命令。选择下拉菜单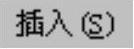
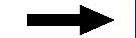
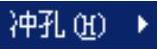
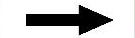
 命令,系统弹出“凹坑”对话框。
命令,系统弹出“凹坑”对话框。
(2)绘制凹坑截面。单击 按钮,取消选中
按钮,取消选中 区域的
区域的 复选框,选取图8.4.39所示的模型表面为草图平面,单击
复选框,选取图8.4.39所示的模型表面为草图平面,单击 按钮,绘制图8.4.40所示的截面草图。
按钮,绘制图8.4.40所示的截面草图。
(3)定义凹坑属性。在 区域的
区域的 文本框中输入数值0.5,单击反向按钮
文本框中输入数值0.5,单击反向按钮 调整凹坑方向;在
调整凹坑方向;在 文本框中输入数值30;在
文本框中输入数值30;在 下拉列表中选择
下拉列表中选择 选项;在
选项;在 下拉列表中选择
下拉列表中选择 选项。
选项。
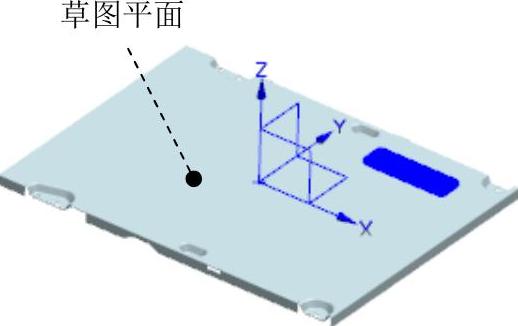
图8.4.39 “凹坑”特征4
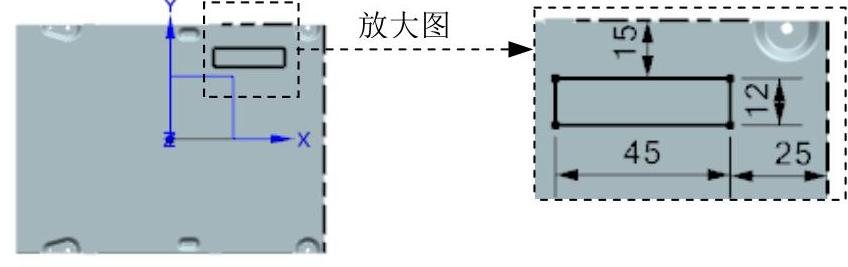
图8.4.40 截面草图
(4)定义倒角。在 区域中选中
区域中选中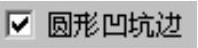 复选框;在
复选框;在 文本框中输入数值0.5;在
文本框中输入数值0.5;在 文本框中输入数值0.5;选中
文本框中输入数值0.5;选中 复选框,在
复选框,在 文本框中输入数值1。
文本框中输入数值1。
(5)单击“凹坑”对话框的 按钮,完成“凹坑”特征4的创建。
按钮,完成“凹坑”特征4的创建。
Step18.创建图8.4.41所示的“孔”特征1。
(1)选择命令。选择下拉菜单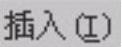
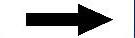

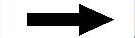
 命令,系统弹出“孔”对话框。
命令,系统弹出“孔”对话框。
(2)选取孔的类型。在“孔”对话框的 下拉列表中选择
下拉列表中选择 选项。(www.xing528.com)
选项。(www.xing528.com)
(3)定义孔的放置位置。在“孔”对话框中单击 按钮,在图8.4.41所示的模型表面上单击以确定该面为孔的放置面,取消选中
按钮,在图8.4.41所示的模型表面上单击以确定该面为孔的放置面,取消选中 区域的
区域的 复选框,单击
复选框,单击 按钮;进入草图环境后创建图8.4.42所示的点并添加相应的尺寸约束,完成后退出草图。
按钮;进入草图环境后创建图8.4.42所示的点并添加相应的尺寸约束,完成后退出草图。
(4)输入参数。在“孔”对话框的 下拉列表中选择
下拉列表中选择 选项,在
选项,在 后的文本框中输入数值2,在
后的文本框中输入数值2,在 下拉列表中选择
下拉列表中选择 选项,单击
选项,单击 按钮完成“孔”特征1的创建。
按钮完成“孔”特征1的创建。
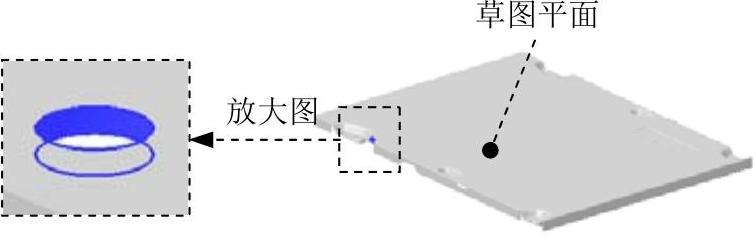
图8.4.41 “孔”特征1
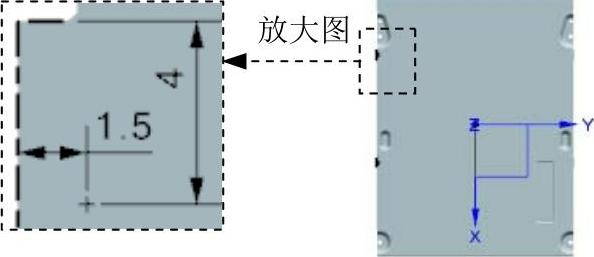
图8.4.42 孔的位置
Step19.创建图8.4.43所示的“孔”特征2。
(1)选择命令。选择下拉菜单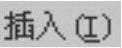
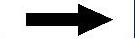

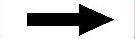
 命令,系统弹出“孔”对话框。
命令,系统弹出“孔”对话框。
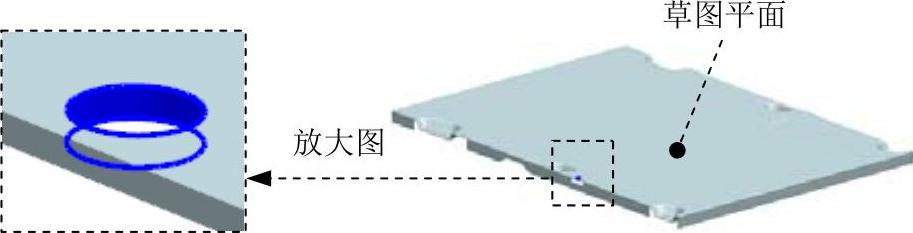
图8.4.43 “孔”特征2
(2)选取孔的类型。在“孔”对话框的 下拉列表中选择
下拉列表中选择 选项。
选项。
(3)定义孔的放置位置。在“孔”对话框中单击 按钮,在图8.4.43所示的模型表面上单击以确定该面为孔的放置面,取消选中
按钮,在图8.4.43所示的模型表面上单击以确定该面为孔的放置面,取消选中 区域的
区域的 复选框,单击
复选框,单击 按钮;进入草图环境后创建图8.4.44所示的点并添加相应的尺寸约束,完成后退出草图。
按钮;进入草图环境后创建图8.4.44所示的点并添加相应的尺寸约束,完成后退出草图。
(4)输入参数。在“孔”对话框的 下拉列表中选择
下拉列表中选择 选项,在
选项,在 后的文本框中输入数值2,在
后的文本框中输入数值2,在 下拉列表中选择
下拉列表中选择 选项,单击
选项,单击 按钮完成“孔”特征2的创建。
按钮完成“孔”特征2的创建。
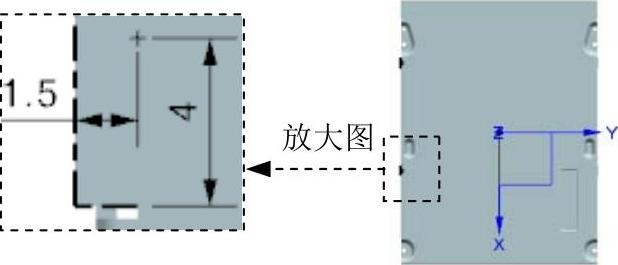
图8.4.44 孔的位置
Step20.创建图8.4.45所示的“镜像”特征3。
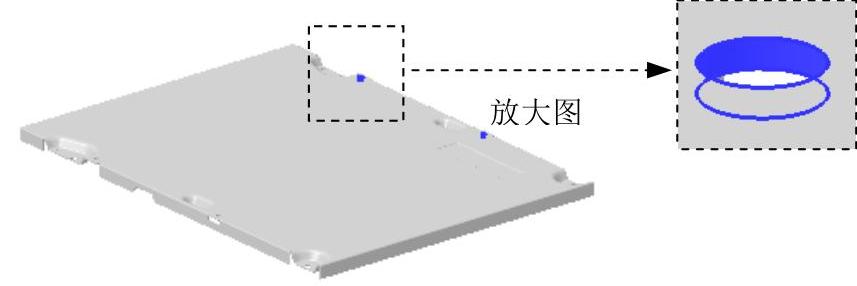
图8.4.45 “镜像”特征3
(1)选择命令。选择下拉菜单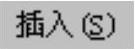
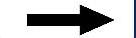

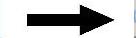
 命令,系统弹出“镜像特征”对话框。
命令,系统弹出“镜像特征”对话框。
(2)定义复制对象。选取“孔”特征1和“孔”特征2为镜像对象,选取ZX基准平面为镜像平面,单击 按钮完成“镜像”特征3的创建。
按钮完成“镜像”特征3的创建。
Step21.创建图8.4.46所示的“弯边”特征2。

图8.4.46 “弯边”特征2
(1)选择命令。选择下拉菜单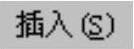
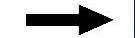

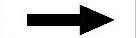
 命令,系统弹出“弯边”对话框。
命令,系统弹出“弯边”对话框。
(2)定义线性边。选取图8.4.47所示的模型边线为线性边。
(3)定义宽度。在 区域的
区域的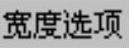 下拉列表中选择
下拉列表中选择 选项;在
选项;在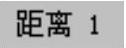 后面的文本框中输入数值8;在
后面的文本框中输入数值8;在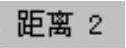 后面的文本框中输入数值102。
后面的文本框中输入数值102。
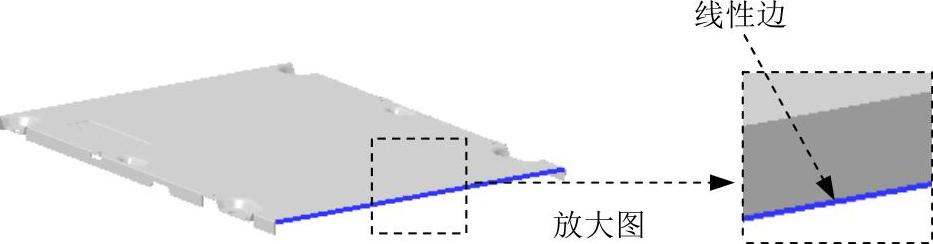
图8.4.47 定义线性边
(4)定义弯边属性。在 区域的
区域的 文本框中输入数值1.0,在
文本框中输入数值1.0,在 文本框中输入数值90.0,在
文本框中输入数值90.0,在 下拉列表中选择
下拉列表中选择 选项,在
选项,在 下拉列表中选择
下拉列表中选择 选项。
选项。
(5)定义弯边参数。在 区域的
区域的 文本框中输入数值0.0;在
文本框中输入数值0.0;在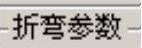 区域的
区域的 文本框中输入数值0.1;在
文本框中输入数值0.1;在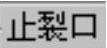 区域的
区域的 下拉列表中选择
下拉列表中选择 选项,单击
选项,单击 文本框右侧的
文本框右侧的 按钮,在弹出的菜单选择
按钮,在弹出的菜单选择 选项,然后再在
选项,然后再在 文本框中输入数值0.3;参照此步骤调整
文本框中输入数值0.3;参照此步骤调整 文本框数值为0.5。
文本框数值为0.5。
说明:本例中下面几个弯边特征需要调整折弯止裂口 和
和 数值时,与此处步骤相同,故不再赘述。
数值时,与此处步骤相同,故不再赘述。
(6)单击 按钮,完成“弯边”特征2的创建。
按钮,完成“弯边”特征2的创建。
Step22.创建图8.4.48所示的“弯边”特征3。
(1)选择命令。选择下拉菜单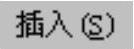
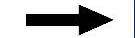

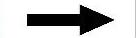
 命令,系统弹出“弯边”对话框。
命令,系统弹出“弯边”对话框。
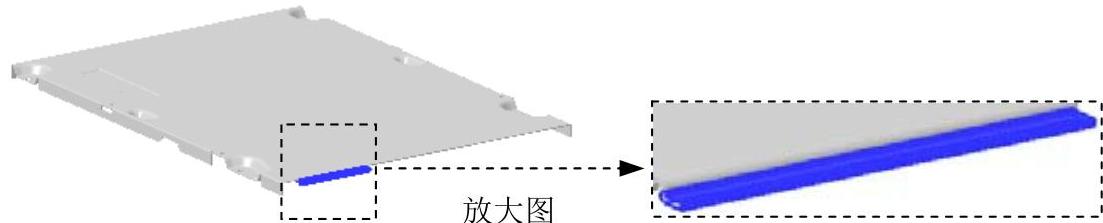
图8.4.48 “弯边”特征3
(2)定义线性边。选取图8.4.49所示的模型边线为线性边。
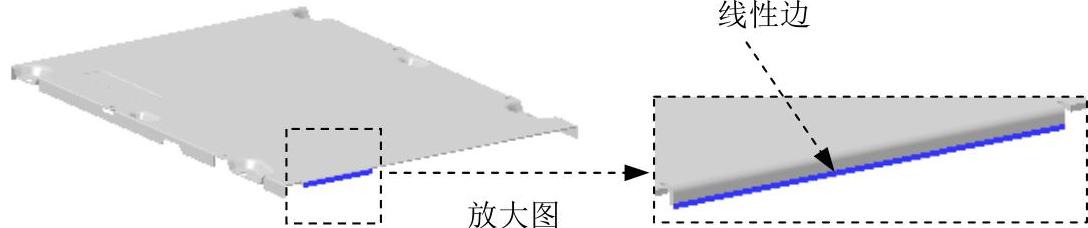
图8.4.49 定义线性边
(3)定义宽度和弯边属性。在 区域的
区域的 下拉列表中选择
下拉列表中选择 选项,在
选项,在 区域的
区域的 文本框中输入数值2.0,在
文本框中输入数值2.0,在 文本框中输入数值90.0,在
文本框中输入数值90.0,在 选项中选择
选项中选择 选项,在
选项,在 下拉列表中选择
下拉列表中选择 选项。
选项。
(4)定义弯边参数。在 区域的
区域的 文本框中输入数值0.0;在
文本框中输入数值0.0;在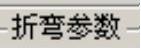 区域中的
区域中的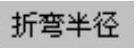 文本框中输入数值0.1。
文本框中输入数值0.1。
(5)单击 按钮,完成“弯边”特征3的创建。
按钮,完成“弯边”特征3的创建。
Step23.创建图8.4.50所示的“弯边”特征4。
(1)选择命令。选择下拉菜单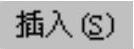
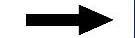

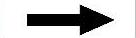
 命令,系统弹出“弯边”对话框。
命令,系统弹出“弯边”对话框。

图8.4.50 “弯边“特征4
(2)定义线性边。选取图8.4.51所示的模型边线为线性边。

图8.4.51 定义线性边
(3)定义宽度。在 区域的
区域的 下拉列表中选择
下拉列表中选择 选项;在
选项;在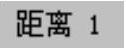 后面的文本框中输入数值9;在
后面的文本框中输入数值9;在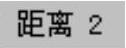 后面的文本框中输入数值80。
后面的文本框中输入数值80。
(4)定义弯边属性。在 区域的
区域的 文本框中输入数值1.0,在
文本框中输入数值1.0,在 文本框中输入数值90.0,在
文本框中输入数值90.0,在 下拉列表中选择
下拉列表中选择 选项,在
选项,在 下拉列表中选择
下拉列表中选择 选项。
选项。
(5)定义弯边参数。在 区域的
区域的 文本框中输入数值0.0;在
文本框中输入数值0.0;在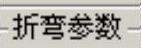 区域中的
区域中的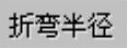 文本框输入数值0.1;在
文本框输入数值0.1;在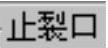 区域的
区域的 下拉列表中选择
下拉列表中选择 选项,参考Step21的步骤,调整
选项,参考Step21的步骤,调整 文本框数值为0.3,调整
文本框数值为0.3,调整 文本框数值为0.5。
文本框数值为0.5。
(6)单击 按钮,完成“弯边”特征4的创建。
按钮,完成“弯边”特征4的创建。
Step24.创建图8.4.52所示的“弯边”特征5。
(1)选择命令。选择下拉菜单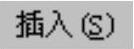
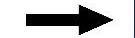

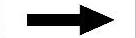
 命令,系统弹出“弯边”对话框。
命令,系统弹出“弯边”对话框。

图8.4.52 “弯边”特征5
(2)定义线性边。选取图8.4.53所示的模型边线为线性边。
(3)定义宽度和弯边属性。在 区域的
区域的 下拉列表中选择
下拉列表中选择 选项,在
选项,在 区域的
区域的 文本框中输入数值2.0,在
文本框中输入数值2.0,在 文本框中输入数值90.0,在
文本框中输入数值90.0,在 选项中选择
选项中选择 选项,在
选项,在 下拉列表中选择
下拉列表中选择 选项。
选项。
(4)定义弯边参数。在 区域的
区域的 文本框中输入数值0.0;在
文本框中输入数值0.0;在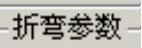 区域中的
区域中的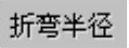 文本框中输入数值0.1。
文本框中输入数值0.1。
(5)单击 按钮,完成“弯边”特征5的创建。
按钮,完成“弯边”特征5的创建。

图8.4.53 定义线性边
Step25.创建图8.4.54所示的“弯边”特征6。
(1)选择命令。选择下拉菜单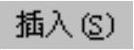
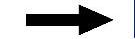

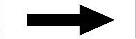
 命令,系统弹出“弯边”对话框。
命令,系统弹出“弯边”对话框。

图8.4.54 “弯边”特征6
(2)定义线性边。选取图8.4.55所示的模型边线为线性边。

图8.4.55 定义线性边
(3)定义宽度。在 区域的
区域的 下拉列表中选择
下拉列表中选择 选项;在
选项;在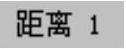 后面的文本框中输入数值15;在
后面的文本框中输入数值15;在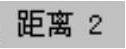 后面的文本框中输入数值55。
后面的文本框中输入数值55。
(4)定义弯边属性。在 区域的
区域的 文本框中输入数值1.0,在
文本框中输入数值1.0,在 文本框中输入数值90.0,在
文本框中输入数值90.0,在 下拉列表中选择
下拉列表中选择 选项,在
选项,在 下拉列表中选择
下拉列表中选择 选项。
选项。
(5)定义弯边参数。在 区域的
区域的 文本框中输入数值0.0;在
文本框中输入数值0.0;在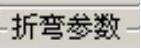 区域中的
区域中的 文本框中输入数值0.1;在
文本框中输入数值0.1;在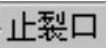 区域的
区域的 下拉列表中选择
下拉列表中选择 选项,参考Step21的步骤,调整
选项,参考Step21的步骤,调整 文本框数值为0.3,调整
文本框数值为0.3,调整 文本框数值为0.5。
文本框数值为0.5。
(6)单击 按钮,完成“弯边”特征6的创建。
按钮,完成“弯边”特征6的创建。
Step26.创建图8.4.56所示的“弯边”特征7。
(1)选择命令。选择下拉菜单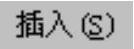
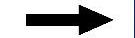

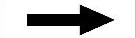
 命令,系统弹出“弯边”对话框。
命令,系统弹出“弯边”对话框。

图8.4.56 “弯边”特征7
(2)定义线性边。选取图8.4.57所示的模型边线为线性边。
(3)定义宽度和弯边属性。在 区域的
区域的 下拉列表中选择
下拉列表中选择 选项,在
选项,在 区域的
区域的 文本框中输入数值2.0,在
文本框中输入数值2.0,在 文本框中输入数值90.0,在
文本框中输入数值90.0,在 选项中选择
选项中选择 选项,在
选项,在 下拉列表中选择
下拉列表中选择 选项。
选项。
(4)定义弯边参数。在 区域的
区域的 文本框中输入数值0.0;在
文本框中输入数值0.0;在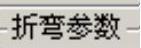 区域中的
区域中的 文本框中输入数值0.1;在
文本框中输入数值0.1;在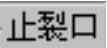 区域的
区域的 下拉列表中选择
下拉列表中选择 选项;其他参数采用系统默认设置。
选项;其他参数采用系统默认设置。
(5)单击 按钮,完成“弯边”特征7的创建。
按钮,完成“弯边”特征7的创建。

图8.4.57 定义线性边
Step27.创建图8.4.58所示的“弯边”特征8。
(1)选择命令。选择下拉菜单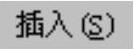
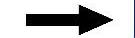

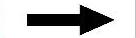
 命令,系统弹出“弯边”对话框。
命令,系统弹出“弯边”对话框。

图8.4.58 “弯边”特征8
(2)定义线性边。选取图8.4.59所示的模型边线为线性边。
(3)定义宽度。在 区域的
区域的 下拉列表中选择
下拉列表中选择 选项;在
选项;在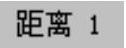 后面的文本框中输入数值28;在
后面的文本框中输入数值28;在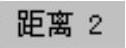 后面的文本框中输入数值20。
后面的文本框中输入数值20。
(4)定义弯边属性。在 区域的
区域的 文本框中输入数值1.0,在
文本框中输入数值1.0,在 文本框中输入数值90.0,在
文本框中输入数值90.0,在 下拉列表中选择
下拉列表中选择 选项,在
选项,在 下拉列表中选择
下拉列表中选择 选项。
选项。
(5)定义弯边参数。在 区域的
区域的 文本框中输入数值0.0;在
文本框中输入数值0.0;在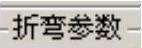 区域的
区域的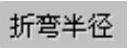 文本框中输入数值0.1;在
文本框中输入数值0.1;在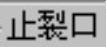 区域的
区域的 下拉列表中选择
下拉列表中选择 选项,参考Step21的步骤,调整
选项,参考Step21的步骤,调整 文本框数值为0.3,调整
文本框数值为0.3,调整 文本框数值为0.5。
文本框数值为0.5。
(6)单击 按钮,完成“弯边”特征8的创建。
按钮,完成“弯边”特征8的创建。

图8.4.59 定义线性边
Step28.创建图8.4.60所示的“弯边”特征9。

图8.4.60 “弯边”特征9
(2)定义线性边。选取图8.4.61所示的模型边线为线性边。
(3)定义宽度和弯边属性。在 区域的
区域的 下拉列表中选择
下拉列表中选择 选项,在
选项,在 区域的
区域的 文本框中输入数值2.0,在
文本框中输入数值2.0,在 文本框中输入数值90.0,在
文本框中输入数值90.0,在 选项中选择
选项中选择 选项,在
选项,在 下拉列表中选择
下拉列表中选择 选项。
选项。
(4)定义弯边参数。在 区域的
区域的 文本框中输入数值0.0;在
文本框中输入数值0.0;在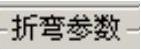 区域中的
区域中的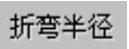 文本框中输入数值0.1;其他参数采用系统默认设置。
文本框中输入数值0.1;其他参数采用系统默认设置。
(5)单击 按钮,完成“弯边”特征9的创建。
按钮,完成“弯边”特征9的创建。

图8.4.61 定义线性边
Step29.创建图8.4.62所示的“法向除料”特征6。
(1)选择命令。选择下拉菜单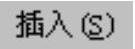
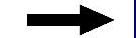


 命令,系统弹出“法向除料”对话框。
命令,系统弹出“法向除料”对话框。
(2)绘制除料截面草图。单击 按钮,选取图8.4.63所示的模型表面为草图平面,单击
按钮,选取图8.4.63所示的模型表面为草图平面,单击 按钮,绘制图8.4.64所示的截面草图。
按钮,绘制图8.4.64所示的截面草图。
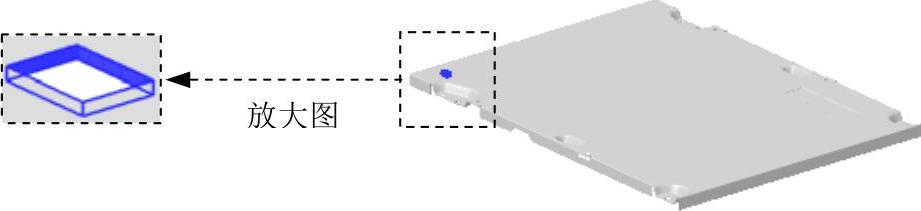
图8.4.62 “法向除料”特征6
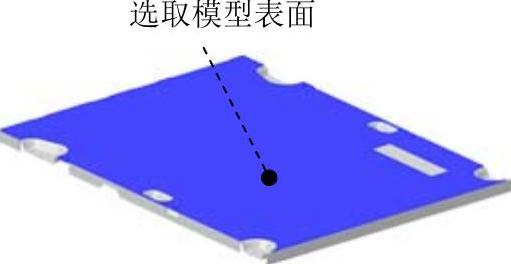
图8.4.63 选取草图平面
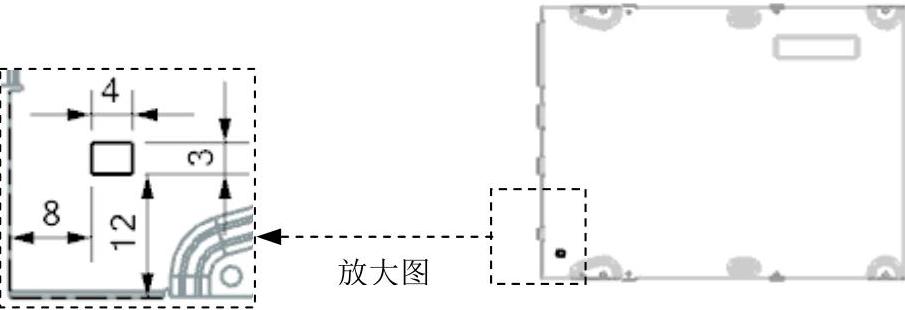
图8.4.64 截面草图
(3)定义除料的深度属性。在 区域的
区域的 下拉列表中选择
下拉列表中选择 选项。
选项。
(4)单击“法向除料”对话框中的 按钮,完成“法向除料”特征6的创建。
按钮,完成“法向除料”特征6的创建。
Step30.创建图8.4.65所示的“法向除料”特征7。
(1)选择命令。选择下拉菜单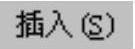
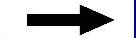

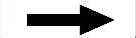
 命令,系统弹出“法向除料”对话框。
命令,系统弹出“法向除料”对话框。
(2)绘制除料截面草图。单击 按钮,选取图8.4.63所示的模型表面为草图平面,单击
按钮,选取图8.4.63所示的模型表面为草图平面,单击 按钮,绘制图8.4.66所示的截面草图。
按钮,绘制图8.4.66所示的截面草图。

图8.4.65 “法向除料”特征7
(3)定义除料的深度属性。在 区域的
区域的 下拉列表中选择
下拉列表中选择 选项。
选项。
(4)单击“法向除料”对话框中的 按钮,完成“法向除料”特征7的创建。
按钮,完成“法向除料”特征7的创建。
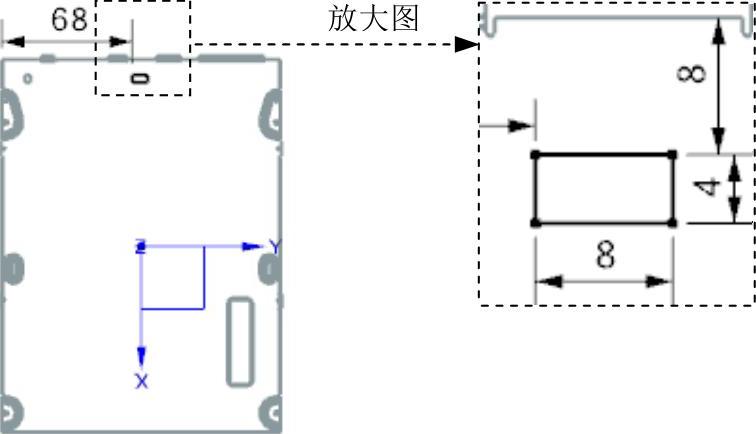
图8.4.66 截面草图
Step31.创建图8.4.67所示的“法向除料”特征8。
(1)选择命令。选择下拉菜单菜单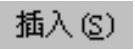
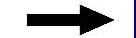
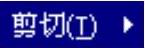
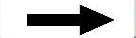
 命令,系统弹出“法向除料”对话框。
命令,系统弹出“法向除料”对话框。
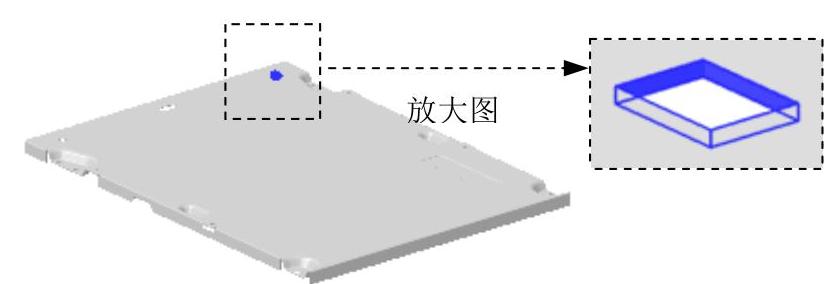
图8.4.67 “法向除料”特征8
(2)绘制除料截面草图。单击 按钮,选取图8.4.63所示的模型表面为草图平面,单击
按钮,选取图8.4.63所示的模型表面为草图平面,单击 按钮,绘制图8.4.68所示的截面草图。
按钮,绘制图8.4.68所示的截面草图。
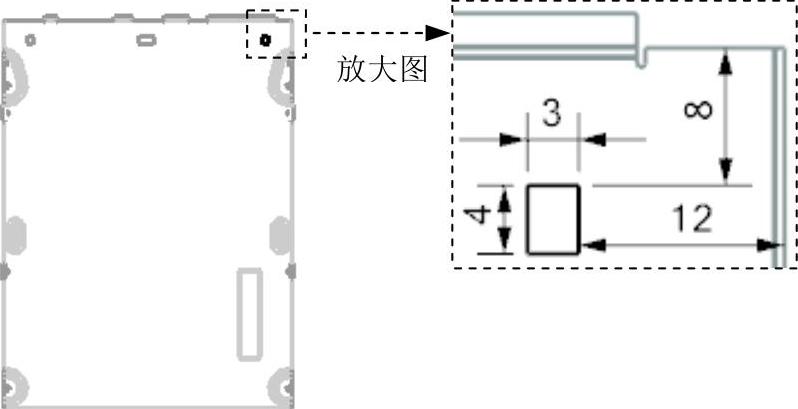
图8.4.68 截面草图
(3)定义除料的深度属性。在 区域的
区域的 下拉列表中选择
下拉列表中选择 。
。
(4)单击“法向除料”对话框中的 按钮,完成“法向除料”特征8的创建。
按钮,完成“法向除料”特征8的创建。
Step32.保存零件模型。选择下拉菜单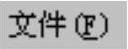
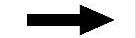
 命令,即可保存零件模型。
命令,即可保存零件模型。
免责声明:以上内容源自网络,版权归原作者所有,如有侵犯您的原创版权请告知,我们将尽快删除相关内容。




