下面以图5.3.3所示的模型为例,来说明创建三折弯角的一般步骤。
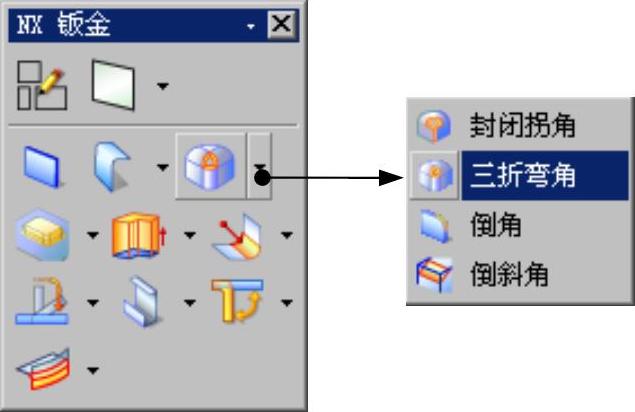
图5.3.1 工具栏按钮的位置

图5.3.2 下拉菜单的位置
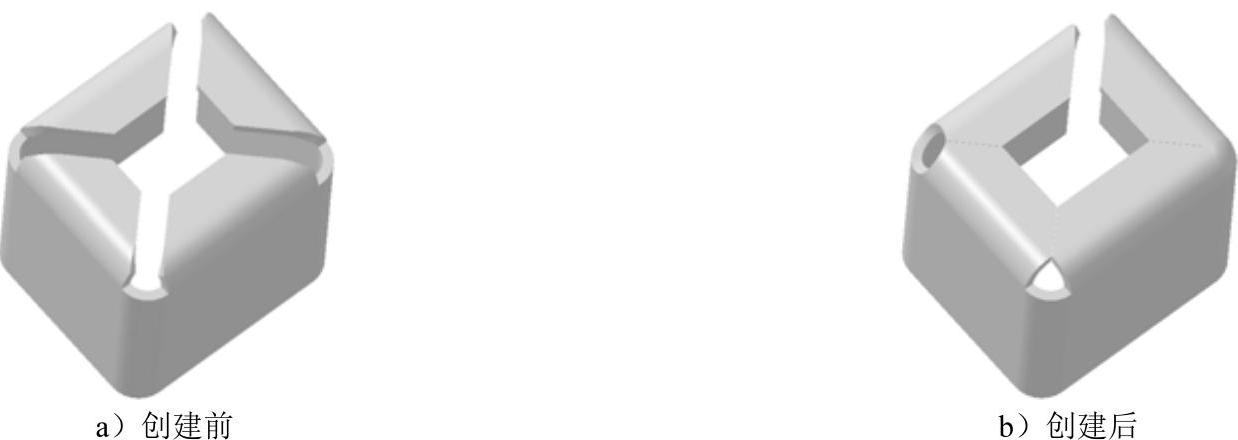
图5.3.3 创建三折弯角特征
Task1.创建“三折弯角”特征1
Step1.打开文件D:\ugdc8.4\work\ch05.03\Three_Bend_Corner.prt。
Step2.选择命令。选择下拉菜单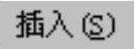
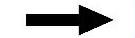
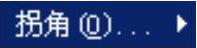
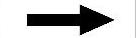
 命令,系统弹出图5.3.4所示的“三折弯角”对话框。
命令,系统弹出图5.3.4所示的“三折弯角”对话框。
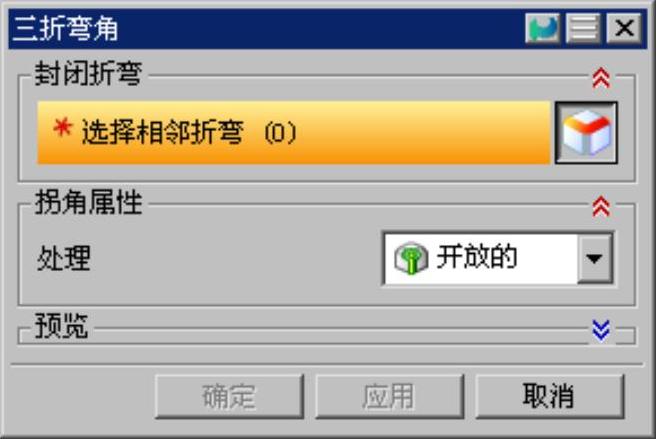
图5.3.4 “三折弯角”对话框
Step3.定义封闭拐角类型。在 区域的
区域的 下拉列表中选择
下拉列表中选择 选项。
选项。
Step4.定义三折弯角参照。选取图5.3.5所示的折弯角为三折弯角参照。
Step5.单击“三折弯角”对话框中的 按钮,完成图5.3.6所示的“三折弯角”特征1的创建。
按钮,完成图5.3.6所示的“三折弯角”特征1的创建。
图5.3.4所示的“三折弯角”对话框中各选项的说明如下:

 选项中提供了
选项中提供了 、
、 和
和 3种类型。
3种类型。

 选项:将弯边的折弯部分依旧保持原来状态不变,并延伸其平面区域来封闭拐角,如图5.3.7所示。
选项:将弯边的折弯部分依旧保持原来状态不变,并延伸其平面区域来封闭拐角,如图5.3.7所示。

 选项:封闭整个弯边特征的内侧面,以保证边对边封闭,在每个拐角处都会产生一个匹配的斜接以使得折弯区域连接,并保留一个很小的缝隙,如图5.3.8所示。
选项:封闭整个弯边特征的内侧面,以保证边对边封闭,在每个拐角处都会产生一个匹配的斜接以使得折弯区域连接,并保留一个很小的缝隙,如图5.3.8所示。

 选项:在折弯拐角区域创建一个孔,利用直径大小来控制孔的尺寸,如图5.3.9所示。
选项:在折弯拐角区域创建一个孔,利用直径大小来控制孔的尺寸,如图5.3.9所示。

 文本框:在此文本框中输入数值来控制孔的大小。
文本框:在此文本框中输入数值来控制孔的大小。
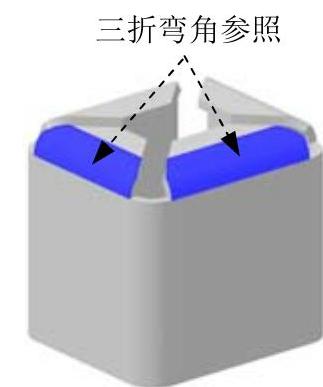
图5.3.5 定义三折弯角参照
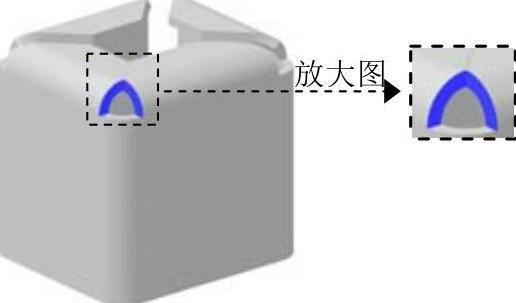
图5.3.6 创建“三折弯角”特征1
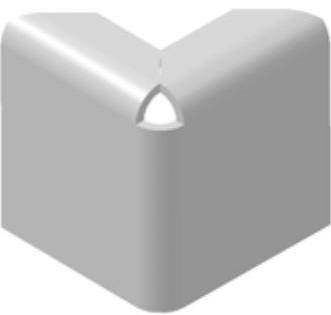 (www.xing528.com)
(www.xing528.com)
图5.3.7 “开放的”
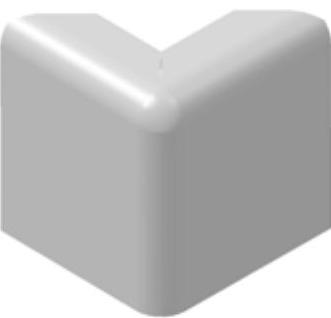
图5.3.8 “封闭的”
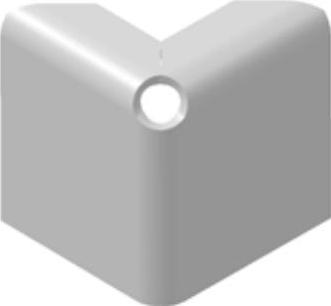
图5.3.9 “圆形除料”
Task2.创建“三折弯角”特征2
Step1.选择命令。选择下拉菜单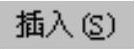
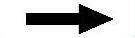
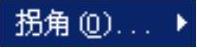
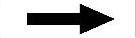
 命令,系统弹出“三折弯角”对话框。
命令,系统弹出“三折弯角”对话框。
Step2.定义封闭拐角类型。在 区域的
区域的 下拉列表中选择
下拉列表中选择 选项。
选项。
Step3.定义三折弯角参照。选取图5.3.11所示的折弯角为三折弯角参照。
Step4.单击“三折弯角”对话框中的 按钮,完成图5.3.10所示的“三折弯角”特征2的创建。
按钮,完成图5.3.10所示的“三折弯角”特征2的创建。
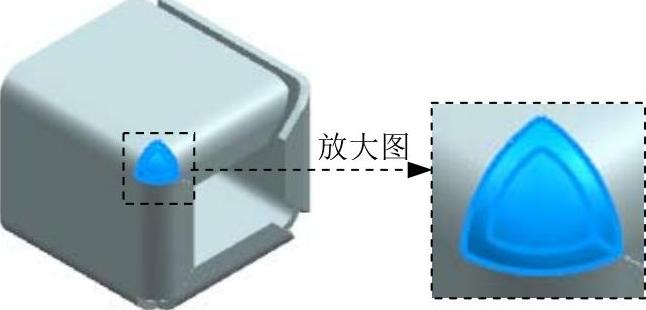
图5.3.10 创建“三折弯角”特征2

图5.3.11 定义三折弯角参照
Task3.创建图5.3.12所示的“三折弯角”特征3

图5.3.12 创建“三折弯角”特征3
Step1.选择命令。选择下拉菜单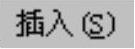
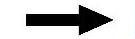
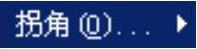
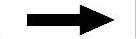
 命令,系统弹出“三折弯角”对话框。
命令,系统弹出“三折弯角”对话框。
Step2.定义封闭拐角类型。在 区域的
区域的 下拉列表中选择
下拉列表中选择 选项,并在
选项,并在 文本框中输入数值5。
文本框中输入数值5。
Step3.定义三折弯角参照。选取图5.3.13所示的折弯角为三折弯角参照,此时“三折弯角”对话框如图5.3.14所示。
Step4.单击“三折弯角”对话框中的 按钮,完成图5.3.12所示的“三折弯角”特征3的创建。
按钮,完成图5.3.12所示的“三折弯角”特征3的创建。
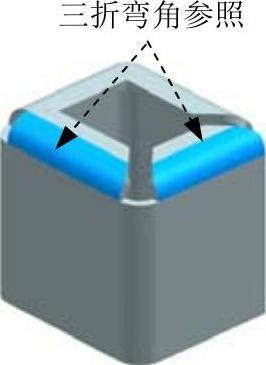
图5.3.13 定义三折弯角参照
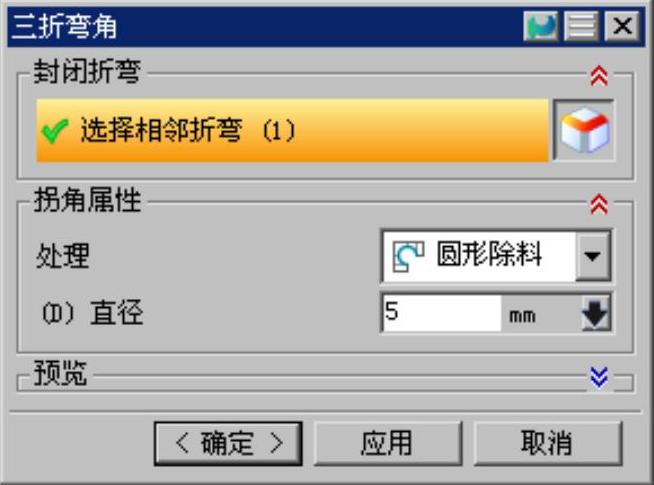
图5.3.14 “三折弯角”对话框
免责声明:以上内容源自网络,版权归原作者所有,如有侵犯您的原创版权请告知,我们将尽快删除相关内容。




