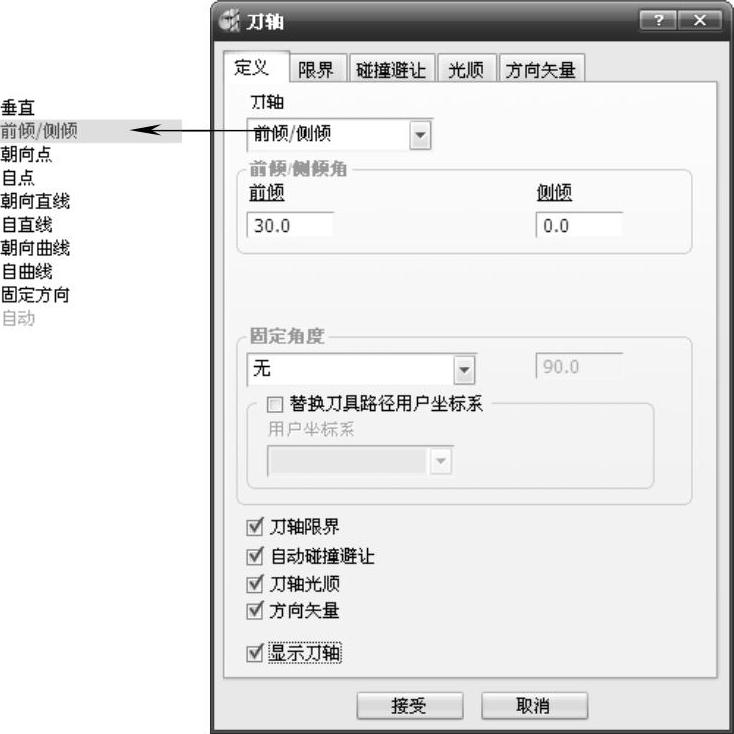
图2-276 “定义”选项卡
1.刀轴方向控制
在PowerMILL中多轴加工是由三维精加工加上刀轴方向控制而实现的,即多轴加工还是用三维精加工,但刀轴不再是恒定的,而是可以调整的。下面介绍常用的刀轴控制方法。
单击主工具栏上的“刀轴”按钮 ,弹出“刀轴”对话框,单击“定义”选项卡,如图2-276所示。
,弹出“刀轴”对话框,单击“定义”选项卡,如图2-276所示。
(1)垂直
刀轴始终与坐标系Z轴保持一致,主要用于三轴加工之中,是系统的默认选项。
(2)前倾/侧倾
在投影形成刀具路径的参考线的每一个点上,刀轴相对于参考线以及参考线方向成固定夹角,包括前倾和侧倾。
●【前倾角】:前倾角为刀轴与刀具路径切削方向所成角度,它从加工方向的垂直线开始测量,设置为0°,刀轴是垂直的。前倾角的目的是用来避免使用球头刀具加工平面区域时刀具切削点落在球刀中心尖点上,如图2-277所示。通常将前倾角设置为15°。
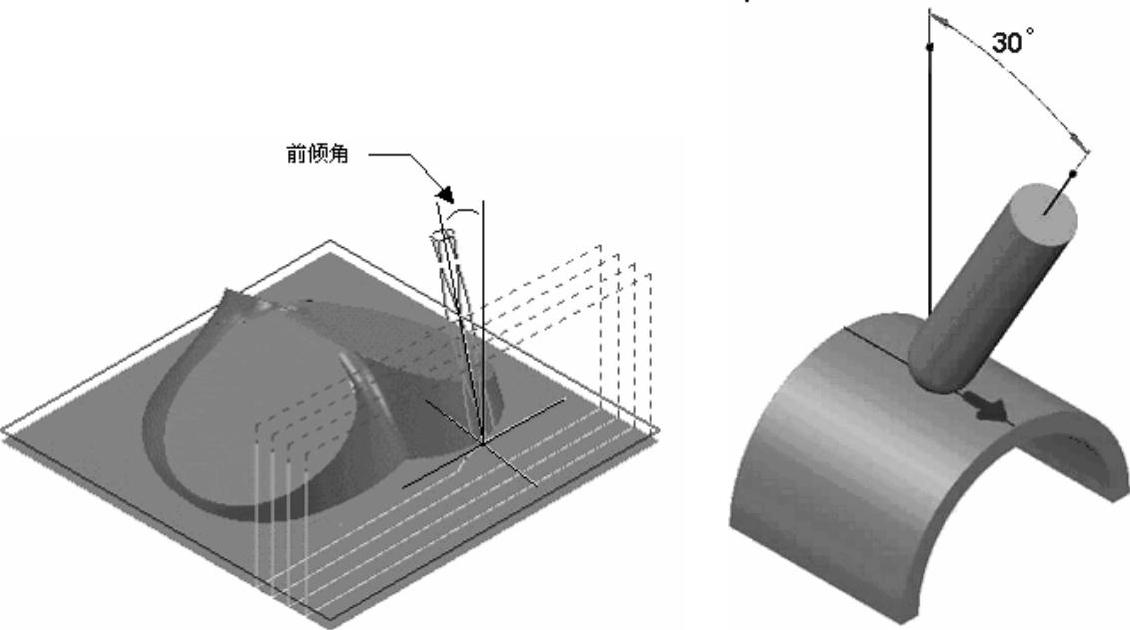
图2-277 前倾角
●【侧倾角】:用于定义刀轴与刀具路径切削方向右侧向的夹角。设置为0°时刀轴是垂直的。侧倾角的目的是用来避免在切削陡峭部件时刀柄与零件发生碰撞,如图2-278所示。
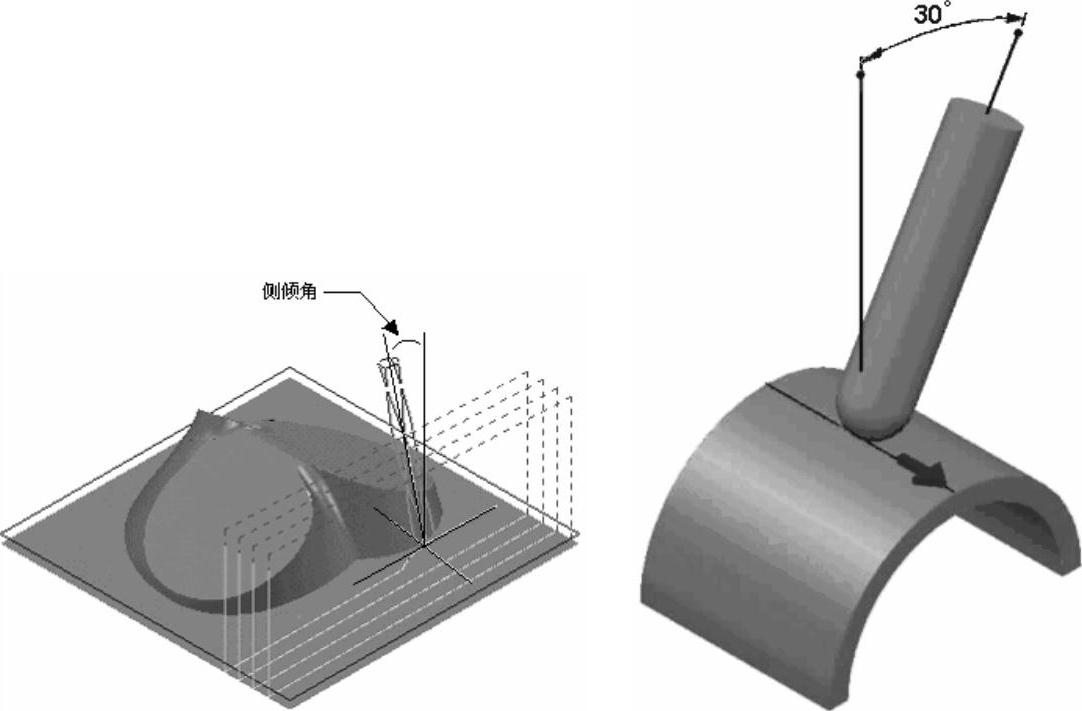
图2-278 侧倾角
练习26:前倾/侧倾范例演练
1)选择下拉菜单“文件”→“全部删除”命令,在弹出的“PowerMILL询问”对话框中单击“是”按钮,删除所有文件。然后选择下拉菜单“工具”→“重设表格”命令,将所有表格重新设置为系统默认状态。
2)选择下拉菜单中的“文件”→“打开项目”命令,弹出“打开项目”对话框,选择“exercise26”(“随书光盘:\第2章\exercise26\uncompleted\exercise26”)文件,如图2-279所示。
3)单击主工具栏上的“刀具路径策略”按钮 ,弹出“策略选取器”对话框,单击“精加工”选项卡,选中“平行精加工”选项,单击“接受”按钮,弹出“平行精加工”对话框,如图2-280所示。
,弹出“策略选取器”对话框,单击“精加工”选项卡,选中“平行精加工”选项,单击“接受”按钮,弹出“平行精加工”对话框,如图2-280所示。
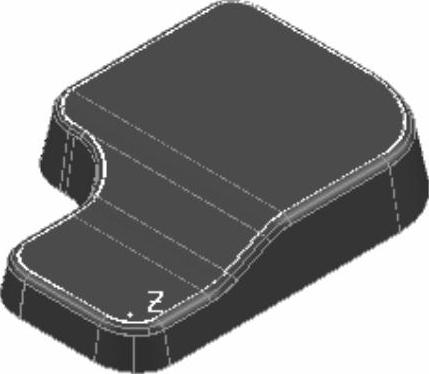
图2-279 打开范例文件
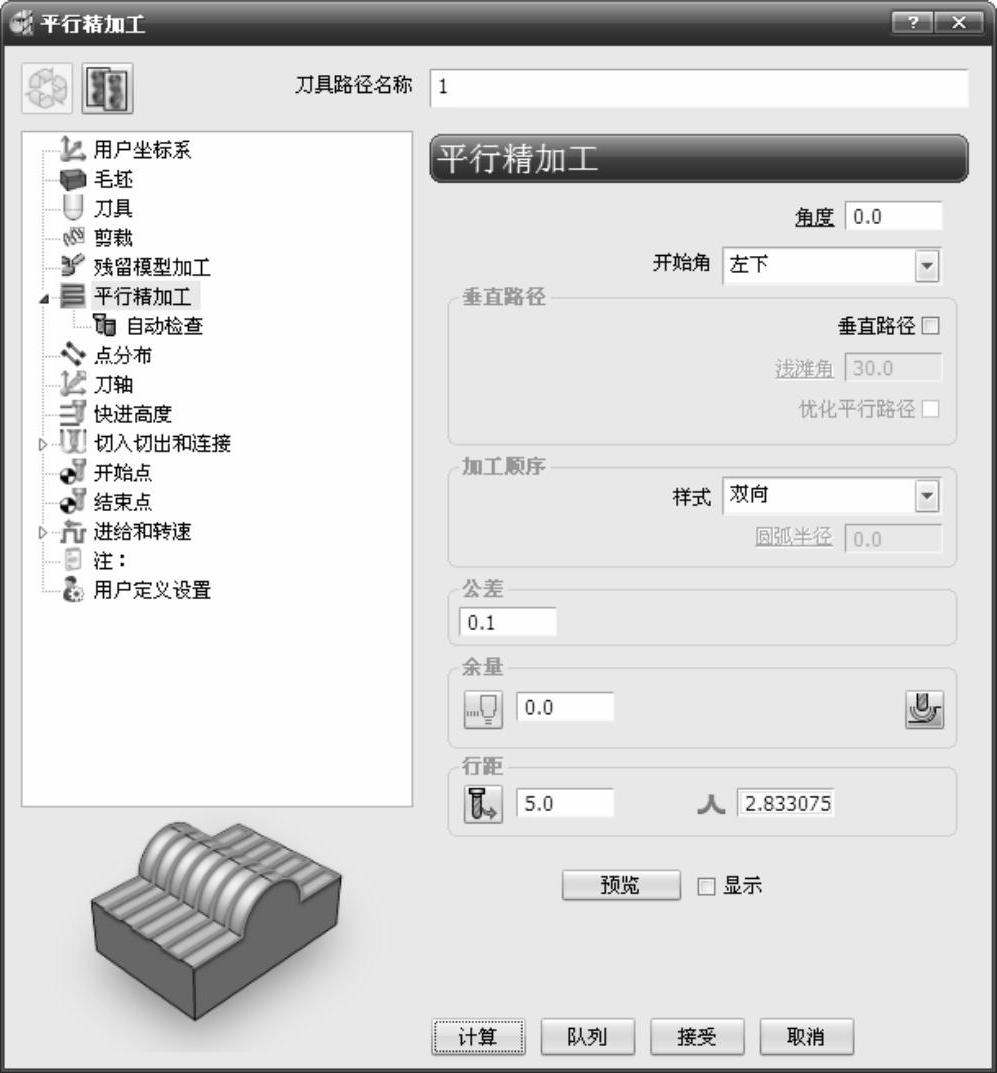
图2-280 “平行精加工”对话框
4)单击左侧列表框中的“刀轴”选项,在右侧选项卡中设置刀轴相关参数,如图2-281所示。
5)在“平行精加工”对话框中单击“计算”按钮和“接受”按钮,确定参数并退出对话框,生成的刀具路径如图2-282所示。
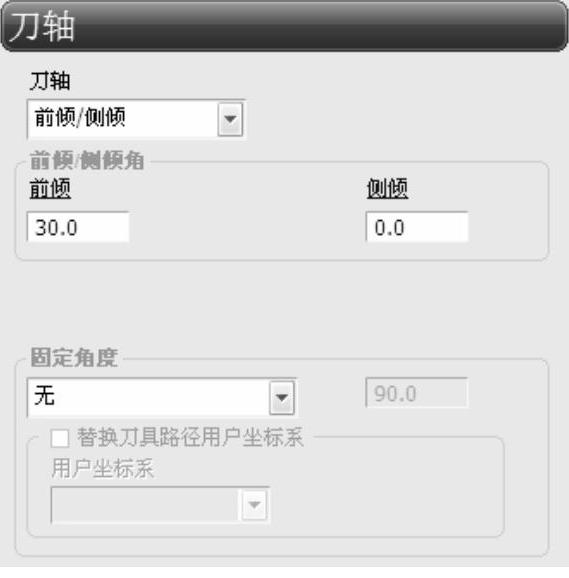
图2-281 刀轴参数

图2-282 前倾角30°生成的刀具路径
(3)朝向点
朝向点是指刀具刀尖总是指向固定点,即与铣床相连的刀具头部连续动作,而刀具刀尖保持相对静止,如图2-283所示。适合于加工型芯等凸型面,特别是带有陡峭凸壁、负角面的零件加工,而带有负角面的精加工往往会使用投影精加工策略来计算刀具路径,因此多数情况下朝向点选项是配合点投影精加工策略一起使用的。
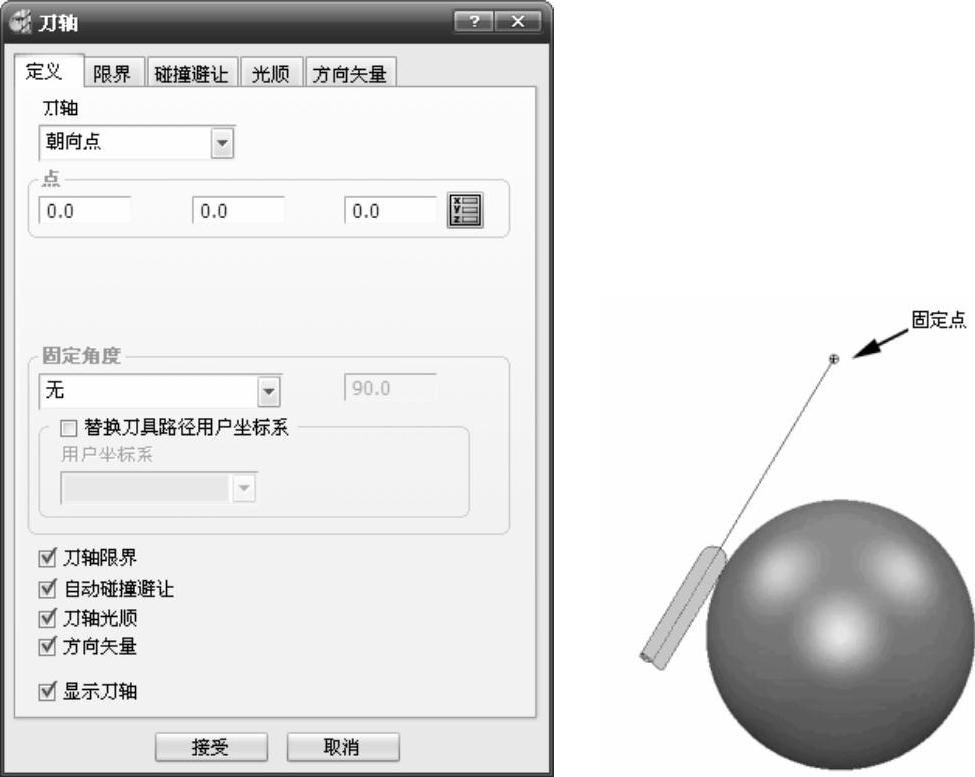
图2-283 朝向点
练习27:朝向点范例演练
1)选择下拉菜单“文件”→“全部删除”命令,在弹出的“PowerMILL询问”对话框中单击“是”按钮,删除所有文件。然后选择下拉菜单“工具”→“重设表格”命令,将所有表格重新设置为系统默认状态。
2)选择下拉菜单中的“文件”→“打开项目”命令,弹出“打开项目”对话框,选择“exercise27”(“随书光盘:\第2章\exercise27\uncompleted\exercise27”)文件,如图2-284所示。
3)单击主工具栏上的“刀具路径策略”按钮 ,弹出“策略选取器”对话框,单击“精加工”选项卡,选中“点投影精加工”选项,单击“接受”按钮,弹出“点投影精加工”对话框,如图2-285所示。
,弹出“策略选取器”对话框,单击“精加工”选项卡,选中“点投影精加工”选项,单击“接受”按钮,弹出“点投影精加工”对话框,如图2-285所示。
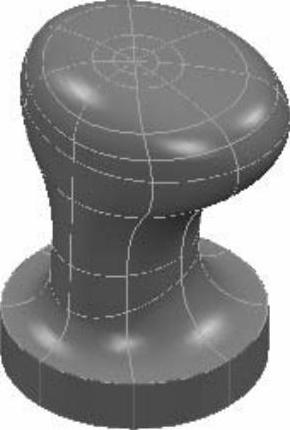
图2-284 打开范例文件
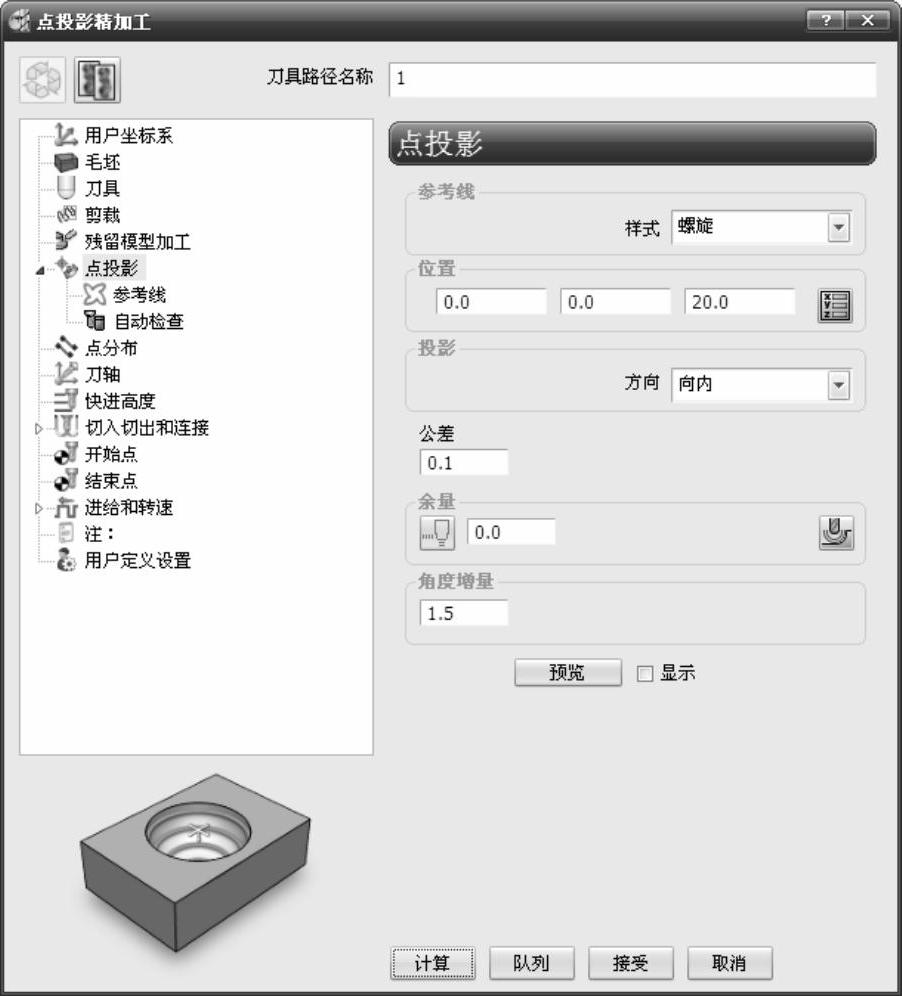
图2-285 “点投影精加工”对话框
4)单击左侧列表框中的“刀轴”选项,在右侧选项卡中设置刀轴相关参数,如图2-286所示。
5)在“点投影精加工”对话框中单击“计算”按钮和“接受”按钮,确定参数并退出对话框,生成的刀具路径如图2-287所示。
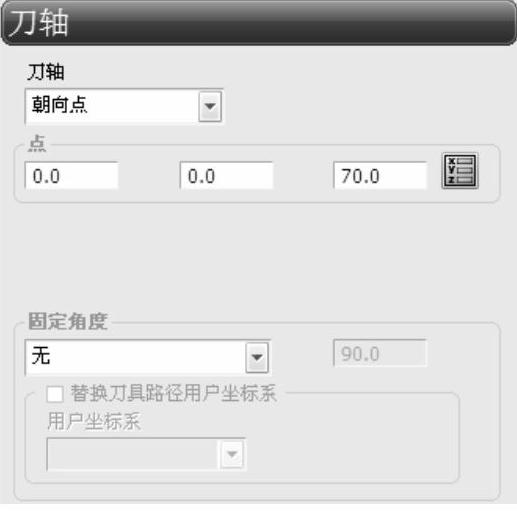
图2-286 刀轴参数

图2-287 生成的刀具路径
(4)自点
自点是指刀具刀尖总是远离固定点,即连续动作刀具刀尖,而与铣床相连的刀具头部保持相对静止,如图2-288所示。适合于加工型腔等凹型面,特别是带有型腔、负角面的凹模零件加工。自点也是配合点投影精加工策略使用的。

图2-288 自点
练习28:自点范例演练
1)选择下拉菜单“文件”→“全部删除”命令,在弹出的“PowerMILL询问”对话框中单击“是”按钮,删除所有文件。然后选择下拉菜单“工具”→“重设表格”命令,将所有表格重新设置为系统默认状态。
2)选择下拉菜单中的“文件”→“打开项目”命令,弹出“打开项目”对话框,选择“exercise28”(“随书光盘:\第2章\exercise28\uncompleted\exercise28”)文件,如图2-289所示。
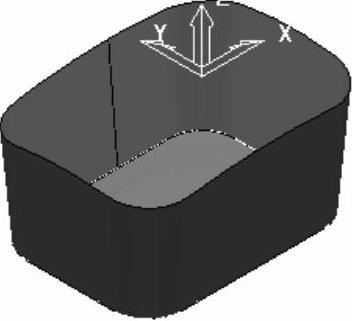
图2-289 打开范例文件
3)单击主工具栏上的“刀具路径策略”按钮 ,弹出“策略选取器”对话框,单击“精加工”选项卡,选中“三维偏置精加工”选项,单击“接受”按钮,弹出“三维偏置精加工”对话框,如图2-290所示。
,弹出“策略选取器”对话框,单击“精加工”选项卡,选中“三维偏置精加工”选项,单击“接受”按钮,弹出“三维偏置精加工”对话框,如图2-290所示。

图2-290 “三维偏置精加工”对话框
4)单击左侧列表框中的“刀轴”选项,在右侧选项卡中设置刀轴相关参数,如图2-291所示。
5)在“三维偏置精加工”对话框中单击“计算”按钮和“接受”按钮,确定参数并退出对话框,生成的刀具路径如图2-292所示。
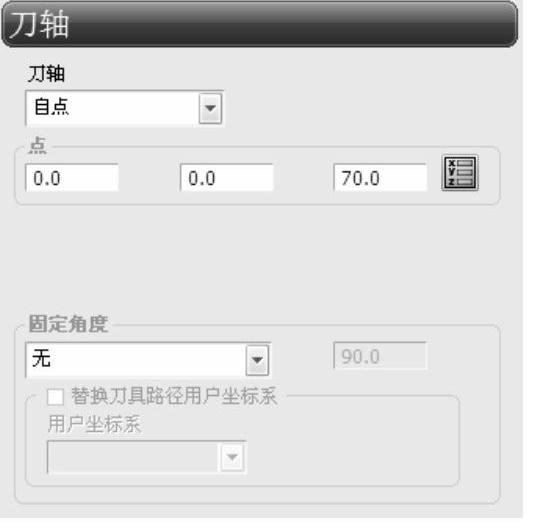
图2-291 刀轴参数
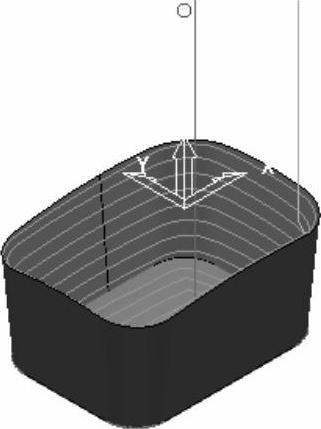
图2-292 生成的刀具路径
(5)朝向直线
朝向直线是指刀具刀尖总是指向用户定义的直线,如图2-293所示。直线的定义采用一个起始点和直线方向来实现,直线的方向用I、J、K来表示,I、J、K分别表示X、Y、Z三个坐标轴平行的单位矢量,其取值范围为0~1。
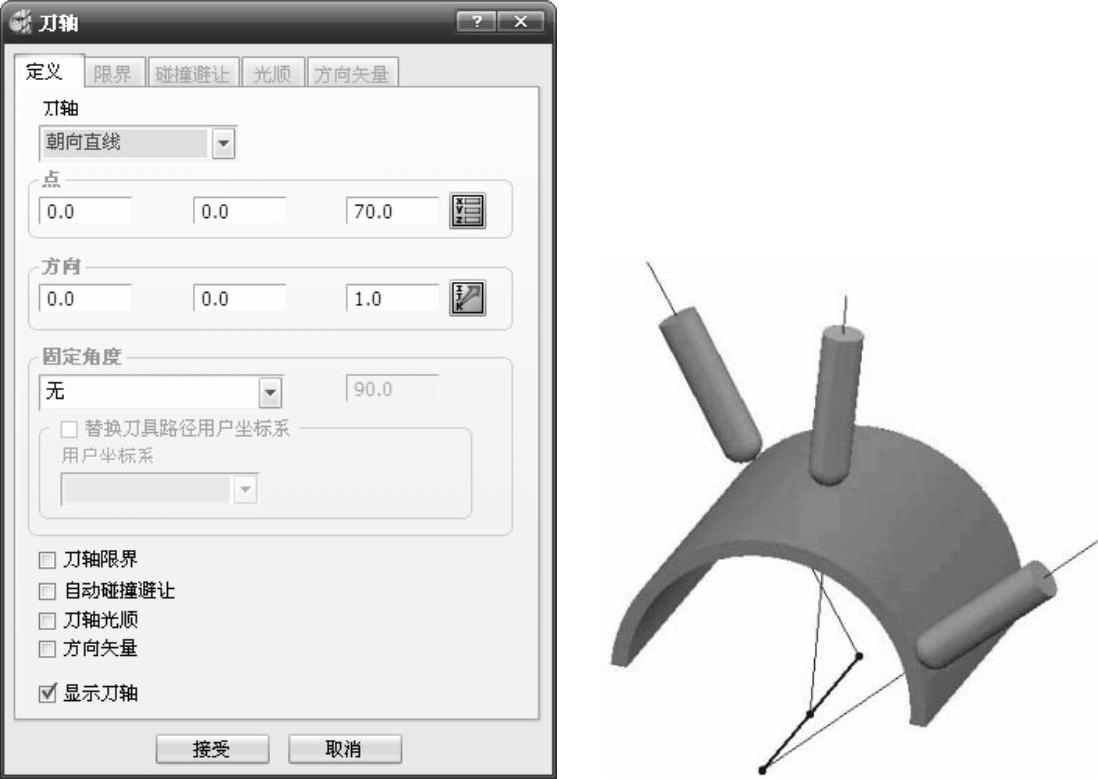
图2-293 朝向直线
练习29:朝向直线范例演练
1)选择下拉菜单“文件”→“全部删除”命令,在弹出的“PowerMILL询问”对话框中单击“是”按钮,删除所有文件。然后选择下拉菜单“工具”→“重设表格”命令,将所有表格重新设置为系统默认状态。
2)选择下拉菜单中的“文件”→“打开项目”命令,弹出“打开项目”对话框,选择“exercise29”(“随书光盘:\第2章\exercise29\uncompleted\exercise29”)文件,如图2-294所示。
3)单击主工具栏上的“刀具路径策略”按钮 ,弹出“策略选取器”对话框,单击“精加工”选项卡,选中“平行精加工”选项,单击“接受”按钮,弹出“平行精加工”对话框,如图2-295所示。
,弹出“策略选取器”对话框,单击“精加工”选项卡,选中“平行精加工”选项,单击“接受”按钮,弹出“平行精加工”对话框,如图2-295所示。
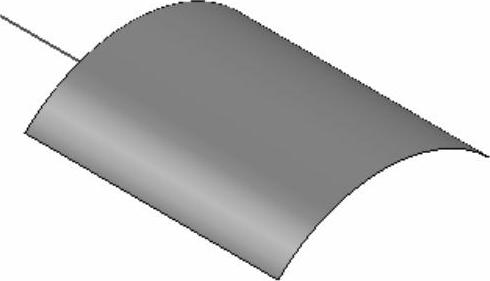
图2-294 打开范例文件
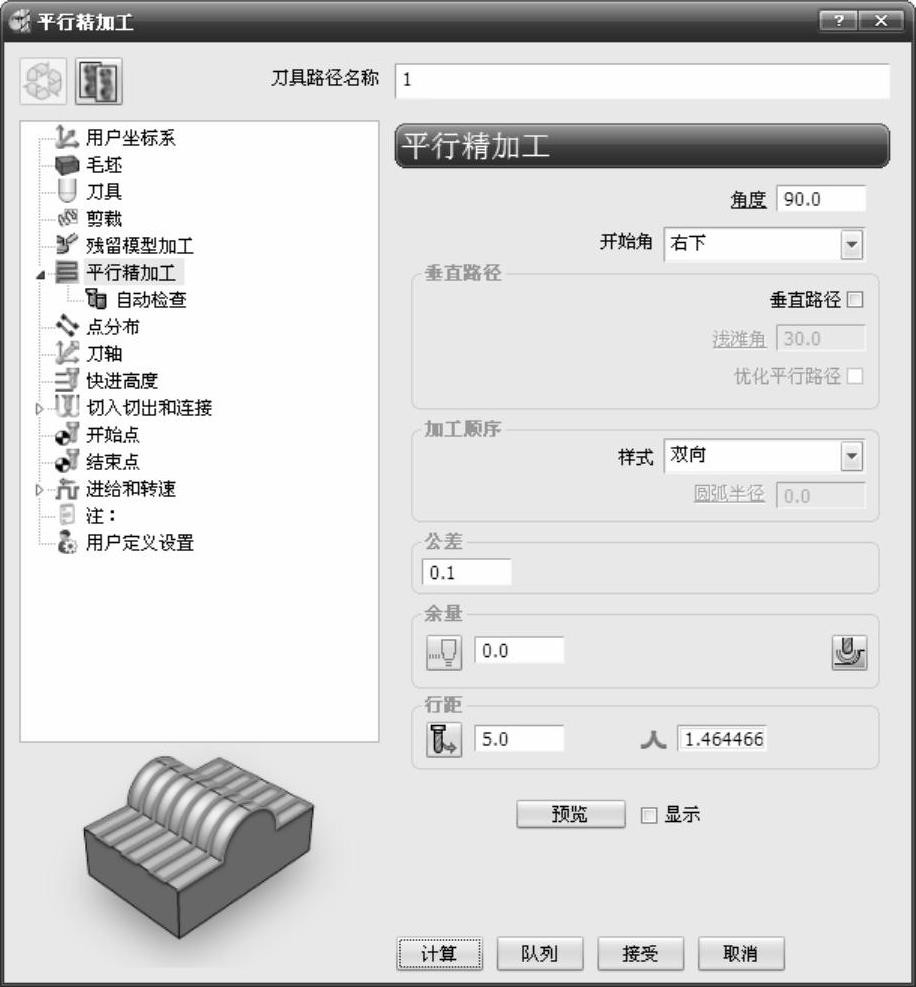
图2-295 “平行精加工”对话框
4)单击左侧列表框中的“刀轴”选项,在右侧选项卡中设置刀轴相关参数,如图2-296所示。
5)在“平行精加工”对话框中单击“计算”按钮和“接受”按钮,确定参数并退出对话框,生成的刀具路径如图2-297所示。
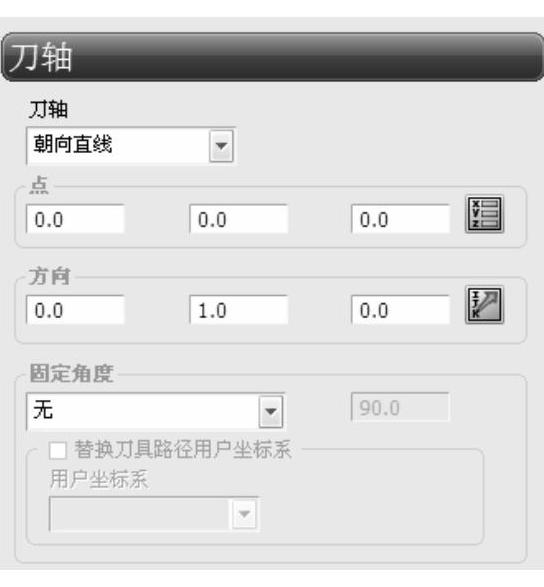
图2-296 刀轴参数
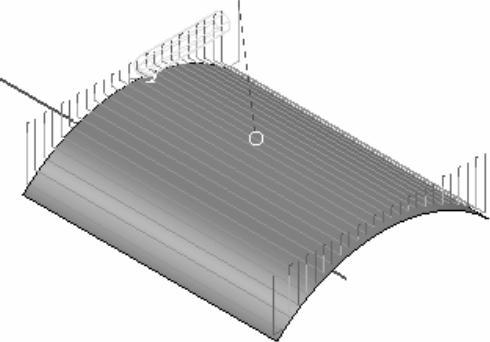
图2-297 生成的刀具路径
(6)自直线
自直线是指刀具刀尖总是远离用户定义的直线,如图2-298所示。
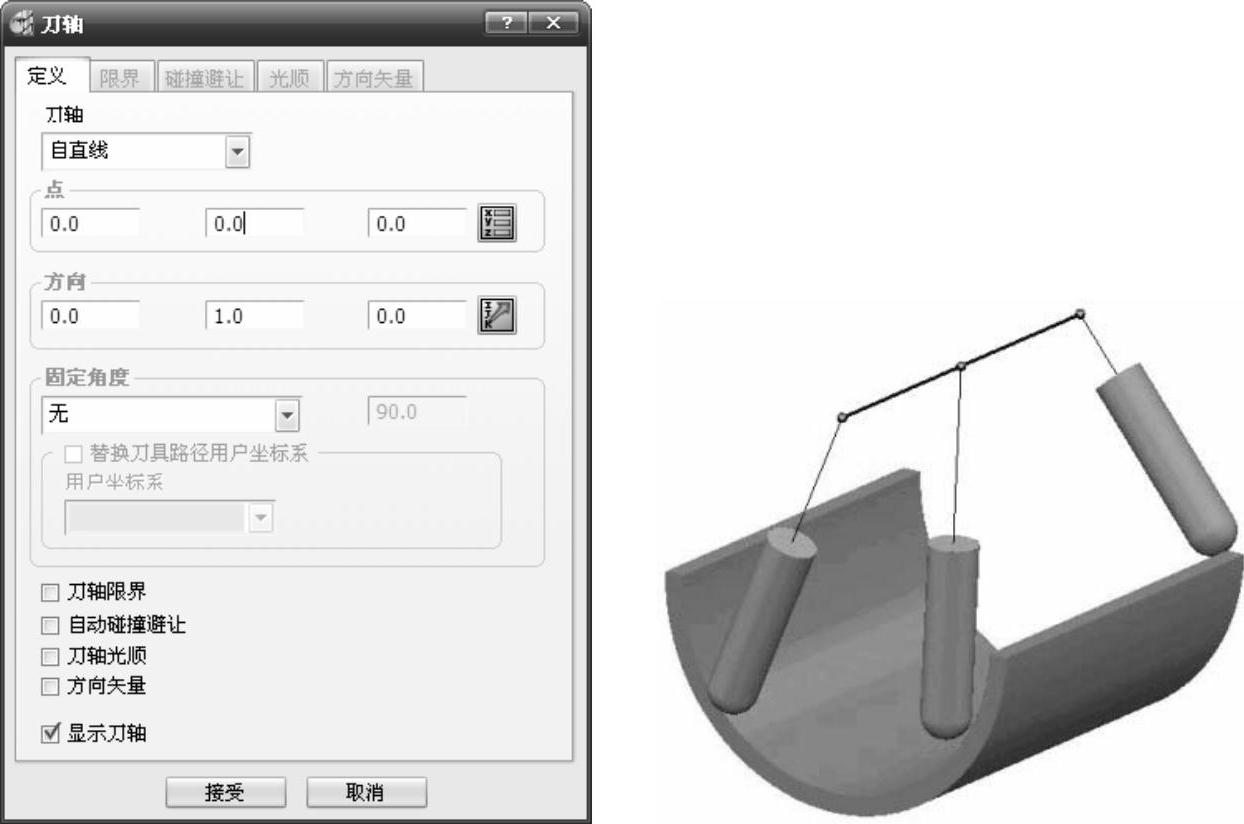
图2-298 自直线
练习30:自直线倾范例演练
1)选择下拉菜单“文件”→“全部删除”命令,在弹出的“PowerMILL询问”对话框中单击“是”按钮,删除所有文件。然后选择下拉菜单“工具”→“重设表格”命令,将所有表格重新设置为系统默认状态。
2)选择下拉菜单中的“文件”→“打开项目”命令,弹出“打开项目”对话框,选择“exercise30”(“随书光盘:\第2章\exercise30\uncompleted\exercise30”)文件,如图2-299所示。
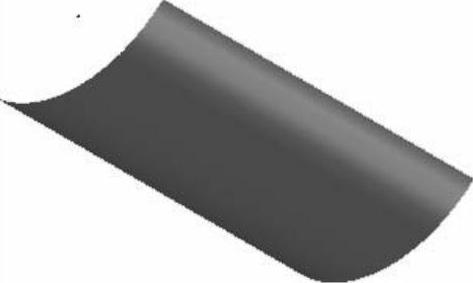
图2-299 打开范例文件
3)单击主工具栏上的“刀具路径策略”按钮 ,弹出“策略选取器”对话框,单击“精加工”选项卡,选中“平行精加工”选项,单击“接受”按钮,弹出“平行精加工”对话框,如图2-300所示。
,弹出“策略选取器”对话框,单击“精加工”选项卡,选中“平行精加工”选项,单击“接受”按钮,弹出“平行精加工”对话框,如图2-300所示。
4)单击左侧列表框中的“刀轴”选项,在右侧选项卡中设置刀轴相关参数,如图2-301所示。(www.xing528.com)
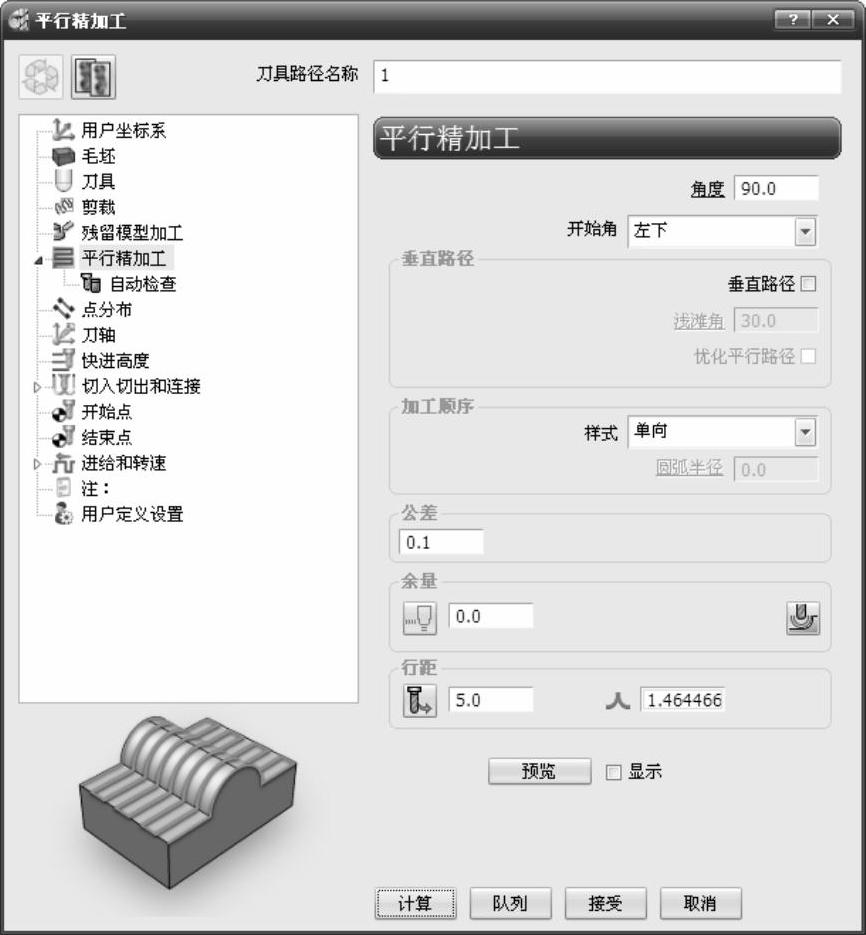
图2-300 “平行精加工”对话框
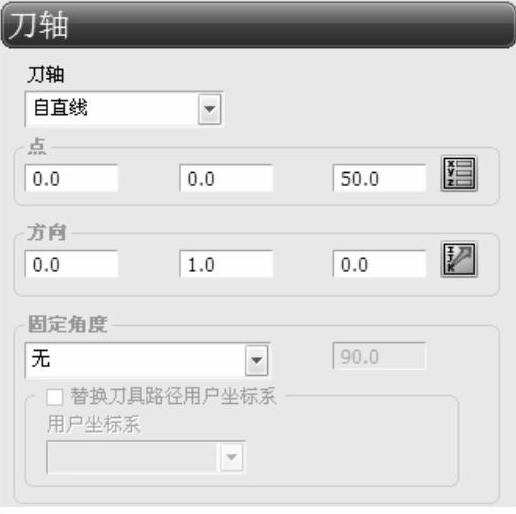
图2-301 刀轴参数
5)在“平行精加工”对话框中单击“计算”按钮和“接受”按钮,确定参数并退出对话框,生成的刀具路径如图2-302所示。
(7)朝向曲线
朝向曲线是指刀具刀尖总是指向用户定义的曲线,如图2-303所示。所用的曲线用参考线来定义,并且这个参考线只能由一段线条构成,因此,在使用前应创建出曲线参考线。
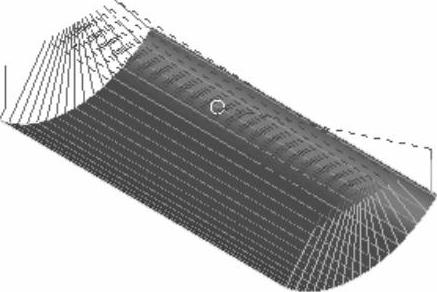
图2-302 生成的刀具路径

图2-303 朝向曲线
练习31:朝向曲线范例演练
1)选择下拉菜单“文件”→“全部删除”命令,在弹出的“PowerMILL询问”对话框中单击“是”按钮,删除所有文件。然后选择下拉菜单“工具”→“重设表格”命令,将所有表格重新设置为系统默认状态。
2)选择下拉菜单中的“文件”→“打开项目”命令,弹出“打开项目”对话框,选择“exercise31”(“随书光盘:\第2章\exercise31\uncompleted\exercise31”)文件,如图2-304所示。
3)单击主工具栏上的“刀具路径策略”按钮 ,弹出“策略选取器”对话框,单击“精加工”选项卡,选中“放射精加工”选项,单击“接受”按钮,弹出“放射精加工”对话框,如图2-305所示。
,弹出“策略选取器”对话框,单击“精加工”选项卡,选中“放射精加工”选项,单击“接受”按钮,弹出“放射精加工”对话框,如图2-305所示。
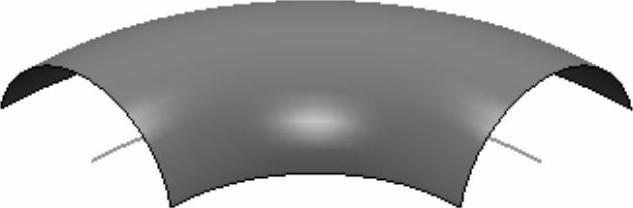
图2-304 打开范例文件
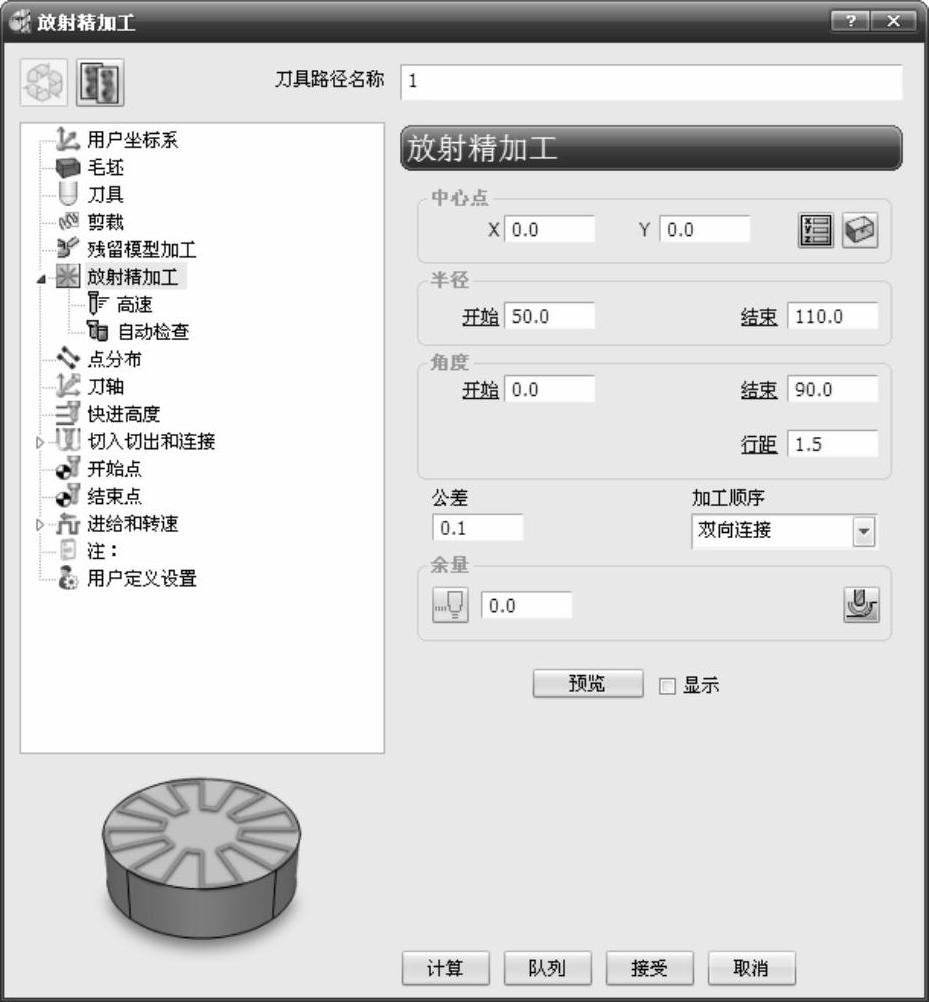
图2-305 “放射精加工”对话框
4)单击左侧列表框中的“刀轴”选项,在右侧选项卡中设置刀轴相关参数,如图2-306所示。
5)在“放射精加工”对话框中单击“计算”按钮和“接受”按钮,确定参数并退出对话框,生成的刀具路径如图2-307所示。
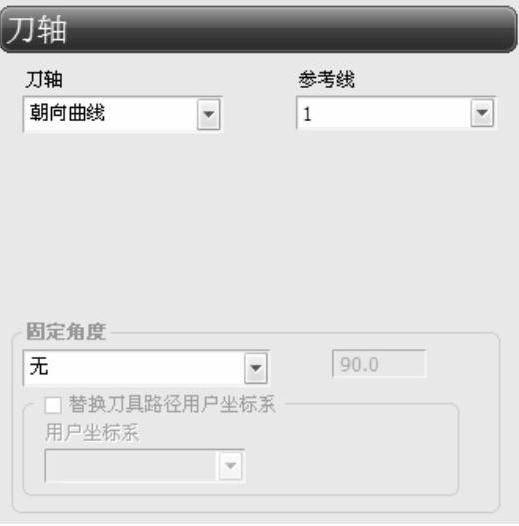
图2-306 刀轴参数
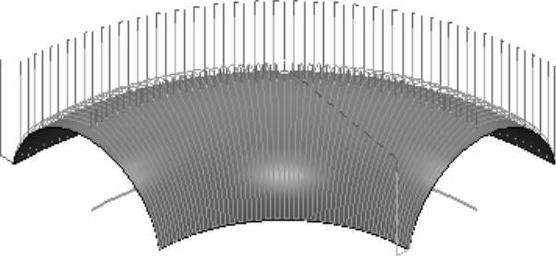
图2-307 生成的刀具路径
(8)自曲线
自曲线是指刀具刀尖总是远离用户定义的曲线,如图2-308所示。
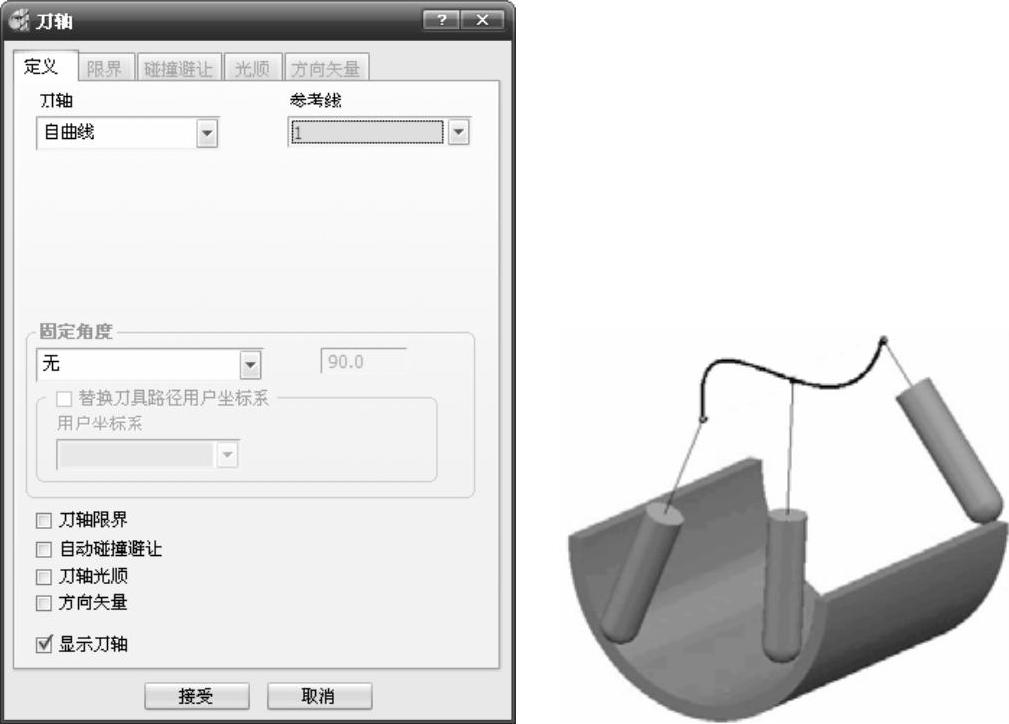
图2-308 自曲线
练习32:自曲线范例演练
1)选择下拉菜单“文件”→“全部删除”命令,在弹出的“PowerMILL询问”对话框中单击“是”按钮,删除所有文件。然后选择下拉菜单“工具”→“重设表格”命令,将所有表格重新设置为系统默认状态。
2)选择下拉菜单中的“文件”→“打开项目”命令,弹出“打开项目”对话框,选择“exercise32”(“随书光盘:\第2章\exercise32\uncompleted\exercise32”)文件,如图2-309所示。
3)单击主工具栏上的“刀具路径策略”按钮 ,弹出“策略选取器”对话框,单击“精加工”选项卡,选中“放射精加工”选项,单击“接受”按钮,弹出“放射精加工”对话框,如图2-310所示。
,弹出“策略选取器”对话框,单击“精加工”选项卡,选中“放射精加工”选项,单击“接受”按钮,弹出“放射精加工”对话框,如图2-310所示。

图2-309 打开范例文件
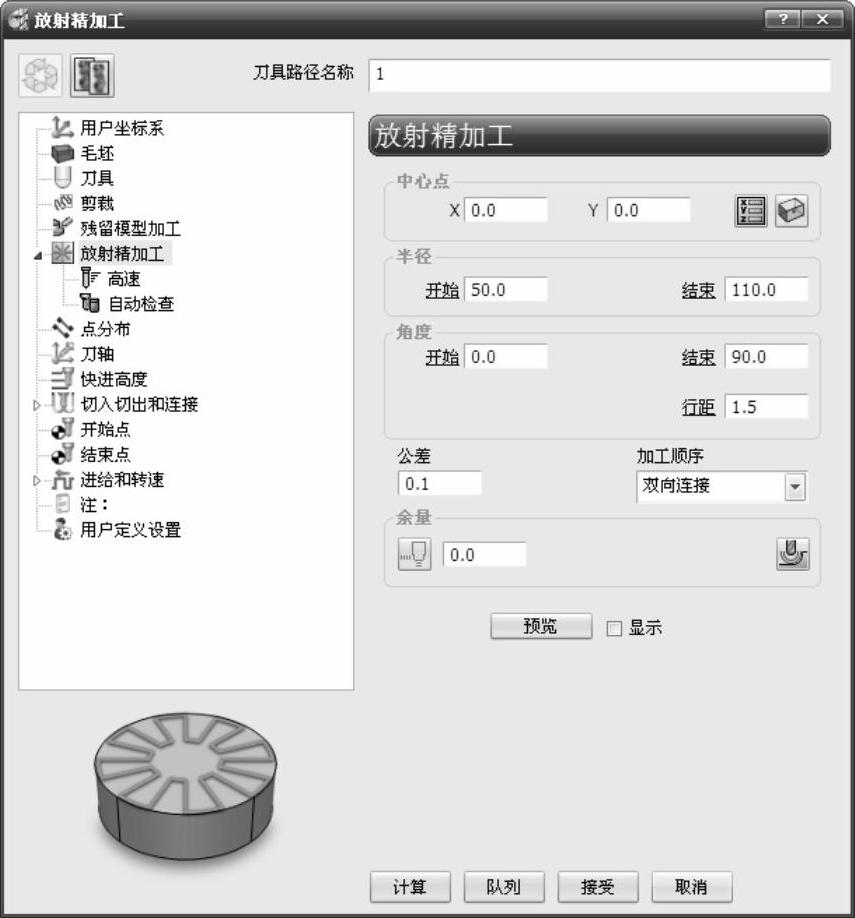
图2-310 “放射精加工”对话框
4)单击左侧列表框中的“刀轴”选项,在右侧选项卡中设置刀轴相关参数如图2-311所示。
5)在“放射精加工”对话框中单击“计算”按钮和“接受”按钮,确定参数并退出对话框,生成的刀具路径如图2-312所示。
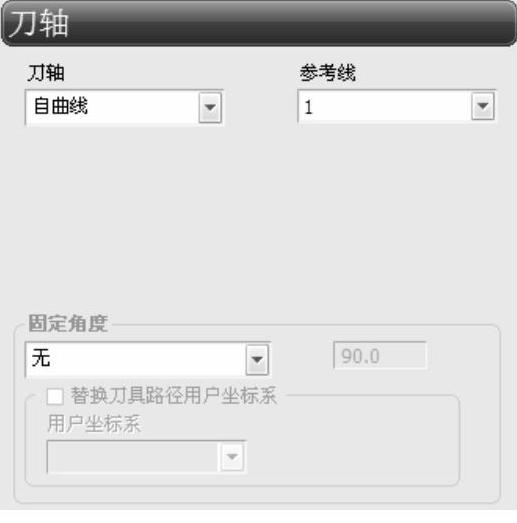
图2-311 刀轴参数
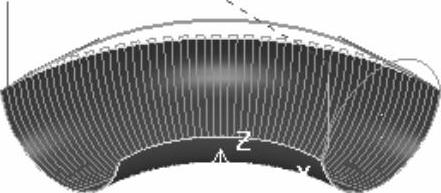
图2-312 生成的刀具路径
(9)固定方向
将刀轴设置为用户定义的角度,刀具刀轴始终与定义的方向矢量平行,如图2-313所示。
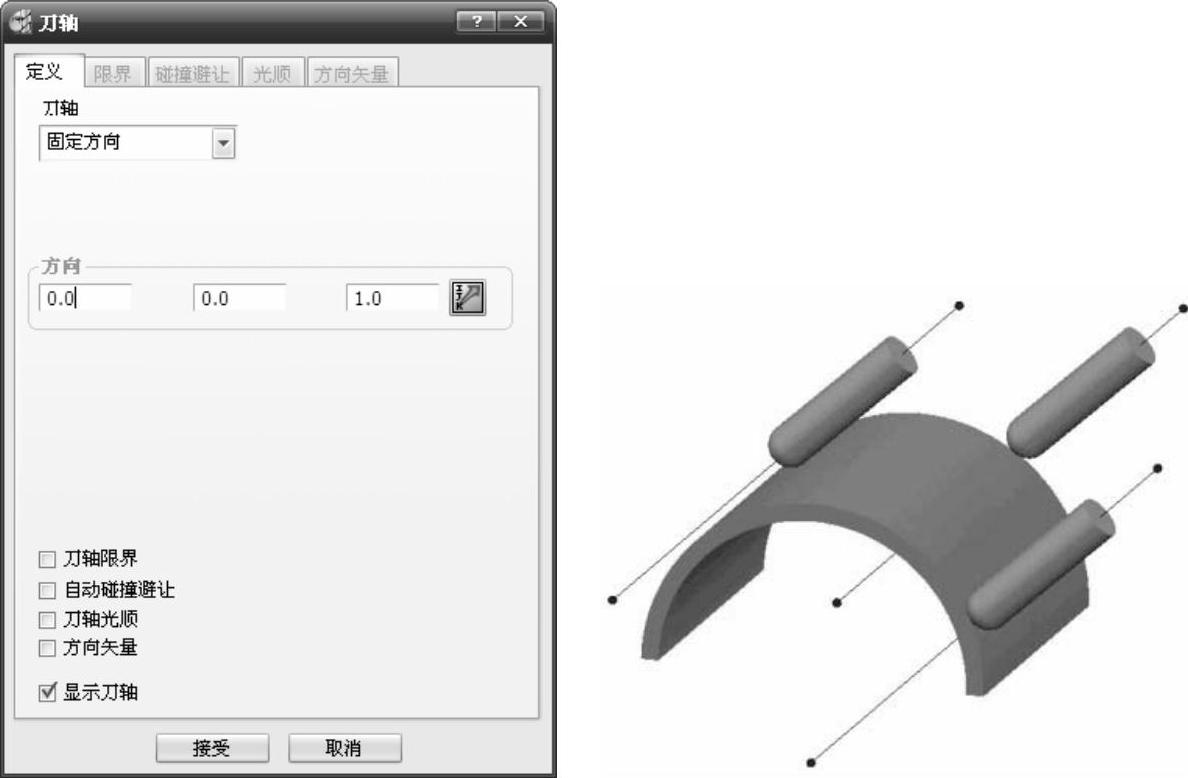
图2-313 固定方向
练习33:固定方向范例演练
1)选择下拉菜单“文件”→“全部删除”命令,在弹出的“PowerMILL询问”对话框中单击“是”按钮,删除所有文件。然后选择下拉菜单“工具”→“重设表格”命令,将所有表格重新设置为系统默认状态。
2)选择下拉菜单中的“文件”→“打开项目”命令,弹出“打开项目”对话框,选择“exercise33”(“随书光盘:\第2章\exercise33\uncompleted\exercise33”)文件,如图2-314所示。
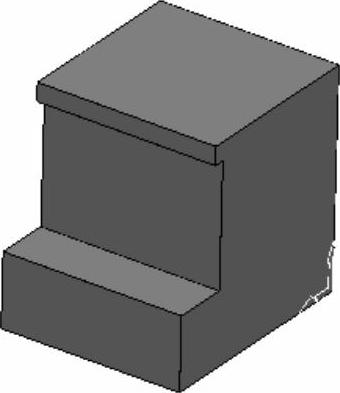
图2-314 打开范例文件
3)单击主工具栏上的“刀具路径策略”按钮 ,弹出“策略选取器”对话框,单击“精加工”选项卡,选中“平面投影精加工”选项,单击“接受”按钮,弹出“平面投影精加工”对话框,如图2-315所示。
,弹出“策略选取器”对话框,单击“精加工”选项卡,选中“平面投影精加工”选项,单击“接受”按钮,弹出“平面投影精加工”对话框,如图2-315所示。
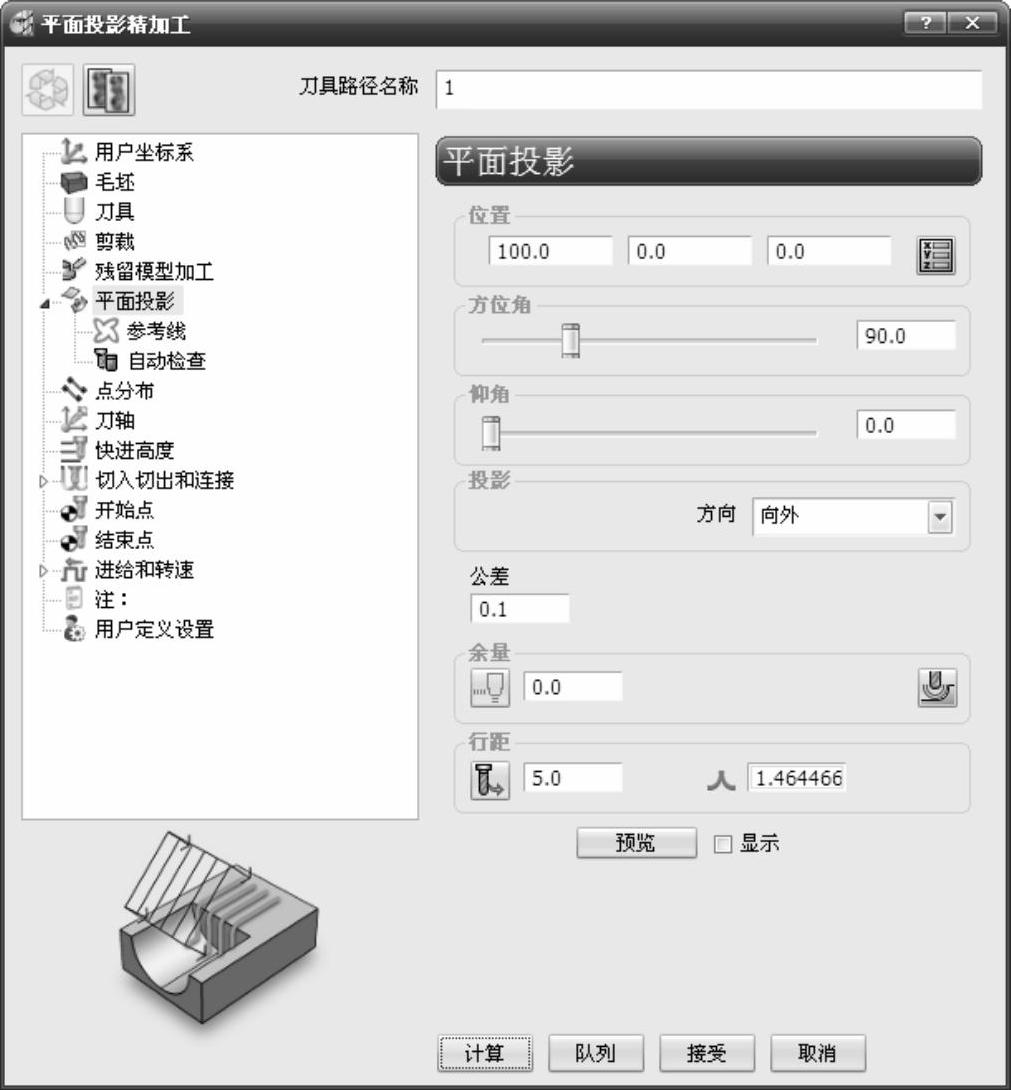
图2-315 “平面投影精加工”对话框
4)单击左侧列表框中的“刀轴”选项,在右侧选项卡中设置刀轴相关参数,如图2-316所示。
5)在“平面投影精加工”对话框中单击“计算”按钮和“接受”按钮,确定参数并退出对话框,生成的刀具路径如图2-317所示。
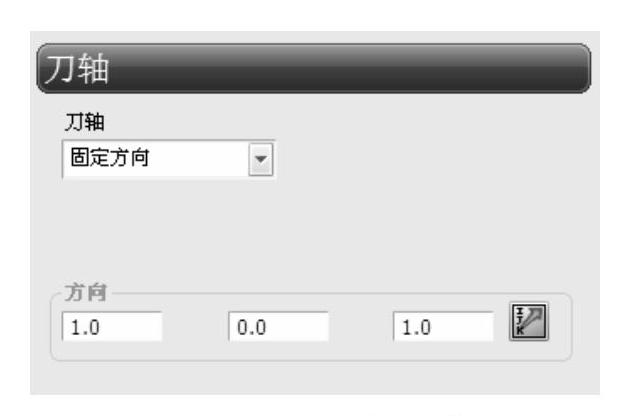
图2-316 刀轴参数
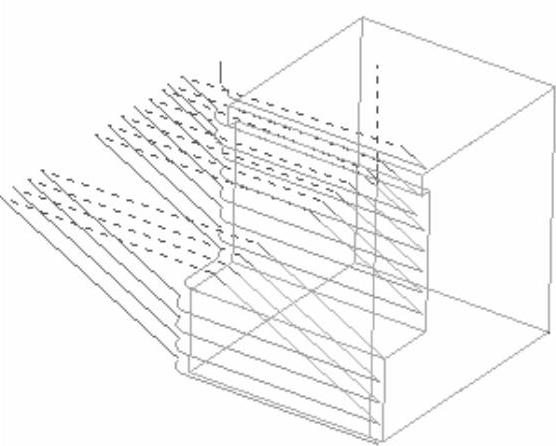
图2-317 生成的刀具路径
(10)自动
当选择精加工策略中的SWARF及线框SWARF加工时,自动刀轴方向表示刀具轴线沿则被加工曲面的主导线自动调整,有关范例请参见下面的SWARF精加工。
2.限界
单击主工具栏上的“刀轴”按钮 ,弹出“刀轴”对话框,单击“定义”选项卡,选中“刀轴限界”复选框,单击“限界”选项卡,如图2-318所示。
,弹出“刀轴”对话框,单击“定义”选项卡,选中“刀轴限界”复选框,单击“限界”选项卡,如图2-318所示。
“限界”选项卡主要是控制刀轴方位角和仰角的角度限界,使刀具路径能配合当前用户实际所用的五轴机床角度限制和加工中的一些刀具夹持避让要求。
(1)方式
当刀轴运动到极限角度时,限制刀轴的方式,包括以下两种:
●【移去刀具路径】:删除超过角度限界那部分刀具路径。
●【移动刀轴】:改变超出角度限界那部分刀具路径的刀轴方向。
(2)用户坐标系
用于确定定义限界的用户坐标系。默认情况下使用激活的用户坐标系。如果没有可指定的用户坐标系,则使用世界坐标系。
(3)角度限界
用于确定角度限界的范围,包括以下选项:
●【方位角】:定义刀轴在XOY平面内与X轴的夹角极限值,设置为0°表示刀轴沿X轴,设置为90°,表示刀轴沿Y轴。
●【仰角】:定义刀轴与XOY平面的角度限制,设置为0°表示刀轴在XOY面上,设置为90°,表示刀轴沿Z轴。
(4)减速角
当刀轴限界起作用时,刀轴在极限位置会突然改变指向,这样会产生冲击,设置减速角,当刀轴角度与极限角度等于减速角时,开始减速。
(5)投影到平面
选中该复选框,等同将仰角设置为0°,此时五轴加工变成四轴加工。
(6)显示限界
选中该复选框,在绘图区显示刀轴极限范围。
3.碰撞避让
单击主工具栏上的“刀轴”按钮 ,弹出“刀轴”对话框,单击“定义”选项卡,选中“自动碰撞避让”复选框,单击“碰撞避让”选项卡,如图2-319所示。
,弹出“刀轴”对话框,单击“定义”选项卡,选中“自动碰撞避让”复选框,单击“碰撞避让”选项卡,如图2-319所示。
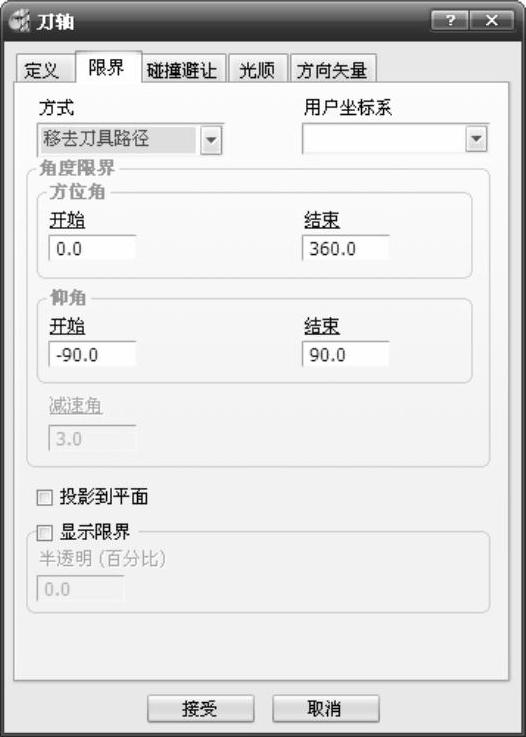
图2-318 “限界”选项卡
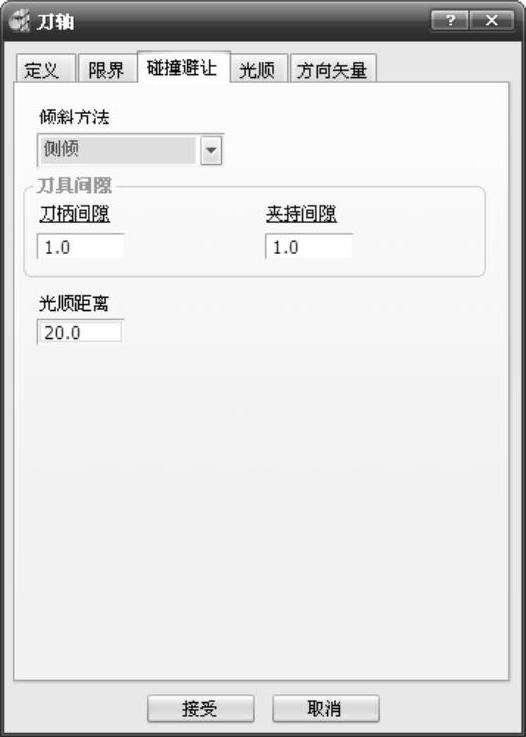
图2-319 “碰撞避让”选项卡
“碰撞避让”选项卡主用是,加工中刀具夹持和工件发生干涉时,在不加长刀具伸出长度的前提下,控制自动调整刀轴来达到避免碰撞的目的。
(1)倾斜刀轴
对于发生碰撞的区域,设置倾斜刀轴,各方式与刀轴方式含义相同。
(2)刀具间隙
为了避免碰撞,设置刀柄和夹持的间隙。
免责声明:以上内容源自网络,版权归原作者所有,如有侵犯您的原创版权请告知,我们将尽快删除相关内容。




