
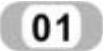 建立研究
建立研究
 单击“新算例”按钮
单击“新算例”按钮 ,打开“新算例”对话框。定义名称为“模态分析”;分析类型为“频率”,如图9-48所示。
,打开“新算例”对话框。定义名称为“模态分析”;分析类型为“频率”,如图9-48所示。
 在SolidWorks Simulation模型树中新建的
在SolidWorks Simulation模型树中新建的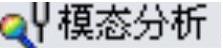 单击右键,单击“属性”,打开“频率”对话框。在“选项”标签下,在“频率数”的微调框中设置要计算的模态阶数为5,如图9-49所示。
单击右键,单击“属性”,打开“频率”对话框。在“选项”标签下,在“频率数”的微调框中设置要计算的模态阶数为5,如图9-49所示。
 单击“确定”按钮,关闭对话框。
单击“确定”按钮,关闭对话框。
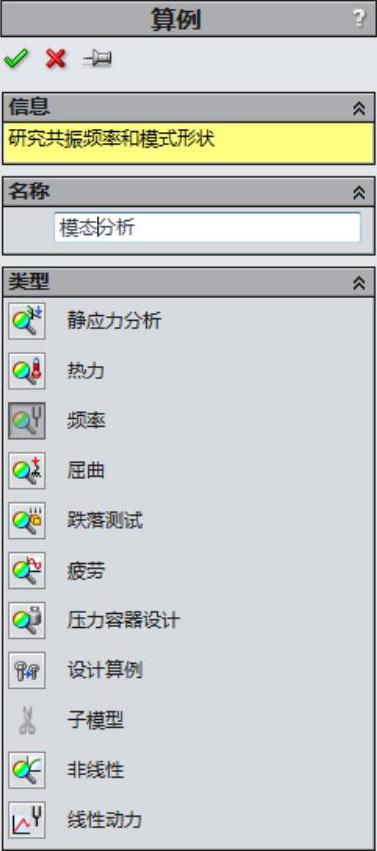
图9-48 定义算例
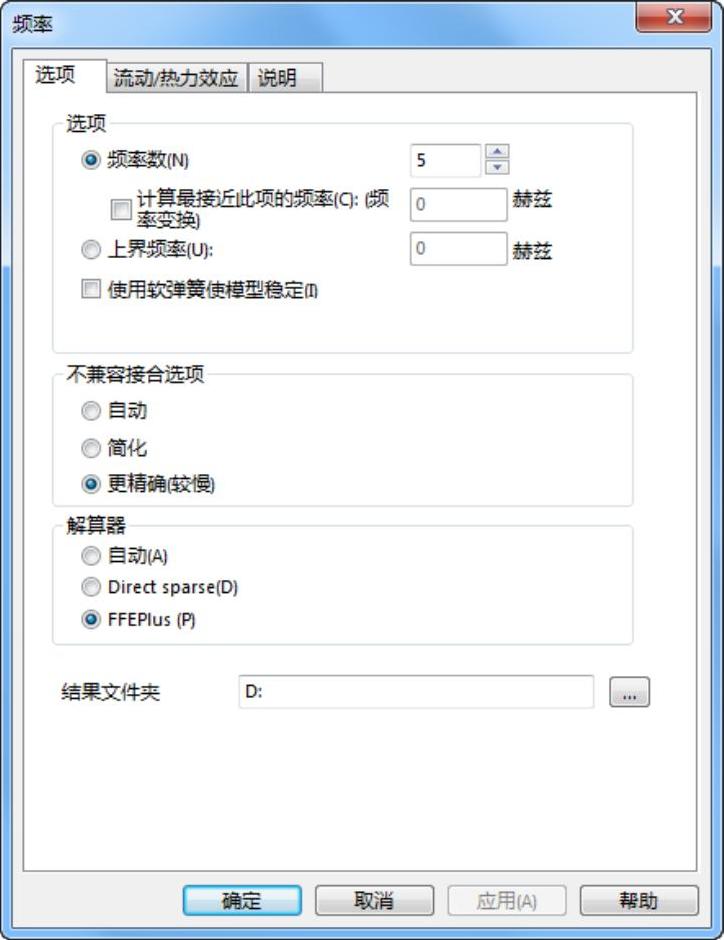
图9-49 定义频率属性
 在SolidWorks Simulation模型树中单击“机翼”图标
在SolidWorks Simulation模型树中单击“机翼”图标 ,单击“应用材料”按钮
,单击“应用材料”按钮 ,打开“材料”对话框。选择“选择材料来源”为“自定义”;设置“模型类型”为“线性弹性同向性”;定义材料的名称为“机翼材料”;定义材料的弹性模量为2.06×106Pa,泊松比为0.3,密度为887kg/m3,如图9-50所示。
,打开“材料”对话框。选择“选择材料来源”为“自定义”;设置“模型类型”为“线性弹性同向性”;定义材料的名称为“机翼材料”;定义材料的弹性模量为2.06×106Pa,泊松比为0.3,密度为887kg/m3,如图9-50所示。
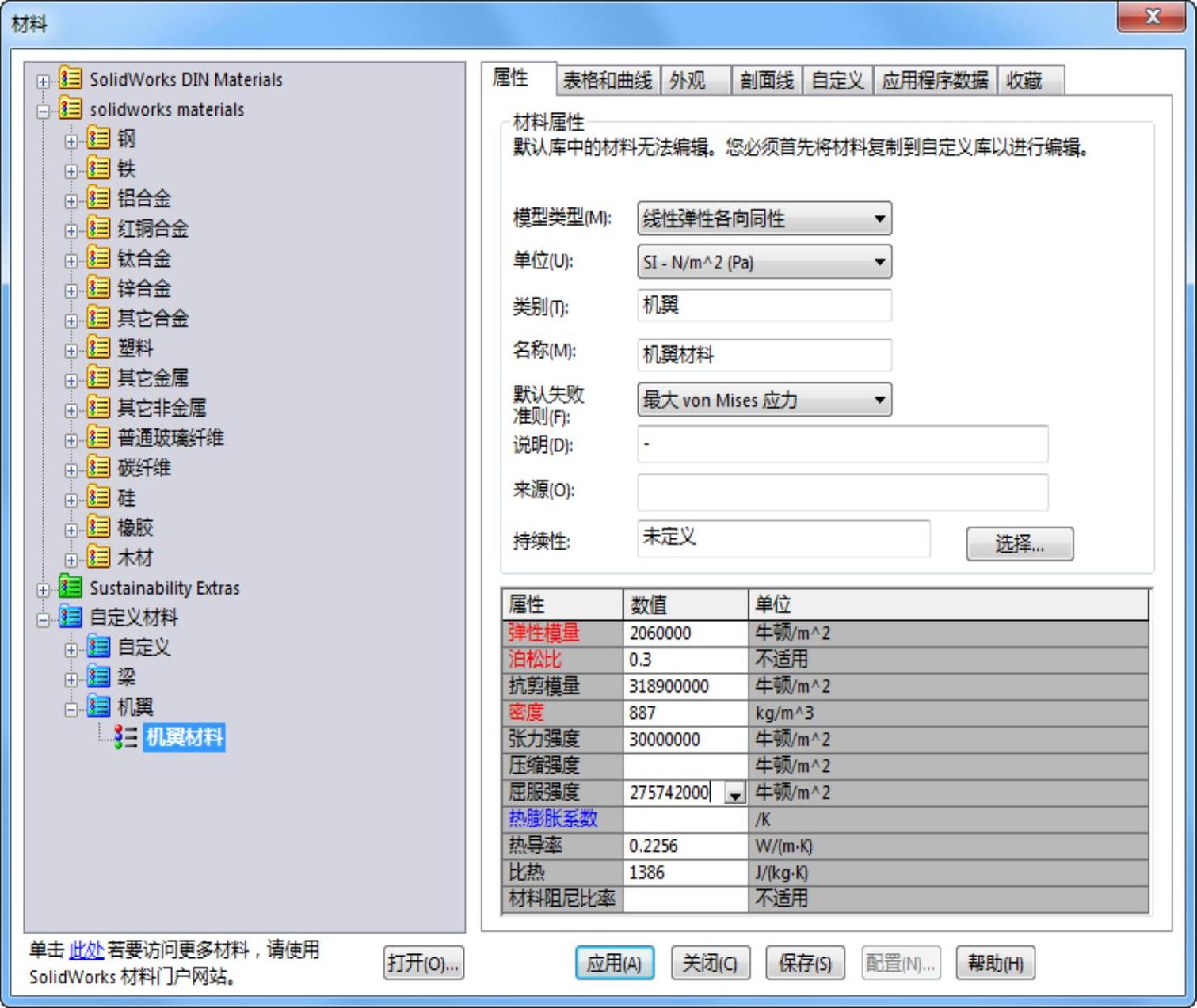
图9-50 定义机翼材料
 单击“应用”按钮,关闭“材料”对话框。
单击“应用”按钮,关闭“材料”对话框。
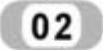 建立约束并施加载荷
建立约束并施加载荷
 单击“夹具顾问”按钮
单击“夹具顾问”按钮 ,弹出“Simulation顾问”栏,在栏中单击“
,弹出“Simulation顾问”栏,在栏中单击“ ”,然后选择机翼的端面作为约束元素。选择夹具类型为“固定几何体”,如图9-51所示。
”,然后选择机翼的端面作为约束元素。选择夹具类型为“固定几何体”,如图9-51所示。
 单击“确认”按钮
单击“确认”按钮 ,完成机翼的固支约束。
,完成机翼的固支约束。
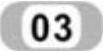 划分网格并运行
划分网格并运行
 单击“生成网格”按钮
单击“生成网格”按钮 ,打开“网格”属性管理器。保持网格的默认粗细程度。
,打开“网格”属性管理器。保持网格的默认粗细程度。
 单击“确认”按钮
单击“确认”按钮 ,开始划分网格,划分网格后的模型如图9-52所示。
,开始划分网格,划分网格后的模型如图9-52所示。
 单击“运行”按钮
单击“运行”按钮 ,运行分析。(www.xing528.com)
,运行分析。(www.xing528.com)
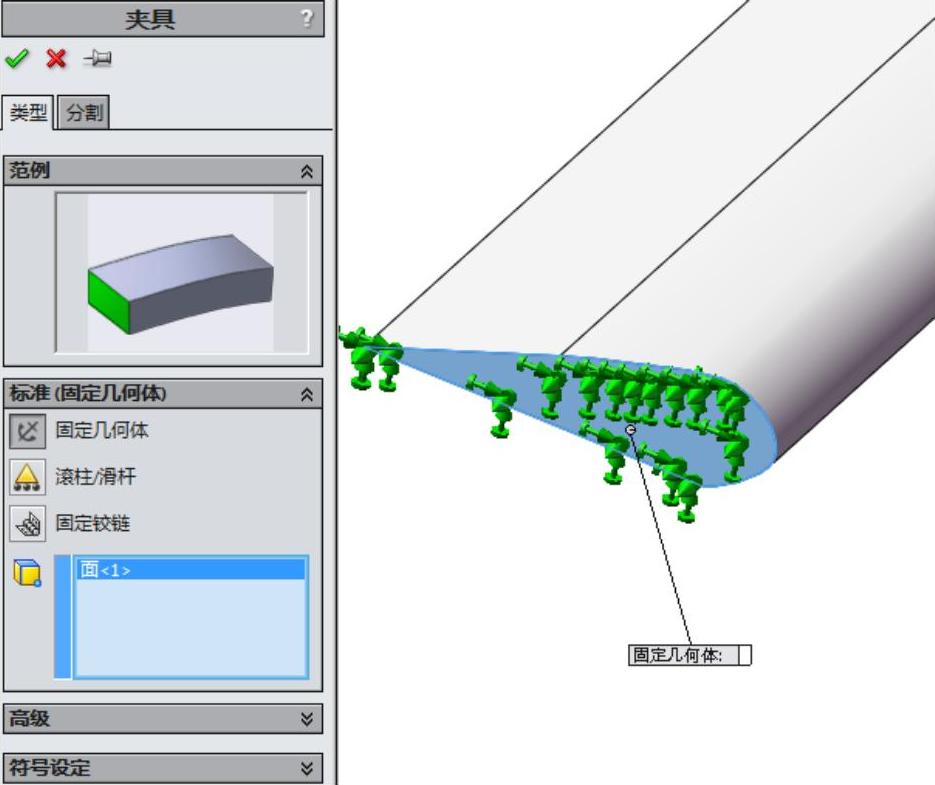
图9-51 约束机翼
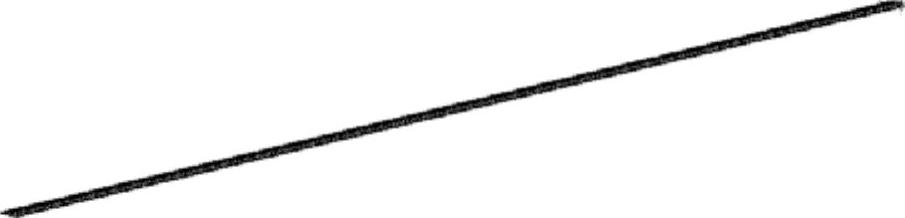
图9-52 划分网格后的机翼
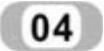 观察结果
观察结果
 双击SolidWorksSimulation模型树中结果文件夹下的“振幅1”图标
双击SolidWorksSimulation模型树中结果文件夹下的“振幅1”图标 ,观察机翼在给定约束下的一阶变形图解,如图9-53所示。
,观察机翼在给定约束下的一阶变形图解,如图9-53所示。
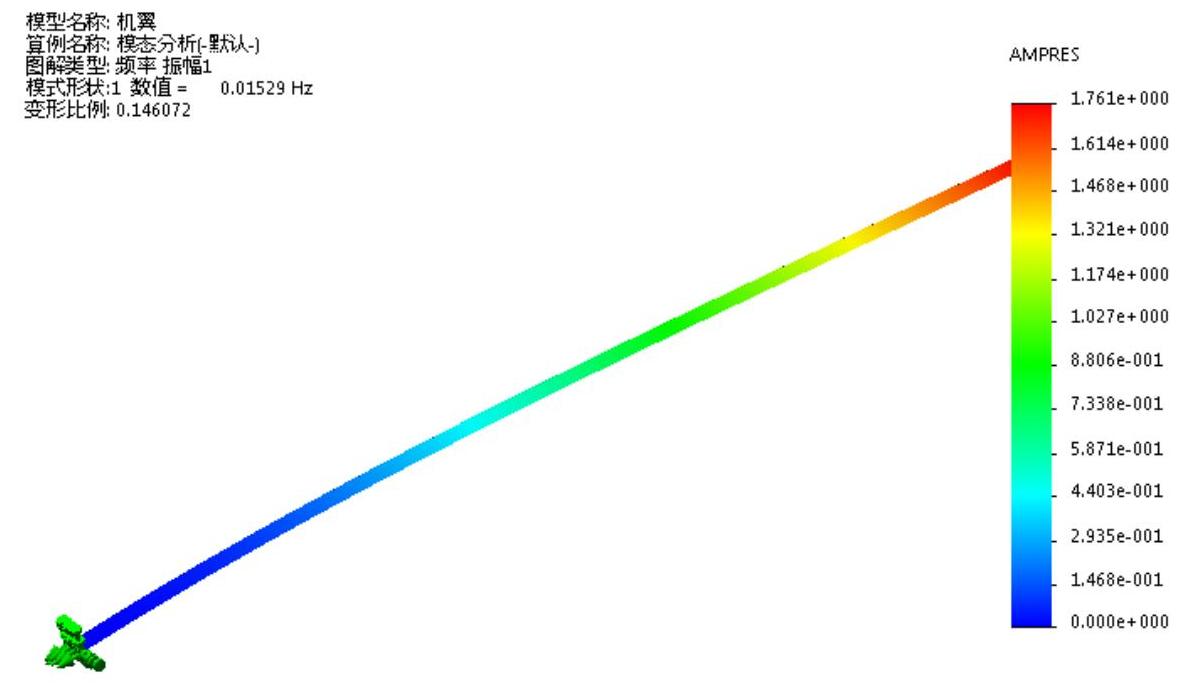
图9-53 给定约束下的机翼一阶振型
 双击SolidWorks Simulation模型树中结果文件夹下的“振幅2”图标
双击SolidWorks Simulation模型树中结果文件夹下的“振幅2”图标 ,观察机翼在给定约束下的二阶变形图解,如图9-54所示。
,观察机翼在给定约束下的二阶变形图解,如图9-54所示。
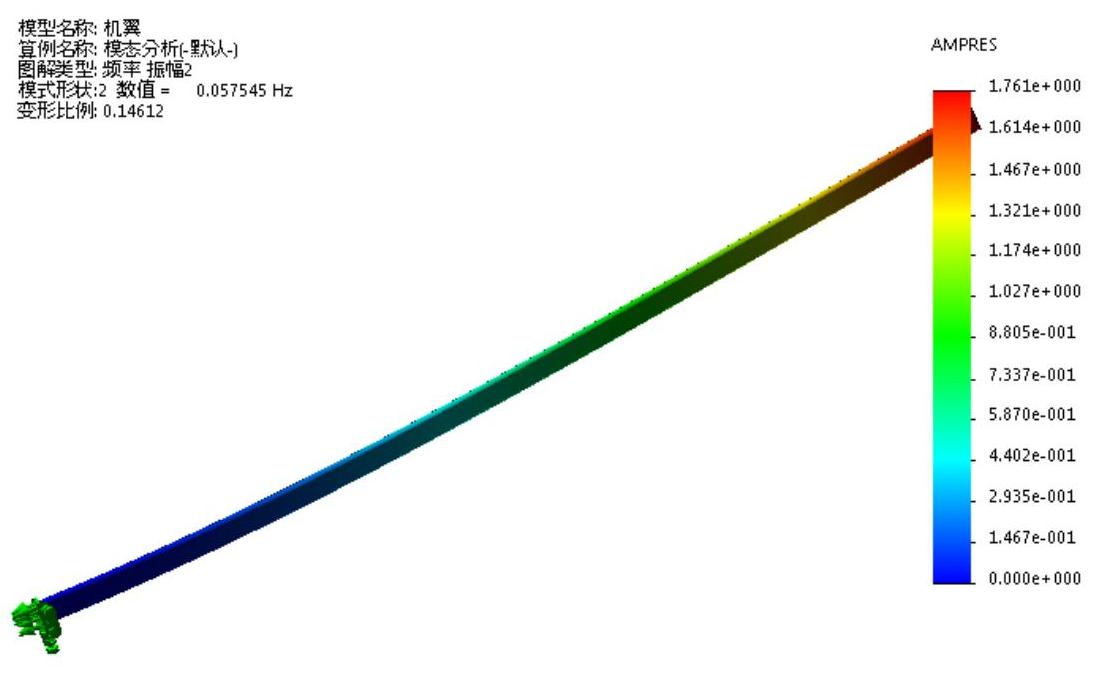
图9-54 机翼的二阶振型
图9-55 所示是机翼的三阶振型。
图9-55 机翼的三阶振型
 选择命令“Simulation”→“列举结果”→“模式”,则弹出“列举模式”对话框,显示计算得出的前5阶振动频率,如图9-56所示。
选择命令“Simulation”→“列举结果”→“模式”,则弹出“列举模式”对话框,显示计算得出的前5阶振动频率,如图9-56所示。

图9-56 前5阶振动频率
免责声明:以上内容源自网络,版权归原作者所有,如有侵犯您的原创版权请告知,我们将尽快删除相关内容。




