【摘要】:在对话框中的“保存在”一栏用于选择文件存放的文件夹;“文件名”一栏用于输入要保存的文件名称;“保存类型”一栏用于选择所保存文件的类型。图1-8所示是SolidWorks可以保存为其他文件的类型。系统打开如图1-9所示的“系统选项-普通”对话框,单击对话框中的“备份/恢复”选项,在右侧“备份文件夹”可以修改保存备份文件的目录。

已编辑的图形只有保存起来,在需要时才能打开该文件对其进行相应的编辑和操作,操作步骤如下:
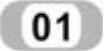 执行命令
执行命令
选择菜单栏中的“文件”→“保存”命令,或者单击“保存”按钮 ,执行保存文件命令。
,执行保存文件命令。
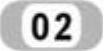 设置保存类型
设置保存类型
 系统打开如图1-7所示的“另存为”对话框。在对话框中的“保存在”一栏用于选择文件存放的文件夹;“文件名”一栏用于输入要保存的文件名称;“保存类型”一栏用于选择所保存文件的类型。通常情况下,在不同的工作模式下,系统会自动设置文件的保存类型。
系统打开如图1-7所示的“另存为”对话框。在对话框中的“保存在”一栏用于选择文件存放的文件夹;“文件名”一栏用于输入要保存的文件名称;“保存类型”一栏用于选择所保存文件的类型。通常情况下,在不同的工作模式下,系统会自动设置文件的保存类型。
 在“保存类型”下拉菜单中,并不限于SolidWorks类型的文件,如*.sldprt、*.sldasm和*.slddrw。也就是说,SolidWorks不但可以把文件保存为自身的类型,还可以保存为其他类型的文件,方便其他软件对其调用并进行编辑。图1-8所示是SolidWorks可以保存为其他文件的类型。
在“保存类型”下拉菜单中,并不限于SolidWorks类型的文件,如*.sldprt、*.sldasm和*.slddrw。也就是说,SolidWorks不但可以把文件保存为自身的类型,还可以保存为其他类型的文件,方便其他软件对其调用并进行编辑。图1-8所示是SolidWorks可以保存为其他文件的类型。
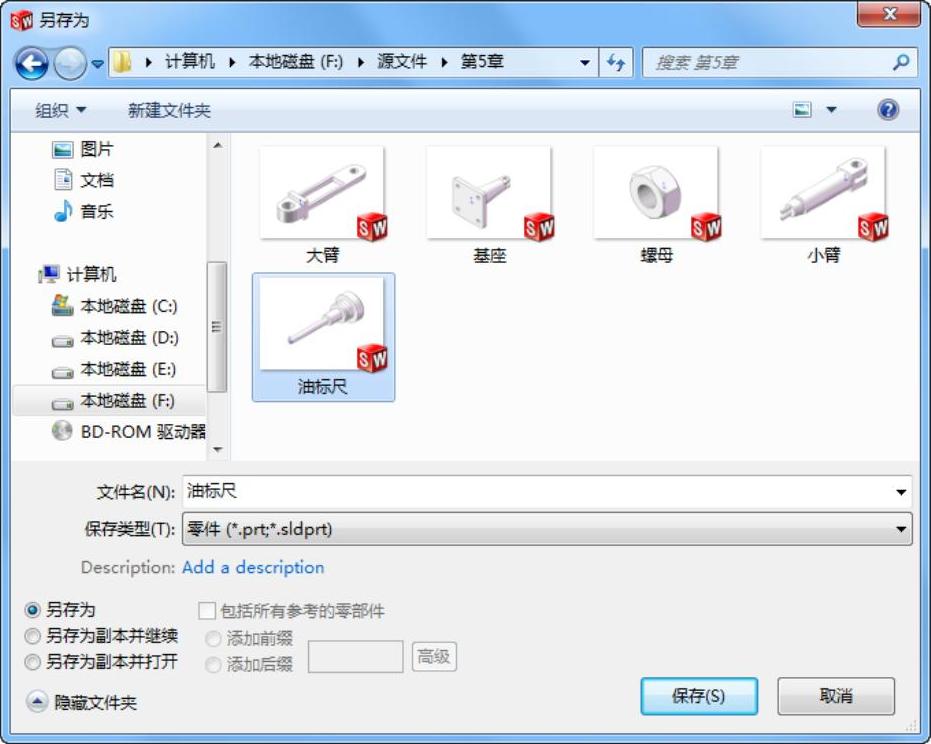
图1-7 “另存为”对话框(www.xing528.com)
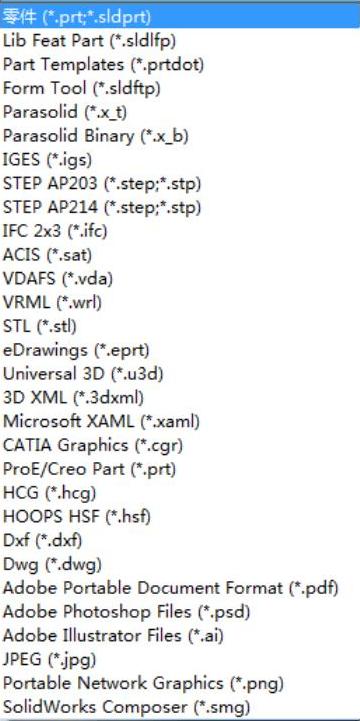
图1-8 保存文件类型
在如图1-7所示的“另存为”对话框中,可以将文件保存的同时保存一份备份文件。保存备份文件,需要预先设置保存的文件目录,操作步骤如下:
 执行命令。选择菜单栏中的“工具”→“选项”命令。
执行命令。选择菜单栏中的“工具”→“选项”命令。
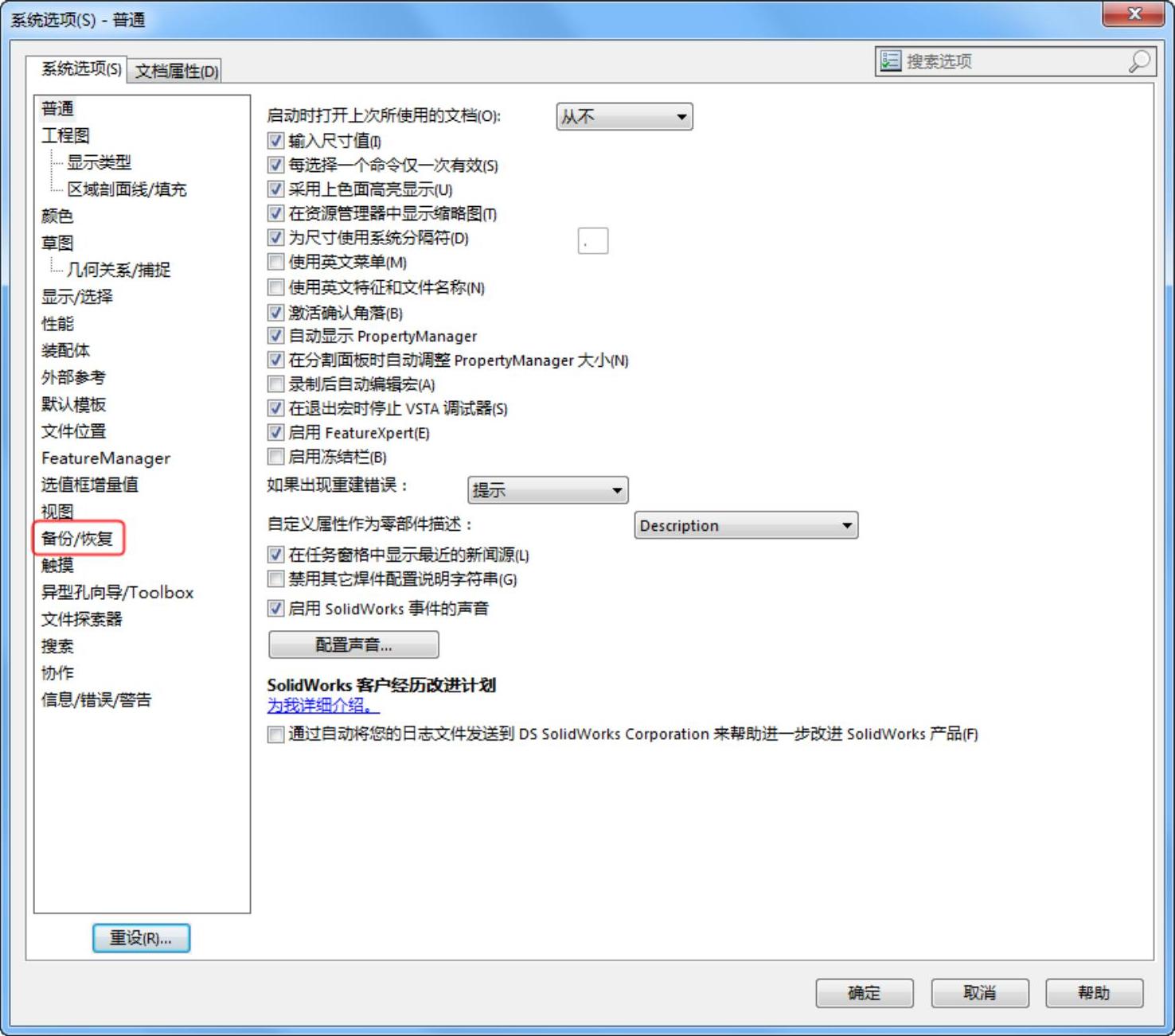
图1-9 “系统选项-普通”对话框
免责声明:以上内容源自网络,版权归原作者所有,如有侵犯您的原创版权请告知,我们将尽快删除相关内容。




