
本节介绍在零件模型上贴图渲染效果的详细操作过程。
Step1.打开文件D:\ug10pd\work\ch14.09\link_beam.prt。
Step2.添加材料到部件中(本步的详细操作过程请参见随书光盘中video\ch14.09\reference\文件下的语音视频讲解文件link_beam-r01.avi)。
Step3.单击左侧工具条中的“部件中的材料”按钮 ,然后在该区域空白处右击,选择
,然后在该区域空白处右击,选择
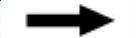
 命令,系统弹出“贴花”对话框。
命令,系统弹出“贴花”对话框。
Step4.给模型表面贴图。
(1)在“贴花”对话框中单击 区域中的
区域中的 按钮,系统弹出“贴花图像”对话框,在其中选取D:\ug10pd\work\ch14.09\logo.tif文件,单击
按钮,系统弹出“贴花图像”对话框,在其中选取D:\ug10pd\work\ch14.09\logo.tif文件,单击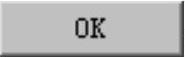 按钮。
按钮。
(2)定义贴花对象。选择图14.9.1所示的模型表面为要贴花的对象。
(3)定义放置位置。在 区域的
区域的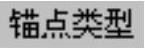 下拉列表中选择
下拉列表中选择 选项,然后单击
选项,然后单击 激活该区域,然后在图14.9.1所示的面上任意位置单击,单击
激活该区域,然后在图14.9.1所示的面上任意位置单击,单击 按钮,在系统弹出的“点”对话框中输入坐标值0、-76、-40,单击
按钮,在系统弹出的“点”对话框中输入坐标值0、-76、-40,单击 按钮;单击
按钮;单击 激活该区域,然后在其后面的矢量下拉列表中选择
激活该区域,然后在其后面的矢量下拉列表中选择 选项,单击
选项,单击 激活该区域,然后在其后面的矢量下拉列表中选择
激活该区域,然后在其后面的矢量下拉列表中选择 选项;在
选项;在 文本框中输入值0。
文本框中输入值0。
(4)定义缩放方法。在 区域的
区域的 下拉列表中选择
下拉列表中选择 选项,在
选项,在 文本框中输入值420。在
文本框中输入值420。在 文本框中输入值0.45,单击
文本框中输入值0.45,单击 按钮,完成设置。
按钮,完成设置。
Step5.选择命令。选择下拉菜单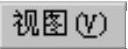
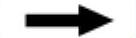

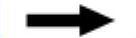
 命令,系统弹出“场景编辑器”对话框。
命令,系统弹出“场景编辑器”对话框。
Step6.设置背景。在“场景编辑器”对话框中单击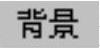 选项卡,在
选项卡,在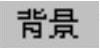 下拉列表中选择
下拉列表中选择 选项,然后颜色设置为白色,单击
选项,然后颜色设置为白色,单击 按钮,完成设置。
按钮,完成设置。
Step7.选择命令。选择下拉菜单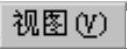
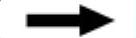

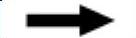
 命令,系统弹出“高质量图像”对话框。(www.xing528.com)
命令,系统弹出“高质量图像”对话框。(www.xing528.com)
Step8.定义渲染方法。在 下拉列表中选择
下拉列表中选择 选项。
选项。
Step9.定义渲染操作。单击 按钮,系统开始自动着色。此时能看到模型的变化(此操作后的对话框中的按钮均为激活状态)。
按钮,系统开始自动着色。此时能看到模型的变化(此操作后的对话框中的按钮均为激活状态)。
Step10.保存渲染后模型图像。单击 按钮,系统弹出“保存图像”对话框。单击“保存图像”对话框中的
按钮,系统弹出“保存图像”对话框。单击“保存图像”对话框中的 按钮,系统弹出保存路径对话框,在该对话框中单击
按钮,系统弹出保存路径对话框,在该对话框中单击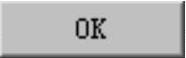 按钮,然后单击“保存图像”对话框中的
按钮,然后单击“保存图像”对话框中的 按钮。
按钮。
Step11.单击 按钮,完成高质量图像的设置,如图14.9.2所示。
按钮,完成高质量图像的设置,如图14.9.2所示。
说明:在随书光盘中可以找到本例完成的效果图(D:\ug10pd\work\ch14.09\link_beam.tif)。
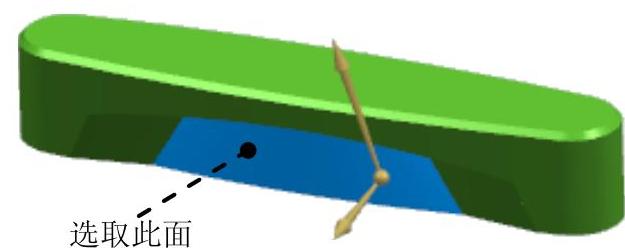
图14.9.1 定义参照面

图14.9.2 高质量图像
免责声明:以上内容源自网络,版权归原作者所有,如有侵犯您的原创版权请告知,我们将尽快删除相关内容。




