
下面介绍在图纸中插入定制符号的一般操作方法。
Step1.打开文件D:\ug10pd\work\ch12.03\INSERT_CUSTOM_SYMBOL.prt。
Step2.选择下拉菜单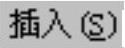
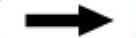


 命令,系统弹出图12.3.12所示的“定制符号”对话框。
命令,系统弹出图12.3.12所示的“定制符号”对话框。
Step3.选择文件夹。在“定制符号”对话框的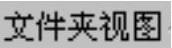 区域的列表框中选择
区域的列表框中选择 节点。
节点。
Step4.选择符号。在 区域的列表框中选择前面创建的“六角标”符号。
区域的列表框中选择前面创建的“六角标”符号。
Step5.定义符号属性。展开 区域(图12.3.13),在
区域(图12.3.13),在 列表框中单击
列表框中单击 选项,然后在
选项,然后在 下拉列表中选择
下拉列表中选择 选项,其余参数采用图12.3.13所示的设置。
选项,其余参数采用图12.3.13所示的设置。
Step6.定义设置参数。展开 区域(图12.3.14),选中
区域(图12.3.14),选中 复选框,其余参数采用图12.3.14所示的设置。
复选框,其余参数采用图12.3.14所示的设置。
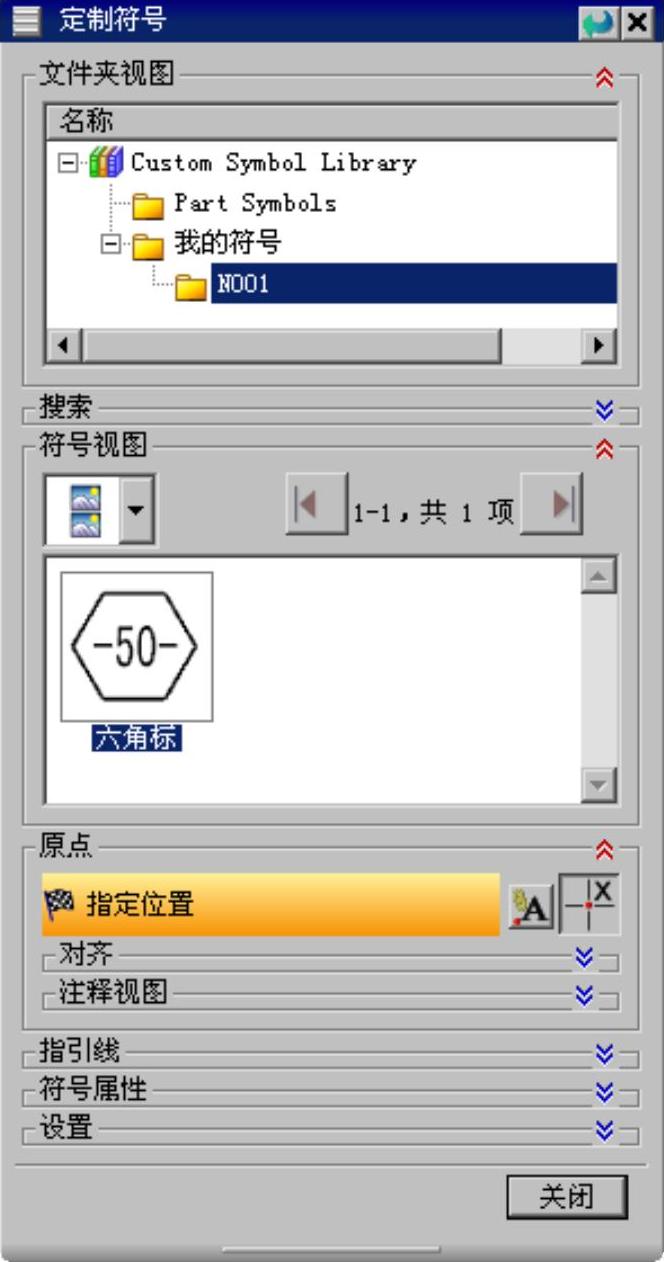
图12.3.12 “定制符号”对话框
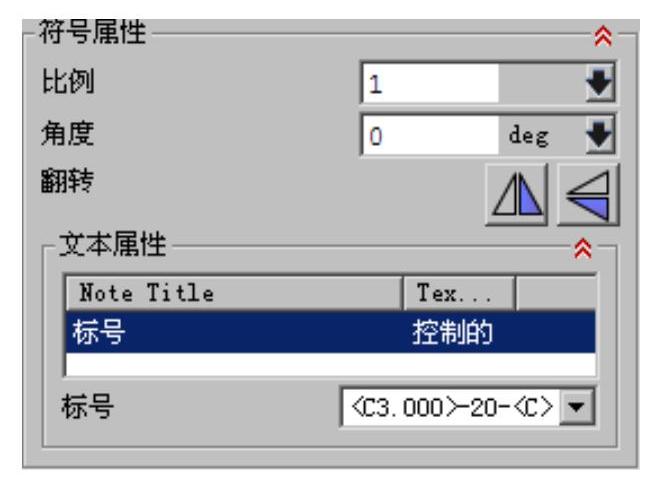
图12.3.13 “符号属性”区域
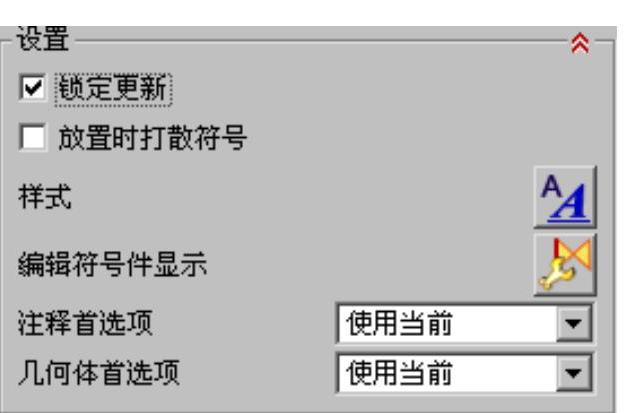
图12.3.14 “设置”区域
图12.3.13所示的“符号属性”区域和图12.3.14所示的“设置”区域中的选项及按钮说明如下。
●  区域:用来定义要放置的定制符号的比例、角度等参数。
区域:用来定义要放置的定制符号的比例、角度等参数。
☑  文本框:定义定制符号的放置比例。
文本框:定义定制符号的放置比例。
☑  文本框:定义定制符号的放置角度。
文本框:定义定制符号的放置角度。
☑  按钮:单击即可将符号根据锚点位置进行左右翻转。
按钮:单击即可将符号根据锚点位置进行左右翻转。
☑  按钮:单击即可将符号根据锚点位置进行上下翻转。
按钮:单击即可将符号根据锚点位置进行上下翻转。
☑  列表框:当定制符号含有文本内容,可通过此处调整文本的属性,显示的文本属性与定义定制符号时的设置有关。(www.xing528.com)
列表框:当定制符号含有文本内容,可通过此处调整文本的属性,显示的文本属性与定义定制符号时的设置有关。(www.xing528.com)
●  区域:用来定义要放置的定制符号的更新、打散、样式、显示等参数。
区域:用来定义要放置的定制符号的更新、打散、样式、显示等参数。
☑  复选框:选中该复选框,放置后的定制符号将与源定制符号不关联,源定制符号的更改不会影响到放置后的定制符号;否则,源定制符号的更改将会影响到放置后的定制符号。
复选框:选中该复选框,放置后的定制符号将与源定制符号不关联,源定制符号的更改不会影响到放置后的定制符号;否则,源定制符号的更改将会影响到放置后的定制符号。
☑  复选框:选中该复选框,放置后的定制符号将被打散,否则符号将是一个整体对象。用户也可以选择
复选框:选中该复选框,放置后的定制符号将被打散,否则符号将是一个整体对象。用户也可以选择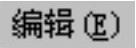
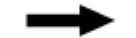
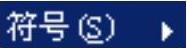
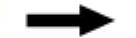
 命令进行符号的打散。
命令进行符号的打散。
☑  按钮:单击后弹出图12.3.15所示的“设置”对话框,用户可对箭头样式、层叠等进行设置。
按钮:单击后弹出图12.3.15所示的“设置”对话框,用户可对箭头样式、层叠等进行设置。
☑  按钮:单击后弹出图12.3.16所示的“编辑符号件显示”对话框,用户选择几何体或注释内容,即可修改线型、宽度和注释的样式。
按钮:单击后弹出图12.3.16所示的“编辑符号件显示”对话框,用户选择几何体或注释内容,即可修改线型、宽度和注释的样式。
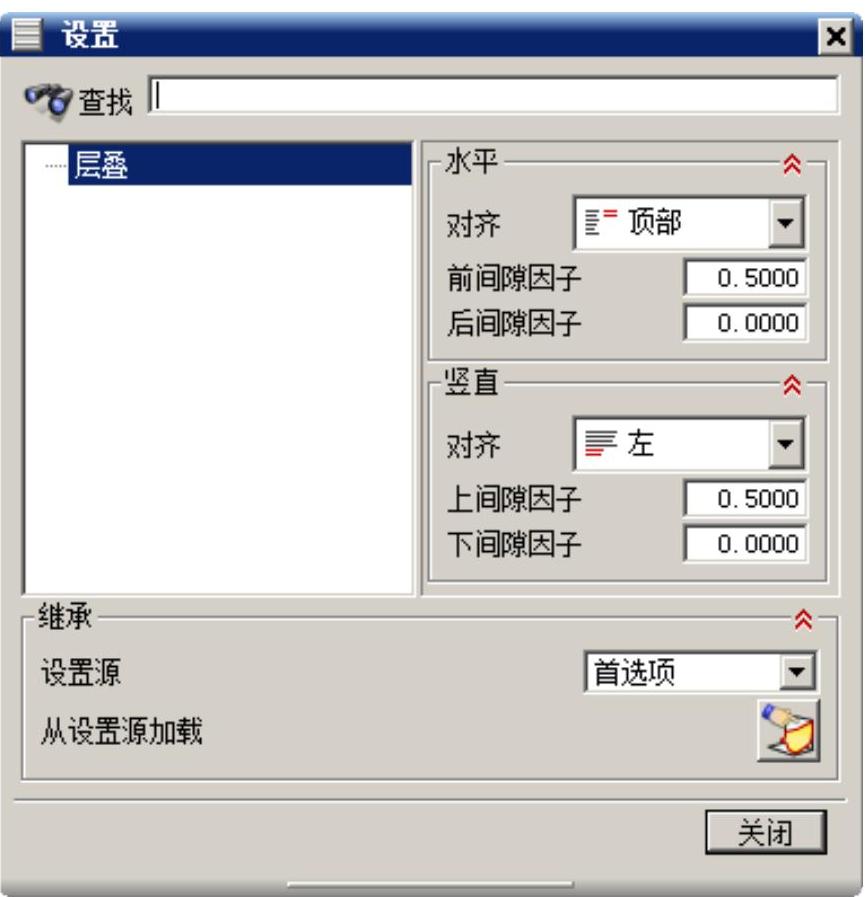
图12.3.15 “设置”对话框
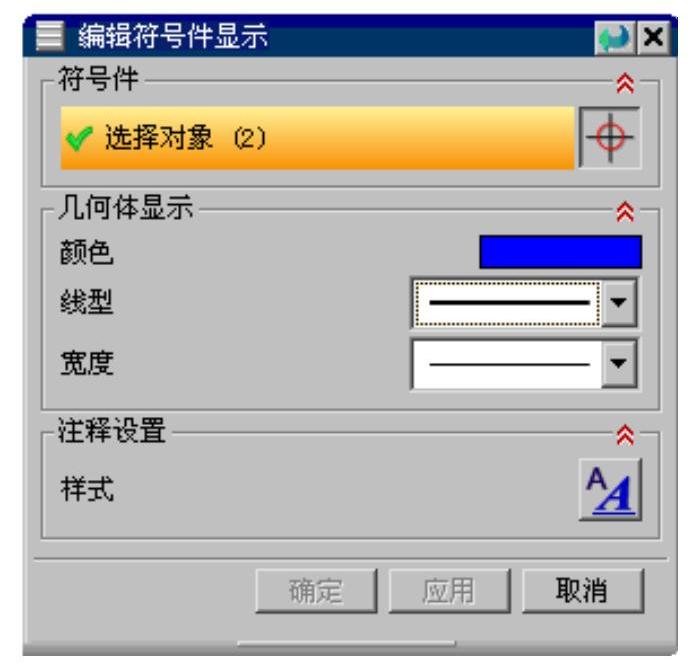
图12.3.16 “编辑符号件显示”对话框
☑ 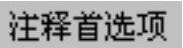 下拉列表:用来定义注释的默认参数。用户可以选择“使用当前”和“使用定义”选项。
下拉列表:用来定义注释的默认参数。用户可以选择“使用当前”和“使用定义”选项。
☑  下拉列表:用来定义注释的默认参数。用户可以选择“使用当前”和“使用定义”选项。
下拉列表:用来定义注释的默认参数。用户可以选择“使用当前”和“使用定义”选项。
Step7.放置符号。在图纸上的合适位置单击以放置符号,结果如图12.3.17所示。
说明:如果在放置符号时添加了指引线,系统将根据符号与指引点的位置关系来生成左或右指引线,效果如图12.3.18所示。
Step8.单击“定制符号”对话框中的 按钮,关闭对话框。
按钮,关闭对话框。
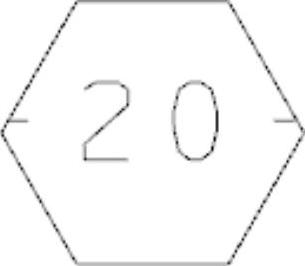
图12.3.17 放置符号
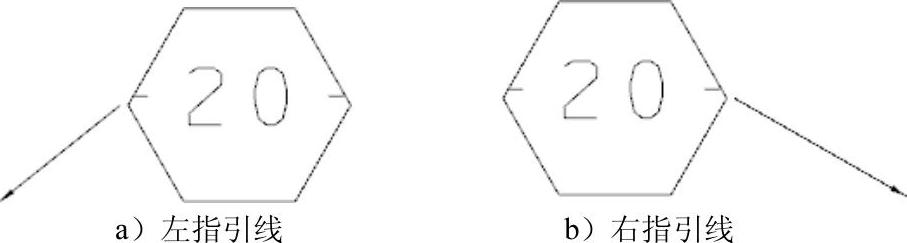
图12.3.18 添加指引线
免责声明:以上内容源自网络,版权归原作者所有,如有侵犯您的原创版权请告知,我们将尽快删除相关内容。




