1.设置视图着色样式
在工程图环境中也可进行视图着色的设置,从而达到不同的设计目的。下面以图11.4.10所示的工程图为例,说明编辑视图样式的一般操作方法。
Step1.打开文件D:\ug10pd\work\ch11.04.03\VIEW_SHADING.prt,系统进入制图环境。
Step2.在图纸中选取等轴测视图,然后选择下拉菜单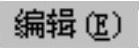
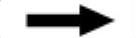
 命令,系统弹出图11.4.11所示的“设置”对话框。
命令,系统弹出图11.4.11所示的“设置”对话框。
说明:也可以双击视图的边界或者右击视图的边界,在弹出的快捷菜单中选择 命令,此时系统弹出“设置”对话框。
命令,此时系统弹出“设置”对话框。
Step3.在“设置”对话框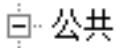 的下拉列表中选择
的下拉列表中选择 选项卡,然后在
选项卡,然后在 区域的
区域的 下拉列表中选取
下拉列表中选取 选项,其余采用系统默认参数。
选项,其余采用系统默认参数。
Step4.单击 按钮,完成视图着色的编辑,结果如图11.4.10所示。
按钮,完成视图着色的编辑,结果如图11.4.10所示。
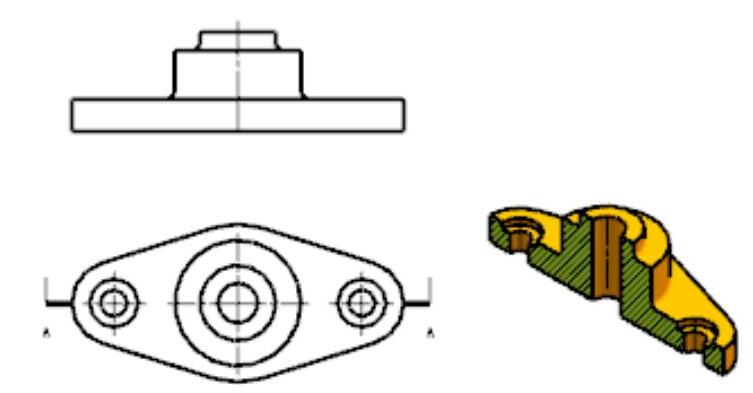
图11.4.10 视图的着色
图11.4.11所示的“着色”选项卡的按钮及选项说明如下。
●  下拉列表:定义视图的渲染样式类型,包括
下拉列表:定义视图的渲染样式类型,包括 、
、 和
和 等三种类型,默认类型为
等三种类型,默认类型为 。
。
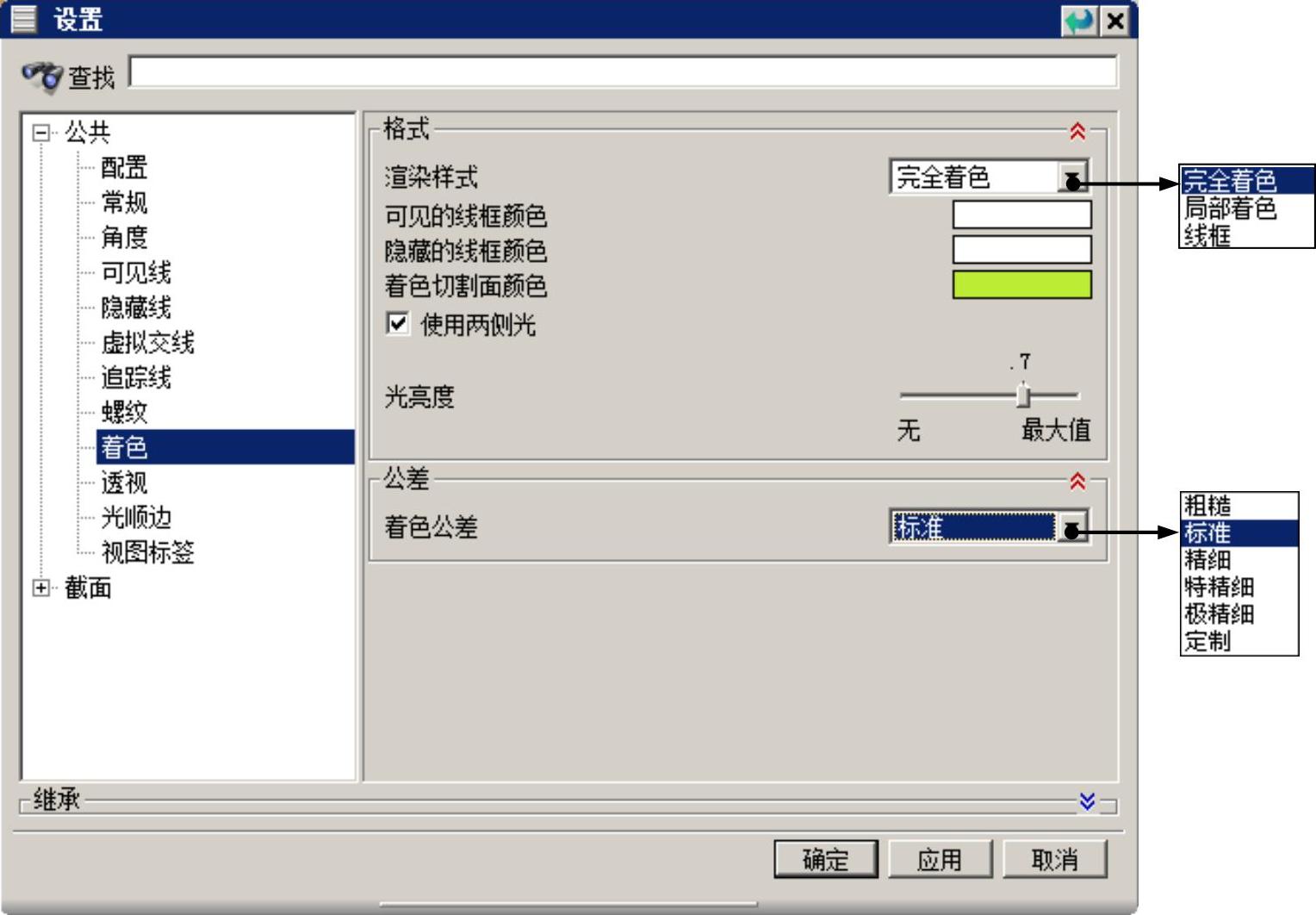
图11.4.11 “设置”对话框
●  按钮:用来指定一种颜色来控制视图中可见边线的颜色。
按钮:用来指定一种颜色来控制视图中可见边线的颜色。
●  按钮:用来指定一种颜色来控制视图中隐藏边线的颜色。
按钮:用来指定一种颜色来控制视图中隐藏边线的颜色。
●  按钮:用来指定一种颜色来控制视图中切割后截面的颜色。
按钮:用来指定一种颜色来控制视图中切割后截面的颜色。
● 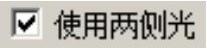 复选框:用来指定光线应用在着色面的正面还是背面,关闭该复选框,则光线不会应用在模型背面。
复选框:用来指定光线应用在着色面的正面还是背面,关闭该复选框,则光线不会应用在模型背面。
●  滑动条:用于指定着色面的光亮强度,通过鼠标拖动来改变。
滑动条:用于指定着色面的光亮强度,通过鼠标拖动来改变。
●  复选框:用来指定光线应用在着色面的正面还是背面,关闭该复选框,则光线不会应用在模型背面。
复选框:用来指定光线应用在着色面的正面还是背面,关闭该复选框,则光线不会应用在模型背面。
2.设置视图隐藏线样式
一般工程图的视图不显示不可见的隐藏线,如果需要显示,可以通过修改视图样式来完成。下面以图11.4.12所示的工程图为例,说明显示隐藏线的一般操作方法。(www.xing528.com)
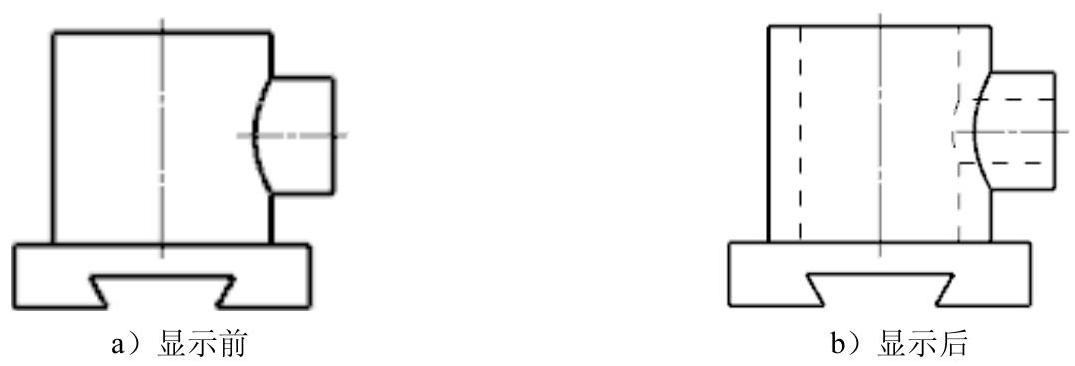
图11.4.12 隐藏线的显示
Step1.打开文件D:\ug10pd\work\ch11.04.03\VIEW_LINE.prt,系统进入制图环境。
Step2.在图纸中选取图11.4.12a所示视图,然后选择下拉菜单
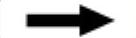
 命令,系统弹出图11.4.13所示的“设置”对话框。
命令,系统弹出图11.4.13所示的“设置”对话框。
Step3.在“设置”对话框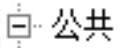 的下拉列表中选择
的下拉列表中选择 选项卡,然后在
选项卡,然后在 区域的线型下拉列表中选取
区域的线型下拉列表中选取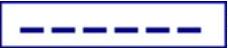 选项。
选项。
Step4.单击 按钮,完成隐藏线的显示,结果如图11.4.12b所示。
按钮,完成隐藏线的显示,结果如图11.4.12b所示。
图11.4.13所示的“隐藏线”选项卡的按钮及选项说明如下。
●  复选框:用来定义隐藏线的状态,选中为开,取消选中为关闭。
复选框:用来定义隐藏线的状态,选中为开,取消选中为关闭。
●  颜色:用来定义隐藏线的颜色。
颜色:用来定义隐藏线的颜色。
● 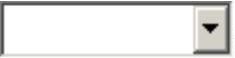 线型:用来定义隐藏线的线型。
线型:用来定义隐藏线的线型。
● 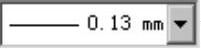 宽度:用来定义隐藏线的宽度。
宽度:用来定义隐藏线的宽度。
●  复选框:用来控制被其他重叠边线隐藏的边的显示状态。
复选框:用来控制被其他重叠边线隐藏的边的显示状态。
●  复选框:用来控制参考注释的隐藏边的显示状态。
复选框:用来控制参考注释的隐藏边的显示状态。
●  复选框:用来控制被自身实体隐藏的边。
复选框:用来控制被自身实体隐藏的边。
●  复选框:用来控制模型中的线框曲线或2D草图曲线的显示状态。
复选框:用来控制模型中的线框曲线或2D草图曲线的显示状态。
● 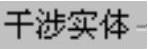 区域:用来控制有干涉实体时图纸视图中的隐藏线是否被正确显示。
区域:用来控制有干涉实体时图纸视图中的隐藏线是否被正确显示。
●  区域:用来控制图纸中小特征的渲染状态。如果特征与模型的大小比例小于指定的百分比,则要简化特征。
区域:用来控制图纸中小特征的渲染状态。如果特征与模型的大小比例小于指定的百分比,则要简化特征。
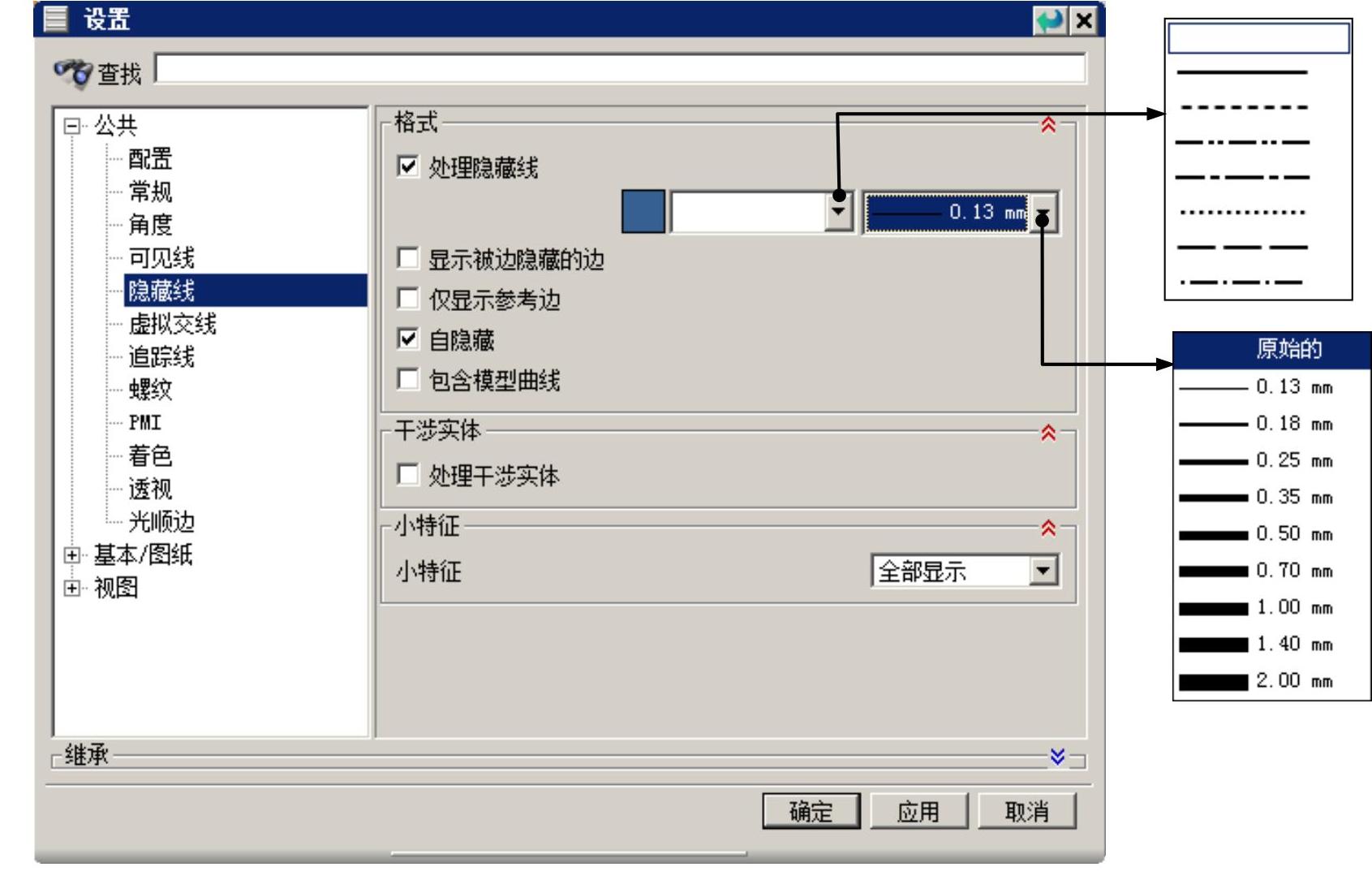
图11.4.13 “隐藏线”选项卡
免责声明:以上内容源自网络,版权归原作者所有,如有侵犯您的原创版权请告知,我们将尽快删除相关内容。




