
1.移动视图
UG NX 10.0提供了比较方便的视图移动功能。将鼠标指针移至视图的视图边界上并按住左键,然后移动,此时系统会自动判断用户的意图,并显示图形辅助线动态对齐单个视图,当移动至适合的位置时,松开鼠标左键即可。
下面以图11.4.6所示的视图为例,说明利用鼠标移动视图的操作步骤。
Step1.打开文件D:\ug10pd\work\ch11.04.02\MOVE_VIEW.prt,系统进入制图环境。
Step2.移动鼠标指针到左视图的边界上,按下鼠标左键,拖动视图向上方移动。
Step3.当图形区出现辅助线时,松开鼠标左键,结果如图11.4.6b所示。
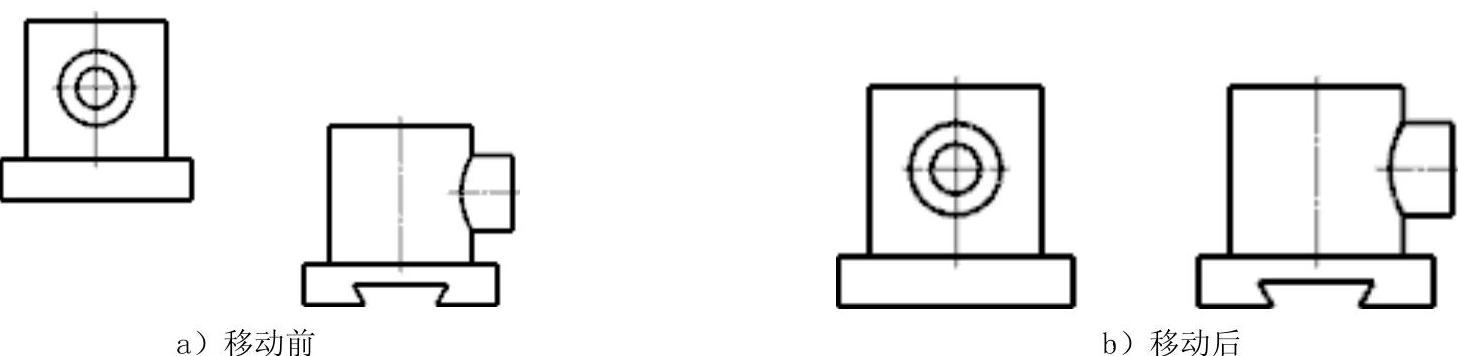
图11.4.6 移动视图
2.复制视图
复制视图命令可以将现有的视图,通过选择“至一点”“水平”“竖直”“垂直于直线”“至另一图纸”等多种方式进行复制。下面紧接着上面的操作,继续讲解复制视图的操作步骤。
Step1.选择命令。选择下拉菜单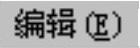

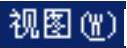
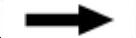
 命令,系统弹出图11.4.7所示的“移动/复制视图”对话框。
命令,系统弹出图11.4.7所示的“移动/复制视图”对话框。
Step2.选择要复制的视图。在“移动/复制视图”对话框中选中 复选框,在
复选框,在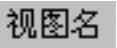 文本框中输入复制后的视图名称“TOP02”,然后在图形区中选择要复制的主视图。
文本框中输入复制后的视图名称“TOP02”,然后在图形区中选择要复制的主视图。
Step3.选择复制方式。在“移动/复制视图”对话框中单击“至另一图纸”按钮 ,选择“至另一图纸”的复制方式。
,选择“至另一图纸”的复制方式。
注意:若将视图移动到另一图纸中,前提条件是在工程图文件中要有两张或两张以上的图纸页,否则无法移动视图。(www.xing528.com)
Step4.选择图纸。在系统弹出的图11.4.8所示的“视图至另一图纸”对话框中选择 选项,然后单击
选项,然后单击 按钮,完成视图的复制,结果如图11.4.9所示。
按钮,完成视图的复制,结果如图11.4.9所示。
Step5.单击“移动/复制视图”对话框中的 按钮,关闭对话框。
按钮,关闭对话框。
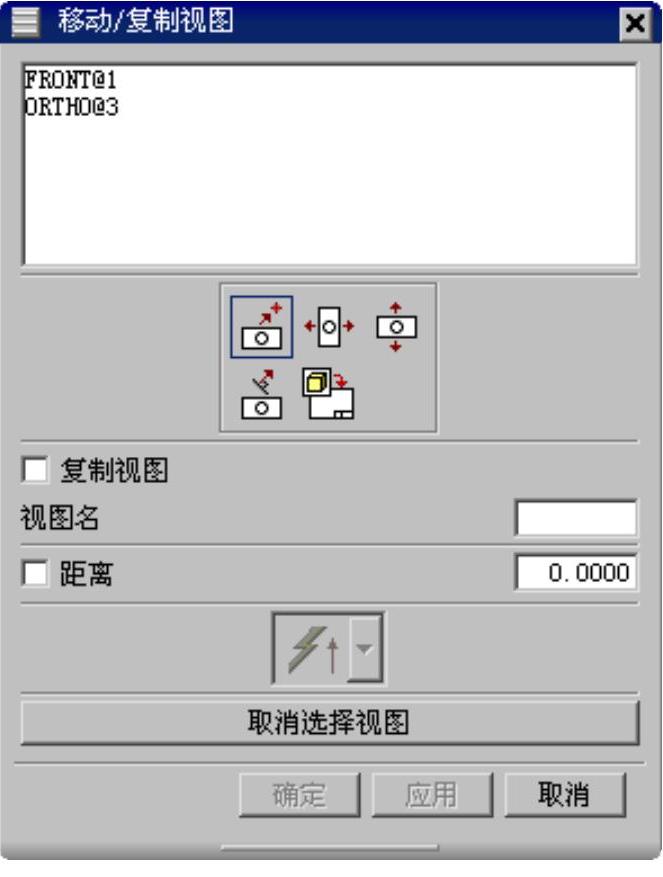
图11.4.7 “移动/复制视图”对话框
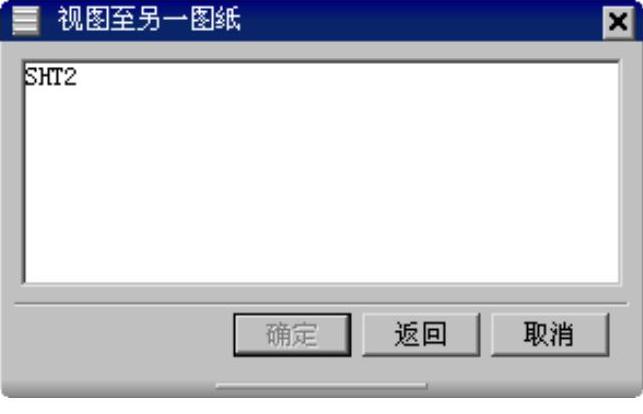
图11.4.8 “视图至另一图纸”对话框
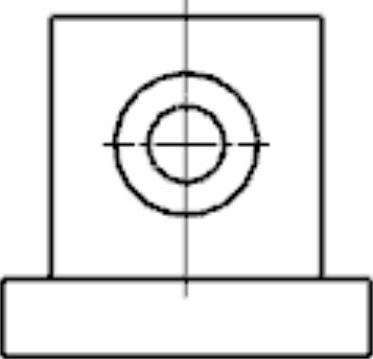
图11.4.9 复制视图
图11.4.7所示的“移动/复制视图”对话框中的选项说明如下。
●  复选框:选中该项表示为复制视图,取消选中该项表示为移动视图,当选中该项进行复制视图时,需要同时在其后的
复选框:选中该项表示为复制视图,取消选中该项表示为移动视图,当选中该项进行复制视图时,需要同时在其后的 文本框中输入必要的视图名称。
文本框中输入必要的视图名称。
● 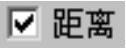 复选框:用于定义移动或复制视图时的距离,选中后在其后的文本框中输入相应的数值。
复选框:用于定义移动或复制视图时的距离,选中后在其后的文本框中输入相应的数值。
●  下拉列表:用来定义方向矢量,仅在“垂直于直线”按钮
下拉列表:用来定义方向矢量,仅在“垂直于直线”按钮 被选中时有效。
被选中时有效。
●  按钮:用于取消已经选中的视图,此时可以继续选择其余视图进行相应的操作。
按钮:用于取消已经选中的视图,此时可以继续选择其余视图进行相应的操作。
免责声明:以上内容源自网络,版权归原作者所有,如有侵犯您的原创版权请告知,我们将尽快删除相关内容。




