
智能点、标记与传感器用于分析机构中某些点的运动状态。当要测量某一点的位移、速度、加速度、力、弹簧的位移、弯曲量和其他动力学因子时,都会用到这类测量工具。
1.智能点
智能点是没有方向的点,只作为空间的一个点来创建,它没有附着在连杆上或与连杆有关。智能点在空间的作用是非常大的,如用智能点识别弹簧的附着点,当弹簧的自由端是“附着在框架上”(接地),智能点能精确地定位接地点。
注意:在图表创建中,智能点不是可选对象,只有标记才能用于图表功能中。
在运动仿真模块中选择下拉菜单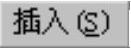
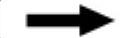
 命令,系统弹出图10.5.6所示的“点”对话框,在模型中选取参考点,单击
命令,系统弹出图10.5.6所示的“点”对话框,在模型中选取参考点,单击 按钮,完成智能点的创建。
按钮,完成智能点的创建。
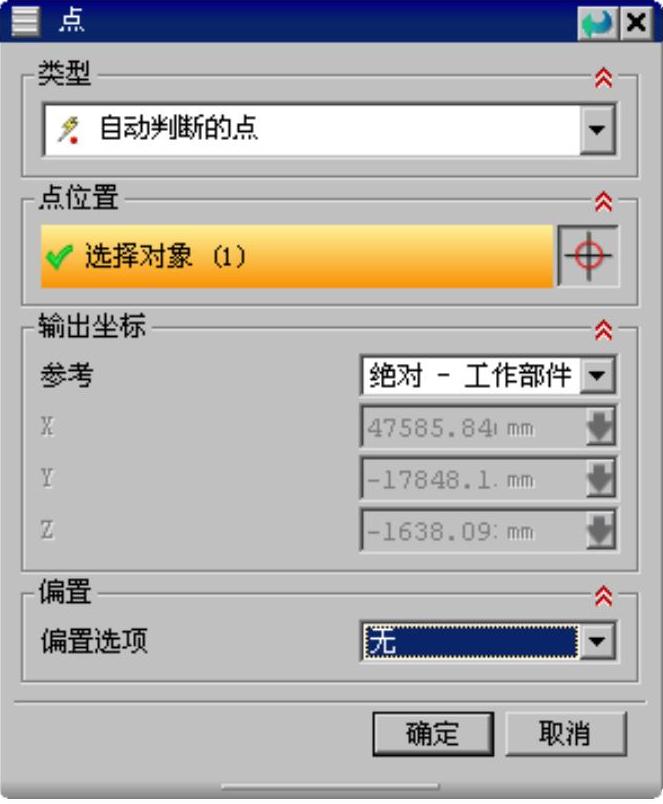
图10.5.6 “点”对话框
2.标记
标记不仅与连杆有关,而且有明确的方向定义。标记的方向特性在复杂的动力学分析中非常有用,如需要分析某个点的线性速度或加速度以及绕某个特定轴旋转的角度和角加速度等。
下面以图10.5.7所示的模型为例介绍创建标记的一般操作过程。
Step1.打开文件D:\ug10pd\work\ch10.05.04.02\MARKER.prt。
Step2.选择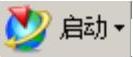
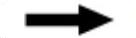
 命令,系统进入运动仿真模块。在“运动导航器”窗口中选择
命令,系统进入运动仿真模块。在“运动导航器”窗口中选择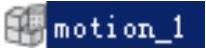 ,右击,在系统弹出的快捷菜单中选择
,右击,在系统弹出的快捷菜单中选择 命令。选择下拉菜单
命令。选择下拉菜单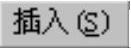
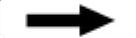
 命令,系统弹出图10.5.8所示的“标记”对话框。
命令,系统弹出图10.5.8所示的“标记”对话框。
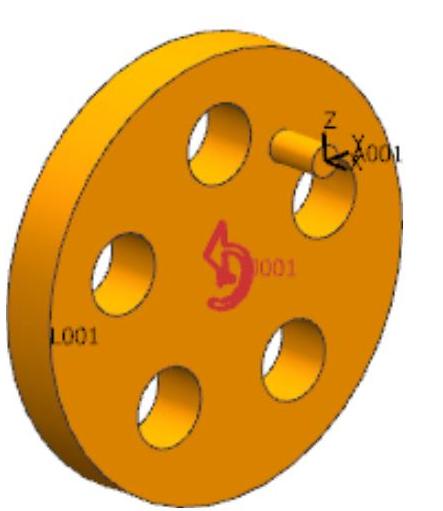
图10.5.7 创建标记
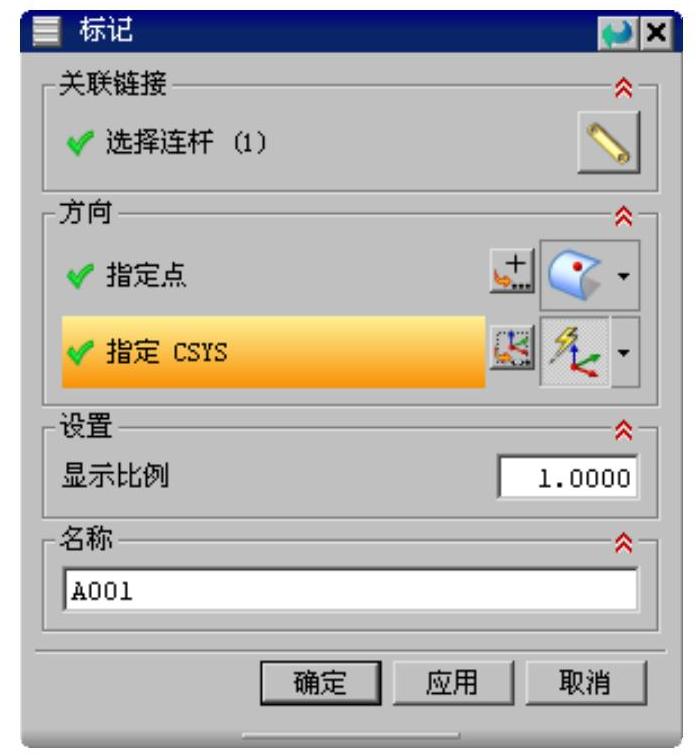
图10.5.8 “标记”对话框
图10.5.8所示的“标记”对话框选项说明如下。
●  区域:用于选择定义标记位置的连杆。
区域:用于选择定义标记位置的连杆。
●  区域:用于定义标记显示的位置及方位。
区域:用于定义标记显示的位置及方位。
●  文本框:在该文本框中输入的数值是用于定义标记显示的大小。(www.xing528.com)
文本框:在该文本框中输入的数值是用于定义标记显示的大小。(www.xing528.com)
●  文本框:在该文本框中可以输入用于定义标记显示的名称。
文本框:在该文本框中可以输入用于定义标记显示的名称。
Step3.在系统 的提示下,选择图10.5.9所示的连杆,在
的提示下,选择图10.5.9所示的连杆,在 右侧的下拉列表中选择
右侧的下拉列表中选择 选项,然后选择图10.5.9所示的边线;单击
选项,然后选择图10.5.9所示的边线;单击 右侧的“CSYS对话框”按钮
右侧的“CSYS对话框”按钮 ,在系统弹出图10.5.10所示的“CSYS”对话框的
,在系统弹出图10.5.10所示的“CSYS”对话框的 下拉列表中选择
下拉列表中选择 选项,然后单击“操控器”按钮
选项,然后单击“操控器”按钮 ,选择图10.5.9所示的边线,单击两次
,选择图10.5.9所示的边线,单击两次 按钮。
按钮。
Step4.采用系统默认的显示比例和名称,单击 按钮,完成标记的创建。
按钮,完成标记的创建。
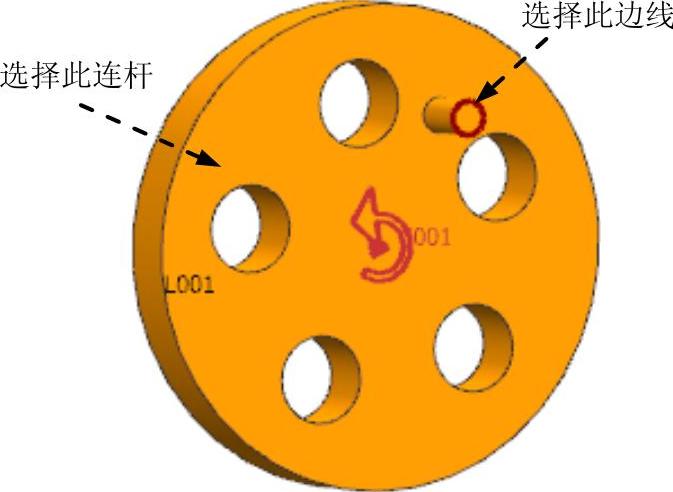
图10.5.9 定义参照对象
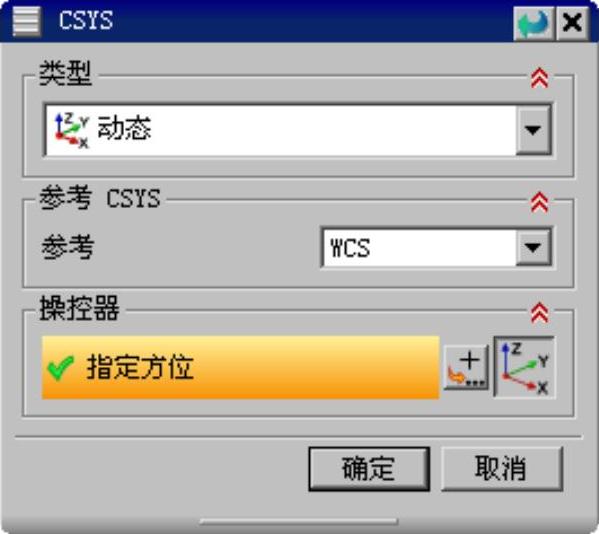
图10.5.10 “CSYS”对话框
3.传感器
传感器可以设置在标记或运动副上,能够对添加的对象进行精确的测量。
下面以图10.5.11所示的模型为例介绍创建传感器的一般操作过程。
Step1.打开文件D:\ug10pd\work\ch10.05.04.03\SENSORS.prt。
Step2.选择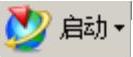
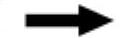
 命令,系统进入运动仿真模块。在“运动导航器”窗口中选择
命令,系统进入运动仿真模块。在“运动导航器”窗口中选择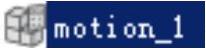 ,右击,在系统弹出的快捷菜单中选择
,右击,在系统弹出的快捷菜单中选择 命令。
命令。
Step3.选择下拉菜单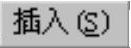
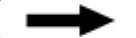
 命令,系统弹出图10.5.12所示的“传感器”对话框。
命令,系统弹出图10.5.12所示的“传感器”对话框。

图10.5.11 创建传感器
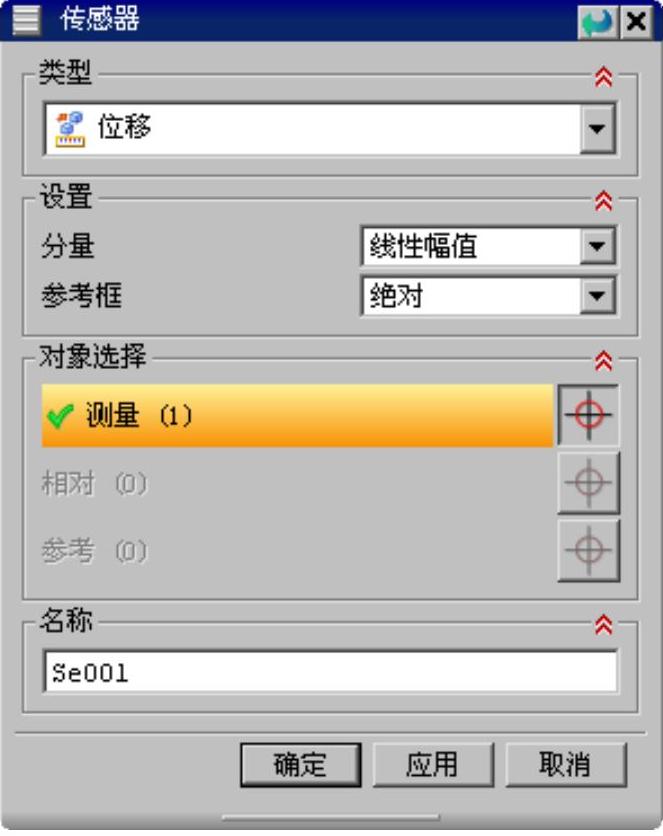
图10.5.12 “传感器”对话框
Step4.在“传感器”对话框的 下拉列表中选择
下拉列表中选择 选项,在
选项,在 区域的
区域的 下拉列表中选择
下拉列表中选择 选项,在
选项,在 下拉列表中选择
下拉列表中选择 选项,然后选择图10.5.11所示的对象,单击
选项,然后选择图10.5.11所示的对象,单击 按钮,完成传感器的创建。
按钮,完成传感器的创建。
免责声明:以上内容源自网络,版权归原作者所有,如有侵犯您的原创版权请告知,我们将尽快删除相关内容。




