下面讲解一级控件(FLASHLIGHT.prt)骨架模型的创建过程,一级控件在整个设计过程中起着十分重要的作用,它不仅为二级控件提供原始模型并且确定了手电的整体外观形状。零件模型及特征树如图9.4.3所示。
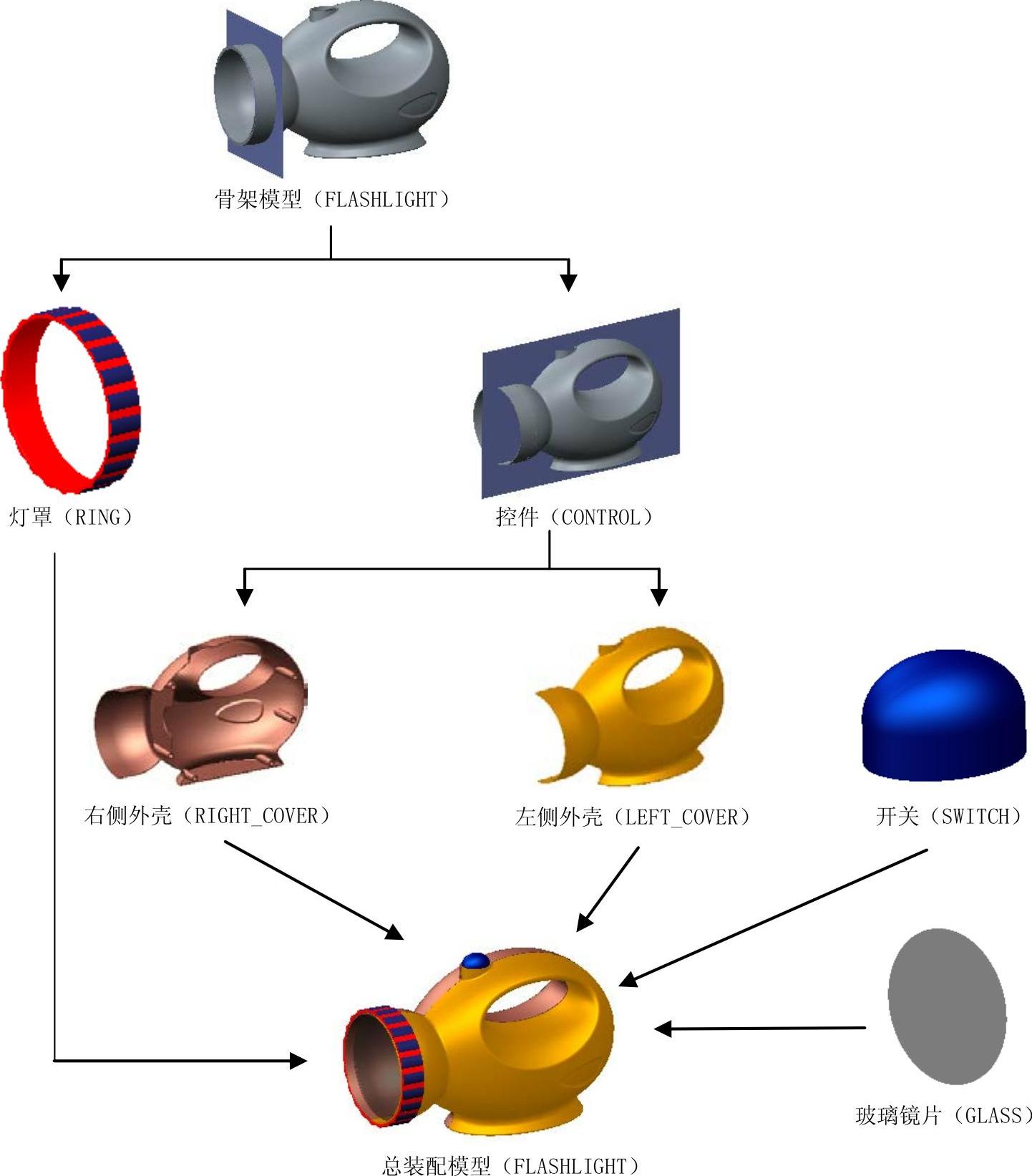
图9.4.2 手电自顶向下设计流程
Step1.新建模型文件。选择下拉菜单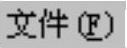
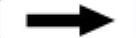
 命令,系统弹出“新建”对话框。在
命令,系统弹出“新建”对话框。在 选项卡中选取模板类型为
选项卡中选取模板类型为 ;在
;在 文本框中输入文件名称FLASHLIGHT;单击
文本框中输入文件名称FLASHLIGHT;单击 按钮,进入建模环境。
按钮,进入建模环境。
Step2.创建草图1。选择下拉菜单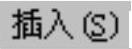
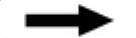
 命令,选取XZ基准平面为草图平面,选中
命令,选取XZ基准平面为草图平面,选中 区域的
区域的 复选框,单击
复选框,单击 按钮;绘制图9.4.4所示的草图。
按钮;绘制图9.4.4所示的草图。
Step3.创建草图2。选择下拉菜单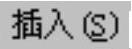
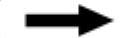
 命令,选取XZ基准平面为草图平面,取消选中
命令,选取XZ基准平面为草图平面,取消选中 区域的
区域的 复选框,单击
复选框,单击 按钮,绘制图9.4.5所示的草图。
按钮,绘制图9.4.5所示的草图。
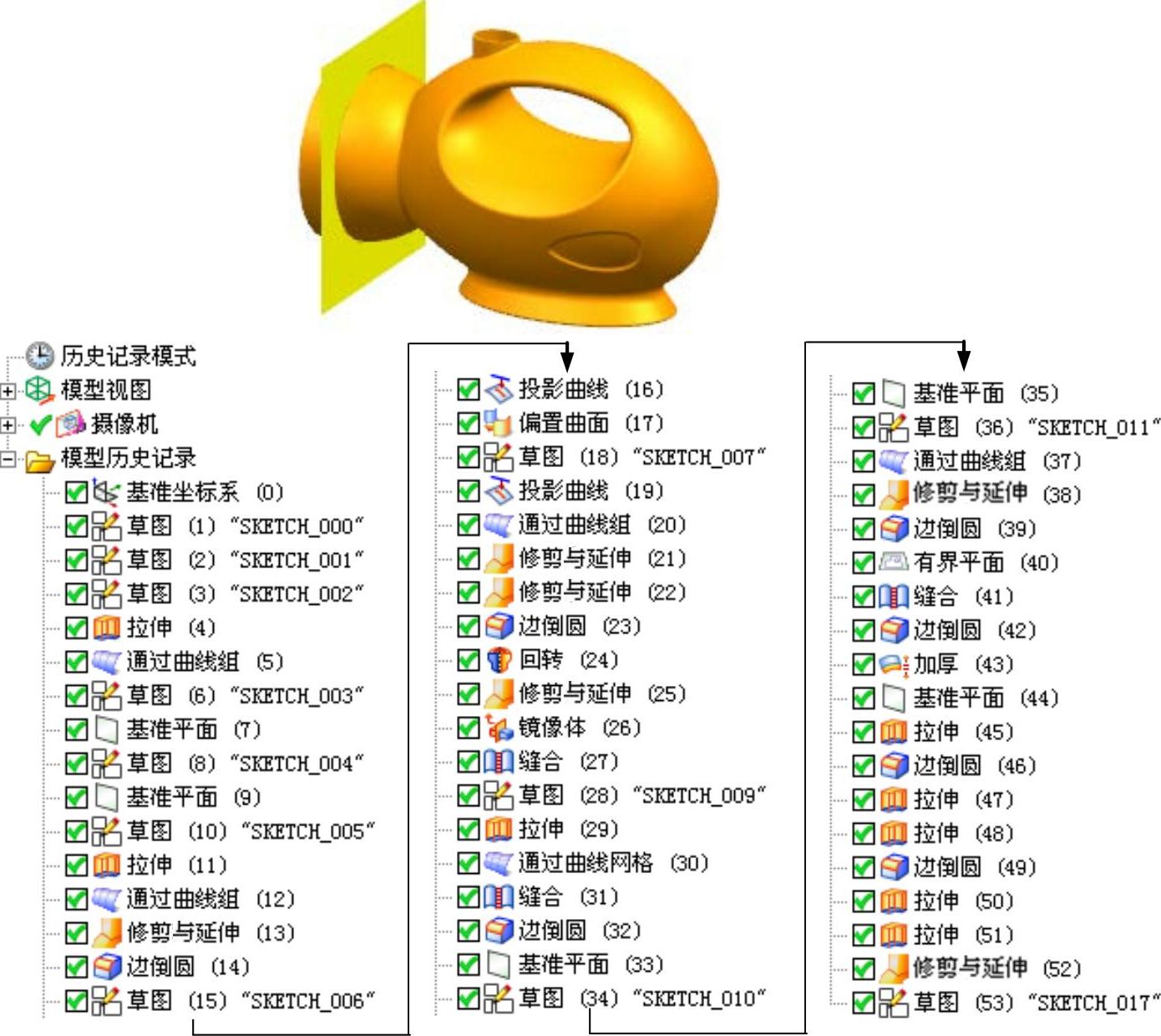
图9.4.3 骨架模型与特征树
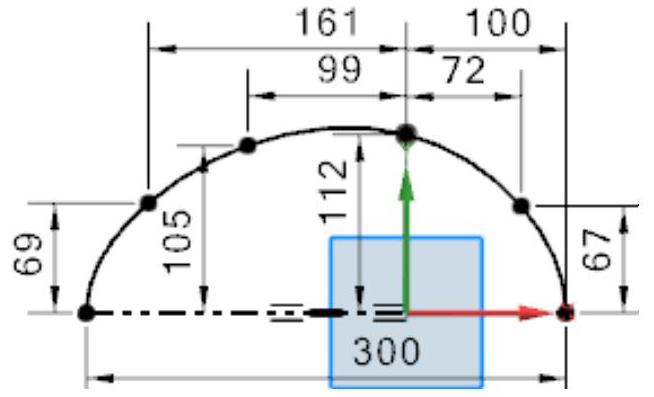
图9.4.4 草图1
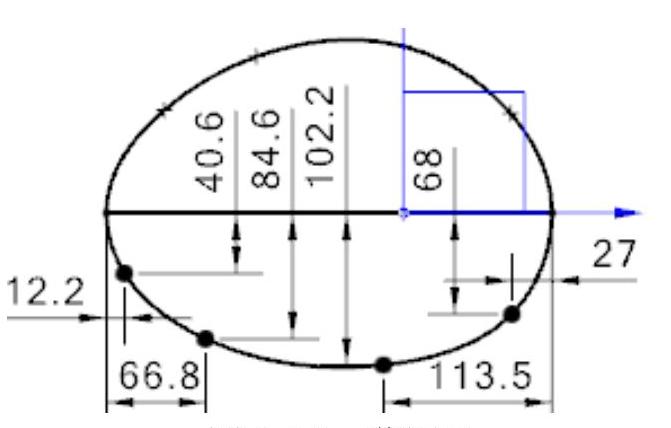
图9.4.5 草图2
Step4.创建草图3。选择下拉菜单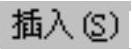
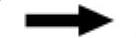
 命令,选取XY基准平面为草图平面;绘制图9.4.6所示的草图。
命令,选取XY基准平面为草图平面;绘制图9.4.6所示的草图。
Step5.创建图9.4.7所示的拉伸特征1。选择下拉菜单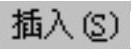
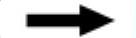

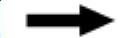
 命令;选取图9.4.8所示的草图1和草图2为截面轮廓;在
命令;选取图9.4.8所示的草图1和草图2为截面轮廓;在 区域的
区域的 下拉列表中选择
下拉列表中选择 选项,并在其下的
选项,并在其下的 文本框中输入值0,在
文本框中输入值0,在 区域的
区域的 下拉列表中选择
下拉列表中选择 选项,并在其下的
选项,并在其下的 文本框中输入值20,在
文本框中输入值20,在 区域的下拉列表中选择
区域的下拉列表中选择 选项,在
选项,在 区域的
区域的 下拉列表中选择
下拉列表中选择 选项,单击
选项,单击 按钮,完成拉伸特征1的创建。
按钮,完成拉伸特征1的创建。
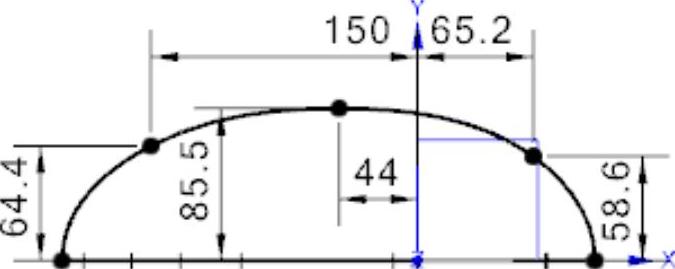
图9.4.6 草图3
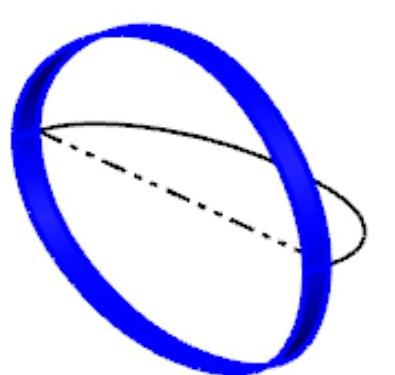
图9.4.7 拉伸特征1
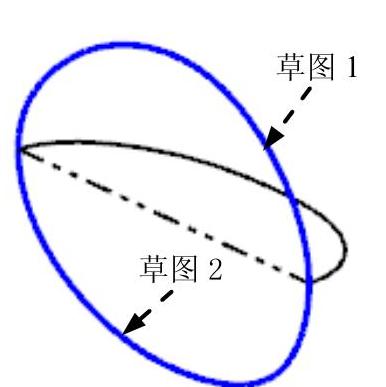
图9.4.8 定义截面轮廓
Step6.创建图9.4.9所示的通过曲线组1。选择下拉菜单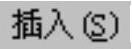
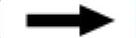

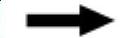
 命令;依次选取图9.4.10所示的曲线1、曲线2和曲线3;在
命令;依次选取图9.4.10所示的曲线1、曲线2和曲线3;在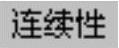 区域的
区域的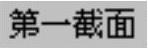 下拉列表中选择
下拉列表中选择 选项,选取图9.4.11所示的面1为相切对象;在
选项,选取图9.4.11所示的面1为相切对象;在 区域的
区域的 下拉列表中选择
下拉列表中选择 选项,选取图9.4.11所示的面2为相切对象;在
选项,选取图9.4.11所示的面2为相切对象;在 区域中选中
区域中选中 复选框;在
复选框;在 区域的
区域的 下拉列表中选择
下拉列表中选择 选项,单击
选项,单击 按钮,完成曲面的创建。
按钮,完成曲面的创建。
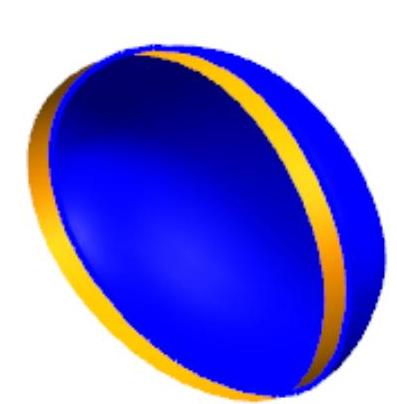
图9.4.9 通过曲线组1
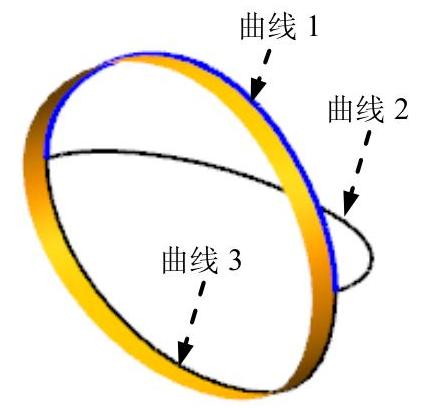
图9.4.10 定义截面线串
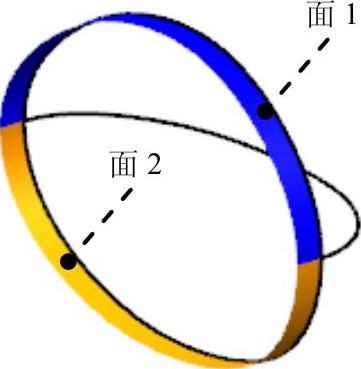
图9.4.11 定义相切对象
Step7.创建草图4。选取XZ基准平面为草图平面;绘制图9.4.12所示的草图。
Step8.创建图9.4.13所示的基准平面1(本步的详细操作过程请参见随书光盘中video\ch09.04.01\reference\文件下的语音视频讲解文件FLASHLIGHT-r01.avi)。
Step9.创建草图5。选取基准平面1为草图平面,绘制图9.4.14所示的草图。
Step10.创建图9.4.15所示的基准平面2(本步的详细操作过程请参见随书光盘中video\ch09.04.01\reference\文件下的语音视频讲解文件FLASHLIGHT-r02.avi)。
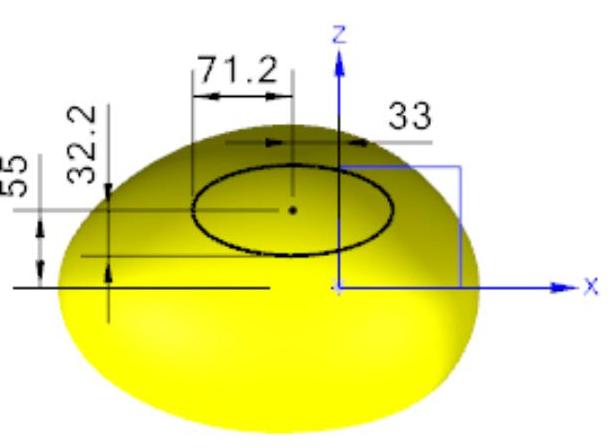
图9.4.12 草图4
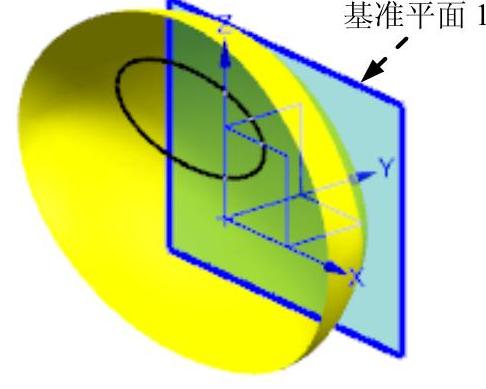
图9.4.13 基准平面1
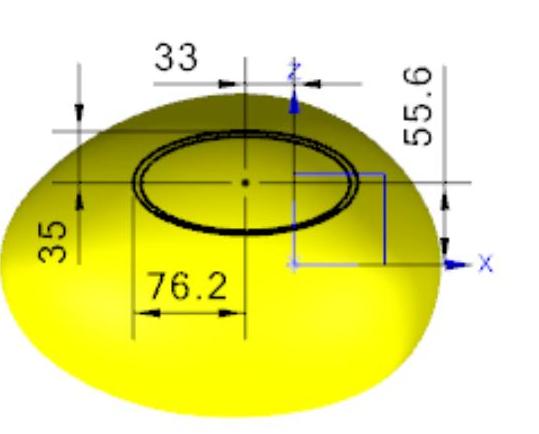
图9.4.14 草图5
Step11.创建草图6。选取基准平面2为草图平面,绘制图9.4.16所示的草图。
Step12.创建图9.4.17所示的拉伸特征2。选择下拉菜单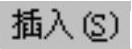
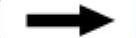

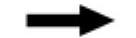
 命令;选取草图4为截面轮廓;在
命令;选取草图4为截面轮廓;在 区域的
区域的 下拉列表中选择
下拉列表中选择 选项,并在其下的
选项,并在其下的 文本框中输入值0,在
文本框中输入值0,在 区域的
区域的 下拉列表中选择
下拉列表中选择 选项,并在其下的
选项,并在其下的 文本框中输入值20,在
文本框中输入值20,在 区域的下拉列表中选择
区域的下拉列表中选择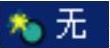 选项,在
选项,在 区域的
区域的 下拉列表中选择
下拉列表中选择 选项,单击
选项,单击 按钮,完成拉伸特征2的创建。
按钮,完成拉伸特征2的创建。
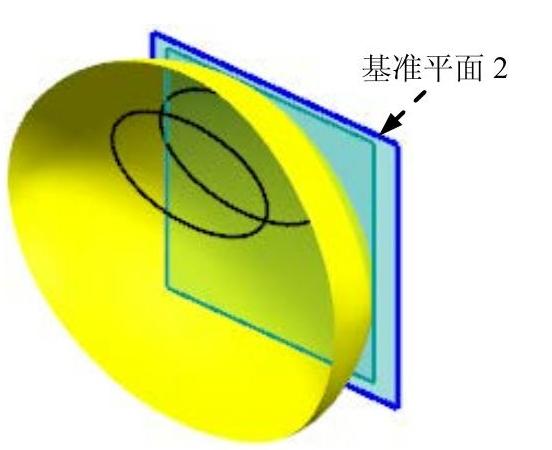
图9.4.15 基准平面2
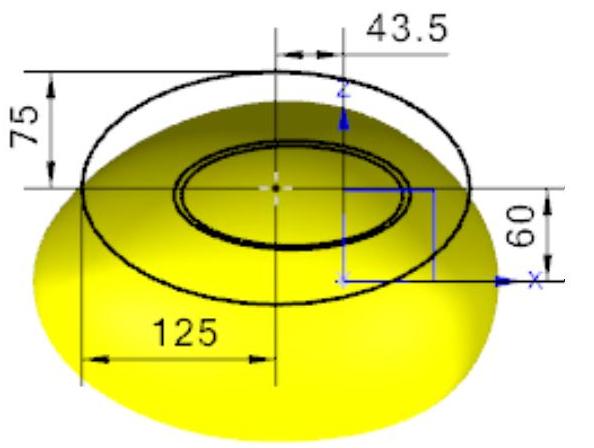
图9.4.16 草图6
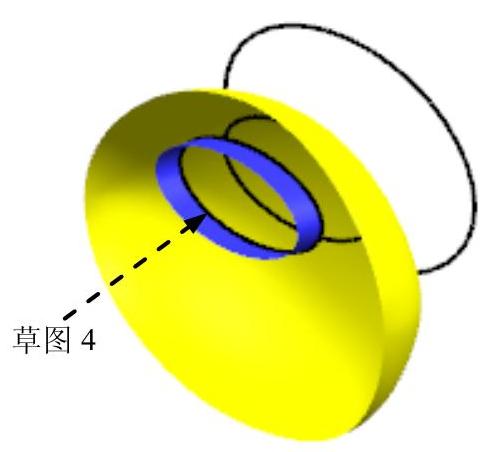
图9.4.17 拉伸特征2
Step13.创建图9.4.18所示的通过曲线组2。选择下拉菜单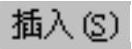
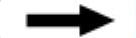
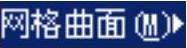
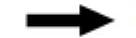
 命令;依次选取图9.4.19所示的草图4、草图5和草图6;在
命令;依次选取图9.4.19所示的草图4、草图5和草图6;在 区域的
区域的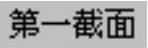 下拉列表中选择
下拉列表中选择 选项,选取曲面拉伸特征2为相切对象;在
选项,选取曲面拉伸特征2为相切对象;在 区域的
区域的 下拉列表中选择
下拉列表中选择 选项;在
选项;在 区域中选中
区域中选中 复选框;在
复选框;在 区域的
区域的 下拉列表中选择
下拉列表中选择 选项,单击
选项,单击 按钮,完成曲面的创建。
按钮,完成曲面的创建。
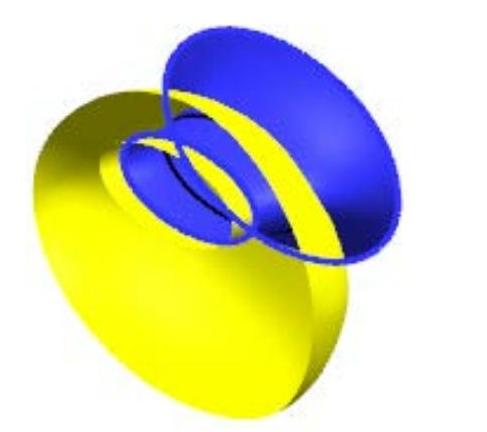
图9.4.18 通过曲线组2
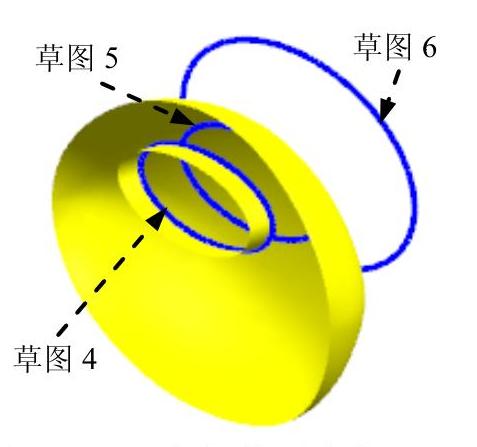
图9.4.19 定义截面线串
Step14.创建图9.4.20所示的修剪与延伸1(隐藏拉伸特征2)。选择下拉菜单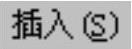
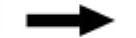
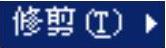
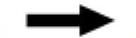
 命令;在
命令;在 下拉列表中选择
下拉列表中选择 选项,选取通过曲线组1为目标体,选取通过曲线组2为刀具体,并定义其修剪与延伸方向如图9.4.21所示;单击
选项,选取通过曲线组1为目标体,选取通过曲线组2为刀具体,并定义其修剪与延伸方向如图9.4.21所示;单击 按钮,完成修剪与延伸特征的创建。
按钮,完成修剪与延伸特征的创建。
Step15.创建图9.4.22b所示的边倒圆特征1。选择图9.4.22所示的边链为边倒圆参照,并在 文本框中输入值6。
文本框中输入值6。
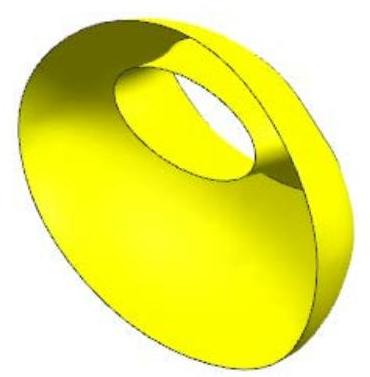
图9.4.20 修剪与延伸1
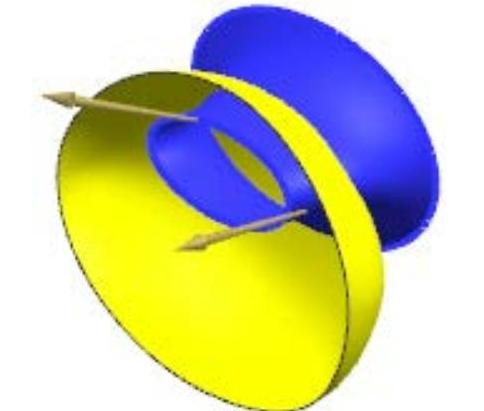
图9.4.21 定义修剪和延伸方向
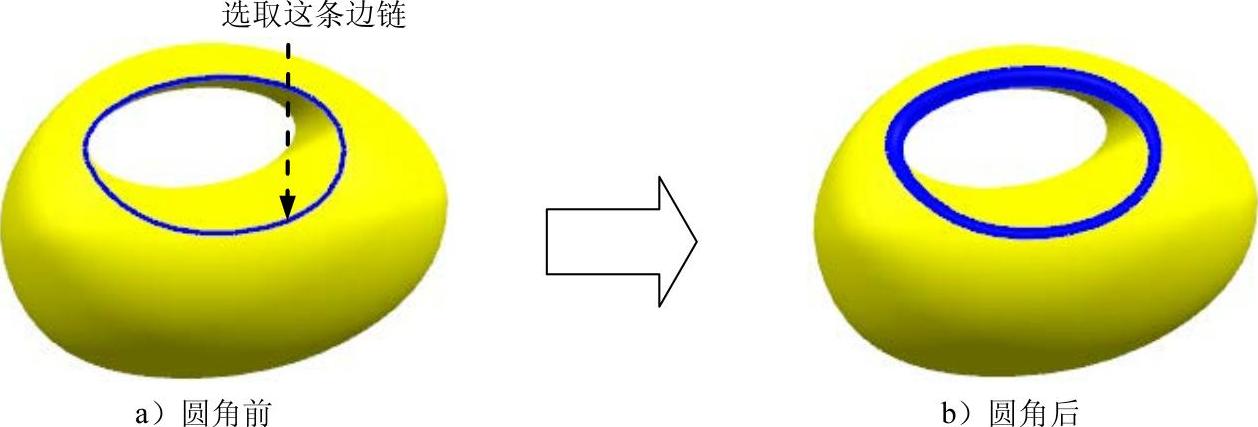
图9.4.22 边倒圆1
Step16.创建草图7。选取基准平面2为草图平面,绘制图9.4.23所示的草图。
Step17.创建图9.4.24所示的投影曲线1。选择下拉菜单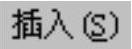
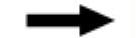
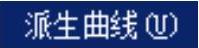
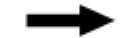
 命令;在
命令;在 区域选取草图1为要投影的曲线,选取图9.4.25所示的面为投影面;在
区域选取草图1为要投影的曲线,选取图9.4.25所示的面为投影面;在 的
的 下拉列表中选择
下拉列表中选择 选项,选取Y轴的负方向作为矢量参考方向,其他采用系统默认对象,单击
选项,选取Y轴的负方向作为矢量参考方向,其他采用系统默认对象,单击 按钮,完成投影曲线1的创建。
按钮,完成投影曲线1的创建。
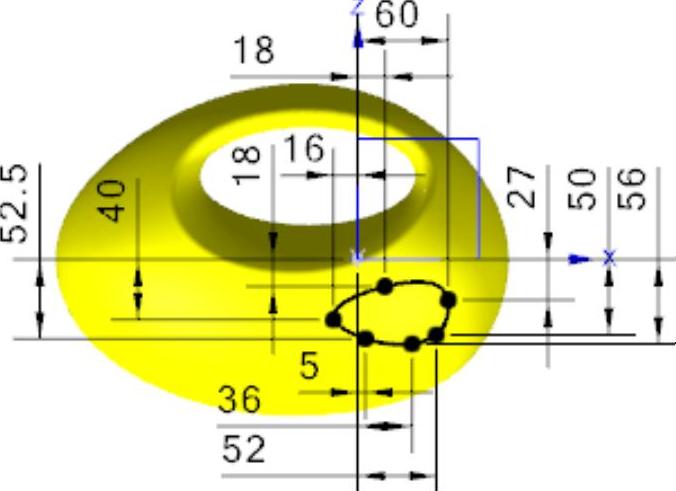
图9.4.23 草图7
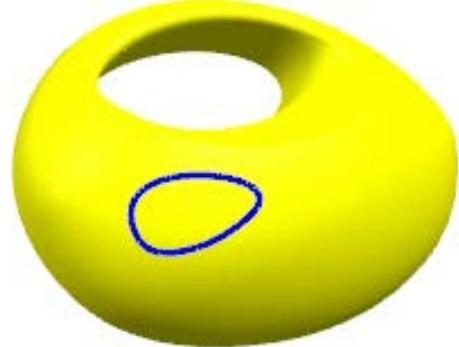
图9.4.24 投影曲线1
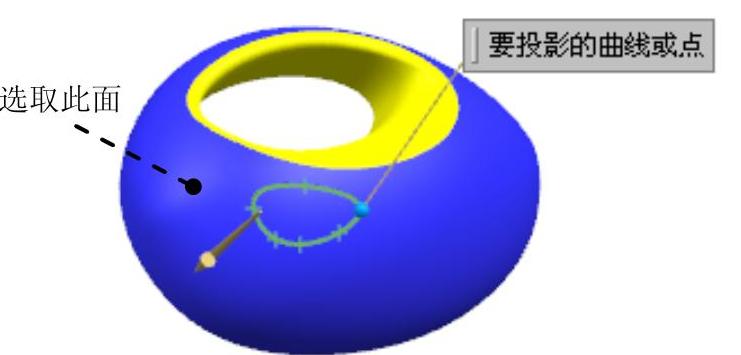
图9.4.25 要投影的线
Step18.创建偏置曲面1。选择下拉菜单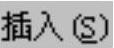
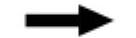

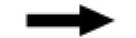
 命令;选择图9.4.26所示的曲面为偏置曲面,单击“反向”按钮
命令;选择图9.4.26所示的曲面为偏置曲面,单击“反向”按钮 ,调整曲面朝模型的内部偏置;在
,调整曲面朝模型的内部偏置;在 文本框中输入偏置距离值2,单击
文本框中输入偏置距离值2,单击 按钮,完成偏置曲面1的创建。
按钮,完成偏置曲面1的创建。
Step19.创建草图8。选取基准平面2为草图平面,绘制图9.4.27所示的草图。

图9.4.26 定义参照面
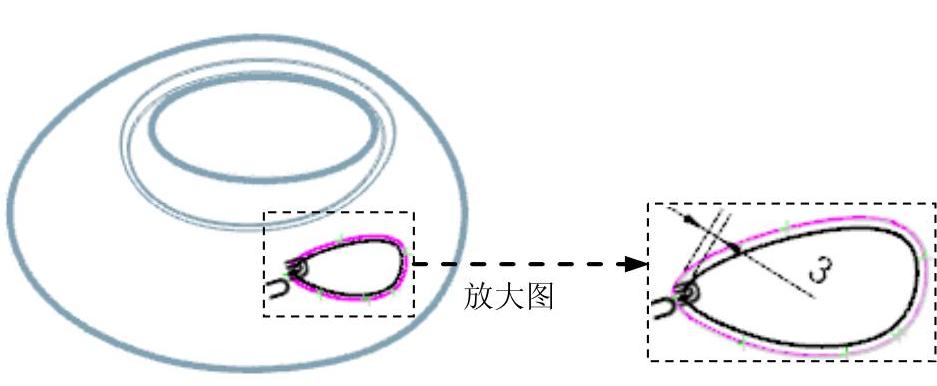
图9.4.27 草图8
Step20.创建图9.4.28所示的投影曲线2(隐藏通过曲线组1)。选择下拉菜单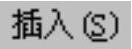
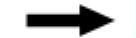
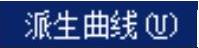
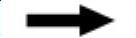
 命令;在
命令;在 区域选取草图8为要投影的曲线,选取图9.4.29所示偏置曲面1为投影面;在
区域选取草图8为要投影的曲线,选取图9.4.29所示偏置曲面1为投影面;在 的
的 下拉列表中选择
下拉列表中选择 选项,选取Y轴的负方向作为矢量参考方向。
选项,选取Y轴的负方向作为矢量参考方向。
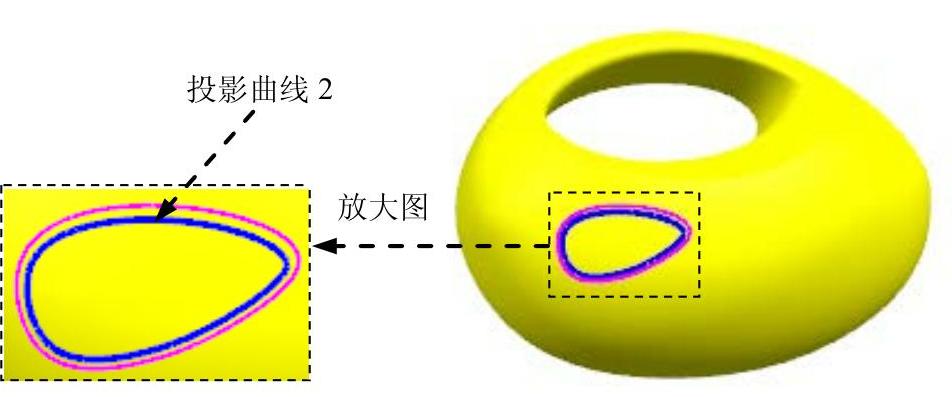
图9.4.28 投影曲线2
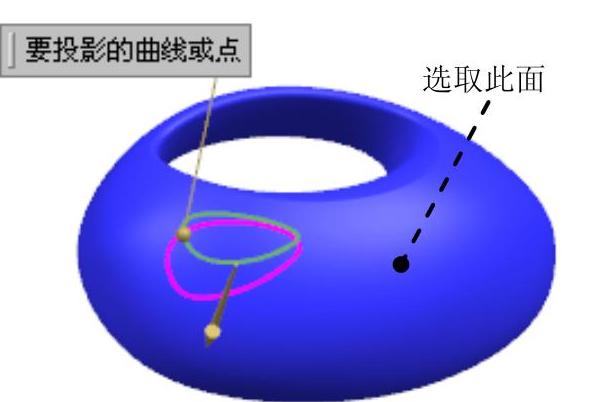
图9.4.29 要投影的线
Step21.创建图9.4.30所示的通过曲线组3。选择下拉菜单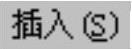
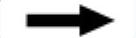

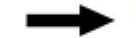
 命令;依次选取图9.4.31所示的投影曲线1和投影曲线2;在
命令;依次选取图9.4.31所示的投影曲线1和投影曲线2;在 区域中选中
区域中选中 复选框;在
复选框;在 区域的
区域的 下拉列表中选择
下拉列表中选择 选项。
选项。
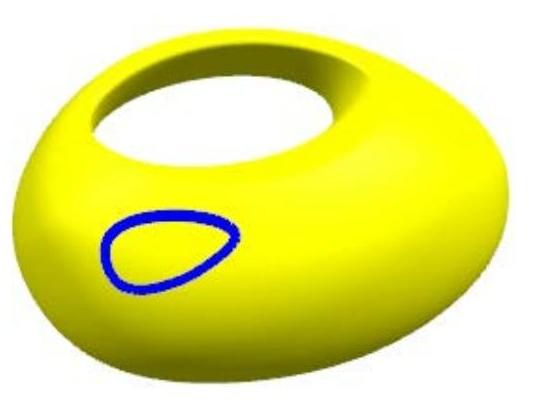
图9.4.30 通过曲线组3
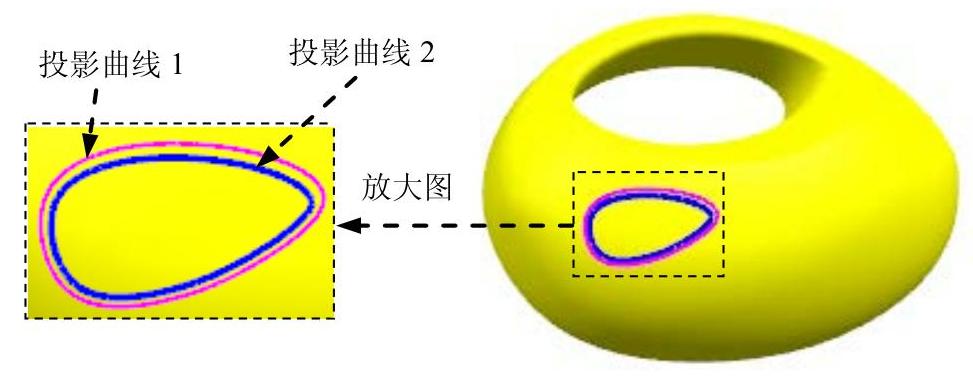
图9.4.31 定义截面线串
Step22.创建图9.4.32所示的修剪与延伸2。选择下拉菜单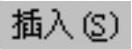
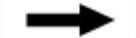
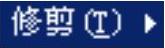
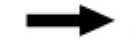
 命令;在
命令;在 下拉列表中选择
下拉列表中选择 选项,选取偏置曲面1为目标体,选取通过曲线组3为刀具体,并定义其修剪与延伸方向如图9.4.33所示。
选项,选取偏置曲面1为目标体,选取通过曲线组3为刀具体,并定义其修剪与延伸方向如图9.4.33所示。
Step23.创建图9.4.34所示的修剪与延伸3(显示通过曲线组1)。选择下拉菜单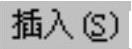
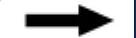
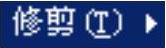
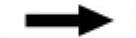
 命令;在
命令;在 下拉列表中选择
下拉列表中选择 选项,在特征树上选取通过曲线组1为目标体,选取修剪与延伸2为刀具体,并定义其修剪与延伸方向如图9.4.35所示。
选项,在特征树上选取通过曲线组1为目标体,选取修剪与延伸2为刀具体,并定义其修剪与延伸方向如图9.4.35所示。
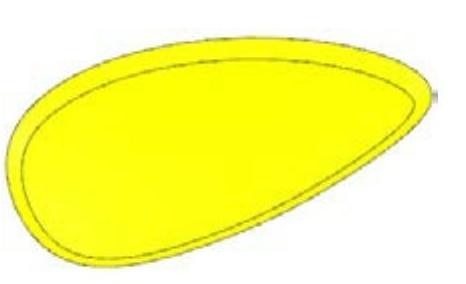
图9.4.32 修剪与延伸2

图9.4.33 定义修剪和延伸方向

图9.4.34 修剪与延伸3
Step24.创建图9.4.36b所示的边倒圆特征2。选择图9.4.36所示的边链为边倒圆参照,在 文本框中输入值2。
文本框中输入值2。

图9.4.35 定义修剪和延伸方向
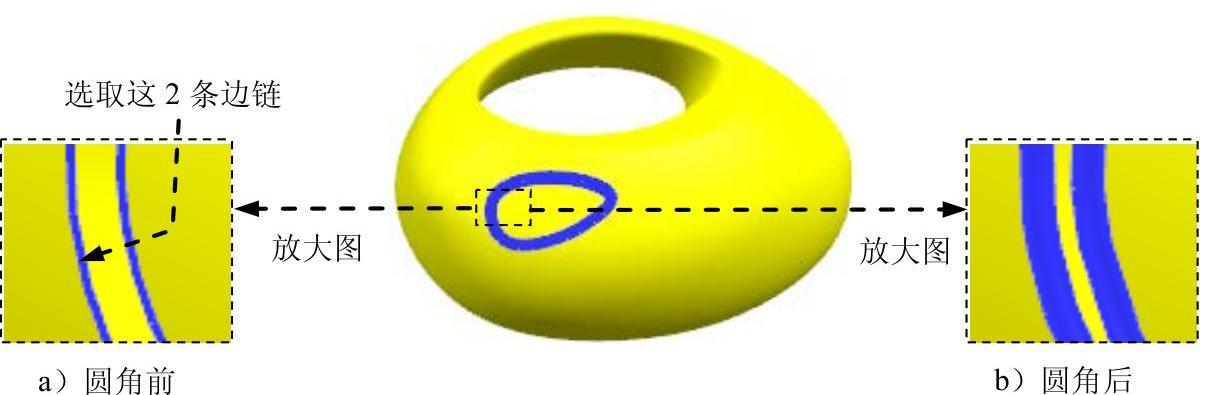
图9.4.36 边倒圆特征2
Step25.创建图9.4.37所示的旋转特征1。选择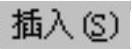
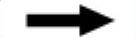

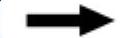
 命令;选取XZ基准平面为草图平面,绘制图9.4.38所示的截面草图,选取图9.4.38所示的直线为旋转轴;在
命令;选取XZ基准平面为草图平面,绘制图9.4.38所示的截面草图,选取图9.4.38所示的直线为旋转轴;在 区域的
区域的 下拉列表中选择
下拉列表中选择 选项,并在
选项,并在 文本框中输入值0,在
文本框中输入值0,在 下拉列表中选择
下拉列表中选择 选项,并在
选项,并在 文本框中输入值-180;在
文本框中输入值-180;在 区域的下拉列表中选择
区域的下拉列表中选择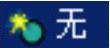 选项,单击
选项,单击 按钮,完成旋转特征1的创建。
按钮,完成旋转特征1的创建。
Step26.创建图9.4.39所示的修剪与延伸4。选择下拉菜单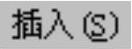
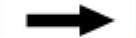
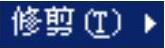
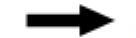
 命令;在
命令;在 下拉列表中选择
下拉列表中选择 选项,在特征树上选取修剪与延伸3为目标体,选取旋转特征1为刀具体,并定义其修剪与延伸方向如图9.4.40所示;单击
选项,在特征树上选取修剪与延伸3为目标体,选取旋转特征1为刀具体,并定义其修剪与延伸方向如图9.4.40所示;单击 按钮,完成修剪与延伸特征的创建。
按钮,完成修剪与延伸特征的创建。
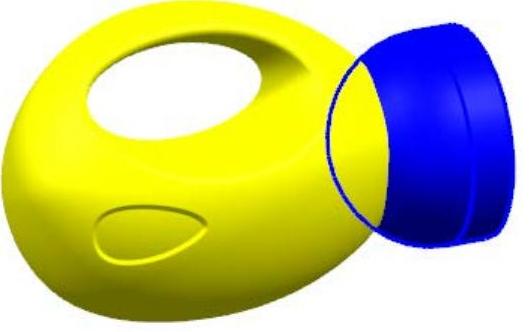
图9.4.37 旋转特征1
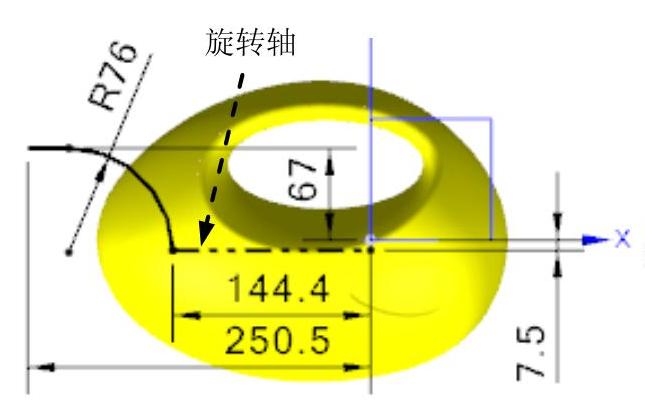
图9.4.38 截面草图
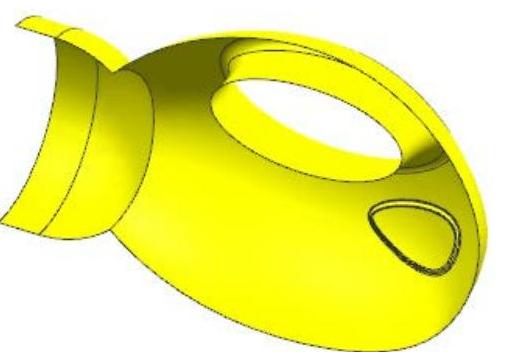 (www.xing528.com)
(www.xing528.com)
图9.4.39 修剪与延伸4
Step27.创建图9.4.41所示的镜像体特征1。选择下拉菜单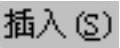
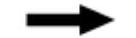

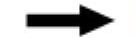
 命令;在
命令;在 下拉列表中选择
下拉列表中选择 选项;选取整个片体作为要镜像的体,选取XZ基准平面作为镜像平面,单击
选项;选取整个片体作为要镜像的体,选取XZ基准平面作为镜像平面,单击 按钮,完成镜像特征1的创建。
按钮,完成镜像特征1的创建。
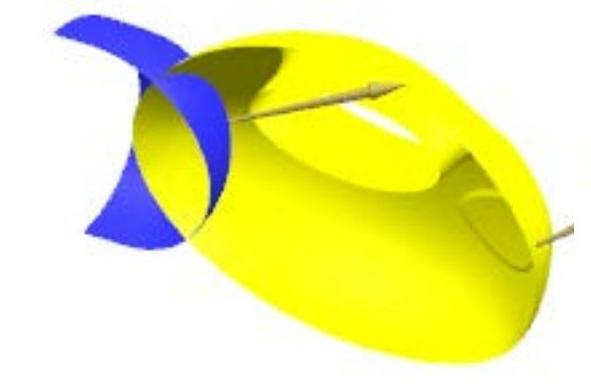
图9.4.40 定义修剪和延伸方向

图9.4.41 镜像体特征1
Step28.创建缝合特征1。选择下拉菜单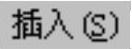
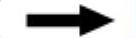
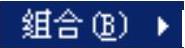
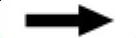
 命令,选取修剪与延伸4为目标体,选取镜像体为刀具体。
命令,选取修剪与延伸4为目标体,选取镜像体为刀具体。
Step29.创建图9.4.42所示的拉伸特征3。选择下拉菜单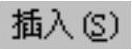
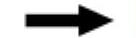

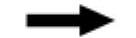
 命令;选取YZ平面为草图平面,绘制图9.4.43所示的截面草图;在
命令;选取YZ平面为草图平面,绘制图9.4.43所示的截面草图;在 区域的
区域的 下拉列表中选择
下拉列表中选择 选项,并在其下的
选项,并在其下的 文本框中输入值0,在
文本框中输入值0,在 区域的
区域的 下拉列表中选择
下拉列表中选择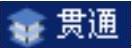 选项;在
选项;在 区域的下拉列表中选择
区域的下拉列表中选择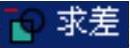 选项,采用系统默认的求差对象。
选项,采用系统默认的求差对象。
说明:此步操作旨在切除曲面中的收敛点,保证后续过程中能够加厚。
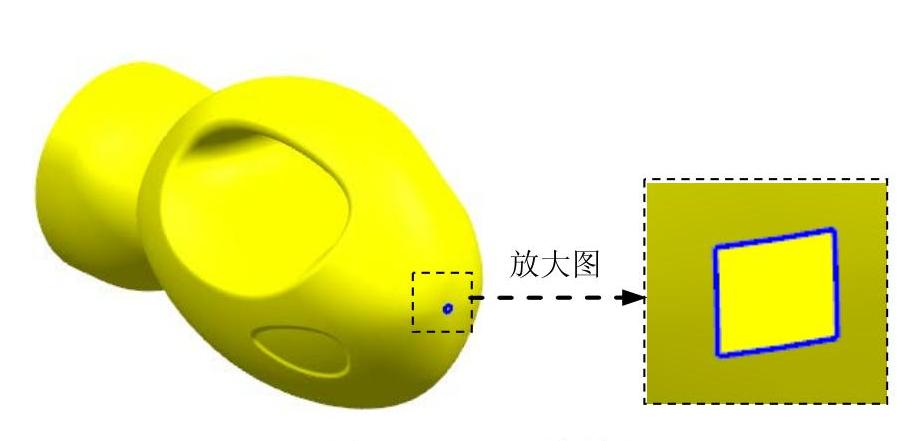
图9.4.42 拉伸特征3
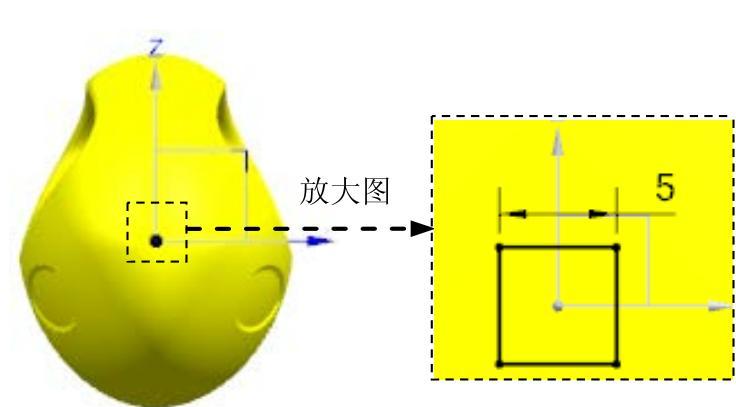
图9.4.43 截面草图
Step30.创建图9.4.44所示的通过曲线网格1。选择下拉菜单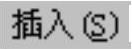
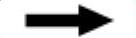

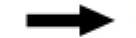
 命令;依次选取图9.4.45所示的曲线1、曲线2为主曲线;依次选取图9.4.45所示的曲线3和曲线4为交叉曲线;在
命令;依次选取图9.4.45所示的曲线1、曲线2为主曲线;依次选取图9.4.45所示的曲线3和曲线4为交叉曲线;在 区域的
区域的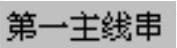 下拉列表中选择
下拉列表中选择 选项,并选中
选项,并选中 复选框,其相切对象均为各曲线所在的面。
复选框,其相切对象均为各曲线所在的面。
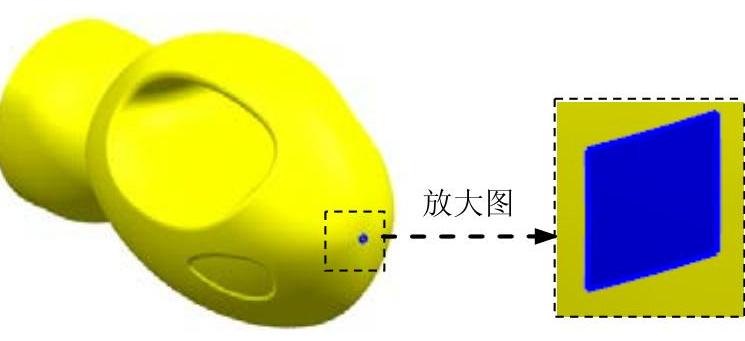
图9.4.44 通过曲线网格1
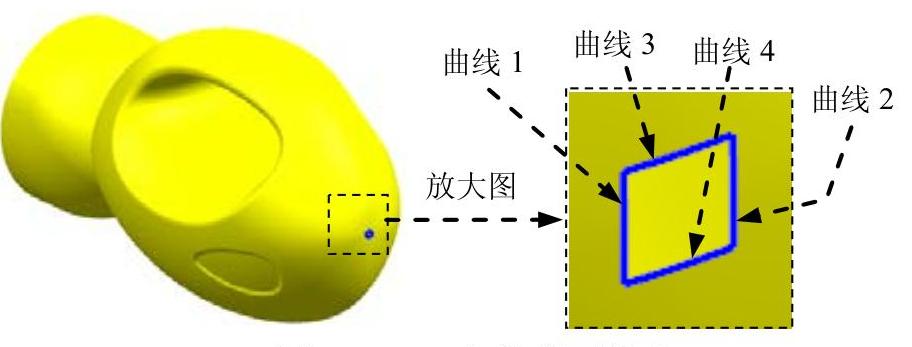
图9.4.45 定义截面线串
Step31.创建缝合特征2。选择下拉菜单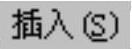
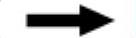
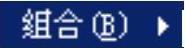
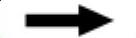
 命令,在特征树中选取拉伸特征3为目标体,选取通过曲线网格1为刀具体。
命令,在特征树中选取拉伸特征3为目标体,选取通过曲线网格1为刀具体。
Step32.创建图9.4.46b所示的边倒圆特征3。选择图9.4.46所示的边链为边倒圆参照,并在 文本框中输入值8。
文本框中输入值8。
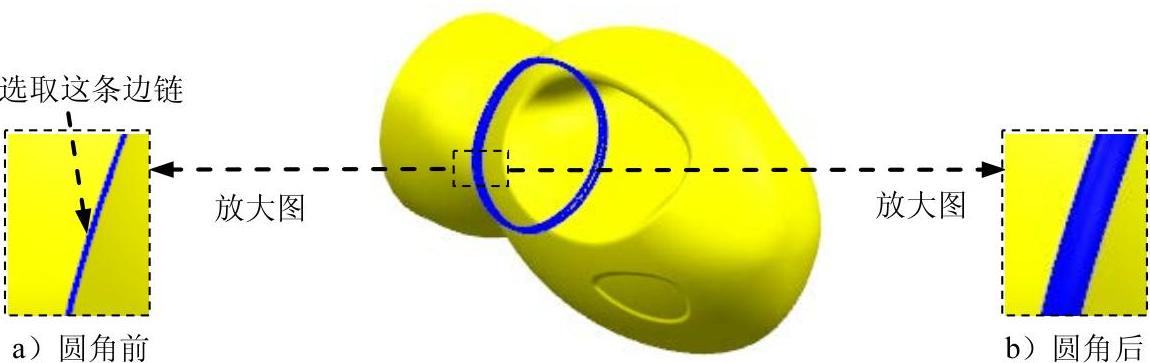
图9.4.46 边倒圆特征3
Step33.创建基准平面3(本步的详细操作过程请参见随书光盘中video\ch09.04.01
\reference\文件下的语音视频讲解文件FLASHLIGHT-r03.avi)。
Step34.创建草图9。选取基准平面3为草图平面;绘制图9.4.47所示的草图。
Step35.创建图9.4.48所示的基准平面4(本步的详细操作过程请参见随书光盘中video\ch09.04.01\reference\文件下的语音视频讲解文件FLASHLIGHT-r04.avi)。
Step36.创建草图10。选取基准平面4为草图平面;绘制图9.4.49所示的草图。
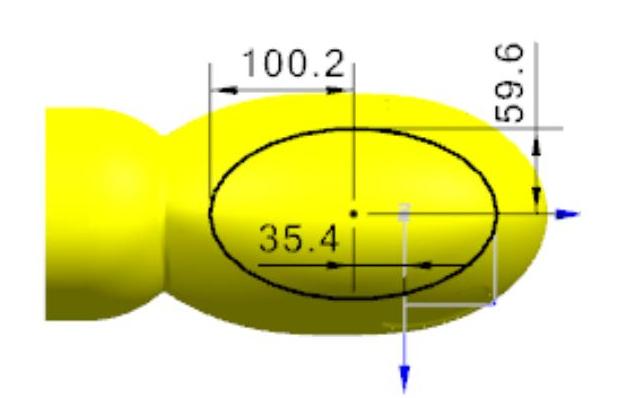
图9.4.47 草图9

图9.4.48 基准平面4
Step37.创建图9.4.50所示的通过曲线组4。选择下拉菜单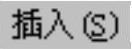
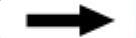

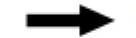
 命令;依次选取图9.4.51所示的草图9和草图10;在
命令;依次选取图9.4.51所示的草图9和草图10;在 区域中选中
区域中选中 复选框;在
复选框;在 区域的
区域的 下拉列表中选择
下拉列表中选择 选项。
选项。
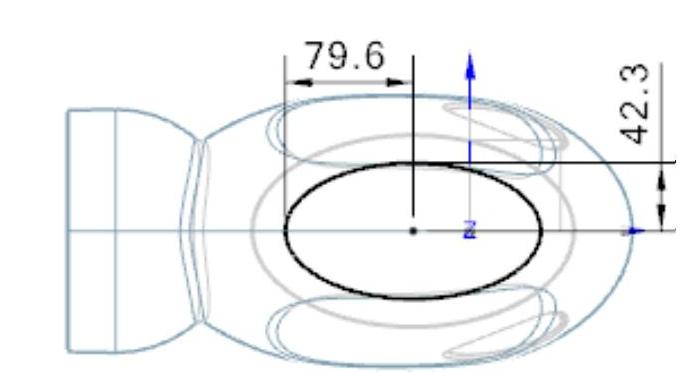
图9.4.49 草图10
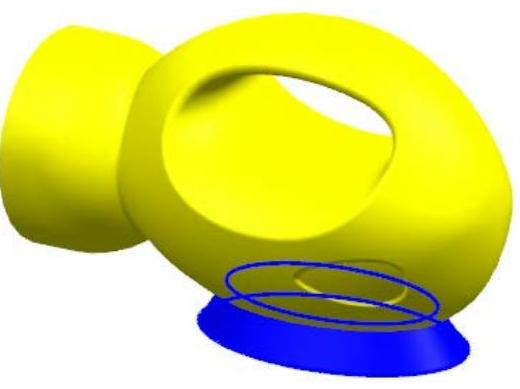
图9.4.50 通过曲线组4
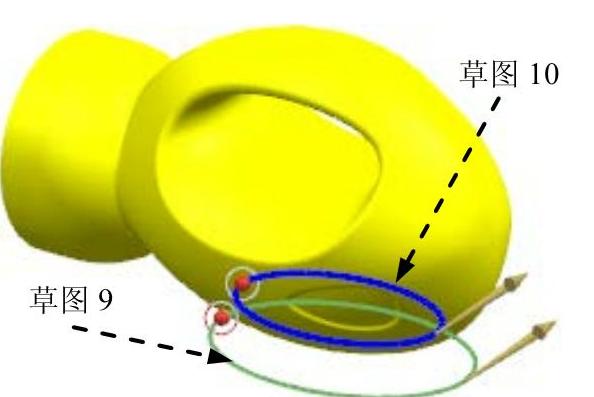
图9.4.51 定义截面线串
Step38.创建图9.4.52b所示的修剪与延伸5。选择下拉菜单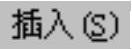
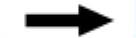
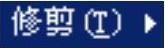
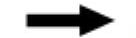
 命令;在
命令;在 下拉列表中选择
下拉列表中选择 选项,选取图9.4.52a所示的模型表面为目标体,选取通过曲线组4为刀具体,并定义其修剪与延伸方向如图9.4.52a所示。
选项,选取图9.4.52a所示的模型表面为目标体,选取通过曲线组4为刀具体,并定义其修剪与延伸方向如图9.4.52a所示。
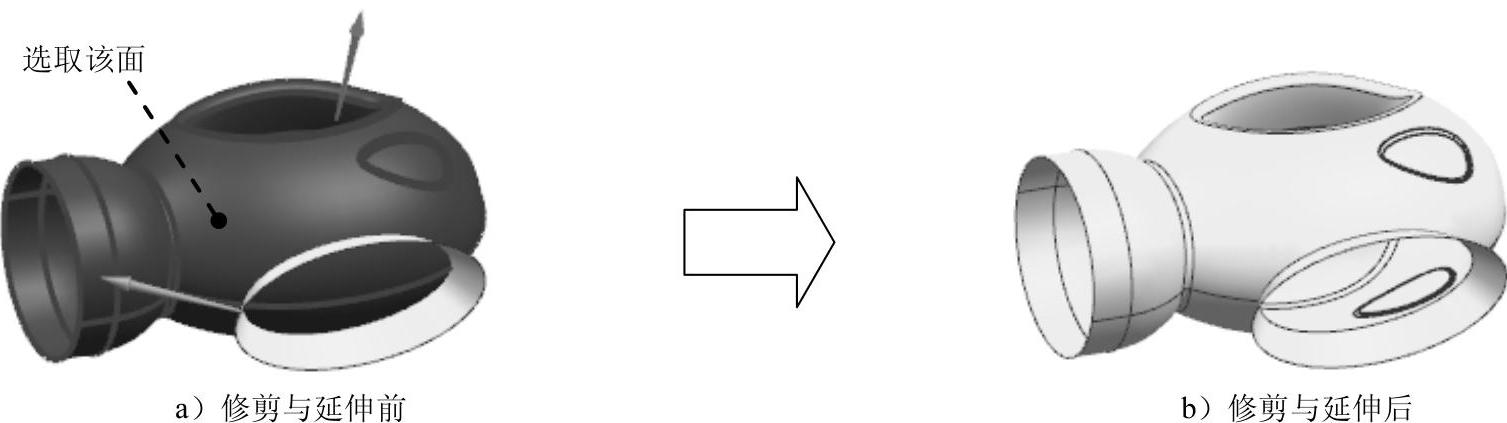
图9.4.52 修剪与延伸5
Step39.创建图9.4.53b所示的边倒圆特征4。选择图9.4.53所示的边链为边倒圆参照,并在 文本框中输入值10。
文本框中输入值10。
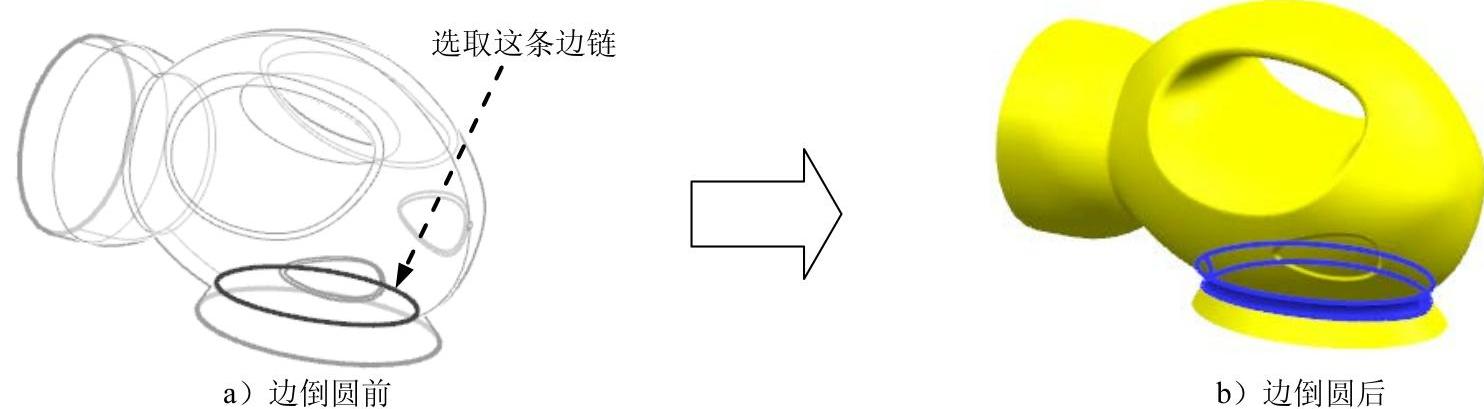
图9.4.53 边倒圆特征4
Step40.创建图9.4.54所示的有界平面1。选择下拉菜单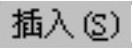
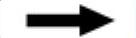

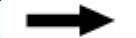
 命令;选取图9.4.55所示的曲线串。
命令;选取图9.4.55所示的曲线串。
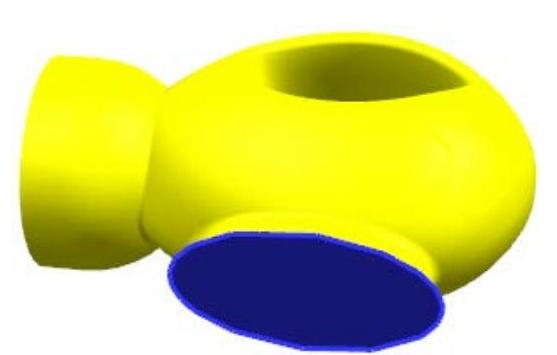
图9.4.54 有界平面1

图9.4.55 定义曲线串
Step41.创建缝合特征3。选择下拉菜单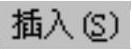
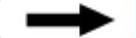
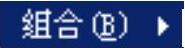
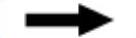
 命令,在特征树中选取修剪与延伸5为目标体,选取有界平面1为刀具体。
命令,在特征树中选取修剪与延伸5为目标体,选取有界平面1为刀具体。
Step42.创建图9.4.56b所示的边倒圆特征5。选择图9.4.56所示的边链为边倒圆参照,并在 文本框中输入值2.0。
文本框中输入值2.0。
Step43.创建图9.4.57所示的加厚特征1。选择下拉菜单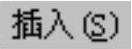
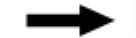

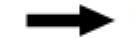
 命令;在特征树中选取缝合特征3为加厚面,加厚方向朝模型的内部,在
命令;在特征树中选取缝合特征3为加厚面,加厚方向朝模型的内部,在 文本框中输入值2.0。
文本框中输入值2.0。
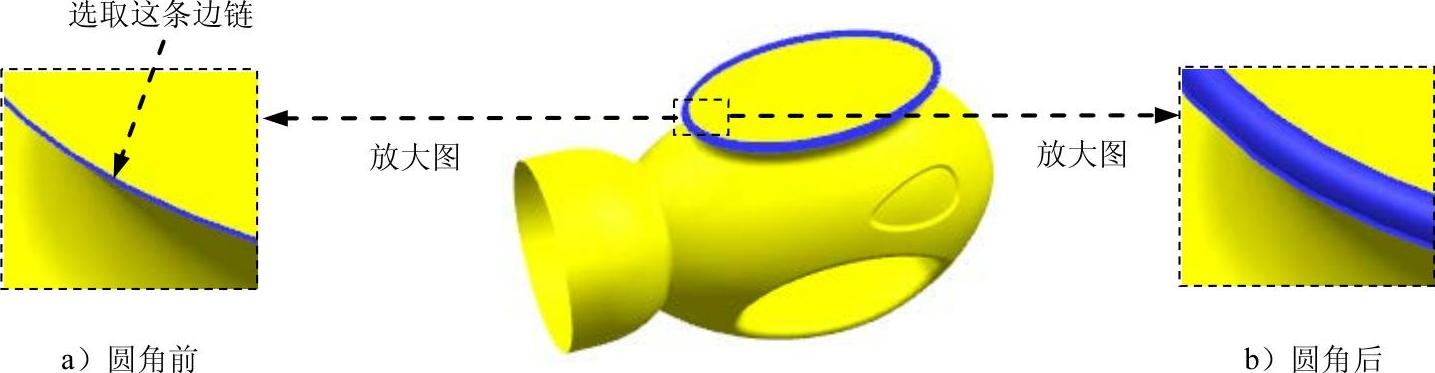
图9.4.56 边倒圆特征5
Step44.创建图9.4.58所示的基准平面5。选择下拉菜单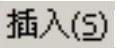
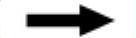

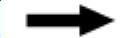
 命令;在
命令;在 区域的下拉列表中选择
区域的下拉列表中选择 选项,选取XY平面为平面参考,在
选项,选取XY平面为平面参考,在 区域的
区域的 文本框中输入值115。
文本框中输入值115。
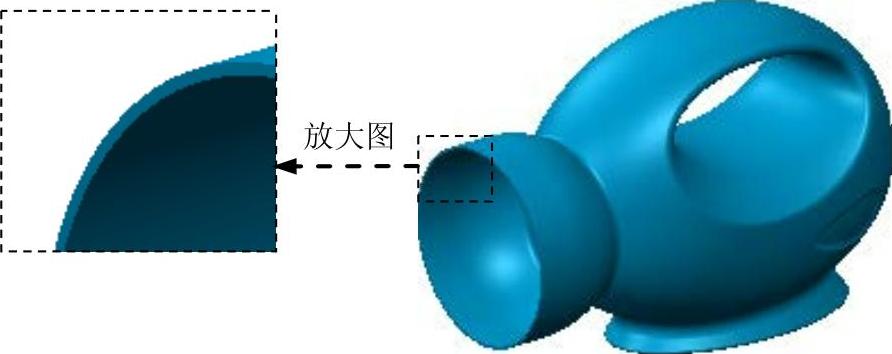
图9.4.57 加厚特征1
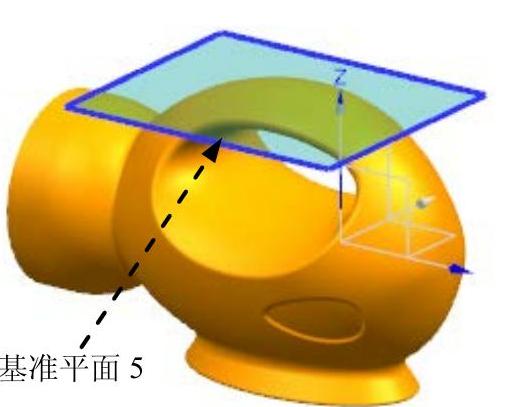
图9.4.58 基准平面5
Step45.创建图9.4.59所示的拉伸特征4。选择下拉菜单
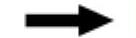

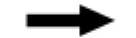
 命令;选取基准平面5为草图平面,绘制图9.4.60所示的截面草图;在
命令;选取基准平面5为草图平面,绘制图9.4.60所示的截面草图;在 区域的
区域的 下拉列表中选择
下拉列表中选择 选项,并在其下的
选项,并在其下的 文本框中输入值0,在
文本框中输入值0,在 区域的
区域的 下拉列表中选择
下拉列表中选择 选项;在
选项;在 区域的下拉列表中选择
区域的下拉列表中选择 选项,采用系统默认的求和对象。
选项,采用系统默认的求和对象。

图9.4.59 拉伸特征4
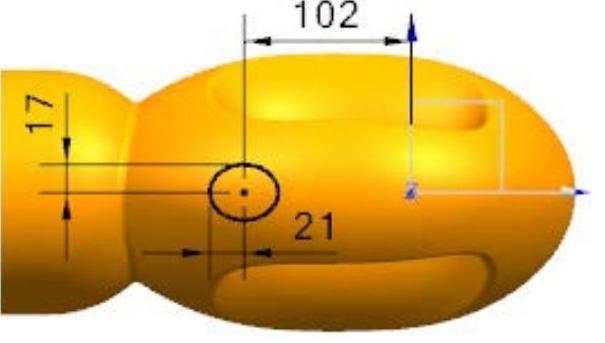
图9.4.60 截面草图
Step46.创建图9.4.61b所示的边倒圆特征6。选择图9.4.61所示的边链为边倒圆参照,并在 文本框中输入值3.0。
文本框中输入值3.0。
Step47.创建图9.4.62所示的拉伸特征5。选择下拉菜单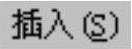


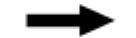
 命令;选取图9.4.63所示的模型表面为草图平面,绘制图9.4.64所示的截面草图;在
命令;选取图9.4.63所示的模型表面为草图平面,绘制图9.4.64所示的截面草图;在 区域的
区域的 下拉列表中选择
下拉列表中选择 选项,并在其下的
选项,并在其下的 文本框中输入值0,在
文本框中输入值0,在 区域的
区域的 下拉列表中选择
下拉列表中选择 选项,并在其下的
选项,并在其下的 文本框中输入值33;在
文本框中输入值33;在 区域的下拉列表中选择
区域的下拉列表中选择 选项,采用系统默认的求和对象。
选项,采用系统默认的求和对象。
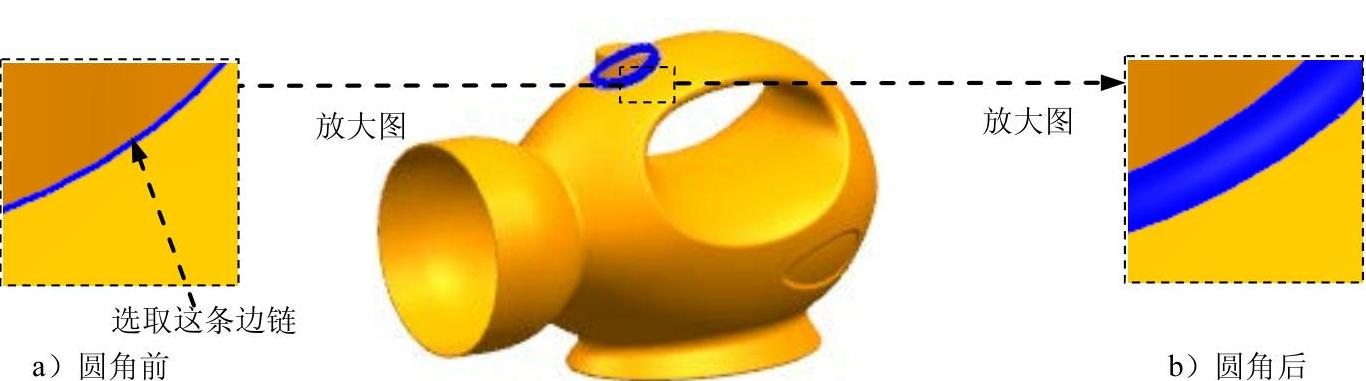
图9.4.61 边倒圆特征6

图9.4.62 拉伸特征5

图9.4.63 定义草图平面
Step48.创建图9.4.65所示的拉伸特征6。选择下拉菜单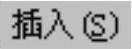
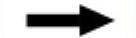

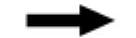
 命令;选取基准平面5为草图平面,绘制图9.4.66所示的截面草图;在
命令;选取基准平面5为草图平面,绘制图9.4.66所示的截面草图;在 区域的
区域的 下拉列表中选择
下拉列表中选择 选项,并在其下的
选项,并在其下的 文本框中输入值0,在
文本框中输入值0,在 区域的
区域的 下拉列表中选择
下拉列表中选择 选项;在
选项;在 区域的下拉列表中选择
区域的下拉列表中选择 选项,采用系统默认的求差对象。
选项,采用系统默认的求差对象。
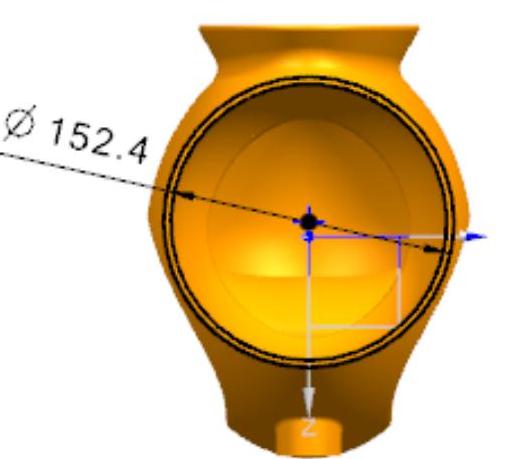
图9.4.64 截面草图

图9.4.65 拉伸特征6
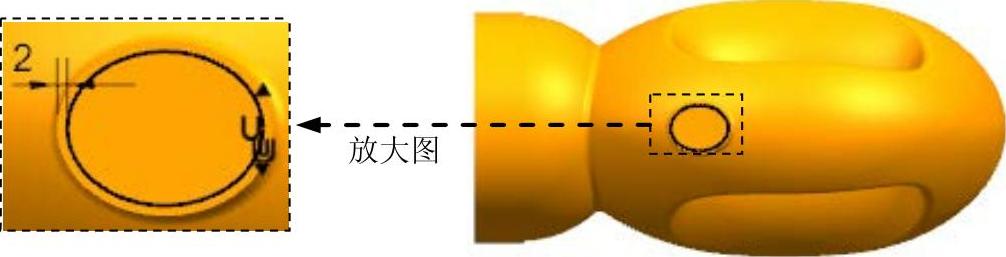
图9.4.66 截面草图
Step49.创建图9.4.67b所示的边倒圆特征7。选择图9.4.67所示的边链为边倒圆参照,并在 文本框中输入值3.0。
文本框中输入值3.0。
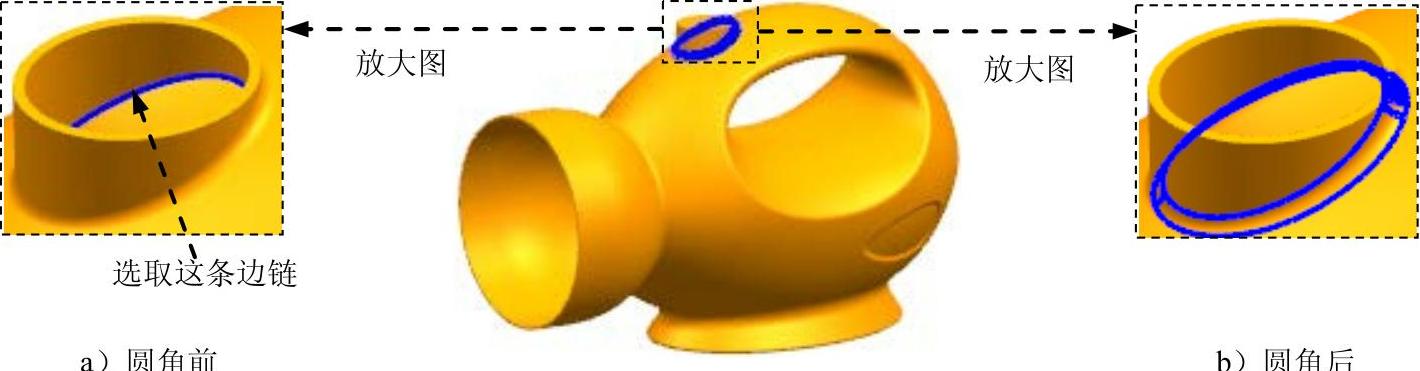
图9.4.67 边倒圆特征7
Step50.创建图9.4.68所示的拉伸特征7。选择下拉菜单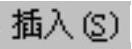
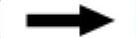

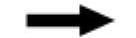
 命令;选取图9.4.69所示的模型表面为草图平面,绘制图9.4.70所示的截面草图;在
命令;选取图9.4.69所示的模型表面为草图平面,绘制图9.4.70所示的截面草图;在 区域的
区域的 下拉列表中选择
下拉列表中选择 选项,并在其下的
选项,并在其下的 文本框中输入值0,在
文本框中输入值0,在 区域的
区域的 下拉列表中选择
下拉列表中选择 选项,并在其下的
选项,并在其下的 文本框中输入值80;在
文本框中输入值80;在 区域的下拉列表中选择
区域的下拉列表中选择 选项,在
选项,在 区域的
区域的 下拉列表中选择
下拉列表中选择 选项,单击
选项,单击 按钮,完成拉伸特征7的创建。
按钮,完成拉伸特征7的创建。

图9.4.68 拉伸特征7
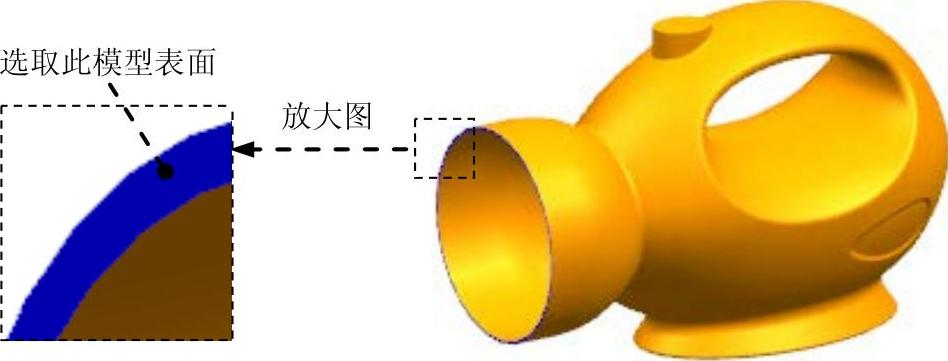
图9.4.69 定义草图平面
Step51.创建图9.4.71所示的拉伸特征8。选择下拉菜单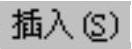
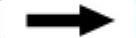

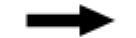
 命令;选取XZ平面为草图平面,绘制图9.4.72所示的截面草图;在
命令;选取XZ平面为草图平面,绘制图9.4.72所示的截面草图;在 区域的
区域的 下拉列表中选择
下拉列表中选择 选项,并在其下的
选项,并在其下的 文本框中输入值100,在
文本框中输入值100,在 区域的下拉列表中选择
区域的下拉列表中选择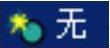 选项,在
选项,在 区域的
区域的 下拉列表中选择
下拉列表中选择 选项。
选项。
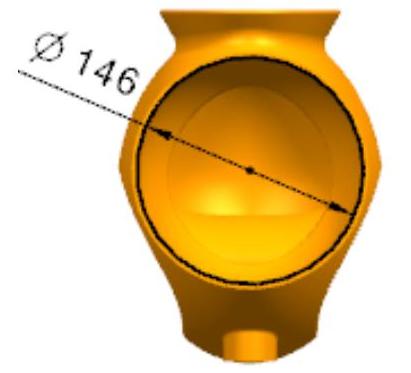
图9.4.70 截面草图

图9.4.71 拉伸特征8
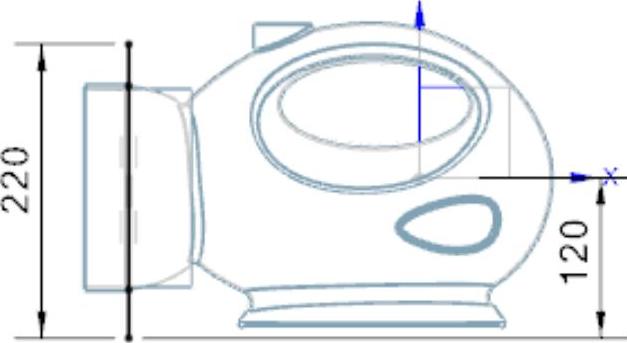
图9.4.72 截面草图
Step52.创建图9.4.73b所示的修剪与延伸6(隐藏实体)。选择下拉菜单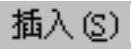
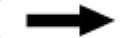

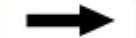
 命令;选取拉伸特征7为目标体,选取拉伸特征8为刀具体,并定义其修剪与延伸方向如图9.4.73a所示;单击
命令;选取拉伸特征7为目标体,选取拉伸特征8为刀具体,并定义其修剪与延伸方向如图9.4.73a所示;单击 按钮,完成修剪与延伸特征的创建(显示缝合特征1)。
按钮,完成修剪与延伸特征的创建(显示缝合特征1)。
Step53.创建草图11。选取XZ平面为草图平面;绘制图9.4.74所示的草图。
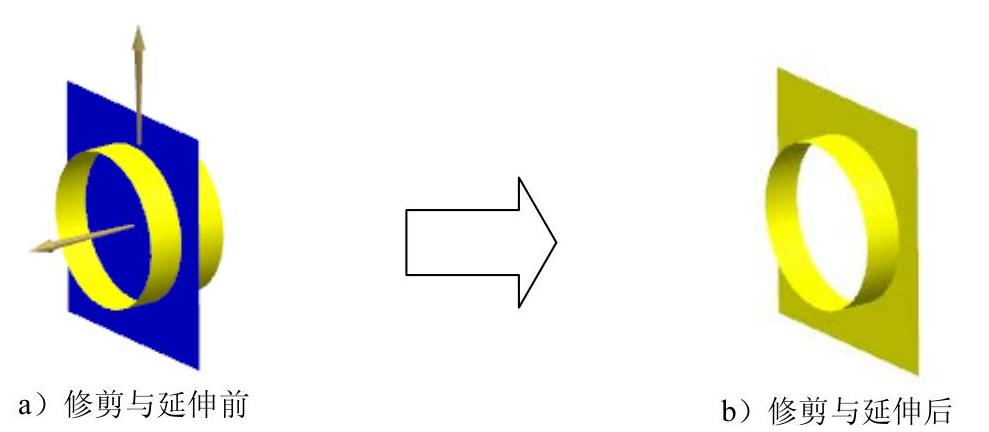
图9.4.73 修剪与延伸6
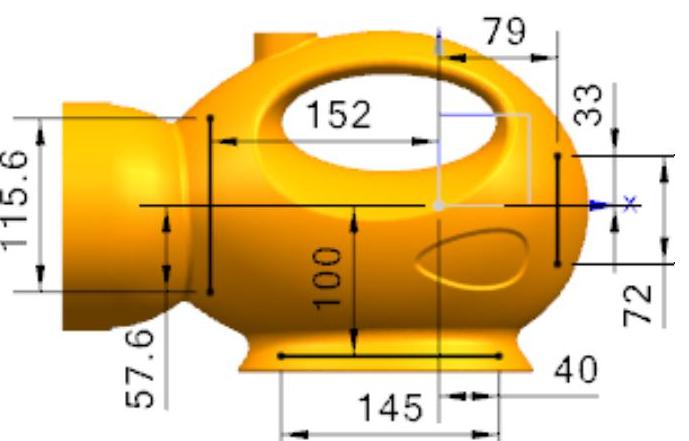
图9.4.74 草图11
Step54.保存零件模型。选择下拉菜单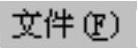

 命令,即可保存零件模型。
命令,即可保存零件模型。
免责声明:以上内容源自网络,版权归原作者所有,如有侵犯您的原创版权请告知,我们将尽快删除相关内容。




