
本节以图7.9.1装配体为例,说明简化装配的操作过程。

图7.9.1 简化装配
Step1.打开文件D:\ug10pd\work\ch07.09\SIMPLIFY.prt。
Step2.选择命令。选择下拉菜单
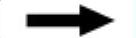

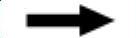
 命令,系统弹出“简化装配”对话框;单击
命令,系统弹出“简化装配”对话框;单击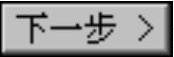 按钮,系统弹出图7.9.2所示的“简化装配”对话框(一),对话框的左侧显示操作步骤,右侧有三个单选项和两个复选框,供用户设置简化项。
按钮,系统弹出图7.9.2所示的“简化装配”对话框(一),对话框的左侧显示操作步骤,右侧有三个单选项和两个复选框,供用户设置简化项。
Step3.选取装配体中的所有组件,单击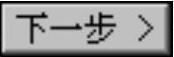 按钮,系统弹出图7.9.3所示的“简化装配”对话框(二)。
按钮,系统弹出图7.9.3所示的“简化装配”对话框(二)。
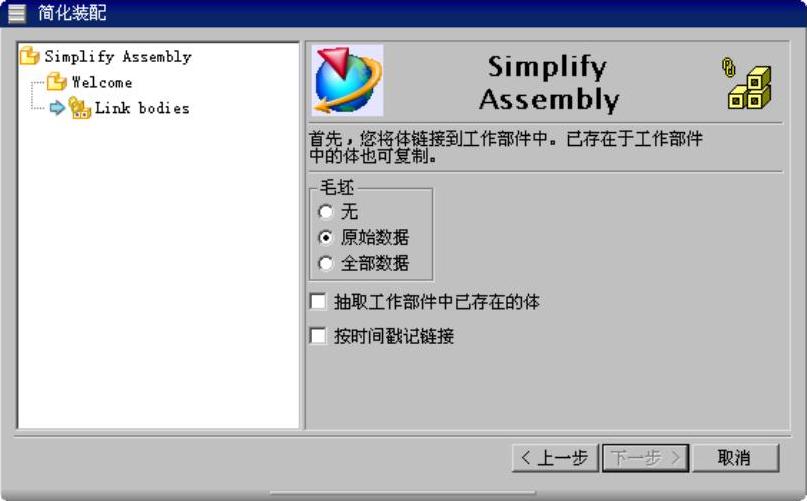
图7.9.2 “简化装配”对话框(一)

图7.9.3 “简化装配”对话框(二)
Step4.合并组件。单击“简化装配”对话框中的“全部合并”按钮 ;选择所有组件;单击
;选择所有组件;单击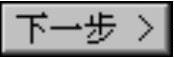 按钮,所有的组件合并在一起,可以看到组件之间的交线消失,如图7.9.4所示。
按钮,所有的组件合并在一起,可以看到组件之间的交线消失,如图7.9.4所示。
图7.9.3所示的“简化装配”对话框中的相关选项说明如下。
●  区域包含五个按钮,用于填充要简化的特征。有些孔在“修复边界”步骤(向导的后面步骤)中可以被自动填充,但并不是所有几何体都能被自动填充,因此有时需要用这些按钮进行手工填充。这里由于形状简单,可以自动填充。
区域包含五个按钮,用于填充要简化的特征。有些孔在“修复边界”步骤(向导的后面步骤)中可以被自动填充,但并不是所有几何体都能被自动填充,因此有时需要用这些按钮进行手工填充。这里由于形状简单,可以自动填充。
● “合并全部”按钮 可以用来合并(或除去)模型上的实体,执行此命令时,系统会重复显示该步骤,供用户继续填充或合并。
可以用来合并(或除去)模型上的实体,执行此命令时,系统会重复显示该步骤,供用户继续填充或合并。
Step5.单击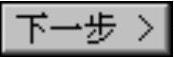 按钮,选取图7.9.5所示外部面(用户也可以选择除要填充的内部细节之外的任何一个面)。
按钮,选取图7.9.5所示外部面(用户也可以选择除要填充的内部细节之外的任何一个面)。
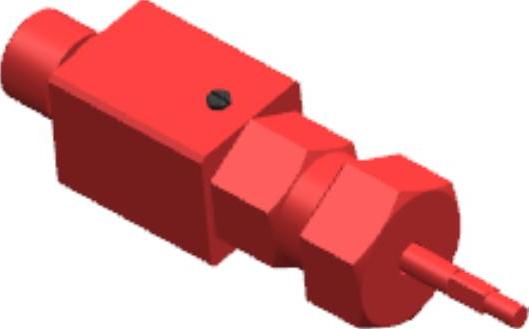 (www.xing528.com)
(www.xing528.com)
图7.9.4 组件合并后
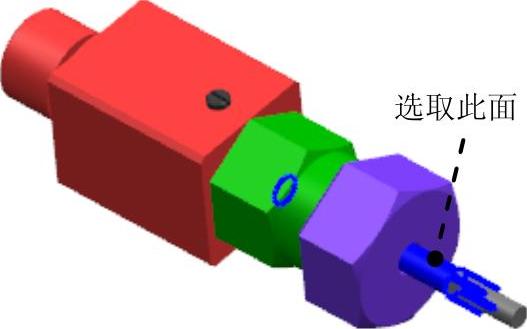
图7.9.5 选取外部面
说明:在执行“修复边界”步骤时,应该先将所有部件合并成一个实体,如果仍有部件未被合并,则该步骤会将其隐藏。
Step6.单击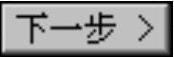 按钮,选取图7.9.6所示的边缘(通过选择一边缘将内部细节与外部细节隔离开)。
按钮,选取图7.9.6所示的边缘(通过选择一边缘将内部细节与外部细节隔离开)。
Step7.选择裂纹检查选项。单击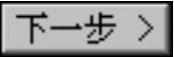 按钮,选中
按钮,选中 单选项。
单选项。
Step8.选择内部面。单击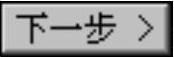 按钮,选择要删除的内部细节,选取图7.9.7所示的模型表面(共四个面)。
按钮,选择要删除的内部细节,选取图7.9.7所示的模型表面(共四个面)。
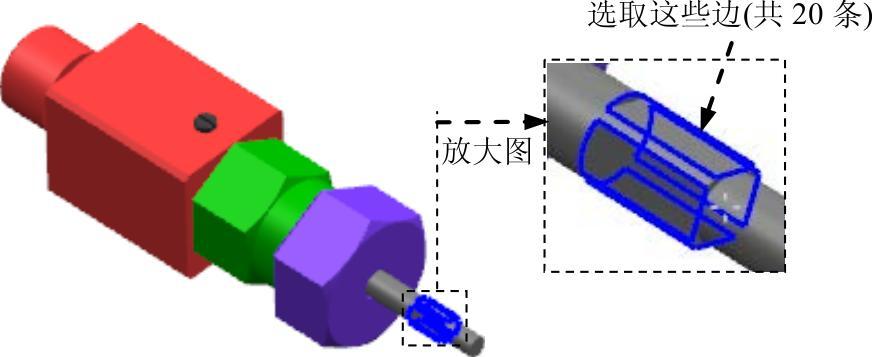
图7.9.6 选择隔离边缘
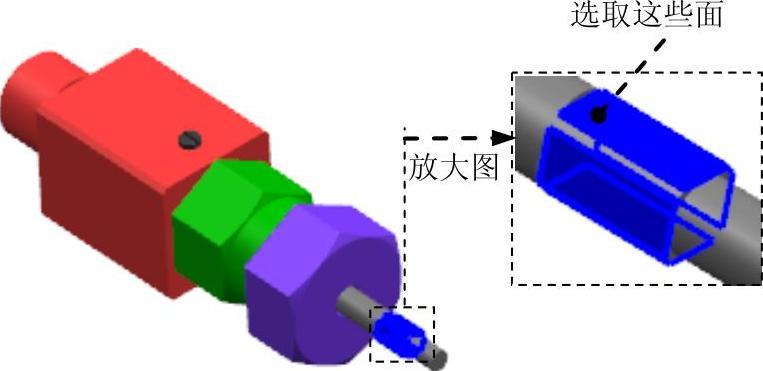
图7.9.7 选择内部面
Step9.查看裂纹检查结果。单击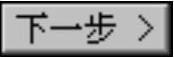 按钮;可以通过选中
按钮;可以通过选中 区域中的
区域中的 单选项,查看在图形区中的隔离情况。
单选项,查看在图形区中的隔离情况。
Step10.单击 按钮,查看外部面。再单击
按钮,查看外部面。再单击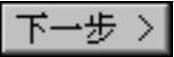 按钮,除料特征被移除。
按钮,除料特征被移除。
Step11.单击 按钮,完成操作。
按钮,完成操作。
免责声明:以上内容源自网络,版权归原作者所有,如有侵犯您的原创版权请告知,我们将尽快删除相关内容。




