
爆炸图创建完成后,创建的结果是产生了一个待编辑的爆炸图,在主窗口中的图形并没有发生变化,爆炸图编辑工具被激活,可以编辑爆炸图。
1.自动爆炸
自动爆炸只需要用户输入很少的内容,就能快速生成爆炸图(图7.8.6)。

图7.8.6 自动爆炸
Step1.打开文件D:\ug10pd\work\ch07.08.01\EXPLOSION.prt,按照上一节的步骤创建一个爆炸图。
Step2.选择命令。选择下拉菜单
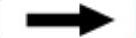

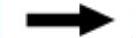
 命令,系统弹出“类选择”对话框。
命令,系统弹出“类选择”对话框。
Step3.选择爆炸组件。选择图中所有组件,单击 按钮,系统弹出“自动爆炸组件”对话框。
按钮,系统弹出“自动爆炸组件”对话框。
Step4.在 文本框中输入数值50,单击
文本框中输入数值50,单击 按钮,系统会立即生成该组件的爆炸图,如图7.8.6b所示。
按钮,系统会立即生成该组件的爆炸图,如图7.8.6b所示。
关于自动爆炸组件的说明:
● 自动爆炸组件可以同时选择多个对象,如果将整个装配体选中,可以直接获得整个装配体的爆炸图。
● “取消爆炸组件”的功能刚好与“自动爆炸组件”相反,因此可以将两个功能放在一起记忆。选择下拉菜单
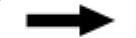

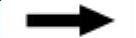
 命令,弹出“类选择”窗口。选择要爆炸的组件后单击
命令,弹出“类选择”窗口。选择要爆炸的组件后单击 按钮,选中的组件自动回到爆炸前的位置。
按钮,选中的组件自动回到爆炸前的位置。
2.编辑爆炸图
自动爆炸并不能总是得到满意的效果,因此系统提供了编辑爆炸图功能。
Step1.打开文件D:\ug10pd\work\ch07.08.02\EDIT_EXPLOSION.prt,按照上一节的步骤创建自动爆炸图。
Step2.选择下拉菜单
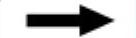

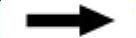
 命令。
命令。
Step3.选择要移动的组件。在弹出的“编辑爆炸图”对话框中,选中 单选项,选取图7.8.7所示的轴模型。
单选项,选取图7.8.7所示的轴模型。
Step4.移动组件。选中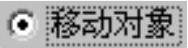 单选项,显示移动手柄,如图7.8.7所示;单击手柄上的箭头(图7.8.7),在
单选项,显示移动手柄,如图7.8.7所示;单击手柄上的箭头(图7.8.7),在 文本框中输入距离值110;在“编辑爆炸图”对话框中单击
文本框中输入距离值110;在“编辑爆炸图”对话框中单击 按钮,结果如图7.8.8所示。
按钮,结果如图7.8.8所示。
说明:单击图7.8.7所示两箭头间的圆点时,对话框中的 文本框被激活,供用户输入角度值,旋转的方向沿第三个手柄,符合右手定则,也可以直接用左键按住箭头或圆点,移动鼠标实现手工拖动。
文本框被激活,供用户输入角度值,旋转的方向沿第三个手柄,符合右手定则,也可以直接用左键按住箭头或圆点,移动鼠标实现手工拖动。

图7.8.7 编辑轴模型(www.xing528.com)

图7.8.8 编辑结果图1
Step5.编辑VALVE_CAP零件位置。参照Step4,输入距离值110,结果如图7.8.9所示。Step6.编辑VALVE_CAP零件位置。移动方向沿X轴,输入距离值70,结果如图7.8.10所示。
Step7.编辑PRESS_BOLT零件位置。移动方向沿Z轴,输入距离值60,结果如图7.8.11所示。
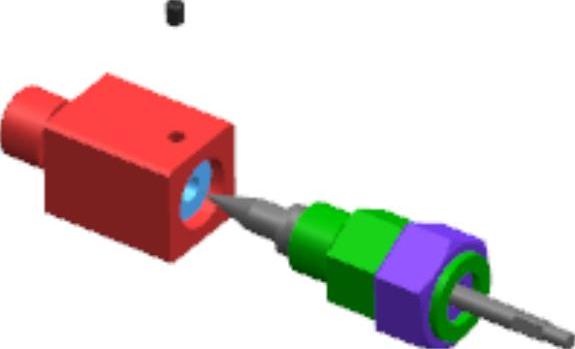
图7.8.9 编辑结果图2
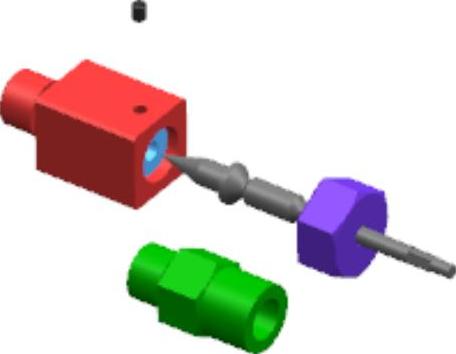
图7.8.10 编辑结果图3
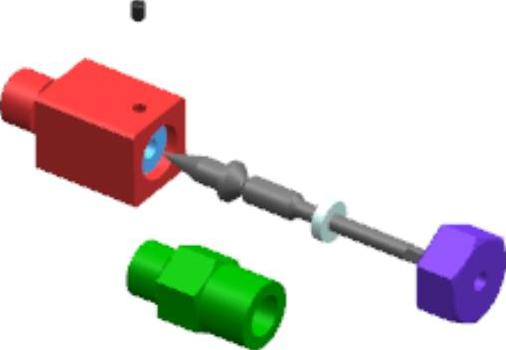
图7.8.11 编辑结果图4
关于编辑爆炸图的说明:
● 选中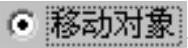 单选项后,
单选项后, 按钮被激活。单击
按钮被激活。单击 按钮,手柄被移动到WCS位置。
按钮,手柄被移动到WCS位置。
● 单击手柄箭头或圆点后, 复选框被激活,该选项用于设置手工拖动的最小距离,可以在文本框中输入数值。例如设置为10mm,则拖动时会跳跃式移动,每次跳跃的距离为10mm,单击
复选框被激活,该选项用于设置手工拖动的最小距离,可以在文本框中输入数值。例如设置为10mm,则拖动时会跳跃式移动,每次跳跃的距离为10mm,单击 按钮,选中的组件移动到没有爆炸的位置。
按钮,选中的组件移动到没有爆炸的位置。
● 单击手柄箭头后, 选项被激活,可以直接将选中的手柄方向指定为某矢量方向。
选项被激活,可以直接将选中的手柄方向指定为某矢量方向。
3.隐藏和显示爆炸图
如果当前视图为爆炸图,选择下拉菜单
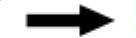

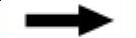
 命令,则视图切换到无爆炸图。
命令,则视图切换到无爆炸图。
要显示隐藏的爆炸图,可以选择下拉菜单
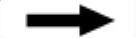

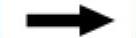
 命令,则视图切换到爆炸图。
命令,则视图切换到爆炸图。
4.隐藏和显示组件
要隐藏组件,可以选择下拉菜单
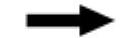

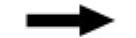
 命令,系统弹出“隐藏视图中的组件”对话框,选择要隐藏的组件后单击
命令,系统弹出“隐藏视图中的组件”对话框,选择要隐藏的组件后单击 按钮,选中组件被隐藏。
按钮,选中组件被隐藏。
要显示被隐藏的组件,可以选择下拉菜单



 命令,系统弹出“选择要显示的隐藏组件”对话框,在对话框中列出所有隐藏的组件供用户选择。
命令,系统弹出“选择要显示的隐藏组件”对话框,在对话框中列出所有隐藏的组件供用户选择。
免责声明:以上内容源自网络,版权归原作者所有,如有侵犯您的原创版权请告知,我们将尽快删除相关内容。




