
派生曲线是指利用现有的曲线,通过不同的方式而创建的新曲线。在UGNX10.0中,主要是通过在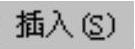 下拉菜单的
下拉菜单的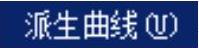 子菜单中选择相应的命令来进行操作。下面将分别对镜像、偏置、在面上偏置和投影等方法进行介绍。
子菜单中选择相应的命令来进行操作。下面将分别对镜像、偏置、在面上偏置和投影等方法进行介绍。
1.镜像
曲线的镜像是指利用一个平面或基准平面(称为镜像中心平面)将源曲线进行复制,从而得到一个与源曲线关联或非关联的曲线。下面通过图5.2.35所示的例子来说明创建镜像曲线的一般过程。
Step1.打开文件D:\ug10pd\work\ch05.02.03\MIRROR_CURVES.prt。
Step2.选择下拉菜单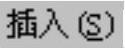
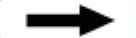
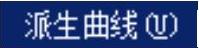

 命令,系统弹出“镜像曲线”对话框。
命令,系统弹出“镜像曲线”对话框。
Step3.定义镜像曲线。在图形区选取图5.2.35a所示的曲线,单击鼠标中键确认。此时对话框中的 下拉列表被激活。
下拉列表被激活。
Step4.选取镜像平面。在对话框的 下拉列表中选择
下拉列表中选择 选项,定义图中基准平面为镜像平面。
选项,定义图中基准平面为镜像平面。
Step5.单击 按钮(或单击中键),完成镜像曲线的创建。
按钮(或单击中键),完成镜像曲线的创建。
2.偏置
偏置曲线是通过移动选中的曲线对象来创建新的曲线。使用下拉菜单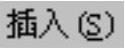
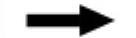
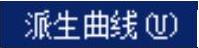
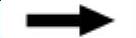
 命令可以偏置由直线、圆弧、二次曲线、样条及边缘组成的线串。曲线可以在选中曲线所定义的平面内偏置,也可以使用
命令可以偏置由直线、圆弧、二次曲线、样条及边缘组成的线串。曲线可以在选中曲线所定义的平面内偏置,也可以使用 方法偏置到一个平行平面上,或者沿着使用
方法偏置到一个平行平面上,或者沿着使用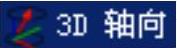 方法时指定的矢量进行偏置。下面将对“拔模”和“3D轴向”两种偏置方法分别进行介绍。
方法时指定的矢量进行偏置。下面将对“拔模”和“3D轴向”两种偏置方法分别进行介绍。
方式一:拔模通过图5.2.36所示的例子来说明用“拔模”方式创建偏置曲线的一般过程。
Step1.打开文件D:\ug10pd\work\ch05.02.03\OFFSET_CURVE_01.prt。
Step2.选择下拉菜单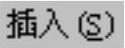
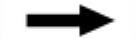
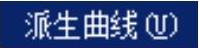

 命令,系统弹出图5.2.37所示的“偏置曲线”对话框(一)。
命令,系统弹出图5.2.37所示的“偏置曲线”对话框(一)。
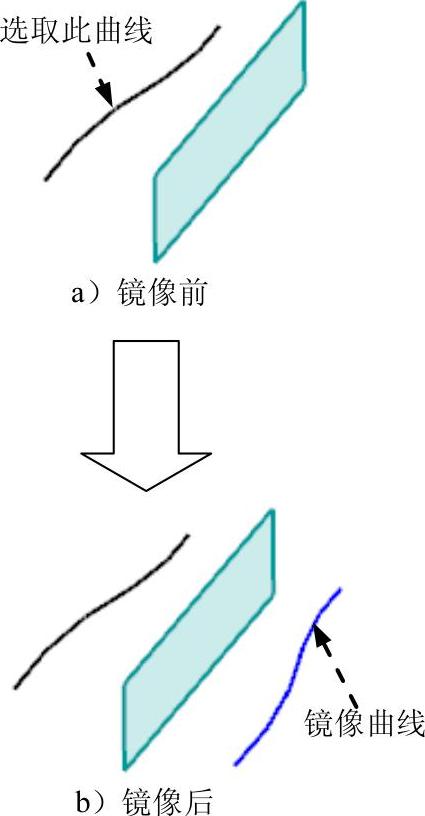
图5.2.35 镜像曲线
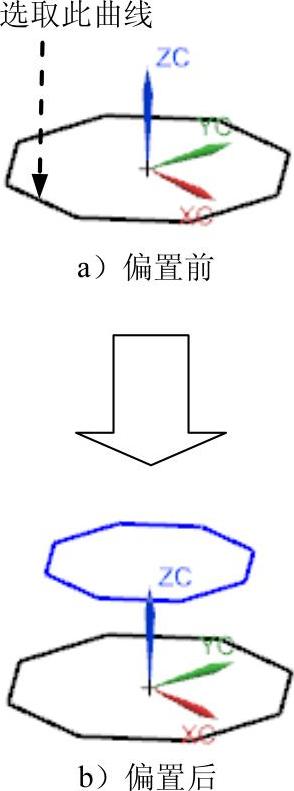
图5.2.36 偏置曲线的创建
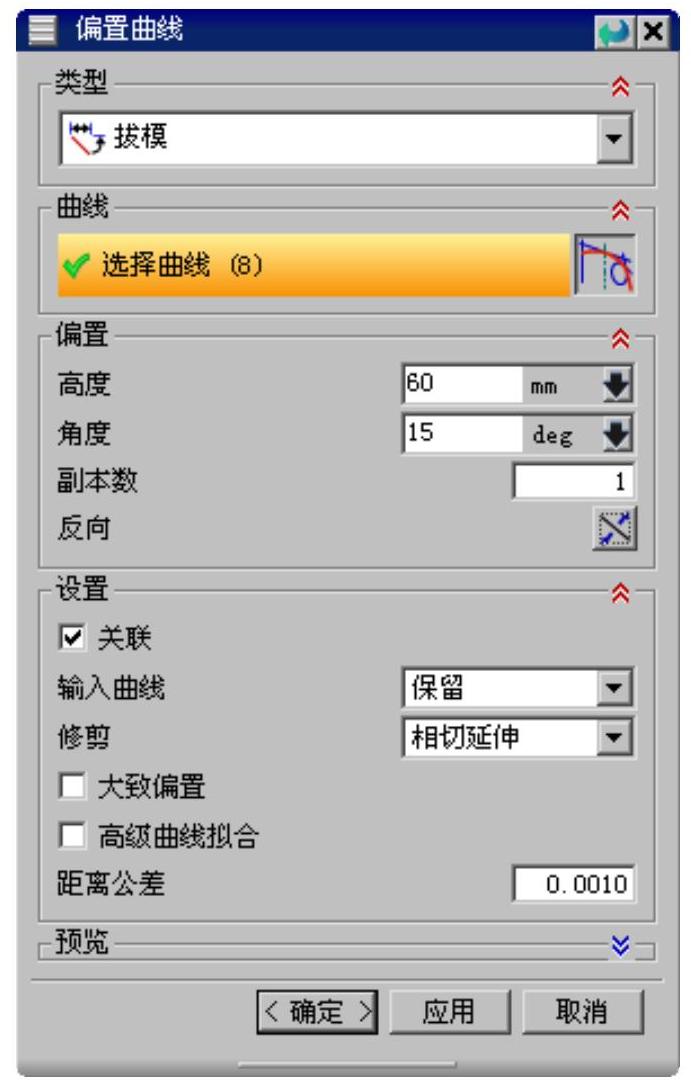
图5.2.37 “偏置曲线”对话框(一)
Step3.在对话框 区域的下拉列表中选择
区域的下拉列表中选择 选项;选取图5.2.36a所示的曲线为偏置对象。
选项;选取图5.2.36a所示的曲线为偏置对象。
Step4.在对话框 区域的
区域的 文本框中输入数值60;在
文本框中输入数值60;在 文本框中输入数值15;在
文本框中输入数值15;在 文本框中输入数值1。
文本框中输入数值1。
注意:可以单击对话框中的 按钮改变偏置的方向。
按钮改变偏置的方向。
Step5.在对话框中单击 按钮,完成偏置曲线的创建。
按钮,完成偏置曲线的创建。
方式二:3D轴向
通过图5.2.38所示的例子来说明用“3D轴向”方式创建偏置曲线的一般过程。
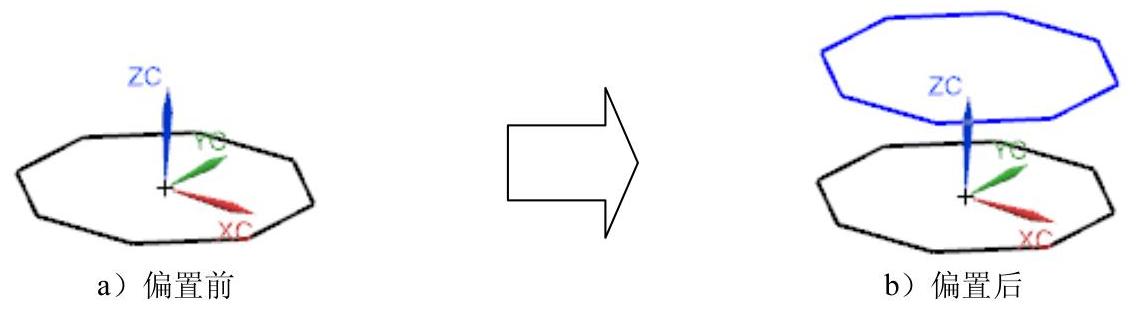
图5.2.38 偏置曲线的创建
Step1.打开文件D:\ug10pd\work\ch05.02.03\OFFSET_CURVE_02.prt。
Step2.选择下拉菜单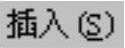
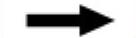

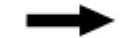
 命令,系统弹出图5.2.39所示的“偏置曲线”对话框(二)。
命令,系统弹出图5.2.39所示的“偏置曲线”对话框(二)。
Step3.在对话框 区域的下拉列表中选择
区域的下拉列表中选择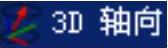 选项;选取图5.2.40所示的曲线为偏置对象。
选项;选取图5.2.40所示的曲线为偏置对象。
Step4.在对话框 区域的
区域的 文本框中输入数值60。
文本框中输入数值60。

图5.2.39 “偏置曲线”对话框(二)
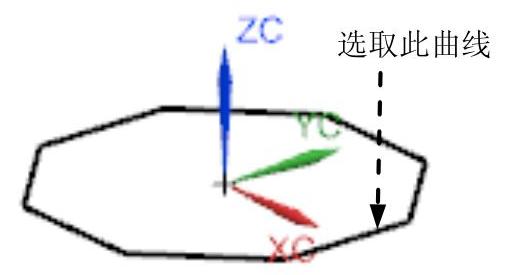
图5.2.40 定义偏置曲线
注意:可以单击对话框中的 按钮改变偏置的方向,以达到用户想要的方向。
按钮改变偏置的方向,以达到用户想要的方向。
Step5.在对话框中单击 按钮,完成偏置曲线的创建。
按钮,完成偏置曲线的创建。
3.在面上偏置曲线
在面上偏置曲线是指通过偏置片体上的曲线或片体边界而创建曲线的方法。通过创建图5.2.41所示的曲线来说明在面上偏置曲线的一般过程。
Step1.打开文件D:\ug10pd\work\ch05.02.03\OFFSET_ON_SURFACE.prt。
Step2.选择下拉菜单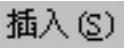
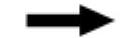
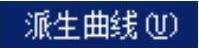
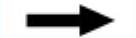
 命令,系统弹出图5.2.42所示的“在面上偏置曲线”对话框。
命令,系统弹出图5.2.42所示的“在面上偏置曲线”对话框。
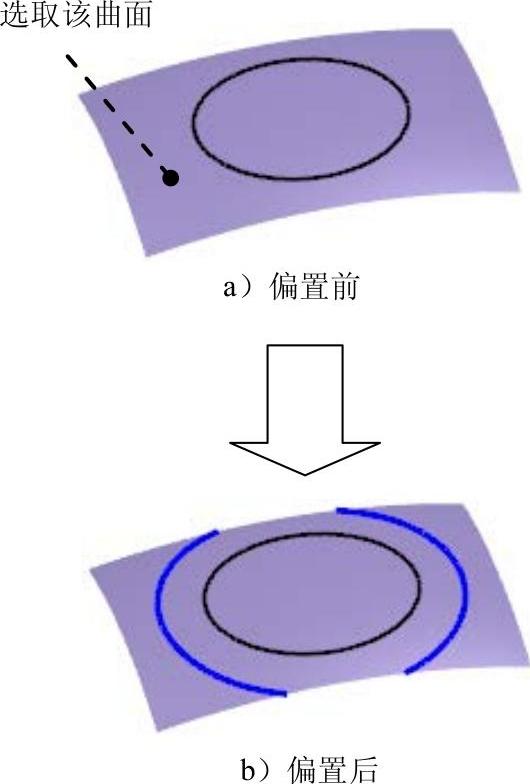
图5.2.41 在面上偏置曲线

图5.2.42 “在面上偏置曲线”对话框
Step3.选择面上的曲线为偏置对象;在对话框 区域的
区域的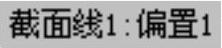 文本框中输入偏置值12。在
文本框中输入偏置值12。在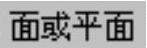 区域选取图5.2.41所示的曲面为参照。
区域选取图5.2.41所示的曲面为参照。
Step4.在 区域选中所有复选框,单击
区域选中所有复选框,单击 按钮,完成曲线的偏置。
按钮,完成曲线的偏置。
图5.2.42所示的“在面上偏置曲线”对话框中部分选项的功能说明如下。
●  区域:包括
区域:包括 、
、 、
、 、
、 和
和 五个复选框。
五个复选框。
☑  :对于偏置的曲线相互之间进行修剪。
:对于偏置的曲线相互之间进行修剪。
☑  :对于偏置的曲线相互之间进行延伸。
:对于偏置的曲线相互之间进行延伸。
☑  :对于偏置曲线裁剪到边缘。
:对于偏置曲线裁剪到边缘。
☑  :对于偏置曲线延伸到曲面边缘。(www.xing528.com)
:对于偏置曲线延伸到曲面边缘。(www.xing528.com)
☑  :将偏置曲线中出现自相交的部分移除。
:将偏置曲线中出现自相交的部分移除。
4.投影
投影可以将曲线、边缘和点映射到片体、面、平面和基准平面上。投影曲线在孔或面边缘处都要进行修剪,投影之后,可以自动合并输出的曲线。创建图5.2.43所示的投影曲线的一般操作过程如下。
Step1.打开文件D:\ug10pd\work\ch05.02.03\PROJECT.prt。
Step2.选择下拉菜单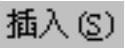
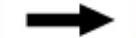
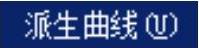
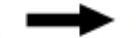
 命令,系统弹出图5.2.44所示的“投影曲线”对话框。
命令,系统弹出图5.2.44所示的“投影曲线”对话框。
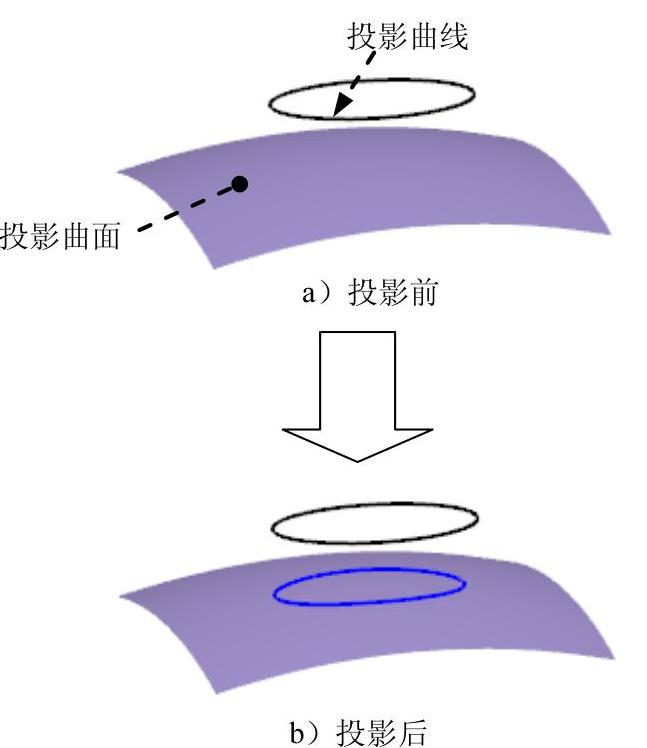
图5.2.43 投影曲线的创建
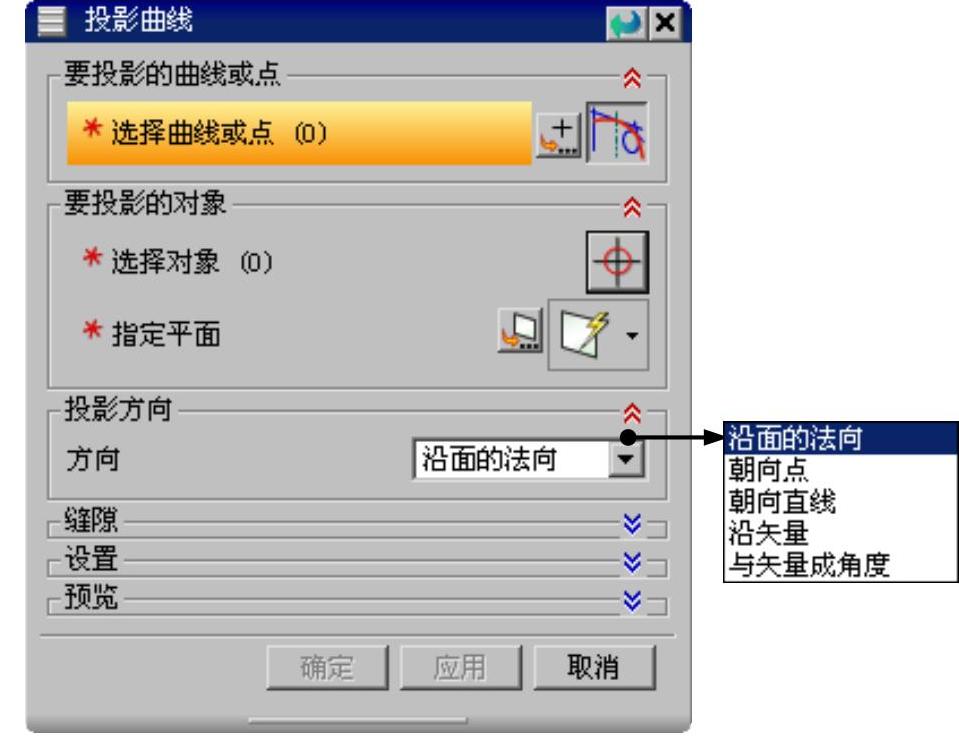
图5.2.44 “投影曲线”对话框
图5.2.44所示“投影曲线”对话框的 下拉列表中部分选项的说明如下。
下拉列表中部分选项的说明如下。
●  :此方式是沿所选投影面的法向,向投影面投影曲线。
:此方式是沿所选投影面的法向,向投影面投影曲线。
●  :此方式用于从原定义曲线朝着一个点,向选取的投影面投影曲线。
:此方式用于从原定义曲线朝着一个点,向选取的投影面投影曲线。
●  :此方式用于沿设定的矢量方向,向选取的投影面投影曲线。
:此方式用于沿设定的矢量方向,向选取的投影面投影曲线。
●  :此方式用于从原定义曲线朝着一条现有曲线,向选取的投影面投影曲线。
:此方式用于从原定义曲线朝着一条现有曲线,向选取的投影面投影曲线。
●  :此方式用于沿与设定矢量方向成一角度的方向,向选取的投影面投影曲线。
:此方式用于沿与设定矢量方向成一角度的方向,向选取的投影面投影曲线。
Step3.在图形区选取如图5.2.43a所示的曲线,单击中键确认。
Step4.定义投影面。在对话框 区域的
区域的 下拉列表中选择
下拉列表中选择 选项,然后选取图5.2.43a所示的曲面作为投影曲面。
选项,然后选取图5.2.43a所示的曲面作为投影曲面。
Step5.在“投影曲线”对话框中单击 按钮,完成投影曲线的创建。
按钮,完成投影曲线的创建。
5.组合投影
组合投影曲线是将两条不同的曲线沿着指定的方向进行投影和组合,而得到的第三条曲线。两条曲线的投影必须相交。在创建过程中,可以指定新曲线是否与输入曲线关联,以及对输入曲线作保留、隐藏等方式的处理。创建图5.2.45所示的组合投影曲线的一般过程如下。
Step1.打开文件D:\ug10pd\work\ch05.02.03\COM_PROJECT.prt。
Step2.选择下拉菜单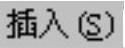

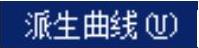
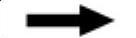
 命令,系统弹出图5.2.46所示的“组合投影”对话框。
命令,系统弹出图5.2.46所示的“组合投影”对话框。
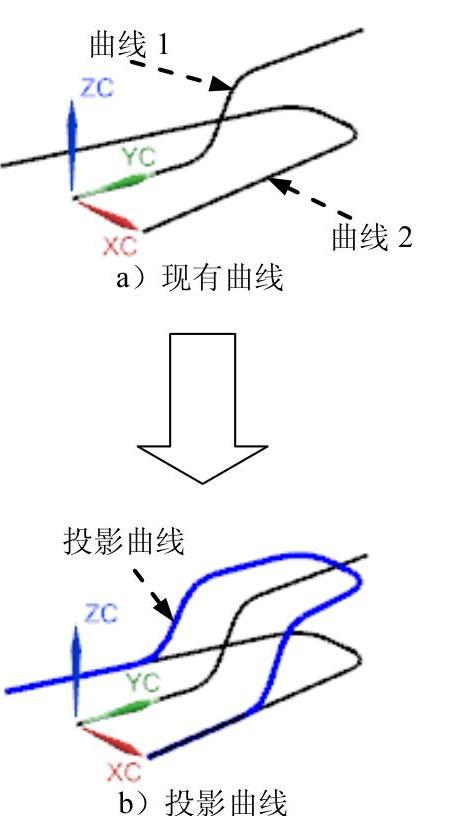
图5.2.45 组合投影曲线的创建
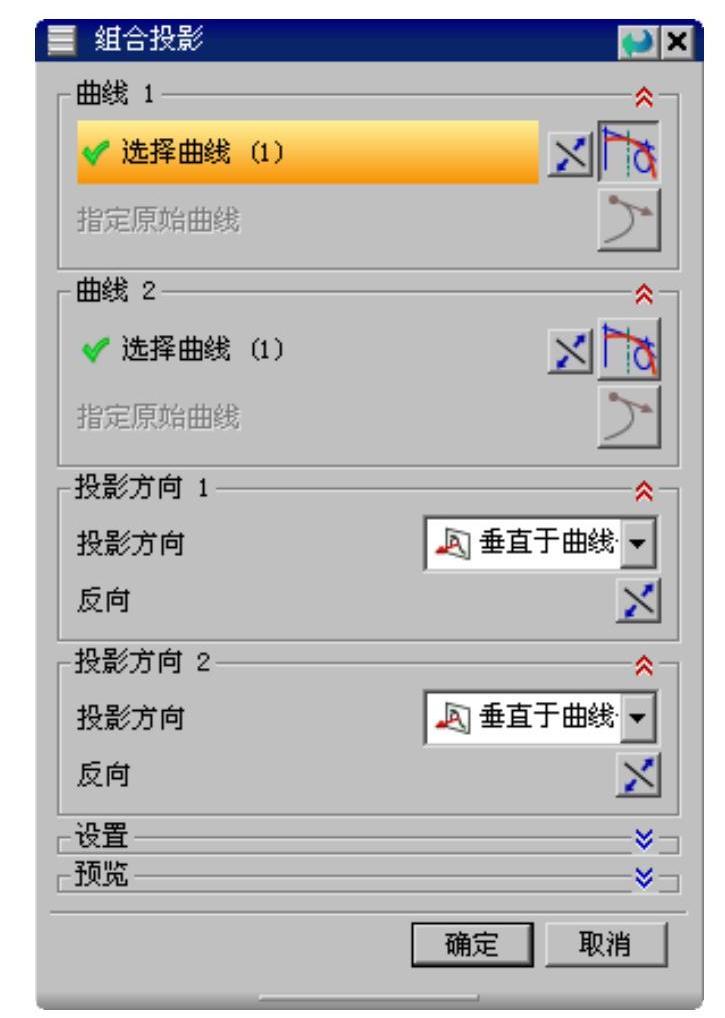
图5.2.46 “组合投影”对话框
Step3.在图形区选取图5.2.45所示的曲线1作为第一曲线串,单击鼠标中键确认。
Step4.选取图5.2.45a所示的曲线2作为第二曲线串。
Step5.定义投影矢量。在投影方向1和投影方向2的下拉列表中选择 选项。
选项。
Step6.单击 按钮,完成组合投影曲线的创建。
按钮,完成组合投影曲线的创建。
6.桥接
下面通过创建图5.2.47所示的曲线来说明创建桥接曲线的一般过程。
Step1.打开文件D:\ug10pd\work\ch05.02.03\BRIDGE_CURVE.prt。
Step2.选择下拉菜单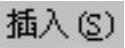
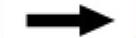


 命令,系统弹出图5.2.48所示的“桥接曲线”对话框。
命令,系统弹出图5.2.48所示的“桥接曲线”对话框。
Step3.定义桥接曲线。在图形区依次选取图5.2.47a所示的曲线1和曲线2。
Step4.完成曲线桥接的操作。设置图5.2.48所示的参数,单击“桥接曲线”对话框中的 按钮,完成曲线桥接的操作。
按钮,完成曲线桥接的操作。
注意:可以单击对话框中的 按钮改变曲线方向及相切方向,以达到用户想要的方向。
按钮改变曲线方向及相切方向,以达到用户想要的方向。
说明:通过在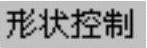 区域中的
区域中的 、
、 文本框中输入数值或拖动相对应的滑块,可以调整桥接曲线端点的位置,图形区中显示的图形也会随之改变。
文本框中输入数值或拖动相对应的滑块,可以调整桥接曲线端点的位置,图形区中显示的图形也会随之改变。
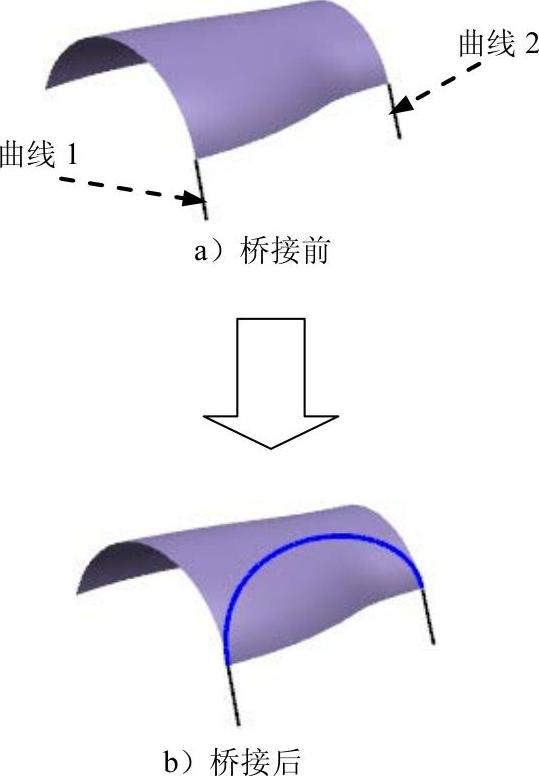
图5.2.47 创建桥接曲线
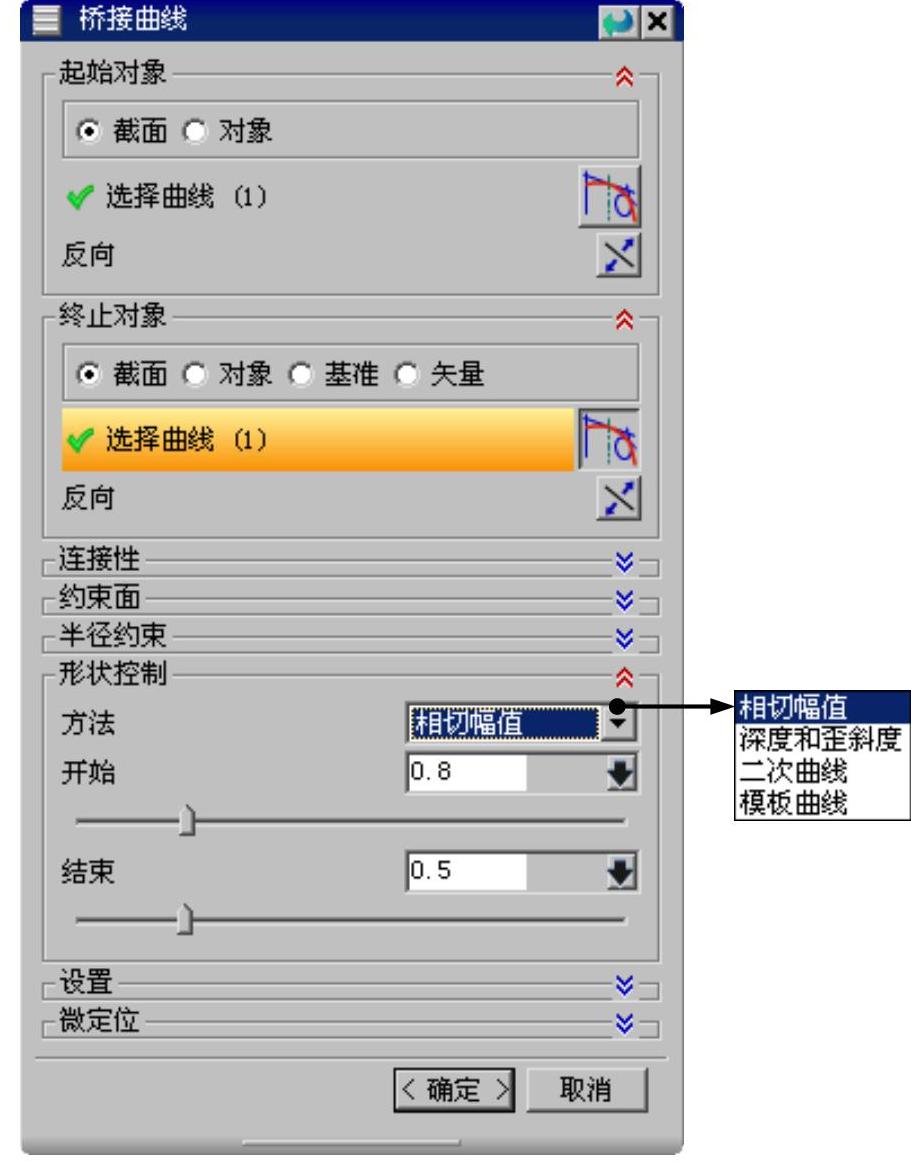
图5.2.48 “桥接曲线”对话框
图5.2.48所示“桥接曲线”对话框中“形状控制”区域的部分选项说明如下。
●  :用户通过使用滑块推拉第一条曲线及第二条曲线的一个或两个端点,或在文本框中键入数值来调整桥接曲线。滑块范围表示相切的百分比。初始值在0.0和3.0之间变化。如果在一个文本框中输入大于3.0的数值,则几何体将作相应的调整,并且相应的滑块将增大范围以包含这个较大的数值。
:用户通过使用滑块推拉第一条曲线及第二条曲线的一个或两个端点,或在文本框中键入数值来调整桥接曲线。滑块范围表示相切的百分比。初始值在0.0和3.0之间变化。如果在一个文本框中输入大于3.0的数值,则几何体将作相应的调整,并且相应的滑块将增大范围以包含这个较大的数值。
●  :通过改变二次曲线的饱满程度来更改桥接曲线的形状。将启用Rho值及滑块数据输入文本框。
:通过改变二次曲线的饱满程度来更改桥接曲线的形状。将启用Rho值及滑块数据输入文本框。
☑  :表示从曲线端点到顶点的距离比值。Rho值的范围是0.01~0.99。二次曲线形状控制只能和“相切”(
:表示从曲线端点到顶点的距离比值。Rho值的范围是0.01~0.99。二次曲线形状控制只能和“相切”( 区域的
区域的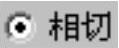 复选框)连续方法同时使用。小的Rho值会生成很平的二次曲线,而大的Rho值(接近1)会生成很尖的二次曲线。
复选框)连续方法同时使用。小的Rho值会生成很平的二次曲线,而大的Rho值(接近1)会生成很尖的二次曲线。
说明:此例中创建的桥接曲线可以约束在选定的曲面上。其操作步骤要增加:在“桥接曲线”对话框的 区域中单击
区域中单击 按钮,选取图5.2.49a所示的曲面为约束面。结果如图5.2.49b所示。
按钮,选取图5.2.49a所示的曲面为约束面。结果如图5.2.49b所示。
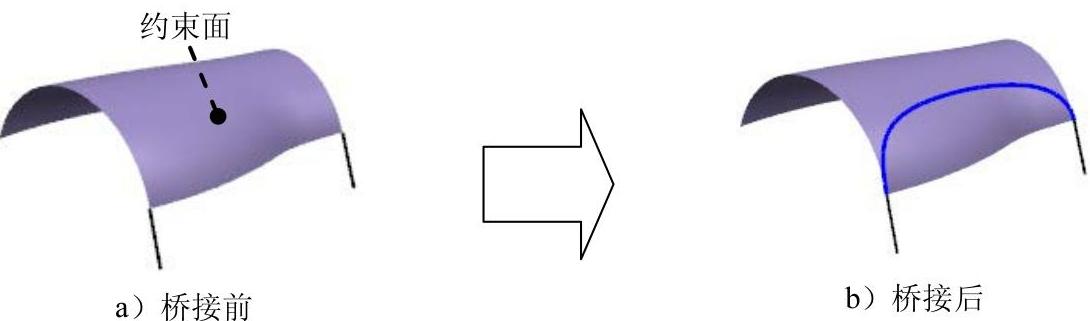
图5.2.49 添加约束面的桥接曲线
免责声明:以上内容源自网络,版权归原作者所有,如有侵犯您的原创版权请告知,我们将尽快删除相关内容。




