UG基本曲线的创建包括直线、圆弧、圆等规则曲线的创建,以及曲线的倒圆角等操作。下面一一对其进行介绍。
1.直线下面将分别介绍几种创建直线的方法。
方法一:点-相切
选择下拉菜单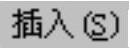
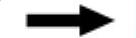
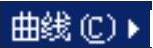
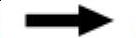
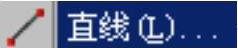 命令,弹出图5.2.1所示的“直线”对话框。通过该对话框可以创建多种类型的直线,创建的直线类型取决于在该对话框的
命令,弹出图5.2.1所示的“直线”对话框。通过该对话框可以创建多种类型的直线,创建的直线类型取决于在该对话框的 下拉列表中和
下拉列表中和 下拉列表中选择不同选项的组合类型。
下拉列表中选择不同选项的组合类型。
直线的创建只要确定两个端点的约束,就可以快速完成。下面通过图5.2.2所示的例子来说明创建“点-相切”直线的一般过程。
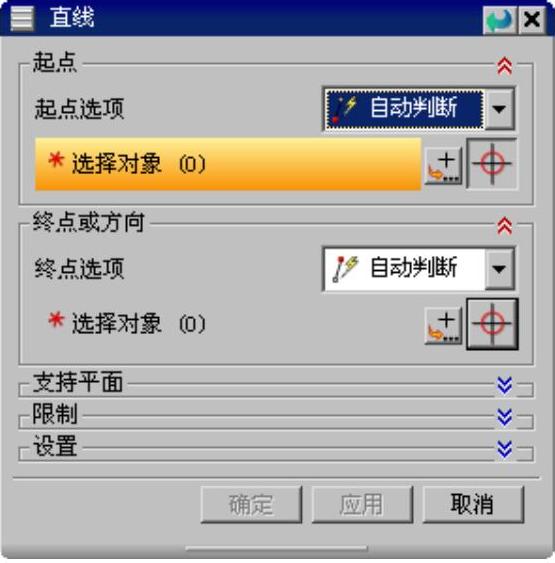
图5.2.1 “直线”对话框
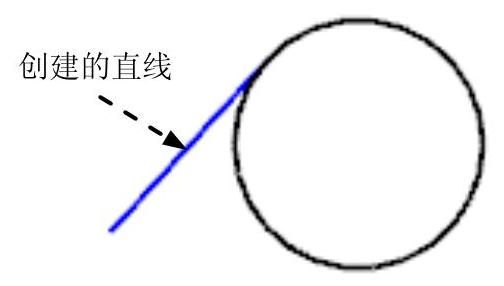
图5.2.2 创建的直线
说明:在不打开“直线”对话框的情况下,要迅速创建简单的关联或非关联的直线,可以选择下拉菜单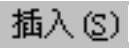
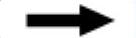
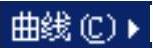

 命令下的相关子命令。
命令下的相关子命令。
Step1.打开文件D:\ug10pd\work\ch05.02.01\LINE_01.prt。
Step2.选择下拉菜单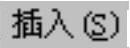
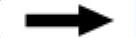
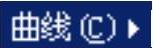
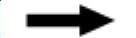
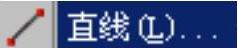 命令,系统弹出“直线”对话框。
命令,系统弹出“直线”对话框。
Step3.定义起点。在对话框 区域的
区域的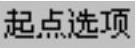 下拉列表中选择
下拉列表中选择 选项,如图5.2.3所示。此时系统将在鼠标处弹出图5.2.4所示的动态文本输入框,在
选项,如图5.2.3所示。此时系统将在鼠标处弹出图5.2.4所示的动态文本输入框,在 、
、 、
、 文本框中分别输入数值0、0、0,并分别按Enter键确认。
文本框中分别输入数值0、0、0,并分别按Enter键确认。
说明:按F3键可以将动态文本输入框隐藏,之后按一次F3键将“直线”对话框隐藏,再按一次F3键则显示“直线”对话框和动态文本输入框。
Step4.设置终点选项。在图5.2.3所示的“直线”对话框 区域的
区域的 下拉列表中选择
下拉列表中选择 选项(或者在图形区右击,在弹出的图5.2.5所示的快捷菜单中选择
选项(或者在图形区右击,在弹出的图5.2.5所示的快捷菜单中选择 命令)。
命令)。
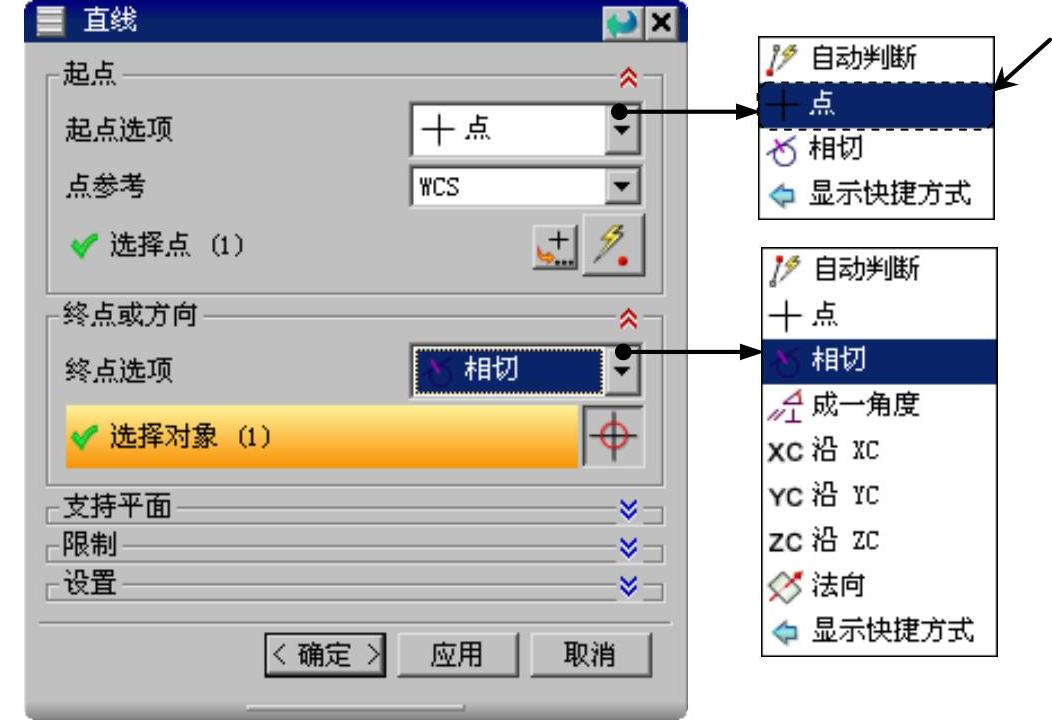
图5.2.3 “直线”对话框
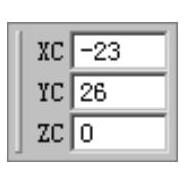
图5.2.4 动态文本输入框
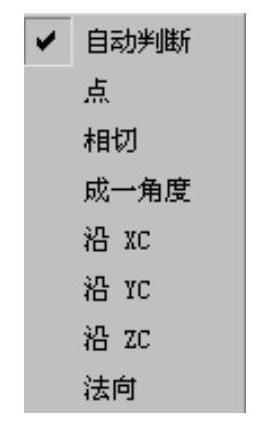
图5.2.5 快捷菜单
Step5.定义终点。在图形中选取图5.2.2所示的圆,单击“直线”对话框中的 按钮,完成直线的创建。
按钮,完成直线的创建。
方法二:点-点
使用 命令绘制直线时,用户可以在系统弹出的动态输入框中输入起始点和终点相对于原点的坐标值来完成直线的创建。下面以创建图5.2.6所示的直线为例说明利用“直线(点-点)”命令创建直线的一般过程。
命令绘制直线时,用户可以在系统弹出的动态输入框中输入起始点和终点相对于原点的坐标值来完成直线的创建。下面以创建图5.2.6所示的直线为例说明利用“直线(点-点)”命令创建直线的一般过程。
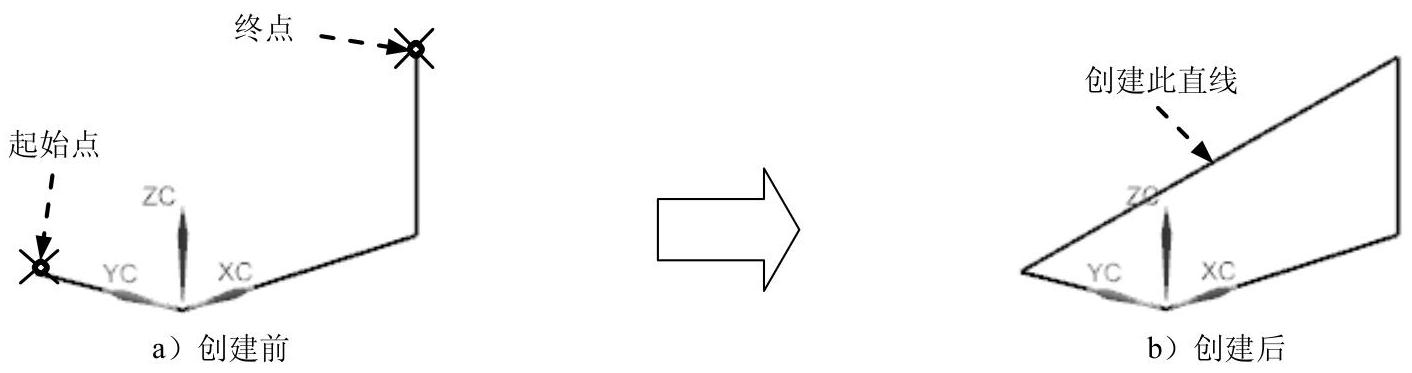
图5.2.6 直线的创建
Step1.打开文件D:\ug10pd\work\ch05.02.01\LINE_02.prt。
Step2.选择下拉菜单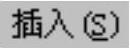
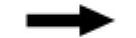
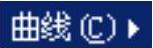
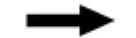

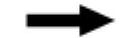
 命令,系统弹出“直线(点-点)”对话框和动态文本框(一)。
命令,系统弹出“直线(点-点)”对话框和动态文本框(一)。
Step3.依次选取图5.2.6a所示的起始点与终点;同时完成此直线的创建。
Step4.按鼠标中键(或键盘上的Esc键),退出“直线(点-点)”命令。
方法三:点-平行
使用 命令可以创建一条直线的平行线,下面通过图5.2.7所示的例子来说明利用“直线(点-平行)”命令创建直线的一般操作步骤。
命令可以创建一条直线的平行线,下面通过图5.2.7所示的例子来说明利用“直线(点-平行)”命令创建直线的一般操作步骤。

图5.2.7 平行线的创建
Step1.打开文件D:\ug10pd\work\ch05.02.01\LINE_03.prt。
Step2.选择下拉菜单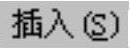
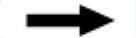
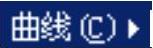
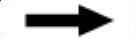

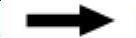
 命令,系统弹出“直线(点-平行)”对话框和动态文本框(一)。
命令,系统弹出“直线(点-平行)”对话框和动态文本框(一)。
Step3.在动态文本框(一)中输入直线起始点的坐标值(50,0,0),并分别按Enter键确认(图5.2.8),系统弹出动态文本框(二),如图5.2.9所示。
Step4.选取图5.2.9所示的直线;在动态文本框(二)中输入直线的长度值60,按Enter键确认,系统自动创建一条平行线(即完成此直线的创建)。
Step5.按鼠标中键(或键盘上的Esc键),退出“直线(点-平行)”命令。
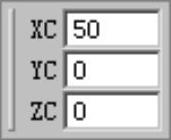
图5.2.8 动态文本框(一)
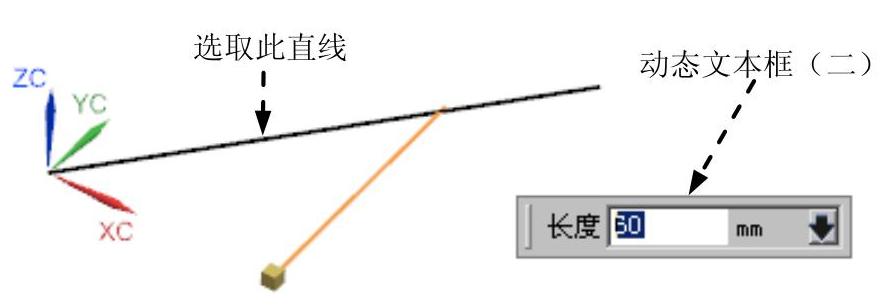
图5.2.9 定义参考直线和直线长度
2.圆弧/圆
选择下拉菜单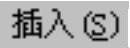
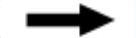
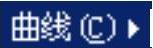
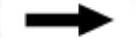
 命令,系统弹出图5.2.10所示的“圆弧/圆”对话框(一)。通过该对话框可以创建多种类型的圆弧或圆,创建的圆弧或圆的类型取决于对与圆弧或圆相关的点的不同约束。(www.xing528.com)
命令,系统弹出图5.2.10所示的“圆弧/圆”对话框(一)。通过该对话框可以创建多种类型的圆弧或圆,创建的圆弧或圆的类型取决于对与圆弧或圆相关的点的不同约束。(www.xing528.com)
说明:在不必打开此对话框的情况下,要迅速创建简单的关联或非关联的圆弧,可以选择下拉菜单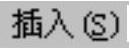
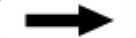
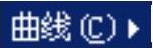
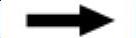
 命令下的相关子命令。
命令下的相关子命令。
方法一:三点画圆弧
下面通过图5.2.11所示的例子来介绍利用“相切-相切-相切”方式创建圆的一般过程。
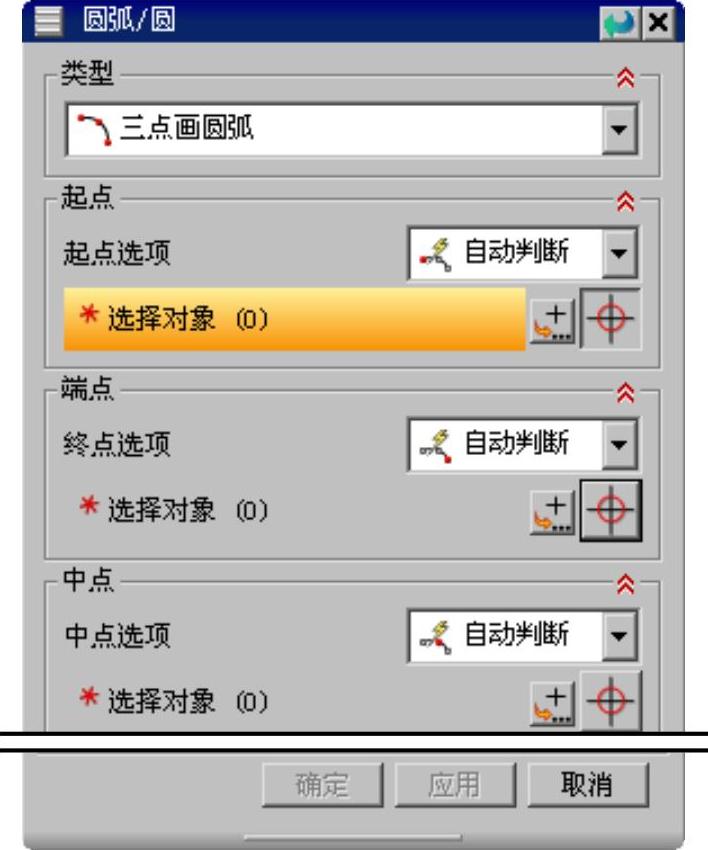
图5.2.10 “圆弧/圆”对话框(一)
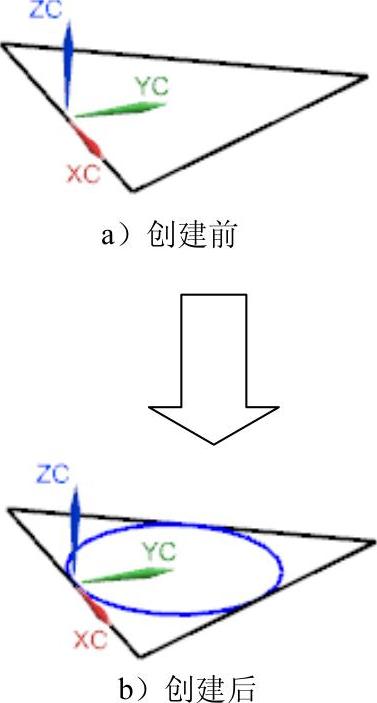
图5.2.11 圆弧/圆的创建
Step1.打开文件D:\ug10pd\work\ch05.02.01\CIRCU_01.prt。
Step2.选择下拉菜单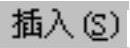
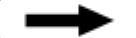
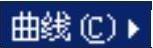
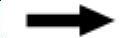
 命令,系统弹出“圆弧/圆”对话框(二)。
命令,系统弹出“圆弧/圆”对话框(二)。
Step3.设置类型。在图5.2.12所示的“圆弧/圆”对话框(二) 区域的下拉列表中选择
区域的下拉列表中选择 选项。
选项。
Step4.选择起点参照。在 区域的
区域的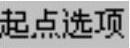 下拉列表中选择
下拉列表中选择 选项,如图5.2.12所示(或者在图形区右击,在弹出的图5.2.13所示的快捷菜单中选择
选项,如图5.2.12所示(或者在图形区右击,在弹出的图5.2.13所示的快捷菜单中选择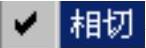 命令);然后选取图5.2.14所示的曲线1。
命令);然后选取图5.2.14所示的曲线1。
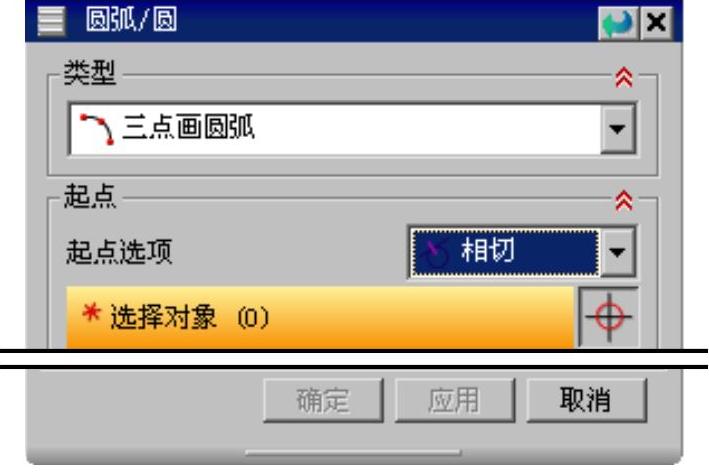
图5.2.12 “圆弧/圆”对话框(二)

图5.2.13 快捷菜单
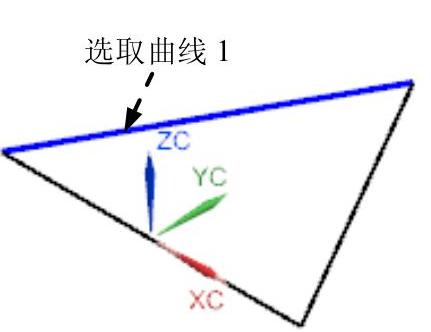
图5.2.14 选取曲线1
Step5.选择端点参照。在 区域的
区域的 下拉列表中选择
下拉列表中选择 选项,然后选取图5.2.15所示的曲线2。
选项,然后选取图5.2.15所示的曲线2。
Step6.选择中点参照。在 区域的
区域的 下拉列表中选择
下拉列表中选择 选项,然后选取图5.2.16所示的曲线3。
选项,然后选取图5.2.16所示的曲线3。
Step7.设置圆周类型。选中对话框 区域的
区域的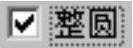 复选框。
复选框。
Step8.在对话框的 区域单击
区域单击 按钮,单击
按钮,单击 按钮,完成圆弧的创建,如图5.2.17所示。
按钮,完成圆弧的创建,如图5.2.17所示。
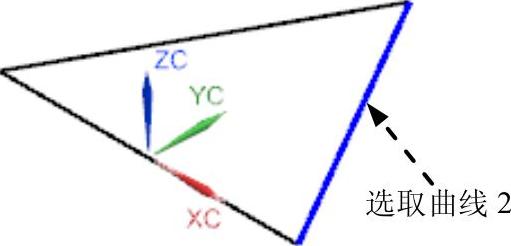
图5.2.15 选取曲线2
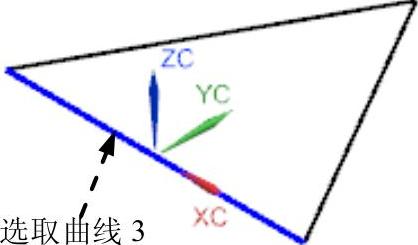
图5.2.16 选取曲线3
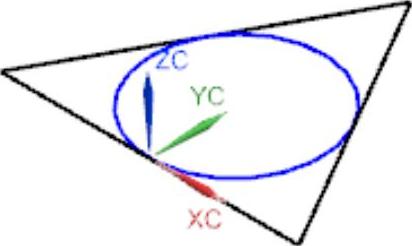
图5.2.17 创建完成的圆弧
方法二:点-点-点
使用“圆弧(点-点-点)”命令绘制圆弧时,用户可以分别在系统弹出的动态文本框中输入三个点的坐标值来完成圆弧的创建。下面通过创建图5.2.18b所示的圆弧来说明使用“圆弧(点-点-点)”命令创建圆弧的一般过程。
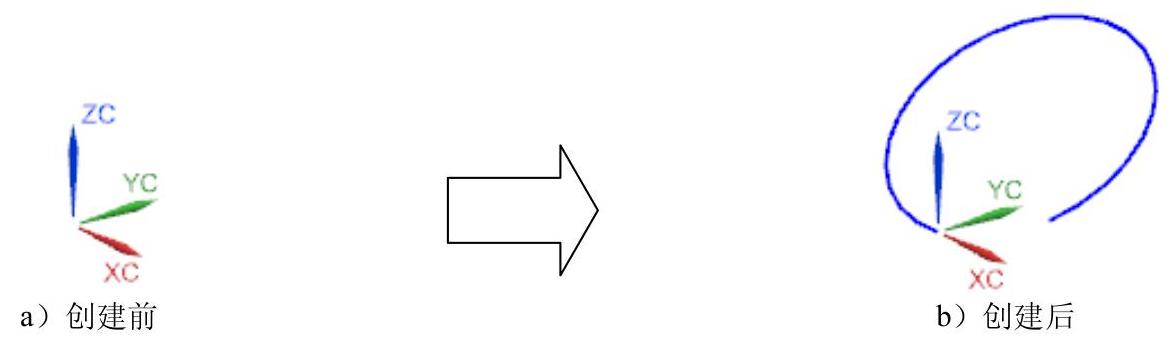
图5.2.18 圆弧的创建
Step1.打开文件D:\ug10pd\work\ch05.02.01\CIRCU_02.prt。
Step2.选择下拉菜单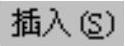
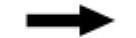
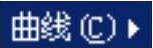
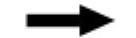

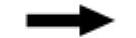
 命令,系统弹出“圆弧(点-点-点)”对话框和动态文本框(一)。
命令,系统弹出“圆弧(点-点-点)”对话框和动态文本框(一)。
Step3.在动态文本框(一)中输入直线起始点的坐标值(0,0,0),并分别按Enter键确认(图5.2.19);系统弹出动态文本框(二)。
Step4.在动态文本框(二)中输入直线终点的坐标值(35,20,10),并分别按Enter键确认(图5.2.20);系统弹出动态文本框(三)。
Step5.在动态文本框(三)中输入直线中点的坐标值(-50,60,40),并分别按Enter键确认(图5.2.21),完成此圆弧的创建。
Step6.按鼠标中键(或键盘上的Esc键),退出“圆弧(点-点-点)”命令。
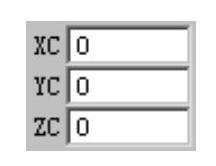
图5.2.19 动态文本框(一)
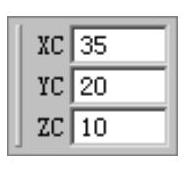
图5.2.20 动态文本框(二)
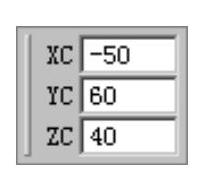
图5.2.21 动态文本框(三)
免责声明:以上内容源自网络,版权归原作者所有,如有侵犯您的原创版权请告知,我们将尽快删除相关内容。




