
范例概述:
本范例主要介绍草图的绘制、编辑和标注的过程,读者要重点掌握约束与尺寸的标注。如图3.11.1所示,其绘制过程如下。
Step1.新建一个文件。
(1)选择下拉菜单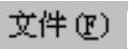
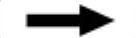
 命令,系统弹出“新建”对话框。
命令,系统弹出“新建”对话框。
(2)在“新建”对话框的 选项栏中选取模板类型为
选项栏中选取模板类型为 ,在
,在 文本框中输入文件名为SKETCH01,然后单击
文本框中输入文件名为SKETCH01,然后单击 按钮。
按钮。
Step2.选择下拉菜单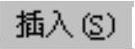
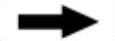
 命令,系统弹出“创建草图”对话框,选择XY平面为草图平面,单击该对话框中的
命令,系统弹出“创建草图”对话框,选择XY平面为草图平面,单击该对话框中的 按钮,系统进入草图环境。
按钮,系统进入草图环境。
Step3.大致绘制图3.11.2所示的轮廓。
Step4.添加几何约束。
(1)单击“设为对称”按钮 ,选取图3.11.2所示的直线1为主对象,选取直线2为次对象,选取Y轴为对称中心线。
,选取图3.11.2所示的直线1为主对象,选取直线2为次对象,选取Y轴为对称中心线。
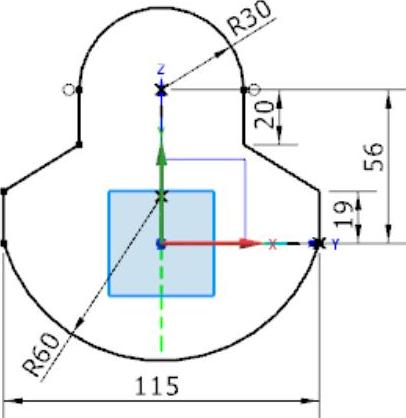
图3.11.1 二维草图范例1
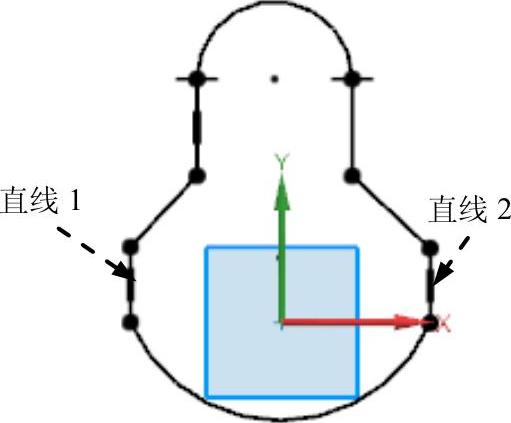
图3.11.2 绘制大概轮廓
(2)参照上述步骤完成图3.11.3所示的其余对称约束。
(3)单击“几何约束”按钮 。系统弹出“几何约束”对话框,单击“点在曲线上”按钮
。系统弹出“几何约束”对话框,单击“点在曲线上”按钮 ,选取图3.11.4所示的端点和水平轴线,则添加“点在曲线上”约束。
,选取图3.11.4所示的端点和水平轴线,则添加“点在曲线上”约束。
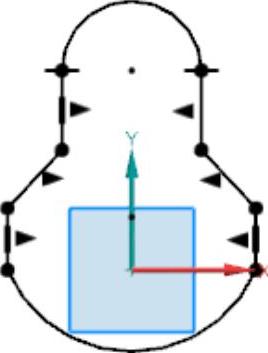
图3.11.3 添加对称约束(www.xing528.com)
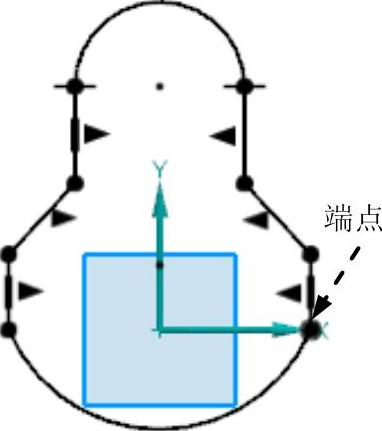
图3.11.4 定义约束对象
Step5.添加尺寸约束。
(1)标注水平尺寸。选择下拉菜单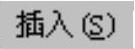
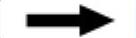
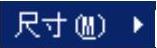
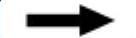
 命令,在系统弹出的“线性尺寸”对话框
命令,在系统弹出的“线性尺寸”对话框 区域的
区域的 下拉列表中选择
下拉列表中选择 选项,可标注图3.11.5中两直线间的水平尺寸;单击绘图区域中的一点确定标注位置;在弹出的动态输入框中输入尺寸值115。单击中键完成,如图3.11.6所示。
选项,可标注图3.11.5中两直线间的水平尺寸;单击绘图区域中的一点确定标注位置;在弹出的动态输入框中输入尺寸值115。单击中键完成,如图3.11.6所示。
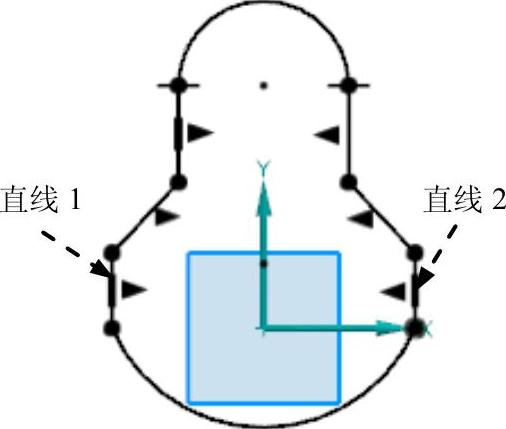
图3.11.5 定义标注参考
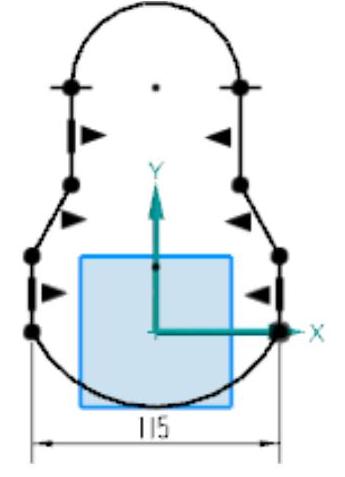
图3.11.6 水平尺寸标注
(2)标注竖直尺寸。选择下拉菜单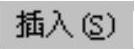
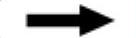
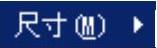
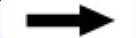
 命令,在“线性尺寸”对话框
命令,在“线性尺寸”对话框 区域的
区域的 下拉列表中选择
下拉列表中选择 选项,标注直线2(图3.11.5),竖直尺寸值为19,如图3.11.7所示。接着标注其余竖直尺寸,如图3.11.8所示。
选项,标注直线2(图3.11.5),竖直尺寸值为19,如图3.11.7所示。接着标注其余竖直尺寸,如图3.11.8所示。
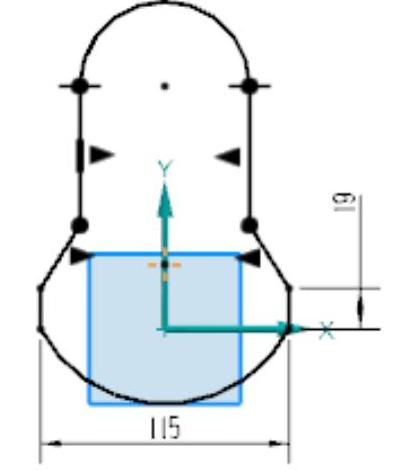
图3.11.7 标注竖直尺寸1
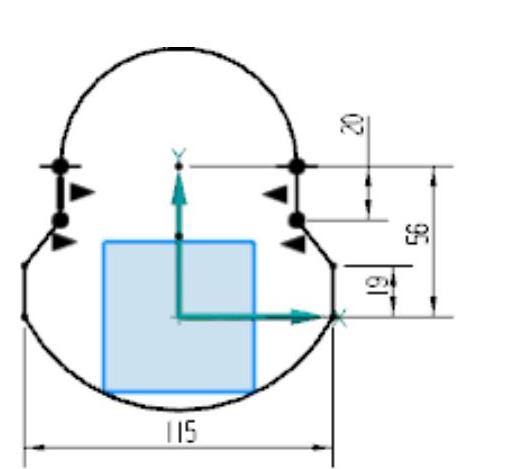
图3.11.8 标注竖直尺寸2
(3)标注半径尺寸。选择下拉菜单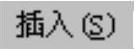
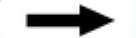
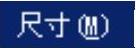
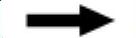
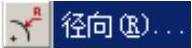 命令,在“径向尺寸”对话框
命令,在“径向尺寸”对话框 区域的
区域的 下拉列表中选择
下拉列表中选择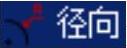 选项,标注圆弧1(图3.11.9),半径尺寸为30;参照上述步骤可标注圆弧2(图3.11.10),半径尺寸值为60。此时系统提示
选项,标注圆弧1(图3.11.9),半径尺寸为30;参照上述步骤可标注圆弧2(图3.11.10),半径尺寸值为60。此时系统提示
。
免责声明:以上内容源自网络,版权归原作者所有,如有侵犯您的原创版权请告知,我们将尽快删除相关内容。




