
选择下拉菜单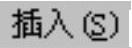
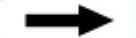
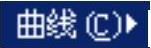
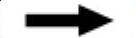
 命令,系统弹出图3.6.19所示的“矩形”工具条,可以在草图平面上绘制矩形。在绘制草图时,使用该命令可省去绘制四条线段的麻烦。共有三种绘制矩形的方法,分别介绍如下。
命令,系统弹出图3.6.19所示的“矩形”工具条,可以在草图平面上绘制矩形。在绘制草图时,使用该命令可省去绘制四条线段的麻烦。共有三种绘制矩形的方法,分别介绍如下。
方法一:按两点——通过选取两对角点来创建矩形,其一般操作步骤如下。
Step1.选择方法。选中“按2点”按钮 。
。
Step2.定义第一个角点。在图形区某位置单击,放置矩形的第一个角点。
Step3.定义第二个角点。单击 按钮,再次在图形区另一位置单击,放置矩形的另一个角点。
按钮,再次在图形区另一位置单击,放置矩形的另一个角点。
Step4.单击中键,结束矩形的创建,结果如图3.6.20所示。
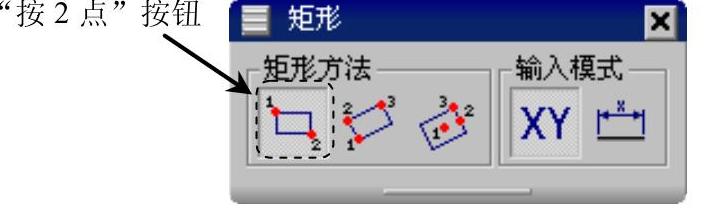
图3.6.19 “矩形”工具条
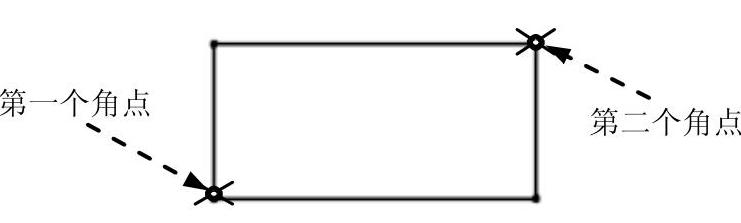
图3.6.20 两点方式
方法二:通过三点来创建矩形,其一般操作步骤如下。
Step1.选择方法。单击“按3点”按钮 。(www.xing528.com)
。(www.xing528.com)
Step2.定义第一个顶点。在图形区某位置单击,放置矩形的第一个顶点。
Step3.定义第二个顶点。单击 按钮,在图形区另一位置单击,放置矩形的第二个顶点(第一个顶点和第二个顶点之间的距离即矩形的宽度),此时矩形呈“橡皮筋”样变化。
按钮,在图形区另一位置单击,放置矩形的第二个顶点(第一个顶点和第二个顶点之间的距离即矩形的宽度),此时矩形呈“橡皮筋”样变化。
Step4.定义第三个顶点。单击 按钮,再次在图形区单击,放置矩形的第三个顶点(第二个顶点和第三个顶点之间的距离即矩形的高度)。
按钮,再次在图形区单击,放置矩形的第三个顶点(第二个顶点和第三个顶点之间的距离即矩形的高度)。
Step5.单击中键,结束矩形的创建,结果如图3.6.21所示。
方法三:从中心——通过选取中心点、一条边的中点和顶点来创建矩形,其一般操作步骤如下。
Step1.选择方法。单击“从中心”按钮 。
。
Step2.定义中心点。在图形区某位置单击,放置矩形的中心点。
Step3.定义第二个点。单击 按钮,在图形区另一位置单击,放置矩形的第二个点(一条边的中点),此时矩形呈“橡皮筋”样变化。
按钮,在图形区另一位置单击,放置矩形的第二个点(一条边的中点),此时矩形呈“橡皮筋”样变化。
Step4.定义第三个点。单击 按钮,再次在图形区单击,放置矩形的第三个点。
按钮,再次在图形区单击,放置矩形的第三个点。
Step5.单击中键,结束矩形的创建,结果如图3.6.22所示。
免责声明:以上内容源自网络,版权归原作者所有,如有侵犯您的原创版权请告知,我们将尽快删除相关内容。




