
Step1.选择下拉菜单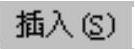
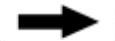
 命令,采用默认的平面(XY平面)为草图平面,单击
命令,采用默认的平面(XY平面)为草图平面,单击 按钮进入草图环境。
按钮进入草图环境。
说明:
● 进入草图工作环境后,如果是创建新草图,则首先必须选取草图平面,也就是要确定新草图在空间的哪个平面上绘制。
● 以后在创建新草图时,如果没有特别的说明,则草图平面为默认的XY平面。
Step2.选择命令。选择下拉菜单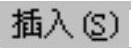
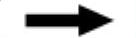
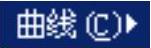

 命令,系统弹出图3.6.4所示的“直线”工具条。
命令,系统弹出图3.6.4所示的“直线”工具条。
图3.6.4所示的“直线”工具条的说明如下。
●  (坐标模式):选中该按钮(默认),系统弹出图3.6.5所示的动态输入框(一),可以通过输入XC和YC的坐标值来精确绘制直线,坐标值以工作坐标系(WCS)为参照。要在动态输入框的选项之间进行切换,可按Tab键。要输入值,可在文本框内输入值,然后按Enter键。
(坐标模式):选中该按钮(默认),系统弹出图3.6.5所示的动态输入框(一),可以通过输入XC和YC的坐标值来精确绘制直线,坐标值以工作坐标系(WCS)为参照。要在动态输入框的选项之间进行切换,可按Tab键。要输入值,可在文本框内输入值,然后按Enter键。
●  (参数模式):选中该按钮,系统弹出图3.6.6所示的动态输入框(二),可以通过输入长度值和角度值来绘制直线。
(参数模式):选中该按钮,系统弹出图3.6.6所示的动态输入框(二),可以通过输入长度值和角度值来绘制直线。
Step3.定义直线的起始点。在系统 的提示下,在图形区中的任意位置单击,以确定直线的起始点,此时可看到一条“橡皮筋”线附着在鼠标指针上。
的提示下,在图形区中的任意位置单击,以确定直线的起始点,此时可看到一条“橡皮筋”线附着在鼠标指针上。

图3.6.4 “直线”工具条
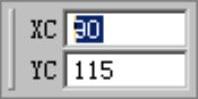 (www.xing528.com)
(www.xing528.com)
图3.6.5 动态输入框(一)
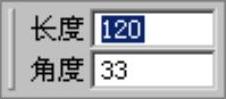
图3.6.6 动态输入框(二)
说明:系统提示 显示在消息区,有关消息区的具体介绍请参见“用户界面简介”的相关内容。
显示在消息区,有关消息区的具体介绍请参见“用户界面简介”的相关内容。
Step4.定义直线的终止点。在系统 的提示下,在图形区中的另一位置单击,以确定直线的终止点,系统便在两点间创建一条直线(在终点处再次单击,在直线的终点处出现另一条“橡皮筋”线)。
的提示下,在图形区中的另一位置单击,以确定直线的终止点,系统便在两点间创建一条直线(在终点处再次单击,在直线的终点处出现另一条“橡皮筋”线)。
Step5.单击中键,结束直线创建。
说明:
● 直线的精确绘制可以利用动态输入框实现,其他曲线的精确绘制也一样。
● “橡皮筋”是指操作过程中的一条临时虚构线段,它始终是当前鼠标光标的中心点与前一个指定点的连线。因为它可以随着光标的移动而拉长或缩短并可绕前一点转动,所以形象地称其为“橡皮筋”。
● 在绘制或编辑草图时,单击“标准”工具条上的 按钮,可撤消上一个操作;单击
按钮,可撤消上一个操作;单击 按钮(或者选择下拉菜单
按钮(或者选择下拉菜单
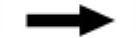
 命令),可以重新执行被撤消的操作。
命令),可以重新执行被撤消的操作。
免责声明:以上内容源自网络,版权归原作者所有,如有侵犯您的原创版权请告知,我们将尽快删除相关内容。




