
1.打开库文件
工具箱中没有用于显示位变量ON/OFF状态的指示灯,下面介绍使用对象库中的指示灯的方法。
选中工具箱中的“库”文件夹(见图8-11),用右键单击下面的空白区,在弹出的快捷菜单中执行命令“库…”→“打开”。在出现的对话框中,打开文件夹“C:\Program Files\Siemens\SIMATIC WinCC flexible\WinCC flexible Support\Libraries\System-Libraries”,双击打开按钮与开关库文件“Button_and_switches.wlf”。
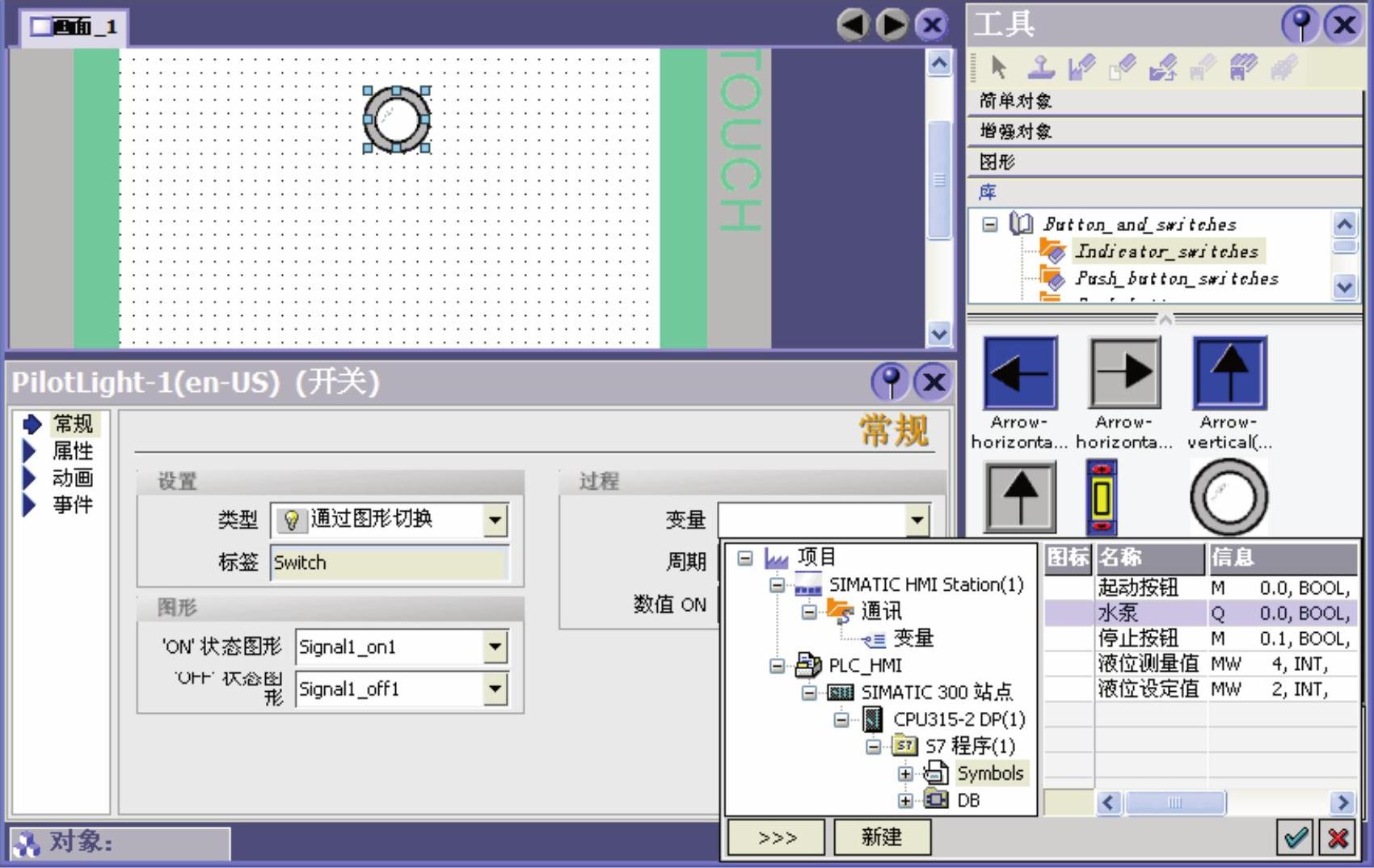
图8-11 组态指示灯连接的变量
2.生成指示灯
打开刚刚装入的“Button_and_switches”库(见图8-11),选中该库中的Indicator_switches(指示灯/开关)。
用鼠标左键按住其中的指示灯不放,同时移动鼠标,未移到画面上时鼠标的光标为 (禁止放置),移动到画面上时,鼠标的光标变为
(禁止放置),移动到画面上时,鼠标的光标变为 (可以放置)。
(可以放置)。
在画面上的适当位置放开鼠标左键,指示灯被放置到画面上当时所在的位置。此时指示灯的四周有8个小矩形,表示处于被选中的状态。
3.用鼠标改变对象的位置和大小
用鼠标左键单击图8-12a的指示灯,它的四周出现8个小正方形。将鼠标的光标放到指示灯上,光标变为图中的十字箭头图形。按住鼠标左键并移动鼠标,将选中的对象拖到希望的位置。松开左键,对象被放在该位置。
用鼠标左键选中某个角的小正方形,鼠标的光标变为45°的双向箭头(见图8-12b),按住左键并移动鼠标,可以同时改变对象的长度和宽度。
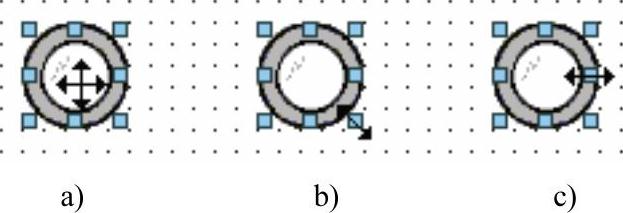
图8-12 对象的移动与缩放(www.xing528.com)
用鼠标左键选中4条边中点的某个小正方形,鼠标的光标变为水平或垂直的双向箭头(见图8-12c),按住左键并移动鼠标,可将选中的对象沿水平方向或垂直方向放大或缩小。
4.组态指示灯连接的变量
选中画面上的指示灯,画面下面是指示灯的属性视图(见图8-11)。属性视图左侧有一个树形结构,可以用它来选择各种属性类别。双击画面编辑器中的对象,可以打开或关闭它的属性视图。
用属性视图左侧窗口向右的箭头表示被选中的属性组,例如图8-11中的“常规”属性组。属性视图的右侧区域用于对当前所选属性组进行组态。其中的“常规”组用来设置最重要的属性。
将WinCC flexible的项目集成到STEP 7的项目中后,对画面对象组态时,可以直接使用STEP 7的符号表或数据块中的符号地址。
选中属性视图中的“常规”组,单击右边的“变量”选择框右侧的 按钮(见图8-11),在出现的变量列表中,打开STEP 7中S7-300站的符号表(Symbols),单击其中的变量“水泵”,该变量出现在显示框,就建立起了该变量与指示灯的连接关系,即用指示灯显示变量“水泵”的状态。
按钮(见图8-11),在出现的变量列表中,打开STEP 7中S7-300站的符号表(Symbols),单击其中的变量“水泵”,该变量出现在显示框,就建立起了该变量与指示灯的连接关系,即用指示灯显示变量“水泵”的状态。
双击图8-9的项目视图中的“变量”,打开变量编辑器,可以看到自动生成的组态时使用的STEP 7中的变量。
5.指示灯图形的组态
指示灯分别用图形Signal1_on1和Signal1_off1来表示指示灯的点亮(对应的变量为1状态)和熄灭(对应的变量为0状态)状态(见图8-11)。
图形Signal1_on1的中间部分为深色,图形Signal1_off1的中间部分为浅色(见图8-13)。一般用浅色表示指示灯点亮,所以需要用下面的操作来交换属性视图中两个状态的图形。
单击图8-11的属性视图中“‘ON’状态图形”选择框右侧的 按钮,选中出现的图形列表(见图8-13)中的“Signal1_off1”,窗口的右侧出现选中的指示灯图形。单击“设置”按钮,关闭图形列表。这样“ON”状态(变量为1状态)的指示灯图形的中间部分变为浅色。用同样的方法,设置“OFF”状态(0状态)指示灯的图形为Signal1_on1,中间部分为深色。
按钮,选中出现的图形列表(见图8-13)中的“Signal1_off1”,窗口的右侧出现选中的指示灯图形。单击“设置”按钮,关闭图形列表。这样“ON”状态(变量为1状态)的指示灯图形的中间部分变为浅色。用同样的方法,设置“OFF”状态(0状态)指示灯的图形为Signal1_on1,中间部分为深色。
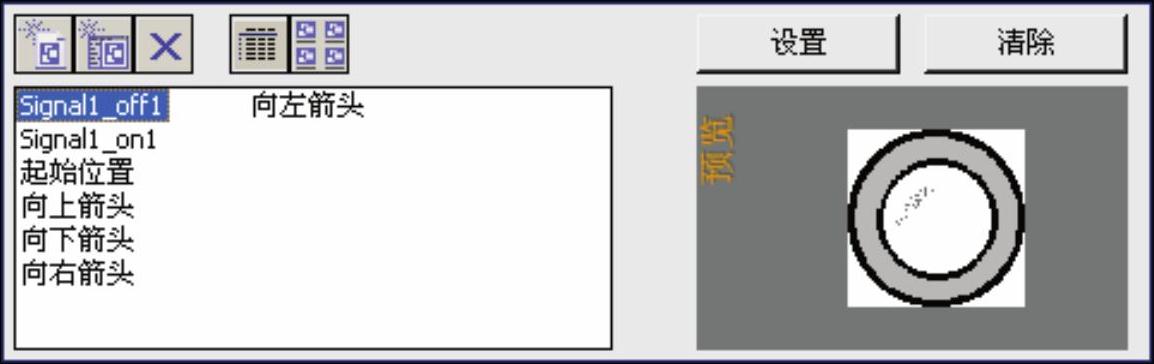
图8-13 图形列表
免责声明:以上内容源自网络,版权归原作者所有,如有侵犯您的原创版权请告知,我们将尽快删除相关内容。




