1.对计算机的要求
安装STEP 7 V5.4 SP3.1中文版对计算机的要求如下:操作系统必须是Windows XP Professional(专业版),不能在Windows XP Home(家用)版安装。CPU的主频在600MHz以上,内存大于等于512MB,推荐1GB。显示器支持1024×768的分辨率,16位彩色。
建议操作系统采用深度Windows XP SP3,它对西门子各主要软件的支持较好,采用某些版本附带的Ghost功能可将C盘压缩为*.Gho文件后,保存在别的磁盘分区。操作系统或安装在C盘的软件有问题时,可以用Ghost恢复备份的C盘。
建议将STEP 7和西门子的其他大型软件(例如WinCC flexible和WinCC等)安装在C盘。这些软件出现问题时,可以用Ghost快速恢复它们。西门子的软件一般有14天的试用期,安装后用Ghost备份C盘,试用期结束时用Ghost恢复C盘,又可以获得14天的试用期。
如果C盘安装的大型软件较多,占用的空间较大,在将硬盘分区时,建议给C盘分配大于10GB的空间。
2.安装STEP 7
打开随书光盘的文件夹“\STEP7_V54_SP3_CH\CD_1”,双击其中的安装文件Setup.exe(其图标为 ),开始安装。结束每个对话框的操作后,单击“下一步>”按钮,打开下一个对话框。有的对话框没有什么操作,只需要单击“下一步>”按钮确认。
),开始安装。结束每个对话框的操作后,单击“下一步>”按钮,打开下一个对话框。有的对话框没有什么操作,只需要单击“下一步>”按钮确认。
在第一页确认安装使用的语言为默认的简体中文(见图1-1的左图)。
设置要安装的软件时,默认的选择是安装图1-1右边的3个软件,必须安装STEP 7和Automation License Manager(自动化许可证管理器)。建议采用默认的安装路径(C:\Program Files\Siemens)。
Adobe Reader 8用于阅读用户手册,建议不要安装它(用鼠标单击它左边的复选框,使其中的“√”消失),因为在互联网上可以搜索和下载它的更高的版本。安装某些操作系统时,可能会自动安装阅读用户手册的软件。
单击“下一步”按钮,出现图1-1中的小对话框,显示出需要安装的软件,正在安装的软件用加粗的字体表示,此前已经安装好的软件不会在该对话框中出现。“.Net Framework”是微软公司的一个软件。
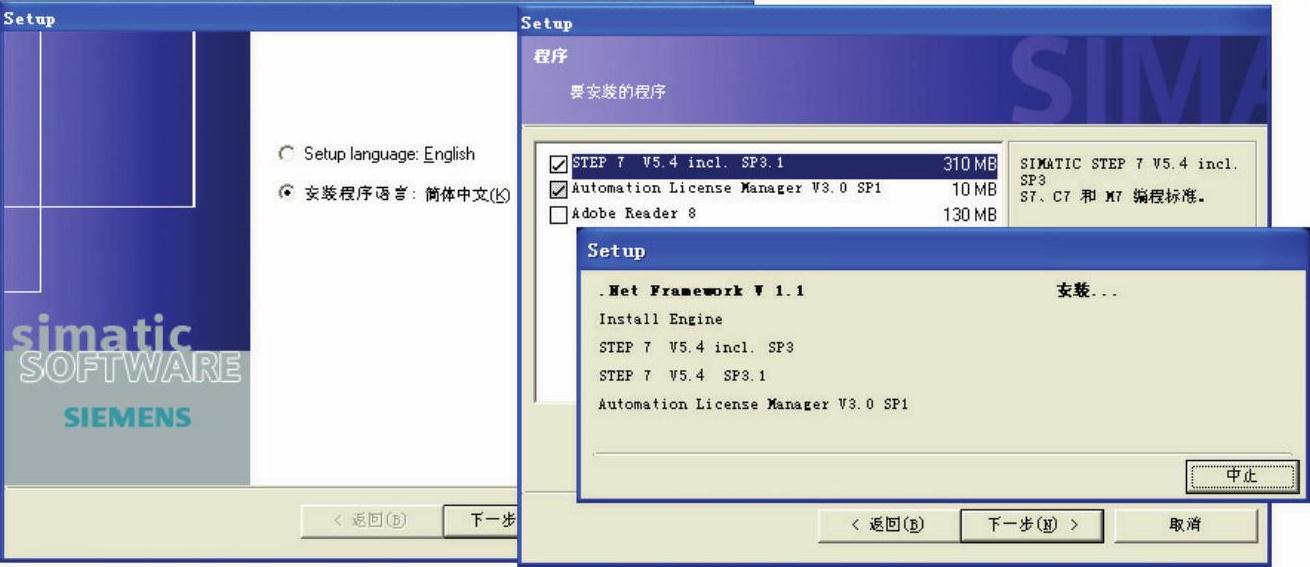
图1-1 设置安装语言与需要安装的软件
在安装STEP 7之前,首先出现图1-2左边的欢迎画面,单击“说明文件”对话框中的“我要阅读注意事项”按钮(见图1-2的右图),将打开软件的说明文件。
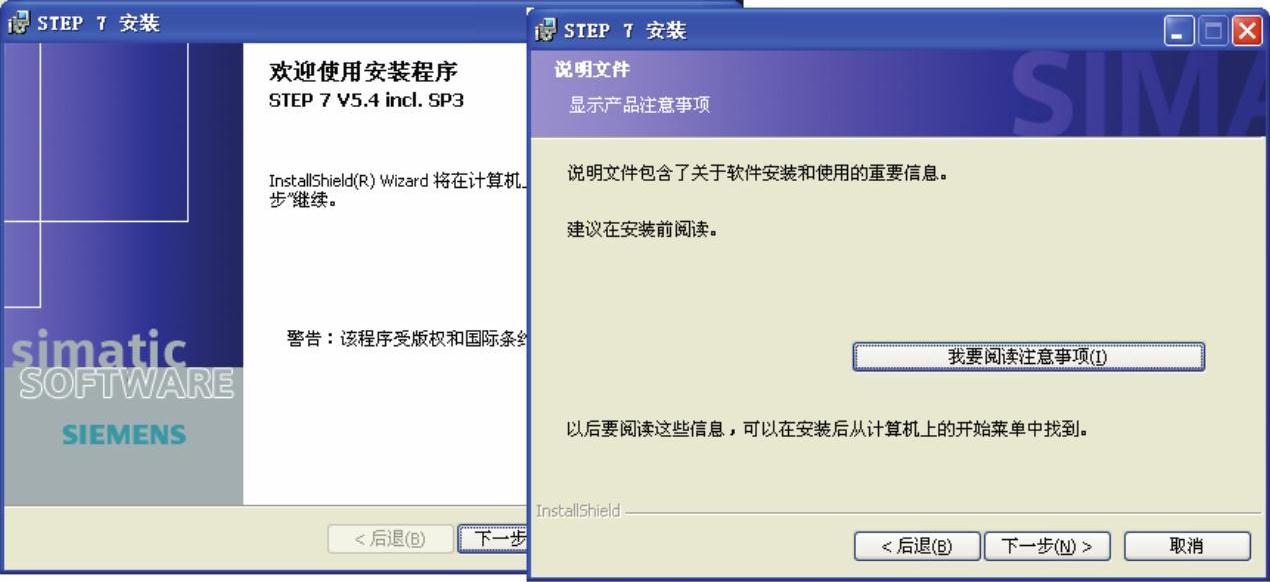
图1-2 欢迎和说明文件对话框
在“许可协议”对话框(见图1-3的左图),应选中“接受许可协议的条款”。
在“用户信息”对话框(见图1-3的右图),可以输入用户信息,或采用默认的设置。
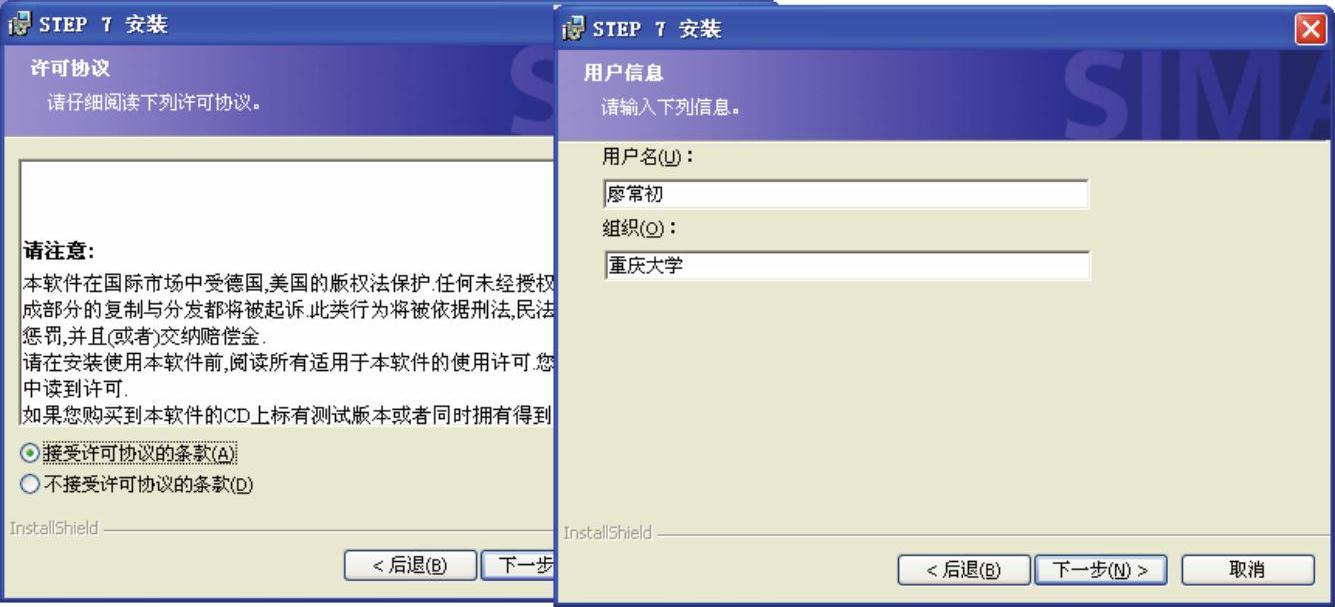
图1-3 许可协议与用户信息对话框
在“安装类型”对话框(见图1-4的左图),建议采用默认的安装类型(典型的)和默认的安装路径。单击“更改”按钮,可以改变安装STEP 7的文件夹。修改后单击“确定”按钮,返回“安装类型”对话框。
在“产品语言”对话框(见图1-4的右图),英语是默认的语言,此外选中“简体中文”复选框,因此将安装两种语言。(www.xing528.com)
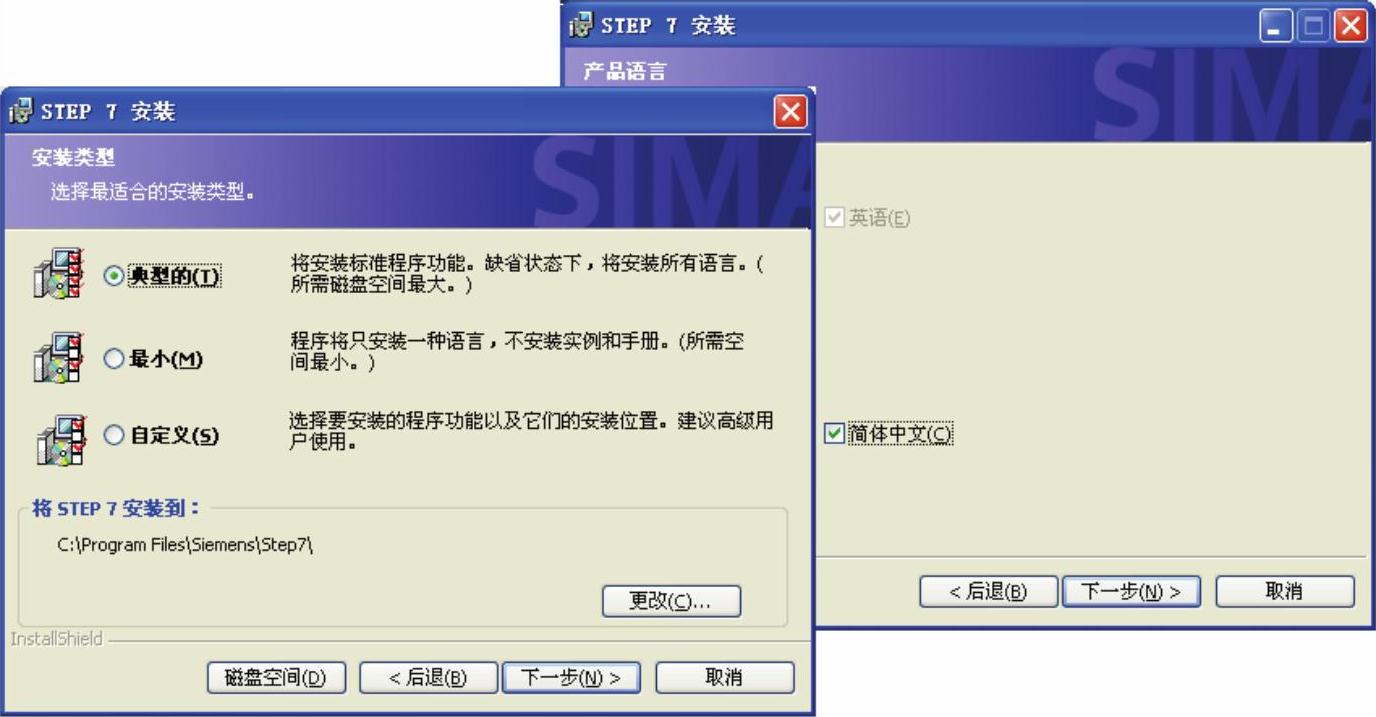
图1-4 安装类型与产品语言对话框
在“传送许可证密钥”对话框(见图1-5的左图),选中“否,以后再传送许可证密钥”,以后可以用许可证管理器安装许可证密钥。如果没有许可证密钥,可以在首次打开安装好的软件时,激活14天期限的试用许可证密钥(见图2-13)。
单击图1-5右图的“安装”按钮,开始安装STEP 7。
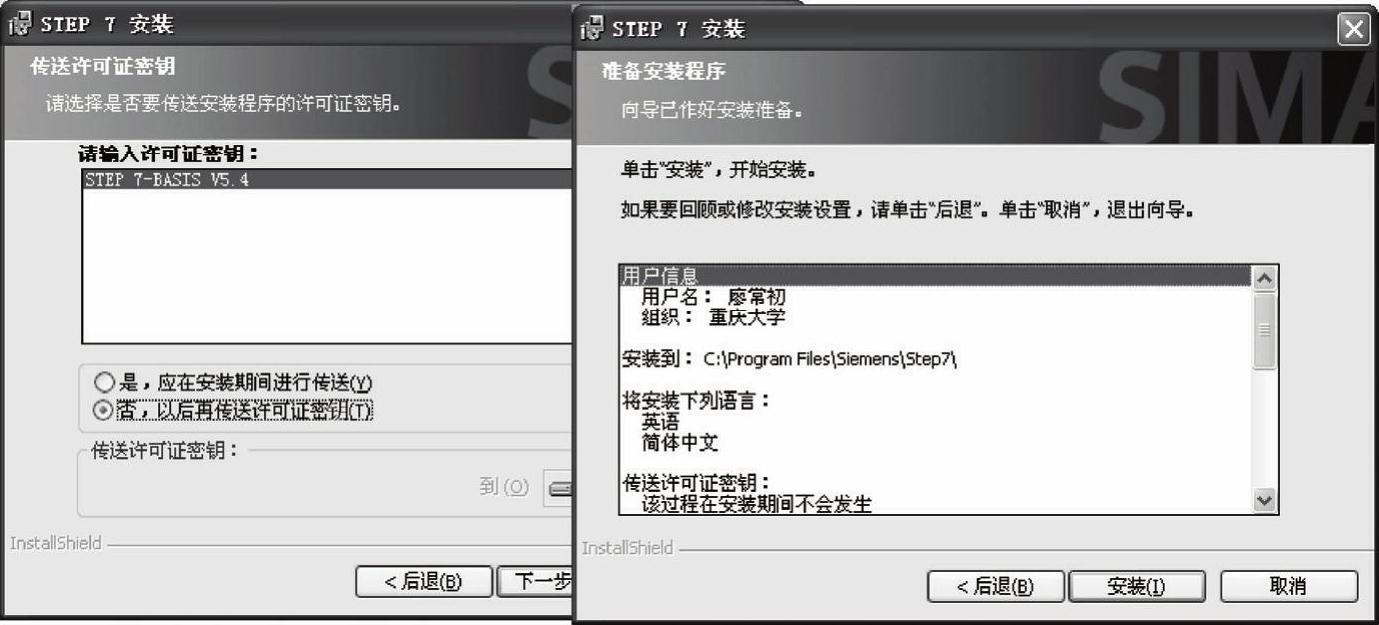
图1-5 传送许可证密钥与准备安装程序对话框
安装好软件后,出现“安装/删除接口”对话框(见图1-6的左图),可以安装或卸载编程计算机与PLC通信的硬件的驱动程序。
在“设置PG/PC接口”对话框(见图1-6的右图),可以设置选中的计算机接口的参数。安装好STEP 7后,执行SIMATIC管理器的菜单命令“选项”→“设置PG/PC接口”,也可以打开该对话框。单击该对话框中的“选择”按钮,可以打开“安装/删除接口”对话框。如果只做仿真实验,单击图1-6中的“关闭”和“确定”按钮,关闭这两个对话框。
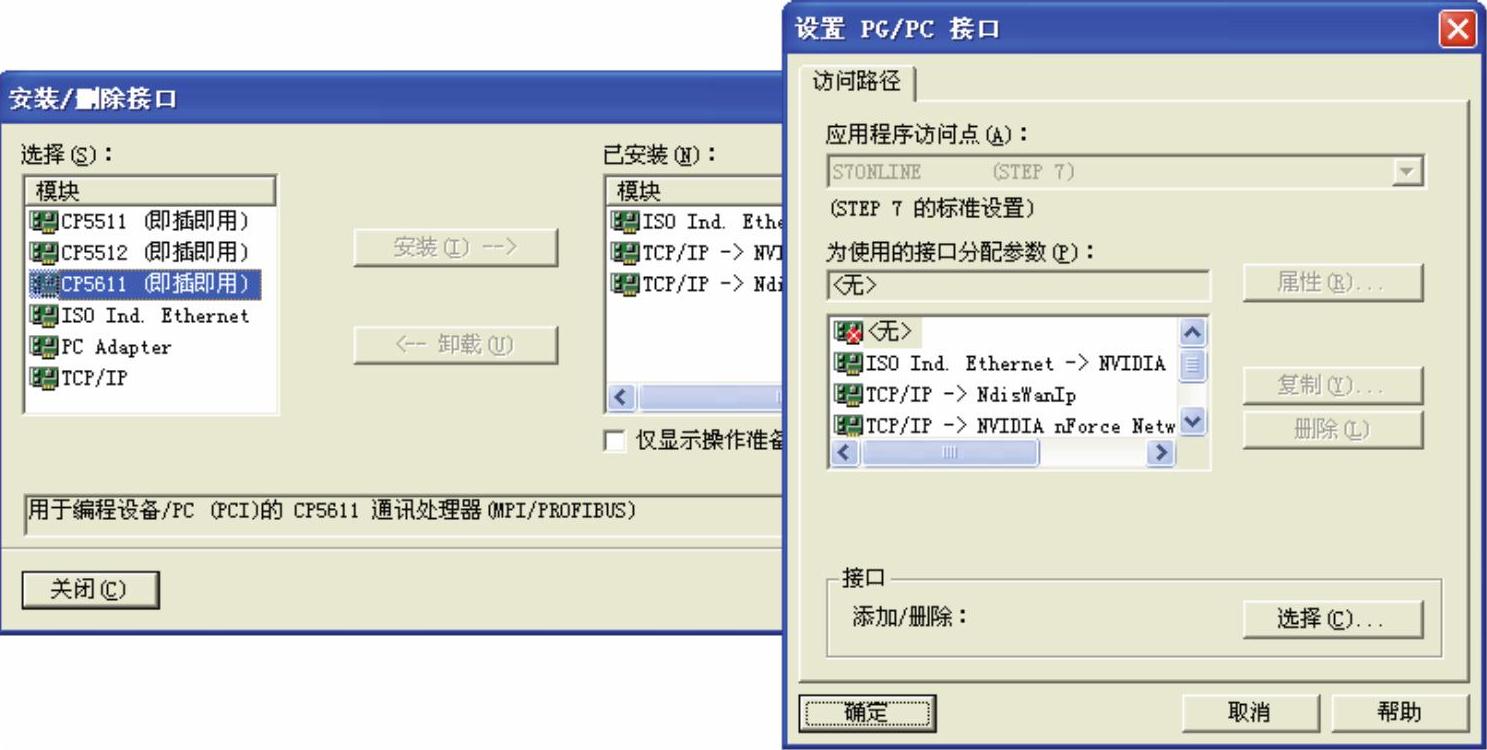
图1-6 设置通信接口的对话框
出现与防火墙有关的两个对话框时(见图1-7),单击“是”按钮确认。
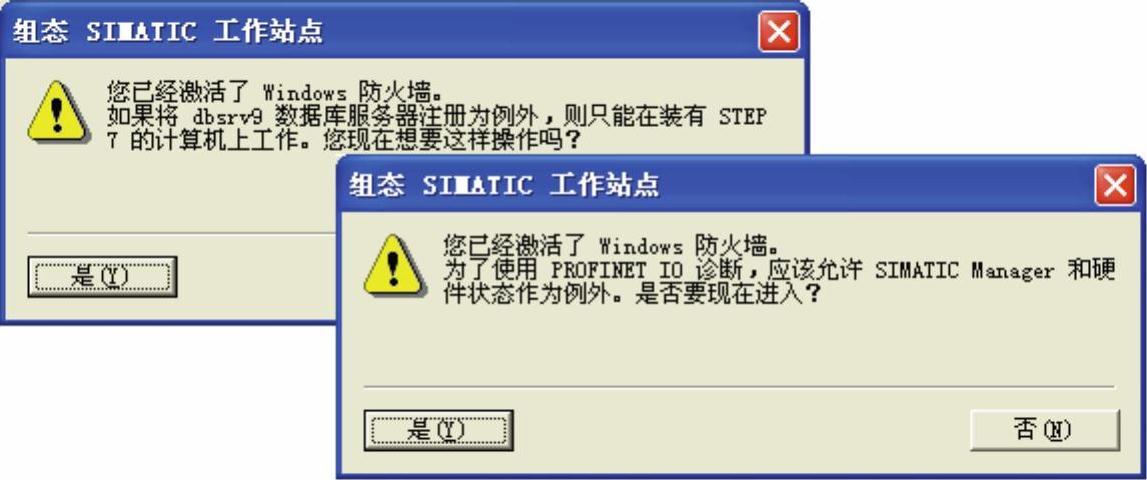
图1-7 与防火墙有关的对话框
安装完成后,在出现的对话框中(见图1-8),采用默认的选项“是,立即重启计算机”。单击“完成”按钮结束安装过程。
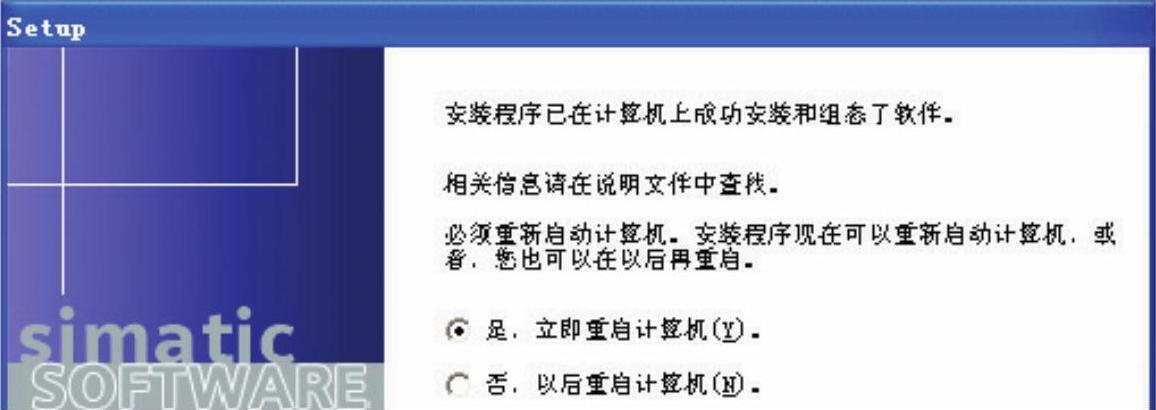
图1-8 安装完成对话框
3.安装STEP 7的注意事项
1)可以用随书光盘安装STEP 7和PLCSIM,也可以将软件复制到硬盘后再安装,但是保存它们的文件夹的层次不能太多,各级文件夹的名称不能使用中文,否则在安装时可能会出现“ssf文件错误”的信息。
2)在安装STEP 7或其他软件时,可能出现“Please restart Windows before installing new programs”(安装新程序之前,请重新启动Windows),或其他类似的信息。如果重新启动计算机后再安装软件,还是出现上述信息,说明因为杀毒软件的作用,Windows操作系统已经注册了一个或多个写保护文件,以防止被删除或重命名。解决的方法如下:
执行Windows的菜单命令“开始”→“运行”,在出现的“运行”对话框中输入“regedit”,打开注册表编辑器。选中注册表左边的“HKEY_LOCAL_MACHINE\System\ CurrentControlSet\Control\Session Manager”,如果右边窗口中有条目“PendingFile Rename Operations”,将它删除,不用重新启动计算机,就可以安装软件了。可能每安装一个软件都需要做同样的操作。
3)注意西门子自动化软件的安装顺序。必须先安装STEP 7,再安装上位机组态软件WinCC和人机界面的组态软件WinCC flexible。
免责声明:以上内容源自网络,版权归原作者所有,如有侵犯您的原创版权请告知,我们将尽快删除相关内容。




