下面讲解上盖(TOP_COVER.PRT)的创建过程,零件模型及模型树如图11.5.1所示。

图11.5.1 模型及模型树
Step1.在装配体中创建上盖(TOP_COVER.PRT)。
(1)单击 功能选项卡
功能选项卡 区域中的“创建”按钮
区域中的“创建”按钮 。
。
(2)此时系统弹出的“元件创建”对话框,选中 选项组中的
选项组中的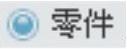 单选项,选中
单选项,选中 选项组中的
选项组中的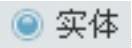 单选项,然后在
单选项,然后在 文本框中输入文件名TOP_COVER,单击
文本框中输入文件名TOP_COVER,单击 按钮。
按钮。
(3)在弹出的“创建选项”对话框中选中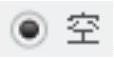 单选项,单击
单选项,单击 按钮。
按钮。
Step2.激活上盖模型。
(1)在模型树中单击 ,然后右击,在弹出的快捷菜单中选择
,然后右击,在弹出的快捷菜单中选择 命令。
命令。
(2)单击 功能选项卡中的
功能选项卡中的 按钮,在弹出的菜单中选择
按钮,在弹出的菜单中选择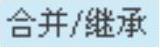 命令,系统弹出的“合并/继承”操控板,在该操控板中进行下列操作:
命令,系统弹出的“合并/继承”操控板,在该操控板中进行下列操作:
①在操控板中,先确认“将参考类型设置为组件上下文”按钮 被按下。
被按下。
②复制几何。在操控板中单击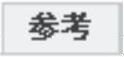 选项卡,系统弹出“参考”界面;选中
选项卡,系统弹出“参考”界面;选中 复选框,在模型树中选取
复选框,在模型树中选取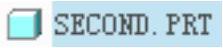 ,单击“完成”按钮
,单击“完成”按钮 。
。
Step3.在模型树中选择 ,然后右击,在弹出的快捷菜单中选择
,然后右击,在弹出的快捷菜单中选择 命令。
命令。
Step4.隐藏草图及曲线。在模型树区域中选取 下拉列表中的
下拉列表中的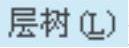 选项,在弹出的层区域中右击
选项,在弹出的层区域中右击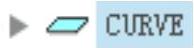 ,从弹出的快捷菜单中选取
,从弹出的快捷菜单中选取 选项,此时完成骨架模型中的所有曲线及草图。
选项,此时完成骨架模型中的所有曲线及草图。
Step5.创建图11.5.2b所示的曲面实体化1。
(1)选取实体化对象。选取图11.5.2a所示的面组为要实体化的对象。
(2)选择命令。单击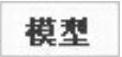 功能选项卡
功能选项卡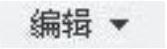 区域中的
区域中的 按钮,并按下“移除材料”按钮
按钮,并按下“移除材料”按钮 。
。
(3)确定要保留的实体。单击调整图形区中的箭头使其指向要去除的实体,如图11.5.2a所示。
(4)单击 按钮,完成曲面实体化1的创建。
按钮,完成曲面实体化1的创建。
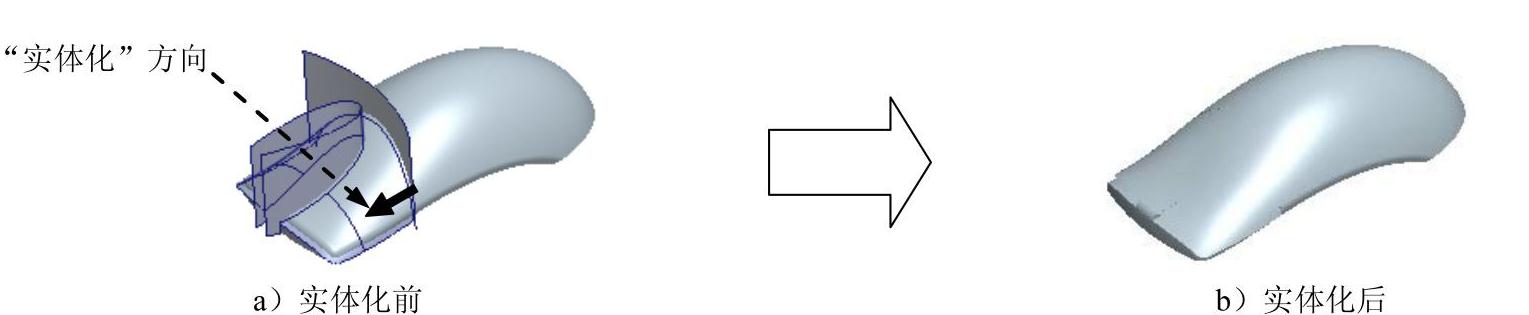
图11.5.2 曲面实体化1
Step6.创建图11.5.3b所示的抽壳特征1。
(1)选择命令。单击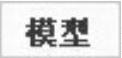 功能选项卡
功能选项卡 区域中的“壳”按钮
区域中的“壳”按钮 。
。
(2)定义移除面。选取图11.5.3a所示的面为移除面。
(3)定义壁厚。在 文本框中输入壁厚值为0.5。
文本框中输入壁厚值为0.5。
(4)在操控板中单击 按钮,完成抽壳特征1的创建。
按钮,完成抽壳特征1的创建。
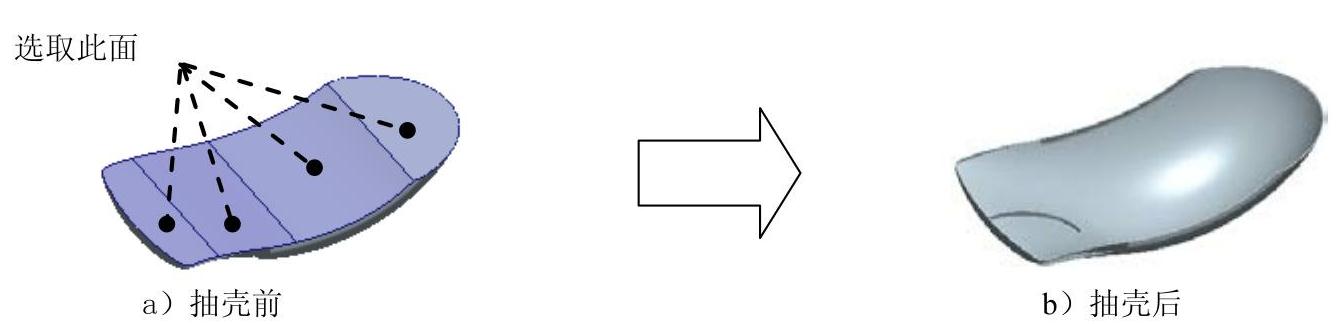
图11.5.3 抽壳特征1
Step7.创建图11.5.4b所示的圆角特征1。单击 功能选项卡
功能选项卡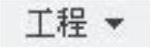 区域中的
区域中的 按钮,选取图11.5.4a所示的边链为圆角放置参照,在圆角半径文本框中输入值0.5。
按钮,选取图11.5.4a所示的边链为圆角放置参照,在圆角半径文本框中输入值0.5。
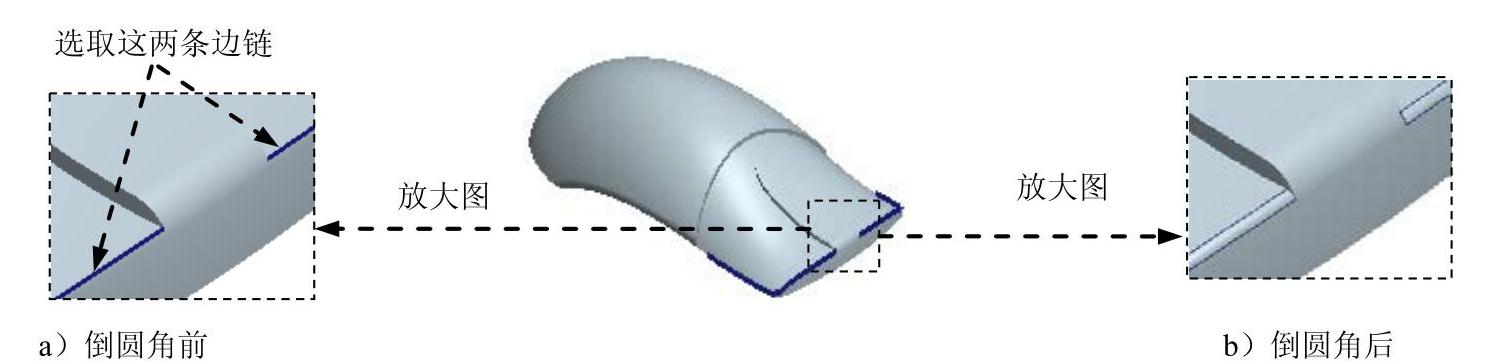
图11.5.4 圆角特征1
Step8.创建图11.5.5b所示的圆角特征2。选取图11.5.5a所示的边链为圆角放置参照,输入圆角半径值0.5。
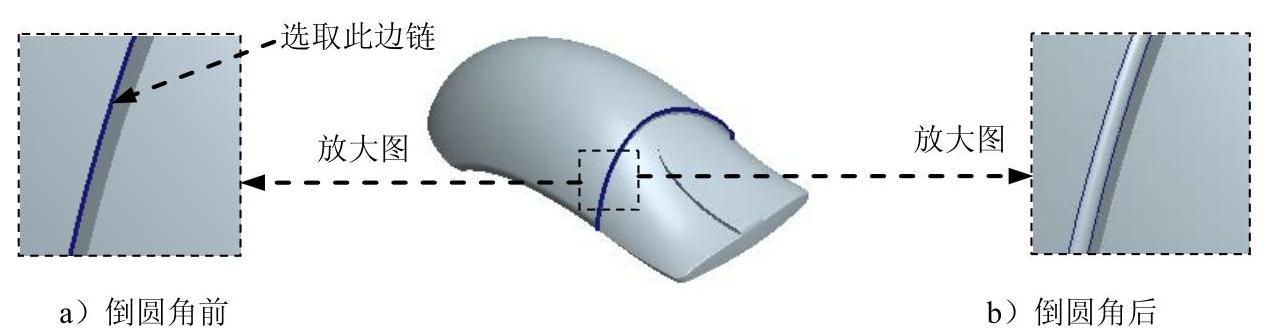
图11.5.5 圆角特征2
Step9.创建图11.5.6b所示的圆角特征3。选取图11.5.6a所示的边链为圆角放置参照,输入圆角半径值1.0。
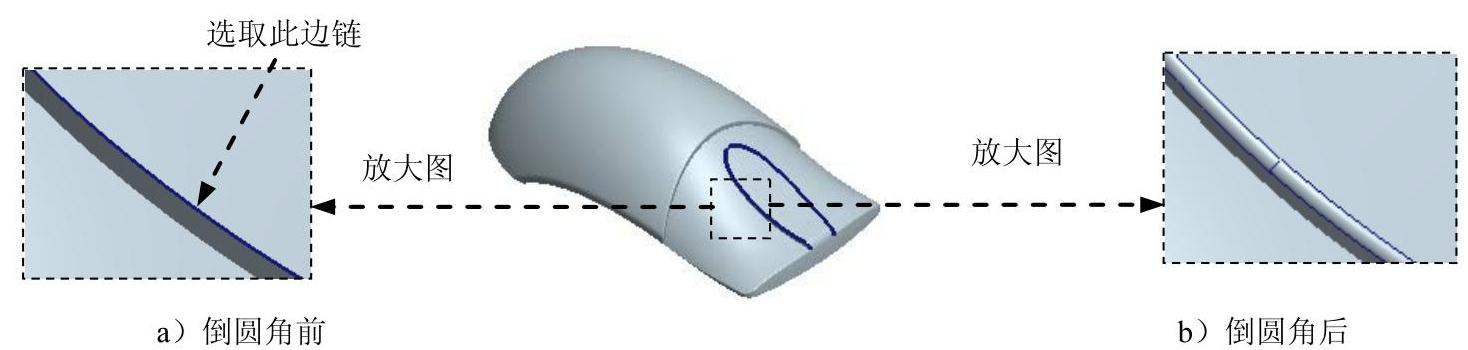
图11.5.6 圆角特征3
Step10.创建图11.5.7所示的拉伸特征1。
(1)选择命令。单击 功能选项卡
功能选项卡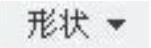 区域中的“拉伸”按钮
区域中的“拉伸”按钮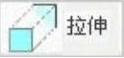 ,按下操控板中的“移除材料”按钮
,按下操控板中的“移除材料”按钮 。
。
(2)绘制截面草图。在图形区右击,从弹出的快捷菜单中选择 命令;选取ASM_TOP基准平面为草绘平面,选取ASM_FRONT基准平面为参考平面,方向为
命令;选取ASM_TOP基准平面为草绘平面,选取ASM_FRONT基准平面为参考平面,方向为 ,单击
,单击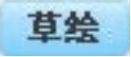 按钮,绘制图11.5.8所示的截面草图。
按钮,绘制图11.5.8所示的截面草图。
(3)定义拉伸属性。在操控板中定义拉伸类型为 ,单击
,单击 按钮调整拉伸方向。
按钮调整拉伸方向。
(4)在操控板中单击“完成”按钮 ,完成拉伸特征1的创建。
,完成拉伸特征1的创建。
说明:为了保证设计零件的可装配性,图11.5.8所示的截面草图是基于二级控件中的草图而创建的,以下类似情况不再重述。

图11.5.7 拉伸特征1
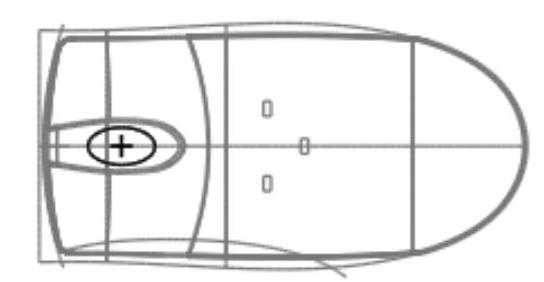
图11.5.8 截面草图
Step11.创建图11.5.9所示的拉伸特征2。在操控板中单击“拉伸”按钮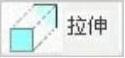 ,按下操控板中的“移除材料”按钮
,按下操控板中的“移除材料”按钮 。选取ASM_TOP基准平面为草绘平面,选取ASM_FRONT基准平面为参考平面,方向为
。选取ASM_TOP基准平面为草绘平面,选取ASM_FRONT基准平面为参考平面,方向为 ;绘制图11.5.10所示的截面草图,在操控板中定义拉伸类型为
;绘制图11.5.10所示的截面草图,在操控板中定义拉伸类型为 ,单击
,单击 按钮调整拉伸方向;单击
按钮调整拉伸方向;单击 按钮,完成拉伸特征2的创建。
按钮,完成拉伸特征2的创建。

图11.5.9 拉伸特征2
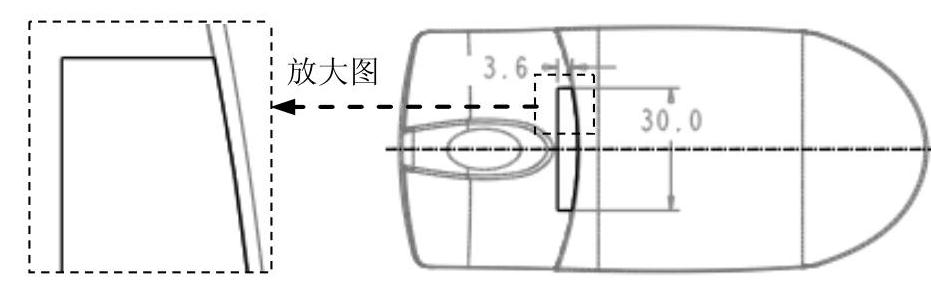
图11.5.10 截面草图
Step12.创建图11.5.11所示的基准平面5。单击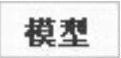 功能选项卡
功能选项卡 区域中的“平面”按钮
区域中的“平面”按钮 ,选取ASM_TOP基准平面为偏距参考面,在对话框中输入偏移距离值17.0。单击对话框中的
,选取ASM_TOP基准平面为偏距参考面,在对话框中输入偏移距离值17.0。单击对话框中的 按钮。
按钮。
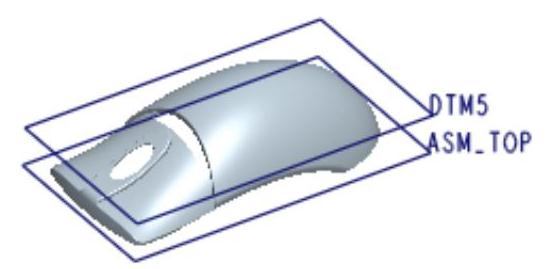
图11.5.11 基准平面5

图11.5.12 拉伸特征3
Step13.创建图11.5.12所示的拉伸特征3。在操控板中单击“拉伸”按钮 。选取DTM5基准平面为草绘平面,选取ASM_FRONT基准平面为参考平面,方向为
。选取DTM5基准平面为草绘平面,选取ASM_FRONT基准平面为参考平面,方向为 ;绘制图11.5.13所示的截面草图,在操控板中定义拉伸类型为
;绘制图11.5.13所示的截面草图,在操控板中定义拉伸类型为 ;单击
;单击 按钮,完成拉伸特征3的创建。
按钮,完成拉伸特征3的创建。
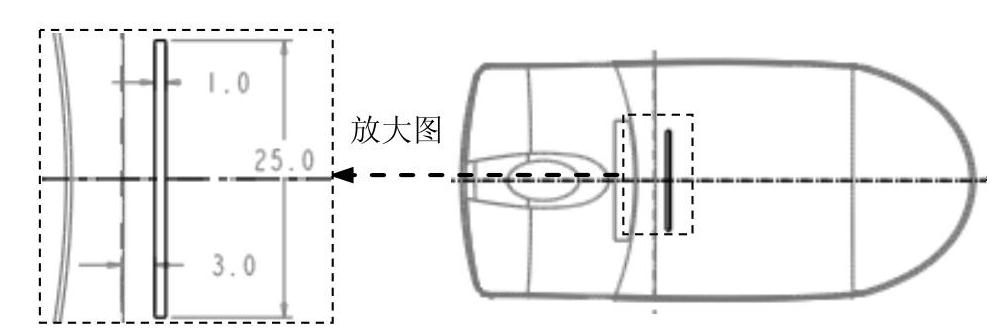
图11.5.13 截面草图

图11.5.14 拉伸特征4(www.xing528.com)
Step14.创建图11.5.14所示的拉伸特征4。在操控板中单击“拉伸”按钮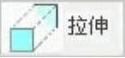 。选取DTM5基准平面为草绘平面,选取ASM_FRONT基准平面为参考平面,方向为
。选取DTM5基准平面为草绘平面,选取ASM_FRONT基准平面为参考平面,方向为 ;绘制图11.5.15所示的截面草图,在操控板中定义拉伸类型为
;绘制图11.5.15所示的截面草图,在操控板中定义拉伸类型为 ;单击
;单击 按钮,完成拉伸特征4的创建。
按钮,完成拉伸特征4的创建。
Step15.创建图11.5.16所示的拉伸特征5。在操控板中单击“拉伸”按钮 。选取图11.5.17所示的模型表面为草绘平面,接受系统默认的参考平面,方向为
。选取图11.5.17所示的模型表面为草绘平面,接受系统默认的参考平面,方向为 ;绘制图11.5.18所示的截面草图;在操控板中定义拉伸类型为
;绘制图11.5.18所示的截面草图;在操控板中定义拉伸类型为 ,输入深度值4.0,单击
,输入深度值4.0,单击 按钮调整拉伸方向;单击
按钮调整拉伸方向;单击 按钮,完成拉伸特征5的创建。
按钮,完成拉伸特征5的创建。
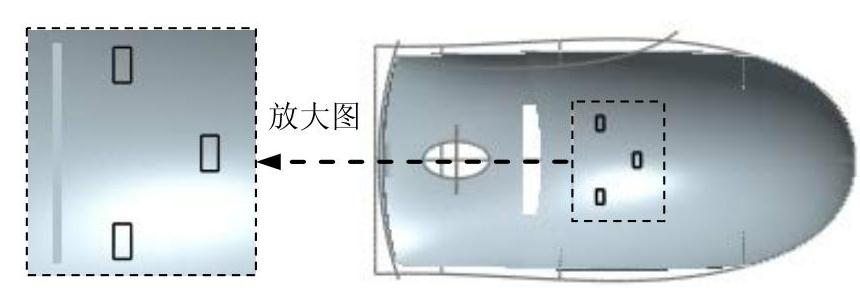
图11.5.15 截面草图
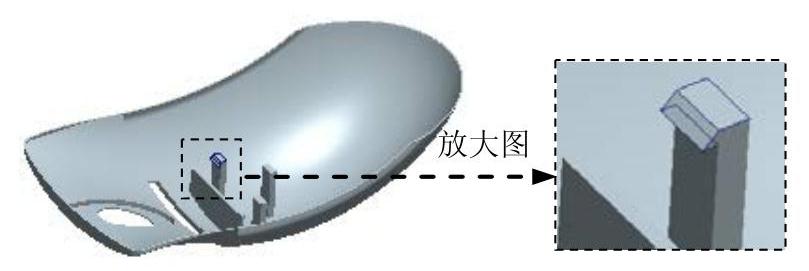
图11.5.16 拉伸特征5
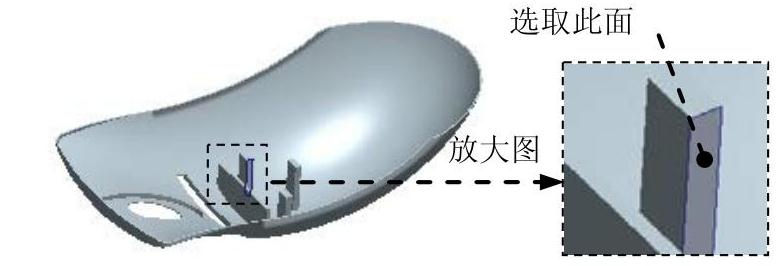
图11.5.17 定义草绘平面
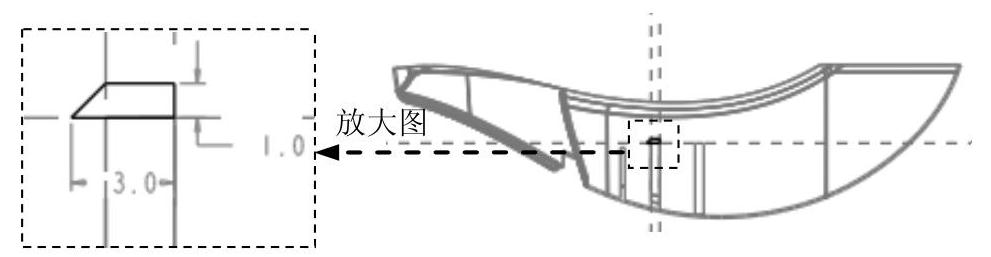
图11.5.18 截面草图
Step16.创建图11.5.19所示的拉伸特征6。在操控板中单击“拉伸”按钮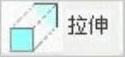 。选取图11.5.20所示的模型表面为草绘平面,接受系统默认的参考平面,方向为
。选取图11.5.20所示的模型表面为草绘平面,接受系统默认的参考平面,方向为 ;绘制图11.5.21所示的截面草图,在操控板中定义拉伸类型为
;绘制图11.5.21所示的截面草图,在操控板中定义拉伸类型为 ,输入深度值4.0,单击
,输入深度值4.0,单击 按钮调整拉伸方向;单击
按钮调整拉伸方向;单击 按钮,完成拉伸特征6的创建。
按钮,完成拉伸特征6的创建。
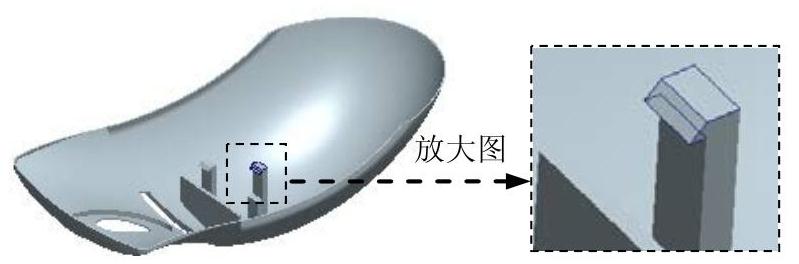
图11.5.19 拉伸特征6
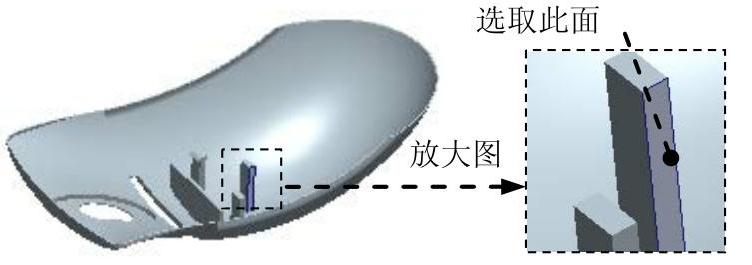
图11.5.20 定义草绘平面
Step17.创建图11.5.22所示的拉伸特征7。在操控板中单击“拉伸”按钮 。选取图11.5.23所示的模型表面为草绘平面,接受系统默认的参考平面,方向为
。选取图11.5.23所示的模型表面为草绘平面,接受系统默认的参考平面,方向为 ;绘制图11.5.24所示的截面草图,在操控板中定义拉伸类型为
;绘制图11.5.24所示的截面草图,在操控板中定义拉伸类型为 ,输入深度值4.0,单击
,输入深度值4.0,单击 按钮调整拉伸方向;单击
按钮调整拉伸方向;单击 按钮,完成拉伸特征7的创建。
按钮,完成拉伸特征7的创建。
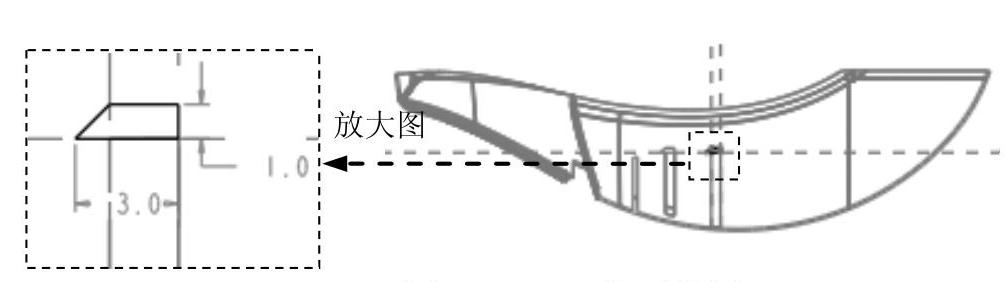
图11.5.21 截面草图

图11.5.22 拉伸特征7
Step18.创建图11.5.25所示的基准平面6。单击 功能选项卡
功能选项卡 区域中的“平面”按钮
区域中的“平面”按钮 ,选取ASM_TOP基准平面为偏距参考面,在对话框中输入偏移距离值12.0,单击对话框中的
,选取ASM_TOP基准平面为偏距参考面,在对话框中输入偏移距离值12.0,单击对话框中的 按钮。
按钮。
Step19.创建图11.5.26所示的拉伸特征8。在操控板中单击“拉伸”按钮 。选取DTM6基准平面为草绘平面,选取ASM_FRONT基准平面为参考平面,方向为
。选取DTM6基准平面为草绘平面,选取ASM_FRONT基准平面为参考平面,方向为 ;绘制图11.5.27所示的截面草图,在操控板中定义拉伸类型为
;绘制图11.5.27所示的截面草图,在操控板中定义拉伸类型为 ;单击
;单击 按钮,完成拉伸特征8的创建。
按钮,完成拉伸特征8的创建。

图11.5.23 定义草绘平面
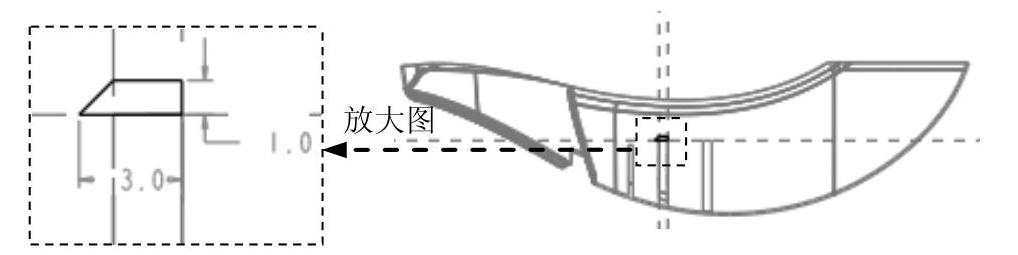
图11.5.24 截面草图
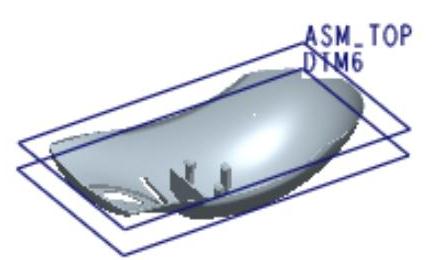
图11.5.25 基准平面6

图11.5.26 拉伸特征8
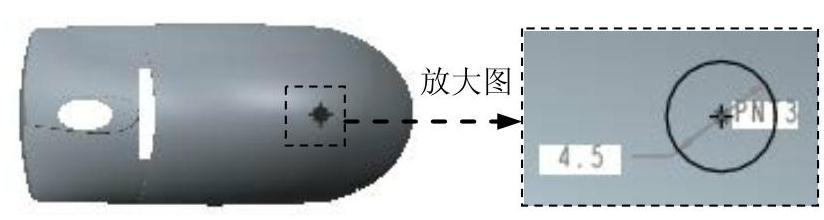
图11.5.27 截面草图
Step20.创建图11.5.28b所示的拔模特征1。
(1)选择命令。单击 功能选项卡
功能选项卡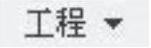 区域中的
区域中的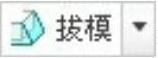 按钮。
按钮。
(2)定义拔模曲面。在操控板中单击 选项卡,激活
选项卡,激活 文本框,选取图11.5.28a所示的圆柱体的侧面为拔模曲面。
文本框,选取图11.5.28a所示的圆柱体的侧面为拔模曲面。
(3)定义拔模枢轴平面。激活 文本框,选取ASM_TOP基准平面为拔模枢轴平面。
文本框,选取ASM_TOP基准平面为拔模枢轴平面。
(4)定义拔模参数。单击 按钮调整拔模方向,在拔模角度文本框中输入拔模角度值1.0。
按钮调整拔模方向,在拔模角度文本框中输入拔模角度值1.0。
(5)在操控板中单击 按钮,完成拔模特征1的创建。
按钮,完成拔模特征1的创建。
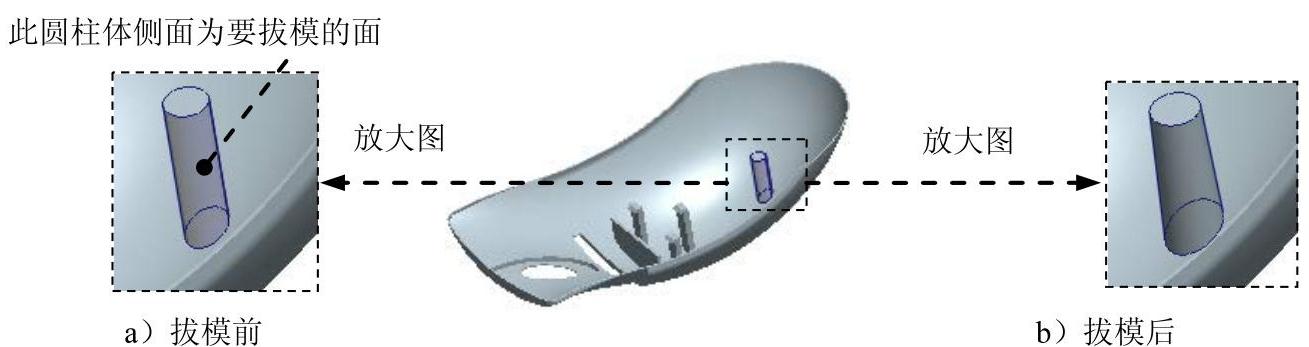
图11.5.28 拔模特征1
Step21.创建图11.5.29所示的孔特征1。
(1)选择命令。单击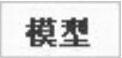 功能选项卡
功能选项卡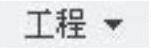 区域中的
区域中的 按钮。
按钮。
(2)定义孔的放置。按住Ctrl键,选取图11.5.30所示的面及此面所在的圆柱体的轴线为孔的放置参考。
(3)定义孔规格。在操控板中输入孔直径值3.0,输入深度值8.0。
(4)在操控板中单击 按钮,完成孔特征1的创建。
按钮,完成孔特征1的创建。
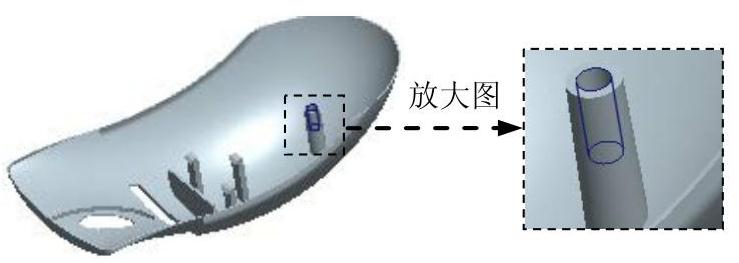
图11.5.29 孔特征1
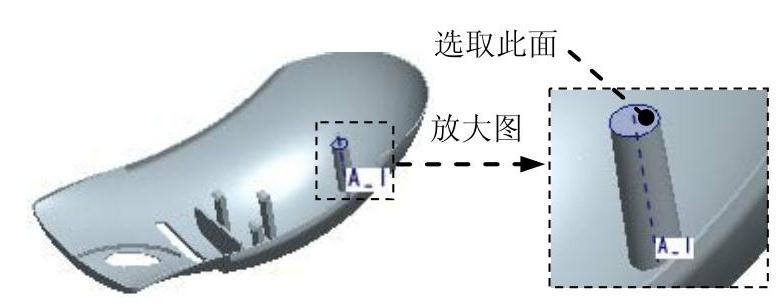
图11.5.30 定义孔放置
Step22.创建图11.5.31所示的拉伸特征9。在操控板中单击“拉伸”按钮 ,按下操控板中的“移除材料”按钮
,按下操控板中的“移除材料”按钮 。选取ASM_FRONT基准平面为草绘平面,选取ASM_TOP基准平面为参考平面,方向为
。选取ASM_FRONT基准平面为草绘平面,选取ASM_TOP基准平面为参考平面,方向为 ;绘制图11.5.32所示的截面草图,在操控板中定义拉伸类型为
;绘制图11.5.32所示的截面草图,在操控板中定义拉伸类型为 ,单击
,单击 按钮调整拉伸方向;单击
按钮调整拉伸方向;单击 按钮,完成拉伸特征9的创建。
按钮,完成拉伸特征9的创建。
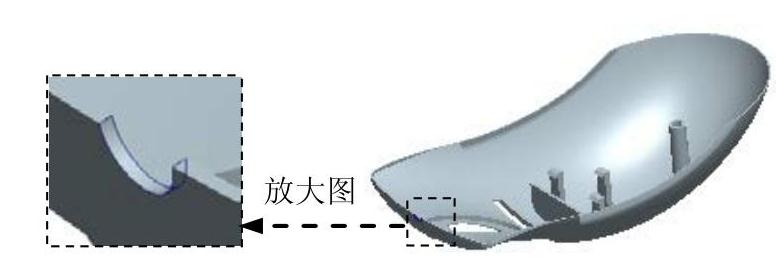
图11.5.31 拉伸特征9

图11.5.32 截面草图
Step23.创建图11.5.33b所示的倒角特征1。单击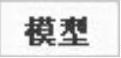 功能选项卡
功能选项卡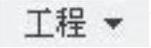 区域中的
区域中的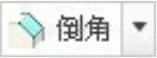 按钮,选取图11.5.33a所示的边链为倒角参照,输入倒角尺寸值0.3。
按钮,选取图11.5.33a所示的边链为倒角参照,输入倒角尺寸值0.3。
Step24.创建图11.5.34b所示的圆角特征4。选取图11.5.34a所示的边链为圆角放置参照,输入圆角半径值0.1。
Step25.保存模型文件。
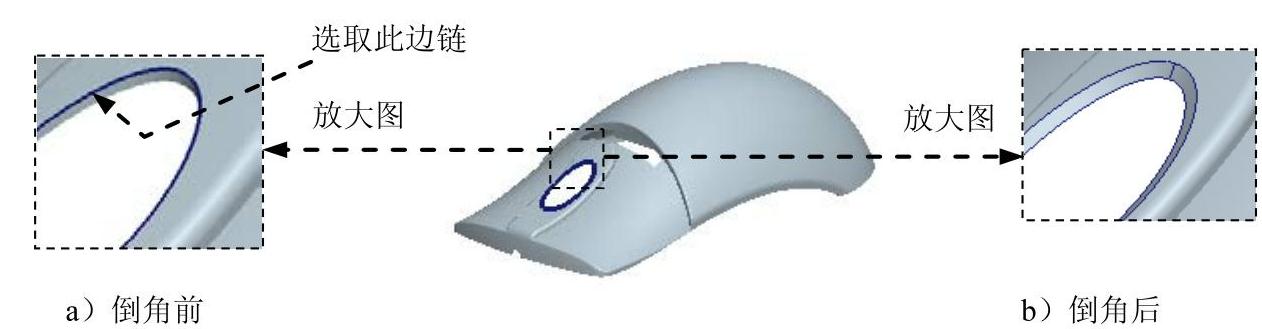
图11.5.33 倒角特征1
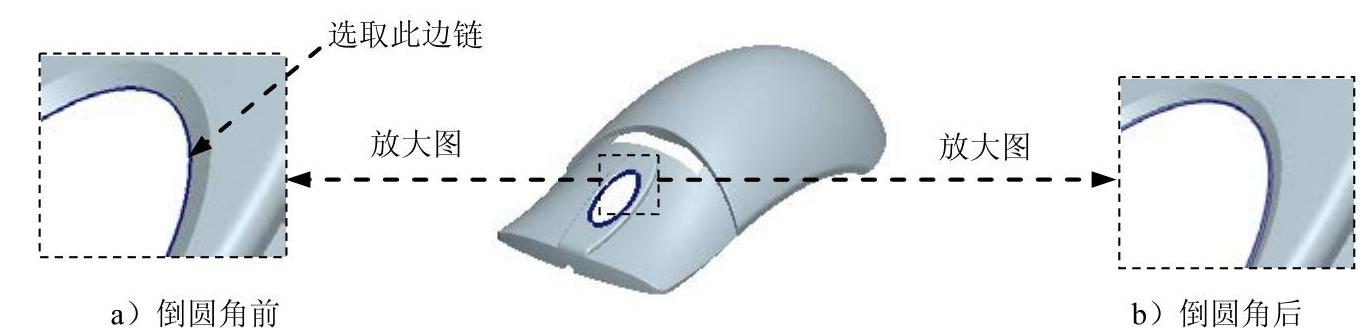
图11.5.34 圆角特征4
免责声明:以上内容源自网络,版权归原作者所有,如有侵犯您的原创版权请告知,我们将尽快删除相关内容。




