
相框中部模型及模型树如图8.3.1所示。
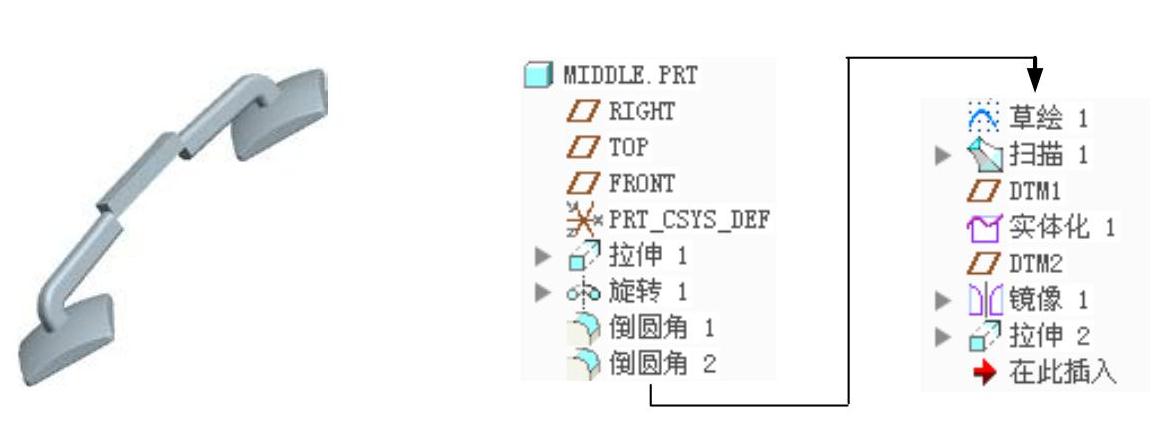
图8.3.1 零件模型及模型树
Step1.新建零件模型。选择下拉菜单
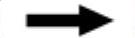
 命令,系统弹出“新建”对话框,在
命令,系统弹出“新建”对话框,在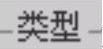 选项组中选择
选项组中选择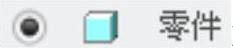 选项,在
选项,在 文本框中输入文件名称MIDDLE,取消选中
文本框中输入文件名称MIDDLE,取消选中 复选框,单击
复选框,单击 按钮,在弹出的“新文件选项”对话框的
按钮,在弹出的“新文件选项”对话框的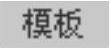 选项组中选择
选项组中选择 模板,单击
模板,单击 按钮,系统进入建模环境。
按钮,系统进入建模环境。
Step2.创建图8.3.2所示的拉伸特征1。
(1)选择命令。单击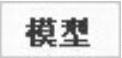 功能选项卡
功能选项卡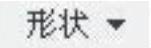 区域中的“拉伸”按钮
区域中的“拉伸”按钮 。
。
(2)绘制截面草图。在图形区右击,从弹出的快捷菜单中选择 命令;选取TOP基准平面为草绘平面,选取RIGHT基准平面为参考平面,方向为
命令;选取TOP基准平面为草绘平面,选取RIGHT基准平面为参考平面,方向为 ;单击
;单击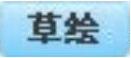 按钮,绘制图8.3.3所示的截面草图。
按钮,绘制图8.3.3所示的截面草图。
(3)定义拉伸属性。在操控板中定义拉伸类型为 ,输入深度值2.0。
,输入深度值2.0。
(4)在操控板中单击“完成”按钮 ,完成拉伸特征1的创建。
,完成拉伸特征1的创建。
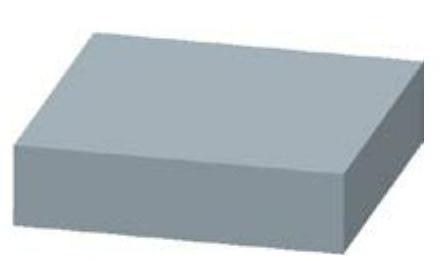
图8.3.2 拉伸特征1
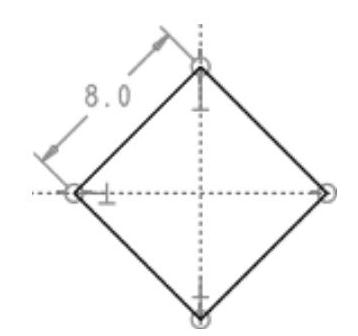
图8.3.3 截面草图
Step3.创建图8.3.4所示的旋转特征1。
(1)选择命令。单击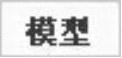 功能选项卡
功能选项卡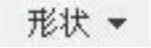 区域中的“旋转”按钮
区域中的“旋转”按钮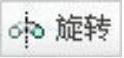 ,按下操控板中的“移除材料”按钮
,按下操控板中的“移除材料”按钮 。
。
(2)绘制截面草图。在图形区右击,从弹出的快捷菜单中选择 命令;选取FRONT基准平面为草绘平面,RIGHT基准平面为参考平面,方向为
命令;选取FRONT基准平面为草绘平面,RIGHT基准平面为参考平面,方向为 ;单击
;单击 按钮,绘制图8.3.5所示的截面草图(包括中心线)。
按钮,绘制图8.3.5所示的截面草图(包括中心线)。
(3)定义旋转属性。在操控板中选择旋转类型为 ,在角度文本框中输入角度值360.0,调整移除材料方向如图8.3.4所示。
,在角度文本框中输入角度值360.0,调整移除材料方向如图8.3.4所示。
(4)在操控板中单击“完成”按钮 ,完成旋转特征1的创建。
,完成旋转特征1的创建。
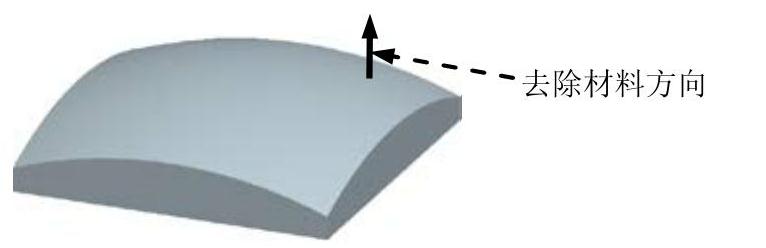
图8.3.4 旋转特征1
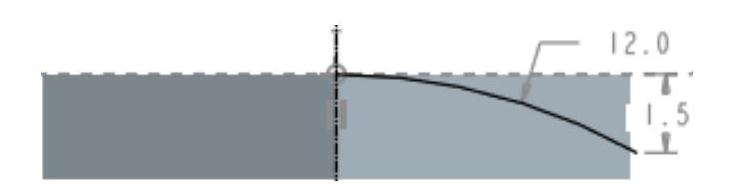
图8.3.5 截面草图
Step4.创建图8.3.6所示的圆角特征1。单击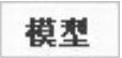 功能选项卡
功能选项卡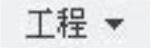 区域中的
区域中的 按钮,选取图8.3.7所示的4条边线为圆角放置参照;在圆角半径文本框中输入值0.5。
按钮,选取图8.3.7所示的4条边线为圆角放置参照;在圆角半径文本框中输入值0.5。

图8.3.6 圆角特征1
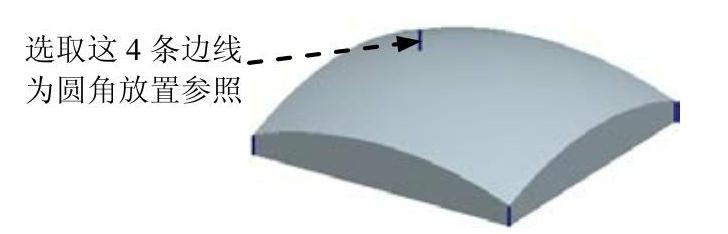
图8.3.7 定义圆角放置参照
Step5.创建图8.3.8所示的圆角特征2。选取图8.3.9所示的边线为圆角放置参照,输入圆角半径值0.2。

图8.3.8 圆角特征2
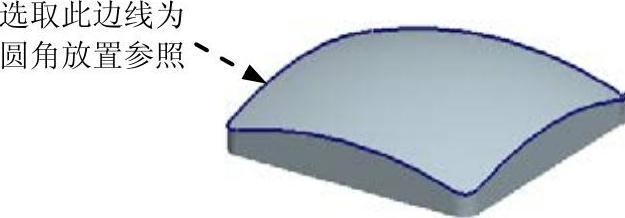
图8.3.9 定义圆角放置参照
Step6.创建图8.3.10所示的扫描特征1。
(1)绘制扫描轨迹曲线。在操控板中单击“草绘”按钮 ;选取FRONT基准平面作为草绘平面,选取RIGHT基准平面为参考平面,方向为
;选取FRONT基准平面作为草绘平面,选取RIGHT基准平面为参考平面,方向为 ,单击
,单击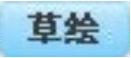 按钮,绘制图8.3.11所示的草图。
按钮,绘制图8.3.11所示的草图。
(2)选择扫描命令。单击 功能选项卡
功能选项卡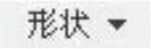 区域中的
区域中的 按钮。
按钮。
(3)定义扫描轨迹。
①在操控板中确认“实体”按钮 和“恒定轨迹”按钮
和“恒定轨迹”按钮 被按下。
被按下。
②在图形区中选取图8.3.11所示的扫描轨迹曲线。
③单击箭头,切换扫描的起始点,切换后的扫描轨迹曲线如图8.3.11所示。

图8.3.10 扫描特征1(www.xing528.com)
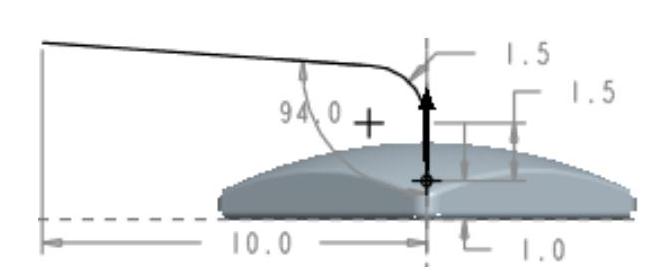
图8.3.11 扫描轨迹曲线草图
(4)创建扫描特征的截面。
①在操控板中单击“创建或编辑扫描截面”按钮 ,系统自动进入草绘环境。
,系统自动进入草绘环境。
②绘制并标注扫描截面的草图,如图8.3.12所示。
③完成截面的绘制和标注后,单击“确定”按钮 。
。
(5)单击操控板中的 按钮,完成扫描特征的创建。
按钮,完成扫描特征的创建。
Step7.创建图8.3.13所示的基准平面1。
(1)选择命令。单击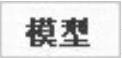 功能选项卡
功能选项卡 区域中的“平面”按钮
区域中的“平面”按钮 。
。
(2)定义平面参考。选择RIGHT基准平面为偏距参考面,在对话框中输入偏移距离值-9.5。
(3)单击对话框中的 按钮。
按钮。
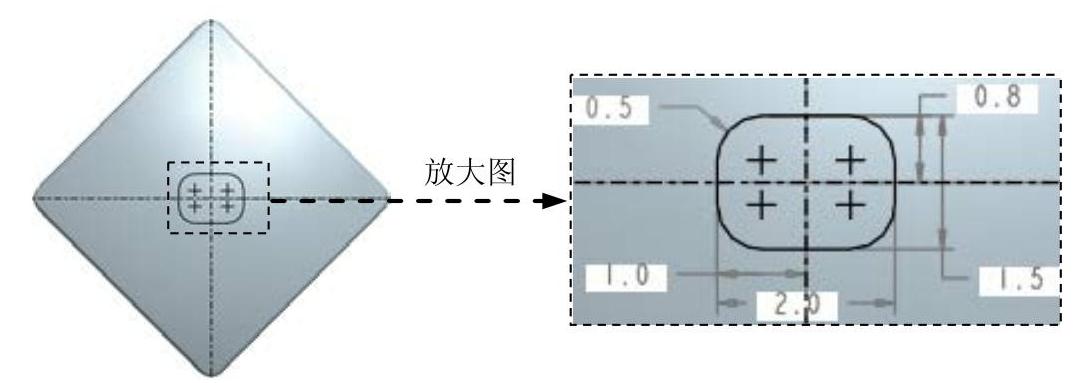
图8.3.12 截面草图
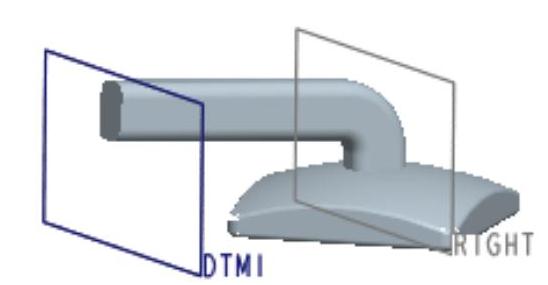
图8.3.13 基准平面1
Step8.创建图8.3.14所示的曲面实体化1。
(1)选取实体化对象。选取DTM1基准平面为要实体化的对象。
(2)选择命令。单击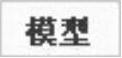 功能选项卡
功能选项卡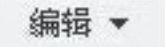 区域中的
区域中的 按钮,并按下“移除材料”按钮
按钮,并按下“移除材料”按钮 。
。
(3)确定要保留的实体。单击调整图形区中的箭头使其指向要去除的实体。
(4)单击 按钮,完成曲面实体化1的创建。
按钮,完成曲面实体化1的创建。
Step9.创建图8.3.15所示的基准平面2。单击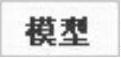 功能选项卡
功能选项卡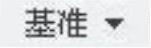 区域中的“平面”按钮
区域中的“平面”按钮 ,选取DTM1基准平面为偏距参考面,在对话框中输入偏移距离值4.5,单击对话框中的
,选取DTM1基准平面为偏距参考面,在对话框中输入偏移距离值4.5,单击对话框中的 按钮。
按钮。

图8.3.14 曲面实体化1
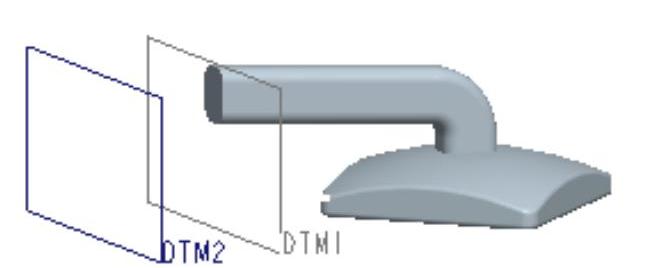
图8.3.15 基准平面2
Step10.创建图8.3.16所示的镜像特征1。
(1)选取镜像特征。按住Ctrl键,选取Step2至Step8所创建的特征为镜像特征。
(2)选择镜像命令。单击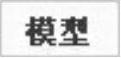 功能选项卡
功能选项卡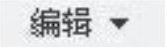 区域中的“镜像”按钮
区域中的“镜像”按钮 。
。
(3)定义镜像平面。在图形区选取DTM2基准平面为镜像平面。
(4)在操控板中单击 按钮,完成镜像特征1的创建。
按钮,完成镜像特征1的创建。
Step11.创建图8.3.17所示的拉伸特征2。在操控板中单击“拉伸”按钮 。选取DTM1基准平面为草绘平面,选取FRONT基准平面为参考平面,方向为
。选取DTM1基准平面为草绘平面,选取FRONT基准平面为参考平面,方向为 ,单击
,单击 按钮调整草绘视图方向;绘制图8.3.18所示的截面草图,在操控板中定义拉伸类型为
按钮调整草绘视图方向;绘制图8.3.18所示的截面草图,在操控板中定义拉伸类型为 ,选取图8.3.19所示的面为拉伸终止面;单击
,选取图8.3.19所示的面为拉伸终止面;单击 按钮,完成拉伸特征2的创建。
按钮,完成拉伸特征2的创建。
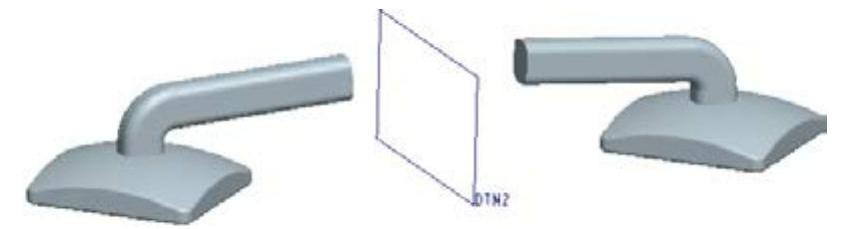
图8.3.16 镜像特征1

图8.3.17 拉伸特征2
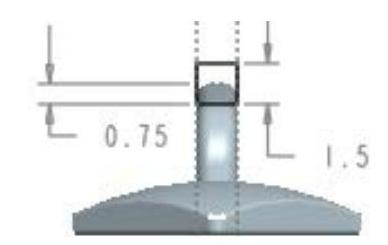
图8.3.18 截面草图

图8.3.19 选取拉伸终止面
Step12.保存零件模型文件。
免责声明:以上内容源自网络,版权归原作者所有,如有侵犯您的原创版权请告知,我们将尽快删除相关内容。




