

01 新建文件,并激活【对象捕捉】功能。
02 选择菜单【视图】|【三维视图】|【东南等轴测】命令,将视图切换为东南视图。
03 选择菜单【绘图】|【三维多段线】命令,使用坐标输入法绘制弯管中心线,结果如图15-149所示。
04 选择菜单【修改】|【分解】命令,将绘制的三维多段线分解。
05 选择菜单【修改】|【圆角】命令,将分解的多段线进行圆角,半径为40,结果如图15-150所示。
06 使用快捷键“PE”激活【编辑多段线】命令,将图15-150所示的各对象编辑为多段线,命令行提示如下:
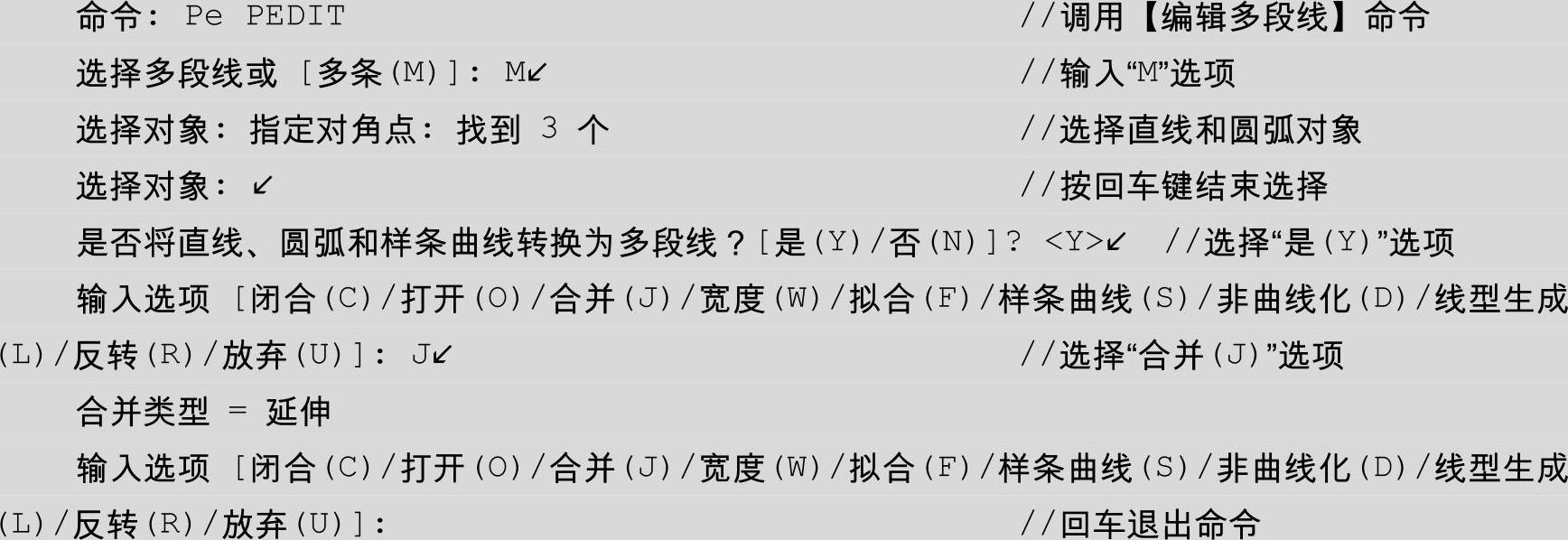
07 使用快捷键C激活【圆】命令,以中心线最上侧的端点为圆心,绘制半径为15和25的同心圆,结果如图15-151所示。
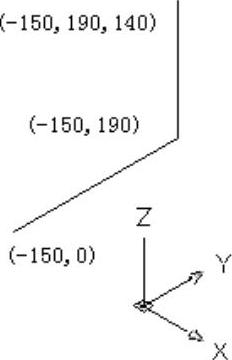
图15-149 绘制中心线
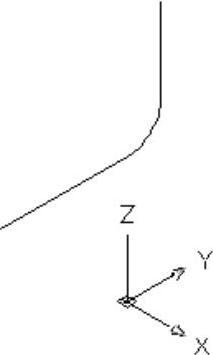
图15-150 圆角结果
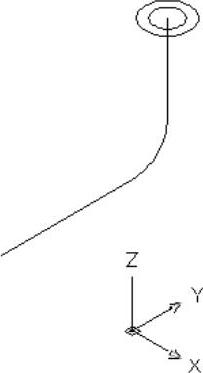
图15-151 绘制同心圆
技巧:在对分解后的三段线进行圆角时,需要从下向上,依次选择圆角对象。
08 使用快捷键REG激活【面域】命令,将刚绘制的两个同心圆转化为圆形面域。
09 选择菜单【修改】|【实体编辑】|【差集】命令,将两个圆形面域进行差集运算。
10 使用【多边形】命令,绘制半径为80的三角形,结果如图15-152所示。
11 选择菜单【修改】|【圆角】命令,对三角形进行圆角,半径为10,结果如图15-153所示。
12 使用快捷键C激活【圆】命令,在三角形各角绘制半径为5的圆,结果如图15-154所示。
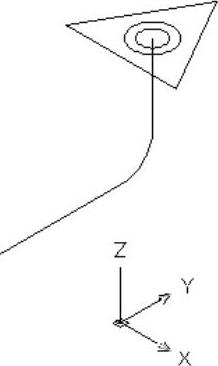
图15-152 绘制三角形
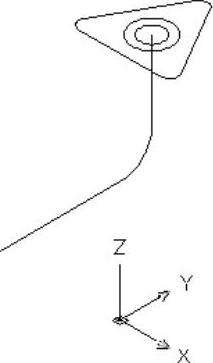
图15-153 圆角(www.xing528.com)
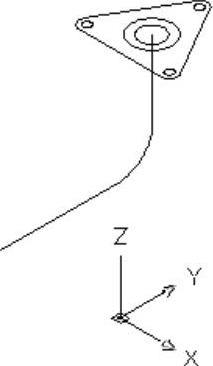
图15-154 绘制圆
13 在命令行输入“ISOLINES”将当前实体线框密度设置为25。
14 使用快捷键EXT激活【拉伸】命令,将圆角三角形和3个圆孔拉伸18个单位,结果如图15-155所示。
15 使用【拉伸】命令,使用命令中的“路径”功能,将弯曲截面进行拉伸,消隐结果所示。
16 选择菜单【修改】|【实体编辑】|【拉伸面】命令,继续创建弯管的实体模型,结果如图15-157所示。
17 使用【构造线】命令,绘制如图15-158所示的辅助线。
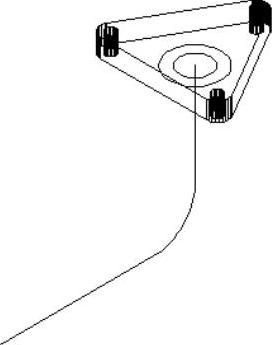
图15-155 拉伸
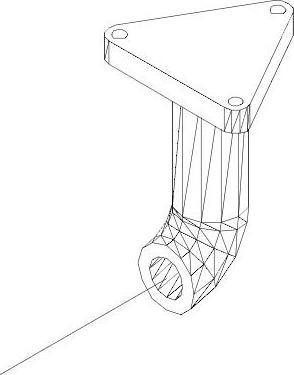
图15-156 路径拉伸
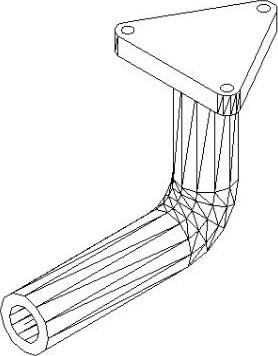
图15-157 拉伸面
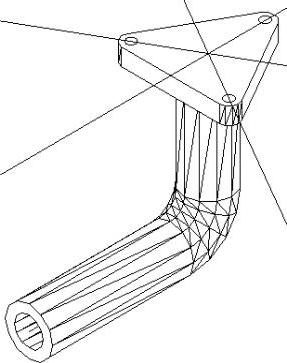
图15-158 绘制辅助线
18 使用快捷键CYL激活【圆柱体】命令,以刚绘制的辅助线的交点为圆心,创建底面半径为25,高度为-18的圆柱体,消隐结果如图15-159所示。
19 使用【删除】命令,将辅助线删除,并使用【差集】命令,对个别实体进行差集处理,消隐结果如图15-160所示。
20 选择菜单【视图】|【视觉样式】|【概念】,对实体模型进行着色,最终结果如图15-161所示。
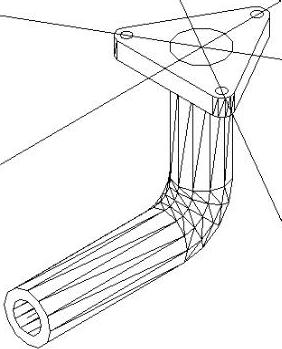
图15-159 创建圆柱体
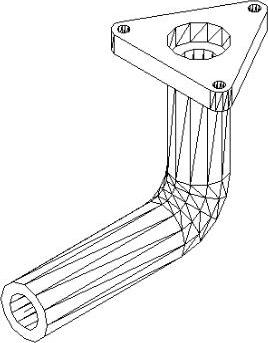
图15-160 差集运算

图15-161 最终结果
免责声明:以上内容源自网络,版权归原作者所有,如有侵犯您的原创版权请告知,我们将尽快删除相关内容。




